Operations Manager コンソールでデータとオブジェクトを検索する
適切な管理パックがインポートされた System Center Operations Manager では、監視対象のアプリケーション、ハードウェア、プロセスで何が起こっているのかを包括的に把握できます。 これにより、オペレーション コンソールに大量のデータが表示される可能性があります。 必要なデータを素早く見つける方法を学ぶことは、効果的にコンソールと対話する上で必要不可欠です。 オペレーション コンソール ツール バーにある [スコープ]、 [検索]、および [検索] ボタンを使用すると、監視データの表示にフィルターを適用でき、必要な監視オブジェクトまたはオブジェクト グループを正確に見つけられるようなります。 表示したい時間や日数に基づいてデータをフィルターすることもできます。
Note
結果ウィンドウに予想される情報が表示されない場合は常に、スコープと時間フィルターを調べて、必要な結果に対して正しいオブジェクトと期間が設定されていることを確認します。
Scope、Search、Find、および Time ツールは、コンソールで表示しているデータに一時的なフィルターを適用します。 検索機能を使用して特定のオブジェクトを探すことができるだけでなく、スコープまたはタイム ツールを使って一連の条件に合ったオブジェクトを表示させることもできます。 各フィルター オプションの違いを次の表に示します。
| フィルター | いつ使用するか | 詳細については、「 |
|---|---|---|
| 範囲 | 希望の条件に当てはまるオブジェクトのみを表示するようデータを制限する場合に使用します。 このスコープはクリアするまでそのまま残ります。 | - スコープの変更方法 - グループを使用したビューのスコープ設定 |
| 検索する | 希望の条件に当てはまるオブジェクトの一覧を表示する場合に使います。 その後それらのオブジェクトに対処することができますが、この一覧とは別の場所に移動すると、フィルターは削除され、どのビューでも (検索条件に当てはまるものだけでなく) すべてのオブジェクトが表示されます。 | - 検索の使用方法 - 高度な検索の使用 - Operations Manager での高度な検索の使用例 |
| [検索] | 既知の単一のオブジェクトを表示する場合に使用します。 | 検索の使用方法 |
スコープを変更する方法
監視表示のスコープを変更すると、管理サーバーなど、特定の条件を満たすオブジェクトのみを表示することができます。
たとえば、Windows Server 2016 を実行している環境内のコンピューターのみを表示する場合は、条件として Windows server 2016 を使用するスコープを適用できます。他のコンピューターは表示されません。
たとえば、Windows Server 2022 を実行している環境内のコンピューターのみを表示する場合は、 Windows server 2022 を基準として使用するスコープを適用できます。他のコンピューターは表示されません。
たとえば、Windows Server 2025 を実行している環境内のコンピューターのみを表示する場合は、 Windows server 2025 を基準として使用するスコープを適用できます。他のコンピューターは表示されません。
オペレーション コンソールで Monitoring を選択して、監視環境のオブジェクトを表示します。
Operations Manager ツール バーの Scope ボタンを選択します。 このボタンを使用できない場合は、[監視] ウィンドウでフォルダーではなくオブジェクトが選択されていることを確認します。 Change ビュー スコープ ダイアログには、既存のグループと分散アプリケーションの一覧が表示されます。
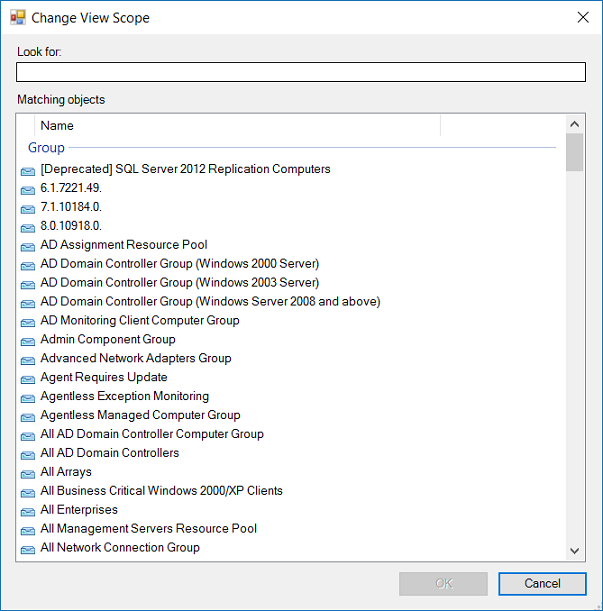
一覧が長すぎる場合は、[検索対象 ] フィールドに単語または語句を入力して、特定のグループまたは分散アプリケーションを見つけることができます。 選択した後、 OKを選択します。 結果ウィンドウにスコープの条件に当てはまるオブジェクトのみが表示されます。
検索と検索の使用方法
結果ウィンドウのオブジェクトの一覧が長すぎる場合に特定のオブジェクトをすばやく表示するには、[検索] ボタンを使用します。 また、特定の条件に一致したすべてのオブジェクトを見つけるには、[検索 ] ボタンを使用します。
[検索] を使用してオブジェクトの一覧を作成するには
オペレーション コンソールで、 Monitoring を選択します。
監視ワークスペースで使用できるビューを選択します。 結果ウィンドウにオブジェクトの一覧が表示されます。
[検索対象 ] ボックスが結果ウィンドウの最上部にあるかどうかを確認します。 [検索] ボックスがない場合は、ツール バーの [Find] ボタンを選択します。 Look forで、一覧で検索するオブジェクトの名前などの単語を入力し、Find を選択します。
探しているオブジェクトが表示されます。
Clearを選択して、元のオブジェクトの一覧に戻ります。
検索を使用してオブジェクトの一覧を作成するには
オペレーション コンソールで、 Monitoring を選択します。
ツール バーの Search ボタンを選択します。
Search ウィンドウで、検索するオブジェクトのセットを説明する単語または語句を入力します。 条件に一致したオブジェクトの一覧が表示されます。 一覧は、オブジェクトの種類別になっています。
次のステップ
- 指定した条件を満たす特定のオブジェクトの種類を検索する方法については、「 高度な検索の使用を参照してください。