Surface Hub のスタート メニューの構成
Surface Hub には、管理者が組織の要件を満たすために特定のアプリで変更できる既定のスタート メニューが付属しています。 たとえば、プログレッシブ Web Appsをインストールし、[スタート] メニューに含めて、すべてのハブ セッションの開始時にクイック ユーザー アクセスを行うことができます。
概要
Surface Hub の [スタート] メニューは、Microsoft PowerPoint、Word、Excel などの既定のアプリケーションのアプリ ID 値 (AppUserModelID) を含むスタート レイアウト XML ファイルからレンダリングされます。 新しいタイルを追加するか、既定値を表示するアプリに関連付けられている AppUserModelID に置き換えることができます。 以下で説明するように、Microsoft Intuneなどのモバイル デバイス管理 (MDM) プロバイダーを使用して、変更したスタート 画面レイアウト XML を含むスタート レイアウト デバイス ポリシーを展開します。 詳細については、「 MDM プロバイダーを使用して Surface Hub を管理する」を参照してください。
Surface Hub とデスクトップのスタートメニューの相違点
Surface Hub と Windows 10 デスクトップでは、スタート メニューのカスタマイズにいくつかの大きな違いがあります。
- スタート画面のレイアウトの XML を使用して、Surface Hub のタスク バーやようこそ画面を構成することはできません。
- スタート レイアウト ポリシーは、ユーザーではなくデバイスにのみ割り当てる必要があります。
- ポリシーで使用する OMA-URI 設定は、
./Device/Vendor/MSFT/Policy/Config/Start/StartLayout - DesktopApplicationTile は、Edge とMicrosoft Teamsでのみサポートされます。 その他のすべての Win32 アプリは、コード整合性ポリシーによってブロックされます
既定の Surface Hub の [スタート] メニュー
![既定の Surface Hub の [スタート] メニュー](images/figa-default-surface-hub-start-menu.png)
既定の [スタート] メニューは、次のスタート XML レイアウトによってレンダリングされます。
<LayoutModificationTemplate Version="1" xmlns="http://schemas.microsoft.com/Start/2014/LayoutModification">
<LayoutOptions StartTileGroupCellWidth="8" />
<DefaultLayoutOverride>
<StartLayoutCollection>
<defaultlayout:StartLayout GroupCellWidth="8" xmlns:defaultlayout="http://schemas.microsoft.com/Start/2014/FullDefaultLayout">
<start:Group Name="" xmlns:start="http://schemas.microsoft.com/Start/2014/StartLayout">
<start:DesktopApplicationTile
DesktopApplicationID="MSEdge"
Size="2x2"
Row="0"
Column="0"/>
<start:Tile
AppUserModelID="Microsoft.Getstarted_8wekyb3d8bbwe!App"
Size="4x2"
Row="0"
Column="2"/>
<start:Tile
AppUserModelID="Microsoft.Office.PowerPoint_8wekyb3d8bbwe!Microsoft.pptim"
Size="2x2"
Row="2"
Column="0"/>
<start:Tile
AppUserModelID="Microsoft.Office.Word_8wekyb3d8bbwe!Microsoft.Word"
Size="2x2"
Row="2"
Column="2"/>
<start:Tile
AppUserModelID="Microsoft.Office.Excel_8wekyb3d8bbwe!Microsoft.Excel"
Size="2x2"
Row="2"
Column="4"/>
<start:Tile
AppUserModelID="c5e2524a-ea46-4f67-841f-6a9465d9d515_cw5n1h2txyewy!App"
Size="2x2"
Row="4"
Column="0"/>
<start:Tile
AppUserModelID="microsoft.microsoftskydrive_8wekyb3d8bbwe!App"
Size="2x2"
Row="4"
Column="2"/>
<start:Tile
AppUserModelID="Microsoft.MicrosoftPowerBIForWindows_8wekyb3d8bbwe!Microsoft.MicrosoftPowerBIForWindows"
Size="2x2"
Row="4"
Column="4"/>
</start:Group>
</defaultlayout:StartLayout>
</StartLayoutCollection>
</DefaultLayoutOverride>
</LayoutModificationTemplate>
既定の [スタート] メニューを変更する
XML の Start:Tile 要素を変更して、[スタート] メニューをカスタマイズします。 Surface Hub では、最大 12 個のタイルがサポートされています。 既定の幅は調整しないでください。 GroupCellWidth="8"。
次の使用例は、既定の XML レイアウトに次のプログレッシブ Web Appsを追加します。 これらの PWA を含む変更された Start レイアウト XML ファイルについては、「付録 A」を参照してください。
| アプリ | AppUserModelID |
|---|---|
| WebEx | signin.webex.com-8846C236_2aab1d9x9fqba!アプリ |
| Zoom | zoom.us-F576B427_j0dtdqw38r40m!アプリ |
| YouTube | www.youtube.com-756BE99A_pd8mbgmqs65xy!アプリ |
ヒント
Surface Hub にインストールされている他のアプリの AppUserModelID を取得する手順については、「 付録 B 」を参照してください。
変更した [スタート] メニューを Surface Hub に展開する
変更した [スタート] メニュー XML を別の PC に保存します。
管理センターのIntune ポータルMicrosoft Intuneサインインします。
[デバイス>構成ポリシー>プロファイルの作成] に移動します。
[プラットフォーム] で、[Windows 10 以降] を選択します。 [プロファイルの種類] で、[テンプレート] を選択 します。 [テンプレート名] で[ カスタム ] を選択し、[ 作成] を選択します。
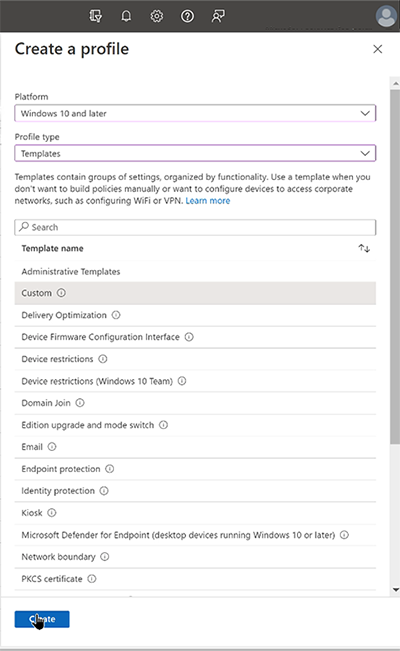
[構成設定] ページで、[追加] を選択 します。 名前と説明 (省略可能) を入力します。 [次へ] を選択します。
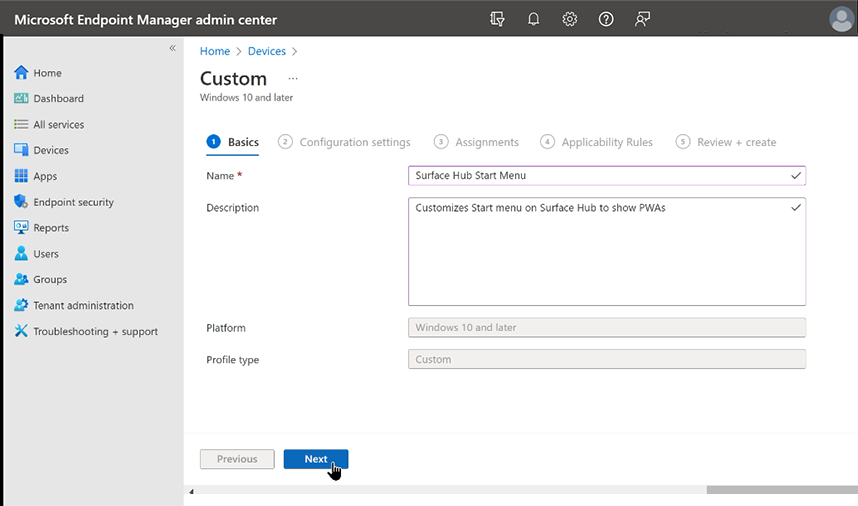
OMA-URI の場合は、次の文字列を入力します。
./Device/Vendor/MSFT/Policy/Config/Start/StartLayout
- [データ型] で [ 文字列 (XML ファイル)] を選択し、 変更した [スタート] レイアウト XML ファイルを開きます。 [ 保存] を選択 し、[ 次へ] をクリックします。
スタート 画面レイアウト ポリシーの割り当て
構成プロファイルは、デバイスに割り当て、デバイス URI を対象とする 必要があります 。 使用しないでください: ./User/Vendor/MSFT/Policy/Config/Start/StartLayout。
[割り当て] ページの [ 含まれているグループ] で、[ グループの追加] を選択します。
[ 含めるグループの選択] で、ターゲットにする Surface Hub を含むグループの名前を入力し、[ 選択] を選択して、[ 次へ] をクリックします。 構成プロファイルをグループに割り当てる方法の詳細については、「 グループを追加してユーザーとデバイスを整理する」を参照してください。
[適用規則] ページで、必要に応じてオプションの条件を入力します。 それ以外の場合は、[ 次へ] を選択します。
構成プロファイルを確認し、[ 作成] を選択します。
構成プロファイルをすぐに適用するには、[ デバイス>すべてのデバイス ] を選択し、対象の Surface Hub を見つけます。 [概要] ウィンドウを開き、[同期] を選択 します。
適用すると、Surface Hub に変更された [スタート] メニューが表示されます。
![PWA を使用して Surface Hub の [スタート] メニューを変更しました](images/figb-modified-start-menu.png)
付録 A: プログレッシブ Web Apps用に変更された Surface Hub の [スタート] メニュー
次の変更されたスタート 画面レイアウト XML には、WebEx、Zoom、YouTube 用 の PWA が 含まれています。
<LayoutModificationTemplate Version="1" xmlns="http://schemas.microsoft.com/Start/2014/LayoutModification">
<LayoutOptions StartTileGroupCellWidth="8" />
<DefaultLayoutOverride>
<StartLayoutCollection>
<defaultlayout:StartLayout GroupCellWidth="8" xmlns:defaultlayout="http://schemas.microsoft.com/Start/2014/FullDefaultLayout">
<start:Group Name="" xmlns:start="http://schemas.microsoft.com/Start/2014/StartLayout">
<start:DesktopApplicationTile
DesktopApplicationID="MSEdge"
Size="2x2"
Row="0"
Column="0"/>
<start:Tile
AppUserModelID="Microsoft.Getstarted_8wekyb3d8bbwe!App"
Size="4x2"
Row="0"
Column="2"/>
<start:Tile
AppUserModelID="Microsoft.Office.PowerPoint_8wekyb3d8bbwe!Microsoft.pptim"
Size="2x2"
Row="2"
Column="0"/>
<start:Tile
AppUserModelID="Microsoft.Office.Word_8wekyb3d8bbwe!Microsoft.Word"
Size="2x2"
Row="2"
Column="2"/>
<start:Tile
AppUserModelID="Microsoft.Office.Excel_8wekyb3d8bbwe!Microsoft.Excel"
Size="2x2"
Row="2"
Column="4"/>
<start:Tile
AppUserModelID="c5e2524a-ea46-4f67-841f-6a9465d9d515_cw5n1h2txyewy!App"
Size="2x2"
Row="4"
Column="0"/>
<start:Tile
AppUserModelID="microsoft.microsoftskydrive_8wekyb3d8bbwe!App"
Size="2x2"
Row="4"
Column="2"/>
<start:Tile
AppUserModelID="Microsoft.MicrosoftPowerBIForWindows_8wekyb3d8bbwe!Microsoft.MicrosoftPowerBIForWindows"
Size="2x2"
Row="4"
Column="4"/>
<start:Tile
AppUserModelID="signin.webex.com-8846C236_2aab1d9x9fqba!App"
Size="2x2"
Row="6"
Column="0"/>
<start:Tile
AppUserModelID="zoom.us-F576B427_j0dtdqw38r40m!App"
Size="2x2"
Row="6"
Column="2"/>
<start:Tile
AppUserModelID="www.youtube.com-756BE99A_pd8mbgmqs65xy!App"
Size="2x2"
Row="6"
Column="4"/>
</start:Group>
</defaultlayout:StartLayout>
</StartLayoutCollection>
</DefaultLayoutOverride>
</LayoutModificationTemplate>
付録 B: インストールされているアプリから AppUserModelID を抽出する
Surface Hub にインストールされているアプリの AppUserModelID を取得するには:
- 管理者として Surface Hub にサインインし 、[設定] を開き、[ セキュリティ & 更新] を選択します。
- [ログ] を選択します。 USB ドライブを挿入し、[ログの収集] を選択 します。
- 別の PC で USB ドライブを開き、Log フォルダーを解凍します。
- [レジストリ] フォルダーで、 HKLM_SOFTWARE_Microsoft.txtを開きます。
- [スタート] メニューに含めるアプリに関連付けられている ApplicationUserModelId を検索します。
