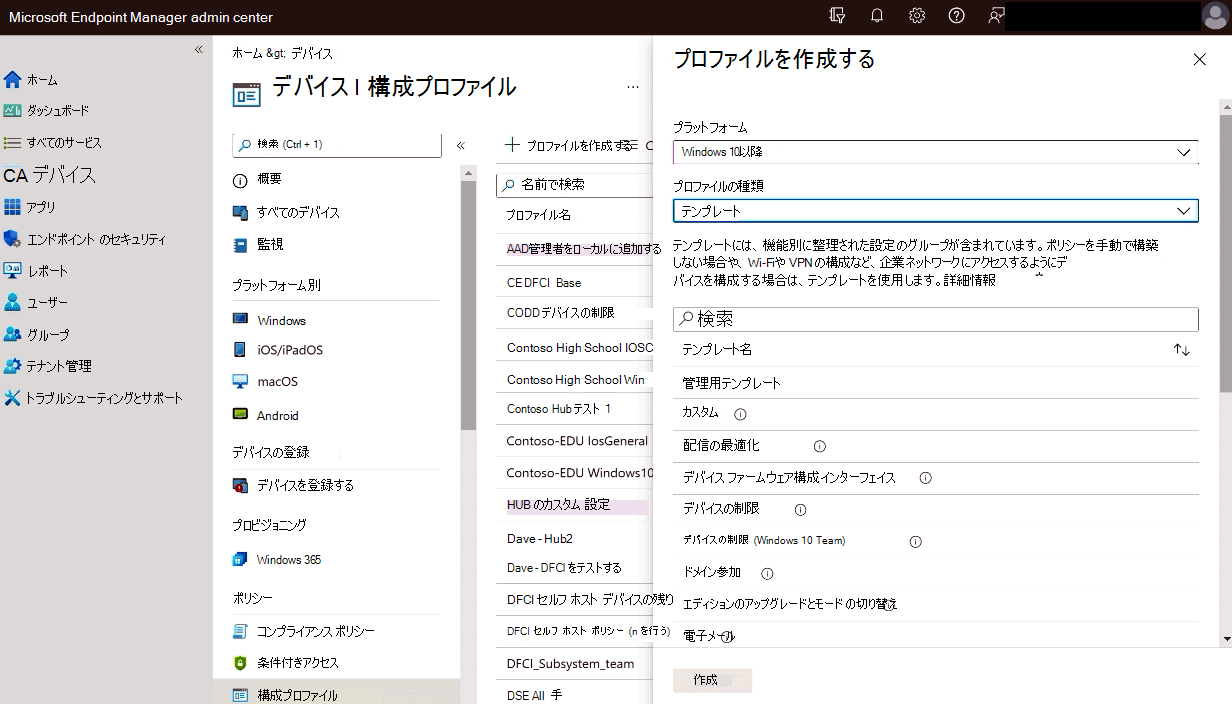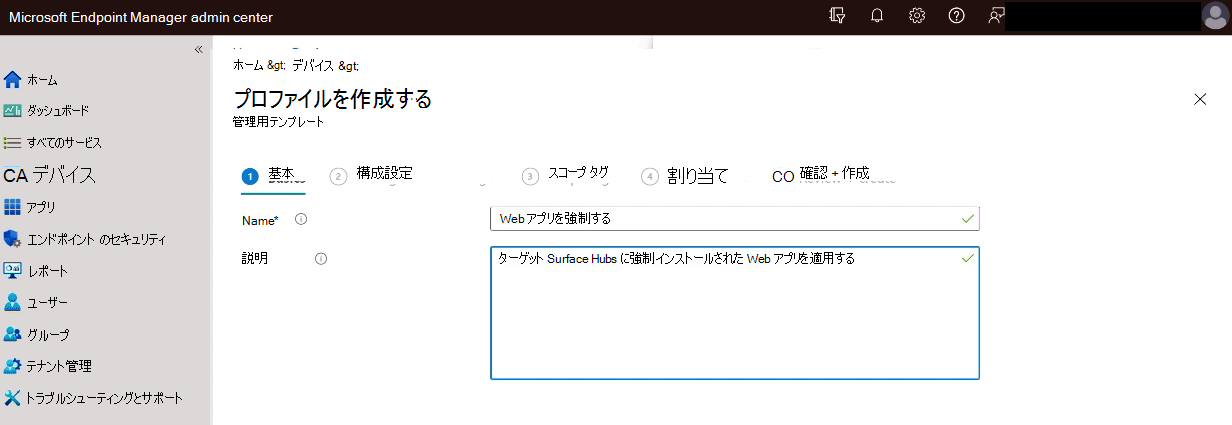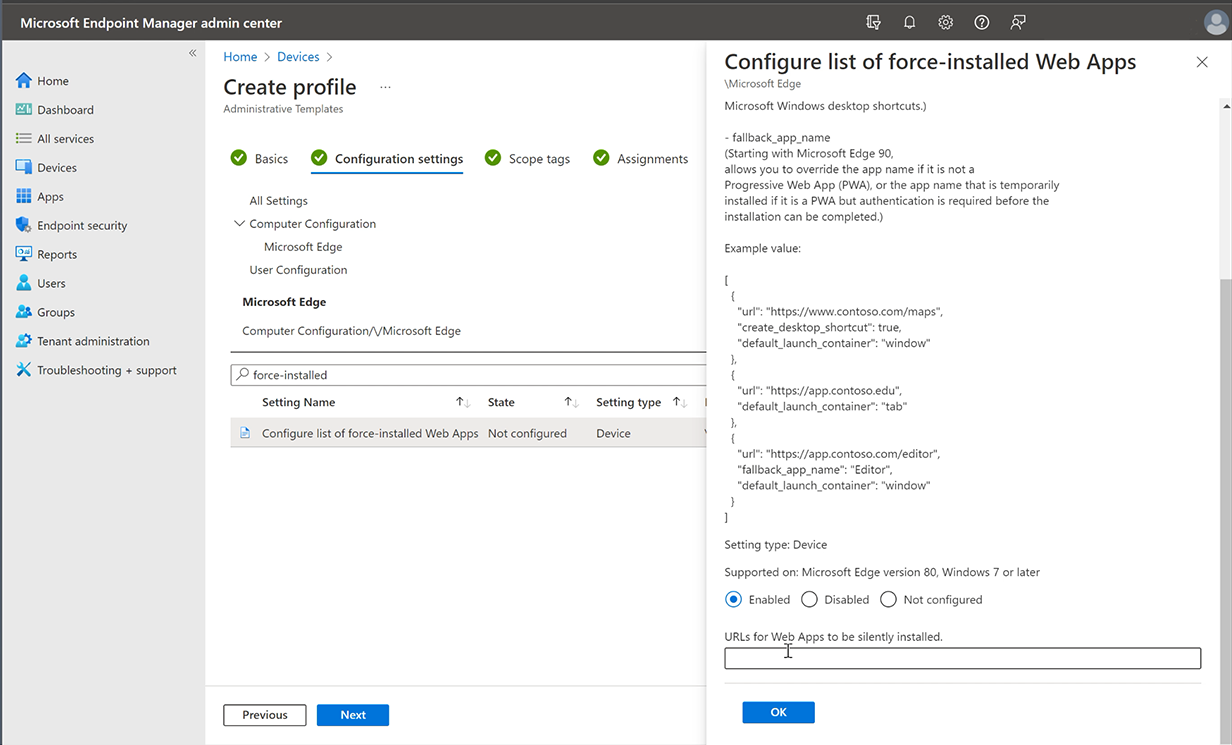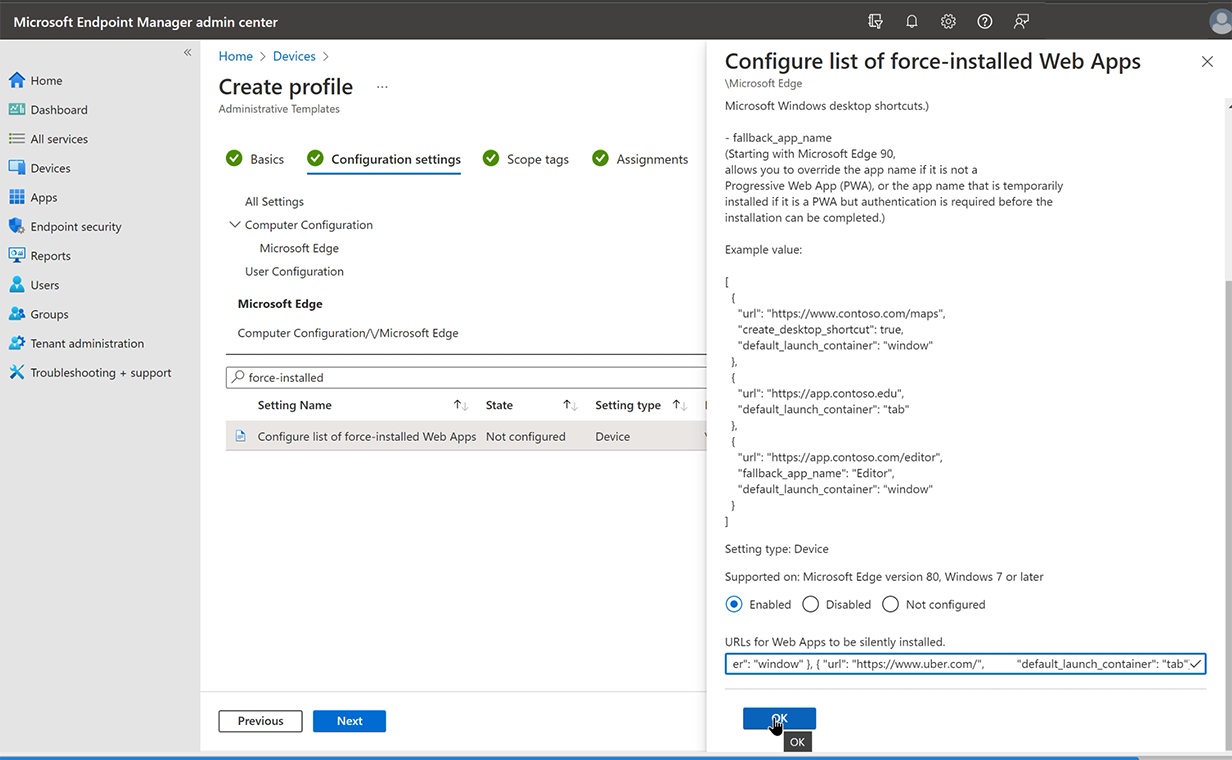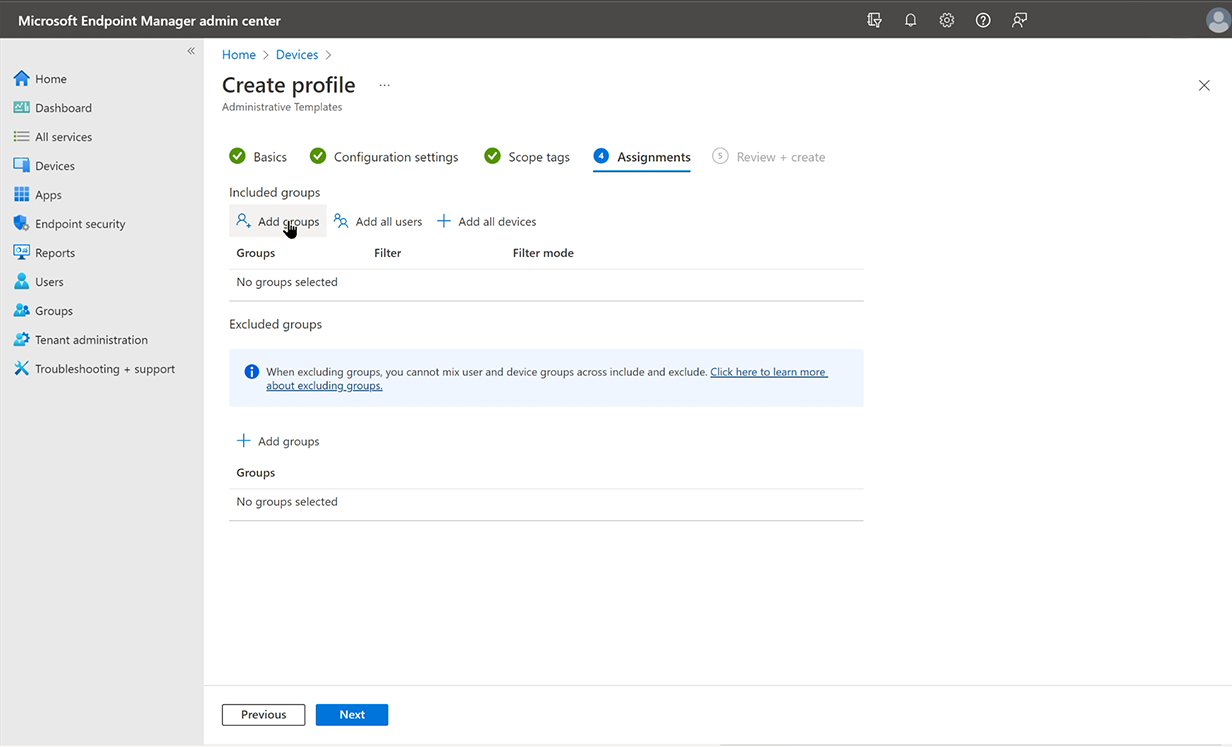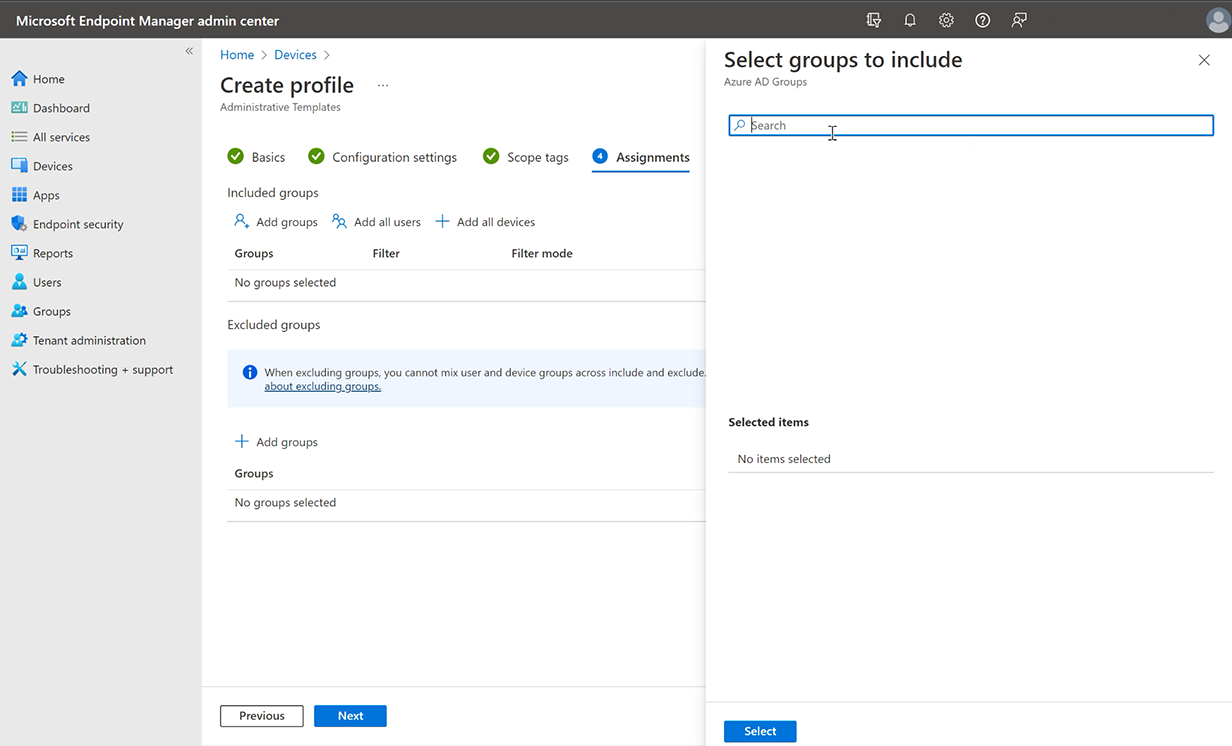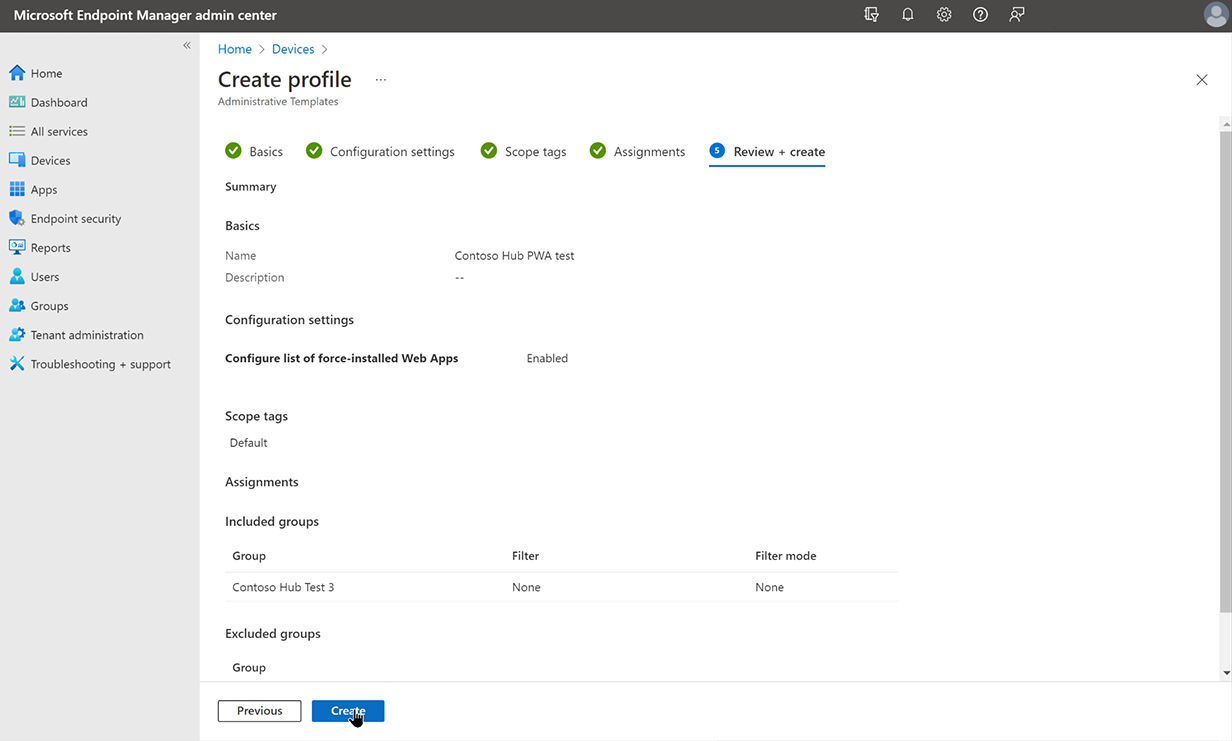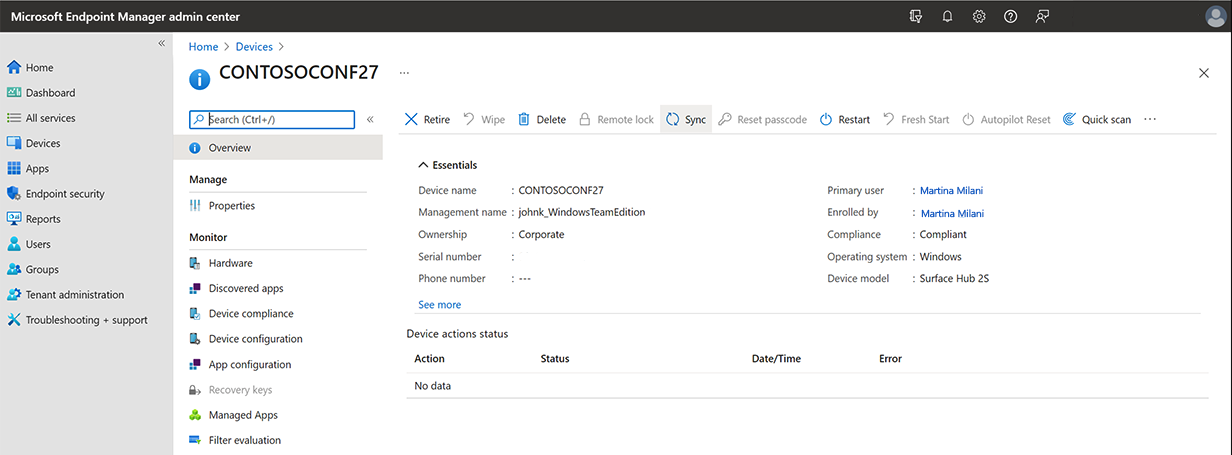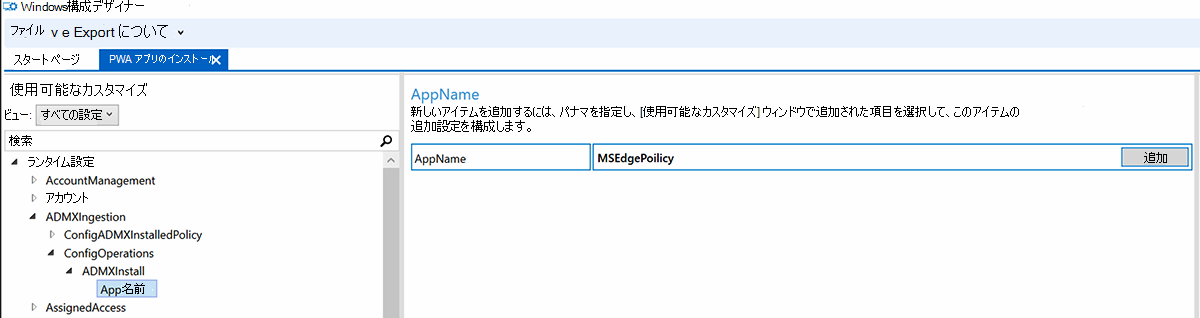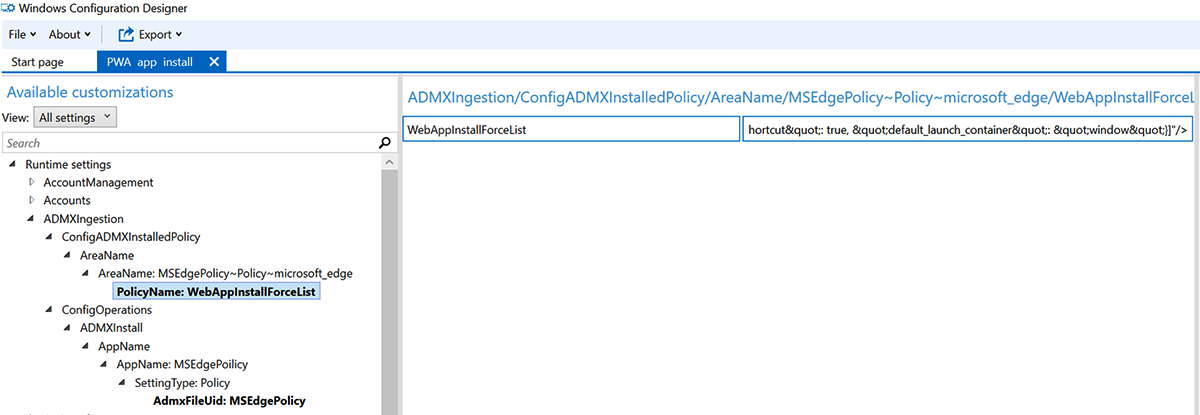Surface Hubにプログレッシブ Web Appsをインストールする
プログレッシブ Web アプリ (PWA) のサポートにより、Surface Hub で実行できる使用可能なアプリのライブラリが大幅に拡張されます。 ユーザーは Microsoft Store の外部のアプリにアクセスし、[アプリ] メニューから直接実行できます。 PWA は、Web ページと比較して、オフライン機能とバックグラウンドで更新する機能を備えたネイティブ アプリと同様に動作します。 ほとんどの Web サイトは PWA としてインストールでき、Web 開発者が有効にした追加機能を利用できます。
管理者は、Microsoft Intuneなどのモバイル デバイス管理 (MDM) プロバイダーを使用して、Surface Hubs に PWA をリモートでインストールできます。 または、プロビジョニング パックを使用することもできます。 この記事では、YouTube、WebEx、Zoom、Uber をインストールするためのサンプル コードと、独自の PWA をインストールするための手順を含む両方の方法について説明します。 詳細については、「プログレッシブ Web Appsの概要」を参照してください。
注
PWA をインストールする前に、Surface Hub に KB5011543 (またはそれ以降の Windows 更新プログラム) がインストールされていることを確認してください。 最新のWindows 10 Team更新プログラムの詳細については、「Surface Hub の更新履歴」を参照してください。
ユーザーは、ハブ セッション中に使用するために PWA をインストールすることもできます。 セッションが終了すると、PWA は削除されます。 詳細については、「Microsoft Edge でアプリをインストール、管理、またはアンインストールする」を参照してください。
Intuneを使用して PWA をインストールする
Intuneまたは別の MDM プロバイダーを使用して、Surface Hubs に PWA をインストールします。 詳細については、「 MDM プロバイダーを使用して Surface Hub を管理する」を参照してください。
使ってみる
管理センターのIntune ポータルMicrosoft Intuneサインインします。
[デバイス>構成ポリシー>プロファイルの作成] に移動します。
[プラットフォーム] で、[Windows 10 以降] を選択します。 [プロファイルの種類] で、[テンプレート] を選択 します。 [テンプレート名] で、[管理用テンプレート] を選択します。
[ 作成] を選択します。
プロファイルに名前を付け、必要に応じて説明を入力し、[ 次へ] を選択します。
強制インストールされたWeb Apps ポリシーを構成する (Intune)
[すべての設定>コンピューターの構成] で [Microsoft Edge] を選択し、[検索] ボックスに「force-installed」と入力し、強制インストールされたWeb Appsを選択し、[有効] を選択します。
サイレント インストールするWeb Appsの URL で、次のコード スニペットをコピーして入力して、YouTube、Webex、Zoom、および Uber 用の PWA をインストールします。 または、次の手順に進み、他の PWA をインストールします。
[ { "url": "https://www.youtube.com/", "default_launch_container": "window" }, { "url": "https://signin.webex.com/join", "default_launch_container": "window" }, { "url": "https://zoom.us/join", "default_launch_container": "window" }, { "url": "https://www.uber.com/", "default_launch_container": "tab"} ]または、次の構文から JSON スニペットを作成して、他の PWA をインストールすることもできます。
[ { "url": "https://www.contoso.com ", "default_launch_container": "window" }, { "url": "https://www.fabrikam.com/", "default_launch_container": "tab" } ][スコープ タグ] ページで、[ 次へ ] を選択してスキップします。
[割り当て] ページの [ 含まれているグループ] で、[ グループの追加] を選択します。
[ 含めるグループの選択] で、ターゲットにする Surface Hub を含むグループの名前を入力し、[ 選択] を選択して、[ 次へ] をクリックします。 構成プロファイルをグループに割り当てる方法の詳細については、「 グループを追加してユーザーとデバイスを整理する」を参照してください。
確認し、[ 作成] を選択します。
構成プロファイルをすぐに適用するには、[ デバイス>すべてのデバイス ] を選択し、対象のデバイスを見つけます。 [概要] ウィンドウを開き、[同期] を選択 します。
重要
PWA のインストールを完了するには、Surface Hub に移動して Edge を起動します。 PWA がインストールされ、[スタート] メニューの [すべてのアプリ] の一覧に表示されます。
[スタート] メニューに PWA を追加する
各 Surface Hub セッションの開始時にユーザーが PWA にすばやくアクセスできるように、既定の [スタート] メニューを変更できます。 詳細については、「Surface Hub のスタート メニューの構成」を参照してください。
Intuneマネージド PWA のトラブルシューティング
[すべてのアプリ] に PWA が表示されない場合:
- Surface Hub に最新の更新プログラム (特に KB5011543 (またはそれ以降の Windows 更新プログラム) があることを確認します。 最新のWindows 10 Team更新プログラムの詳細については、「Surface Hub の更新履歴」を参照してください。
- 構成プロファイルが正常に適用され、他の設定と競合がないことを確認します。
- 構成プロファイルが、Surface Hub を含むセキュリティ グループを対象としていることを確認します。
- Intuneマネージド PWA を正常にインストールするには、必ず Surface Hub で Edge を 1 回起動する必要があります。
プロビジョニング パッケージを使用して PWA をインストールする
PWA をインストールするには、USB ドライブを使用して Surface Hubs にプロビジョニング パッケージを適用します。 詳細については、「 プロビジョニング パッケージの作成」を参照してください。
プロビジョニングの概要
Windows 10またはWindows 11を実行している別の PC で、Microsoft Store から Windows Configuration Designer (WCD) をインストールします。
WCD で、新しいプロジェクトを作成します。 [ デスクトップ デバイスのプロビジョニング] を選択し、プロジェクトの名前を指定して、[完了] を選択 します。
[ 詳細エディターに切り替える ] を選択し、[ はい ] を選択して確定します。
MSEdgePolicy の構成
WCD の [使用可能なカスタマイズ] ウィンドウで、\Runtime Settings\ADMXIngestion\ConfigOperations\ADMXInstall\AppName に移動します。
カスタマイズの編集ウィンドウで、アプリ名を MSEdgePolicy として入力し、[ 追加] を選択します。
[使用可能なカスタマイズ] ウィンドウで、[ AppName: MSEdgePolicy ] を選択し、編集ウィンドウで [設定][種類 ] を [ポリシー ] に変更し、[ 追加] を選択します。
[使用可能なカスタマイズ] ウィンドウで [ SettingType: Policy ] を選択し、編集ウィンドウで [AdmxFileUid ] を MSEdgePolicy に設定し、[ 追加] を選択します。
[使用可能なカスタマイズ] ウィンドウで [ AdmxFileUid: MSEdgePolicy] を選択し、編集ウィンドウで次のコードを 1 行のテキストとして入力して MSEdgePolicy を 設定します。
<policyDefinitions revision="1.0" schemaVersion="1.0" xmlns="http://www.microsoft.com/GroupPolicy/PolicyDefinitions"> <!--microsoft_edge version: 96.0.1054.53--> <policyNamespaces> <target namespace="Microsoft.Policies.Edge" prefix="microsoft_edge"/> <using namespace="Microsoft.Policies.Windows" prefix="windows"/> </policyNamespaces> <resources minRequiredRevision="1.0"/> <supportedOn> <definitions> <definition displayName="$(string.SUPPORTED_WIN7_V80)" name="SUPPORTED_WIN7_V80"/> </definitions> </supportedOn> <categories> <category displayName="$(string.microsoft_edge)" name="microsoft_edge"/> <category displayName="$(string.microsoft_edge_recommended)" name="microsoft_edge_recommended"/> </categories> <policies> <policy class="Both" displayName="$(string.WebAppInstallForceList)" explainText="$(string.WebAppInstallForceList_Explain)" key="Software\Policies\Microsoft\Edge" name="WebAppInstallForceList" presentation="$(presentation.WebAppInstallForceList)"> <parentCategory ref="microsoft_edge"/> <supportedOn ref="SUPPORTED_WIN7_V80"/> <elements> <text id="WebAppInstallForceList" maxLength="1000000" valueName="WebAppInstallForceList"/> </elements> </policy> </policies></policyDefinitions>
強制インストールされたWeb Apps ポリシー (プロビジョニング パッケージ) を構成する
WCD の [使用可能なカスタマイズ] ウィンドウで、\Runtime Settings\ADMXIngestion\ConfigADMXInstalledPolicy\AreaName に移動します。
カスタマイズの編集ウィンドウで、[エリア名] に MSEdgePolicy~Policy~microsoft_edge と入力し、[ 追加] を選択 します。
[使用可能なカスタマイズ] ウィンドウで、[ AreaName: MSEdgePolicy~Policy~microsoft_edge ] を選択し、編集ウィンドウで [ ポリシー名] を WebAppInstallForceList に設定し、[ 追加] を選択します。
[使用可能なカスタマイズ] ウィンドウで [ PolicyName: WebAppInstallForceList ] を選択し、 WebAppInstallForceList の編集ウィンドウで PWA コード を 1 行のテキストとして入力します。
PPKG コード サンプル
YouTube PWA:
<enabled/><data id="WebAppInstallForceList" value="[{"url": "https://www.youtube.com", "create_desktop_shortcut": true, "default_launch_container": "window"}]"/>YouTube、Webex、Zoom、Uber を含む複数の PWA:
<enabled/><data id="WebAppInstallForceList" value="[{"url": "https://www.youtube.com", "create_desktop_shortcut": true, "default_launch_container": "window"},{"url": "https://signin.webex.com/join", "create_desktop_shortcut": true, "default_launch_container": "window"},{"url": "https://zoom.us/join", "create_desktop_shortcut": true, "default_launch_container": "window"},{"url": "https://www.uber.com", "create_desktop_shortcut": true, "default_launch_container": "window"}]"/>または、次の構文から JSON スニペットを作成して、他の PWA をインストールすることもできます。
<enabled/><data id="WebAppInstallForceList" value="[{"url": "https://www.contoso.com", "create_desktop_shortcut": true, "default_launch_container": "window"}]"/>
プロビジョニング パッケージをエクスポートし、Surface Hubs に適用する
メニュー バーで [ エクスポート] を選択し、[ プロビジョニング パッケージ ] を選択し、プロンプトに従って .ppkg ファイルを生成します。
空の USB フラッシュ ドライブを挿入します。 出力場所を選択して、パッケージの場所に移動します。 .ppkg ファイルを USB ドライブにコピーします。
設定アプリを使用して、または初回実行時のセットアップ中にプロビジョニング パッケージを適用します。 詳細については、「プロビジョニング パッケージの作成」を参照してください。
プロビジョニング パッケージの PWA のトラブルシューティング
[すべてのアプリ] に PWA が表示されない場合:
- Surface Hub に最新の更新プログラム (特に KB5011543 (またはそれ以降の Windows 更新プログラム) があることを確認します。 最新のWindows 10 Team更新プログラムの詳細については、「Surface Hub の更新履歴」を参照してください。