Windows でMicrosoft Teams Roomsを実行する Surface Hub の初回セットアップ
適用範囲
注
この記事は、新しい Surface Hub 3 デバイス、Surface Hub 3 コンピューティング カートリッジと Surface Hub 2S デバイスをソフトウェアでアップグレードし、Windows プラットフォーム上のTeams Roomsに移行した Surface Hub 2S デバイスに適用されます。
ボックス化解除とハードウェアのセットアップ
Surface Hub のボックスを慎重に取り外し、手順に従ってスタンドまたはマウントに取り付けます。
必要に応じて、キーボードやマウスなどの周辺機器を接続します。
注
Autopilot を使用している場合は、「Windows Autopilot を使用して Surface Hub を展開する」& Teams Rooms 自動ログインに関するページを参照してください。
前提条件
Windows でMicrosoft Teams Roomsを初めて実行する Surface Hub を開始する前に、次の項目があることを確認してください。
- サポートされているMicrosoft Teams Rooms ライセンスを持つリソース アカウント。 Teams Rooms Pro ライセンスの使用をお勧めします。
- Microsoft Teams Rooms Pro管理ポータルで構成されている資格情報またはワンタイム パスコードを使用して、リソース アカウントでサインインする機能。
- 有線イーサネット ケーブルを使用したインターネット接続 (推奨)。
ヒント
Windows へのMicrosoft Teams Roomsの展開に関するガイダンスについては、「展開の概要」を参照してください。 Microsoft Teams Roomsを最大限に活用するための要件の概要については、「環境の準備」を参照してください。
起動時に、Surface Hub は初めての Windows セットアップ モードに自動的に入り、その後に初めてMicrosoft Teams Roomsを設定します。
初回セットアップを開始する
ヒント
初回セットアップを実行する場合は、最適なユーザー エクスペリエンスのために必要な更新プログラムを自動的にダウンロードするために、セットアップ全体でインターネット接続が維持されていることを確認します。
電源ボタンを押してデバイスを起動します。
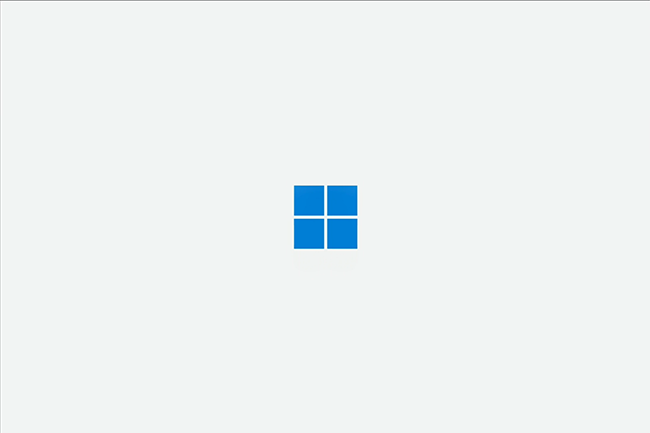
地域を選択します。 自動検出されたリージョンを確認し、[ はい] を選択します。 プロビジョニング パックを使用する場合は、USB サム ドライブをいずれかの USB ポートに挿入します。
![[リージョンの選択] のスクリーンショット。](images/surface-hub-3-oobe-fig1a.png)
キーボード レイアウトを確認します。 [はい] を選択します。
![[キーボード レイアウトの確認] のスクリーンショット。](images/surface-hub-3-oobe-fig1b.png)
2 番目のキーボードを追加するには、[ レイアウトの追加] を選択します。 それ以外の場合は、[スキップ] を選択 します。
![[2 番目のキーボードの追加] のスクリーンショット。](images/surface-hub-3-oobe-fig1c.png)
メッセージが表示されたら、ネットワークに接続します。
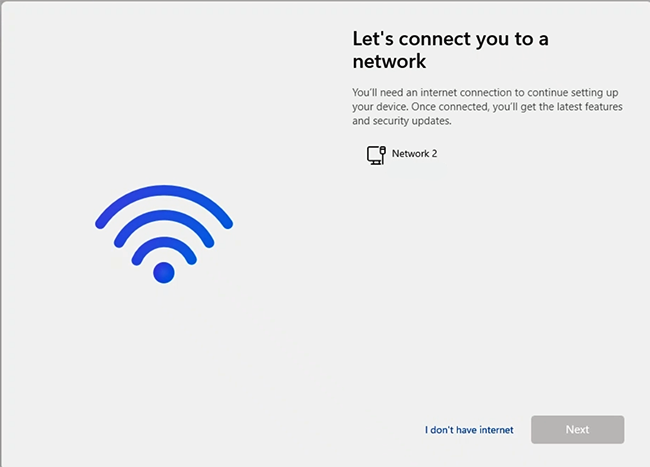
ヒント
インターネット にアクセスできるイーサネット ケーブルを既に接続している場合、Surface Hub はこの画面を自動的にスキップします。 または、ワイヤレス ネットワークに接続することもできます。
注
プロバイダーの Web サイトにサインイン要求をリダイレクトするホットスポット (キャプティブ ポータル) のワイヤレス ネットワークに接続することはできません。
Microsoft Teams Roomsセットアップ
これで、Microsoft Teams Roomsセットアップ エクスペリエンスを開始する準備ができました。
- Microsoft ソフトウェア ライセンス条項に同意し、 https://aka.ms/privacyのプライバシーに関する声明を確認します。 [Accept]\(同意\) を選択します
- ワンタイム パスコードを受け取った場合は、パスコードを入力して [続行] を選択 します。 それ以外の場合は、[ 手動セットアップ ] を選択し、Teams リソース アカウントとパスワードを入力します。
- [完了] を選択して、Microsoft Teams Roomsのセットアップを完了します。
エンタープライズ環境でプロビジョニング パッケージを使用する
または、プロビジョニング パッケージを使用してセットアップ プロセスを自動化して、複数の Surface Hub 間で一貫性のあるエクスペリエンスを確保することもできます。 このオプションのテクノロジにより、広範な IT 介入なしで実行できる合理化されたセットアップ プロセスが可能になり、組織およびエンタープライズ環境での時間とリソースを節約できます。
Windows でTeams Roomsを実行している Surface Hub では、Windows 10 Team エディションで使用できるプロビジョニング パック機能のサブセットがサポートされています (たとえば、プロビジョニング パックを使用して、Windows でTeams Roomsを実行している Surface Hub にアプリをインストールすることはできません)。 具体的には、プロビジョニング パックを使用すると、次の機能を自動的に構成できます。
- ネットワーク プロファイル
- 証明書
- プロキシの設定
- Microsoft Entra ID 参加 (Azure AD 参加)
- まず、「プロビジョニング パッケージの作成」のWindows 10 Teamエディションのドキュメントを確認し、パッケージを USB サム ドライブに保存します。
- [リージョンの選択] ページが表示されたら、USB サム ドライブをいずれかの USB ポートに挿入します。
- メッセージが表示されたら、目的のプロビジョニング パッケージを選択します。
- 残りの手順に従い、セットアップ プロセスで発生した最初の再起動時に USB ドライブを取り外します。
Windows でTeams Roomsを実行している Surface Hub のプラットフォーム構成
Surface Hub は、Skype プロファイルと管理者プロファイルで構成されています。
Skype プロフィール
Surface Hub を起動すると、Skype プロファイルが自動的にログインします。 カスタム キオスク モードで動作します。このモードでは、Microsoft Teams Rooms アプリケーションが管理者以外のユーザーがアクセスできる唯一の機能です。 このアカウントのパスワードはありません。 Windows アカウントを切り替えるときにパスワードの入力を求められたら、Enter キーを押 します。
管理者プロファイル
管理 アカウントにアクセスするには、既定のパスワードでサインインします。
Surface Hub を起動し、キーボードを接続し、 Windows キーを 5 回押して Windows サインイン画面に移動します。
[ 管理者] を選択し、パスワード sfb を入力します。 このメソッドは、Skype ユーザー/Microsoft Teams Roomsアプリ セッションをアクティブに保ちます。これは、一部の管理タスクに必要です。
ヒント
既定の管理者パスワードを sfb から、文字、数字、記号を含む安全なパスワードに変更することを強くお勧めします。 詳細については、「Windows でMicrosoft Teams Roomsを実行している Surface Hubs のセキュリティのベスト プラクティス」を参照してください。
Windows 管理者アカウント機能
管理者 Windows アカウントにサインインすると、標準の Windows 機能にアクセスできます。 たとえば、Wi-Fi ネットワークに参加したり、Bluetoothデバイスを構成したり、アプリケーションをインストールして実行したりできます。
ドメインに参加しているシナリオでグループ ポリシー設定を管理する
Teams Roomsをドメインと統合する場合は、Teams Rooms専用の独立した組織単位 (OU) を確立することが不可欠です。 この方法により、グループ ポリシー オブジェクト (GPO) の除外をこの OU に直接適用できるため、関連するポリシーのみがTeams Rooms オブジェクトに影響を与えます。
GPO の継承を無効にします。 この OU 内のすべての GPO 継承を無効にして、サポートされていない、または無関係なグループ ポリシー設定をTeams Roomsに適用しないようにすることが重要です。
ドメインに参加する前に GPO を OU に適用します。 ドメイン参加の前に、Teams Roomsのマシン オブジェクトがこの特定の OU 内に作成されていることを確認します。 この手順は、既定のコンピューター OU ポリシーをTeams Roomsに不注意で適用しないようにするために不可欠です。これにより、意図した構成とセキュリティ体制が維持されます。
ドメインに参加しているシナリオでのグループ ポリシーの構成の詳細については、次のリソースを参照してください。
次のステップ
- 初回セットアップでは必要な更新プログラムが自動的にダウンロードされますが、Windows Updateを実行して最新の更新プログラムがあることを確認します。 管理者アカウントで Surface Hub にサインインし、[設定] > Windows Update > [Updatesの確認] を開きます。
- Windows でMicrosoft Teams Roomsを実行している Surface Hubs のセキュリティに関するベスト プラクティスを確認します。 少なくとも、既定の管理者パスワードの変更と共に、指示に従って UEFI パスワードを追加し、適切な物理的なセキュリティ対策を実装します。
- 最新の Surface Hub ペン ファームウェアがあることを確認します。