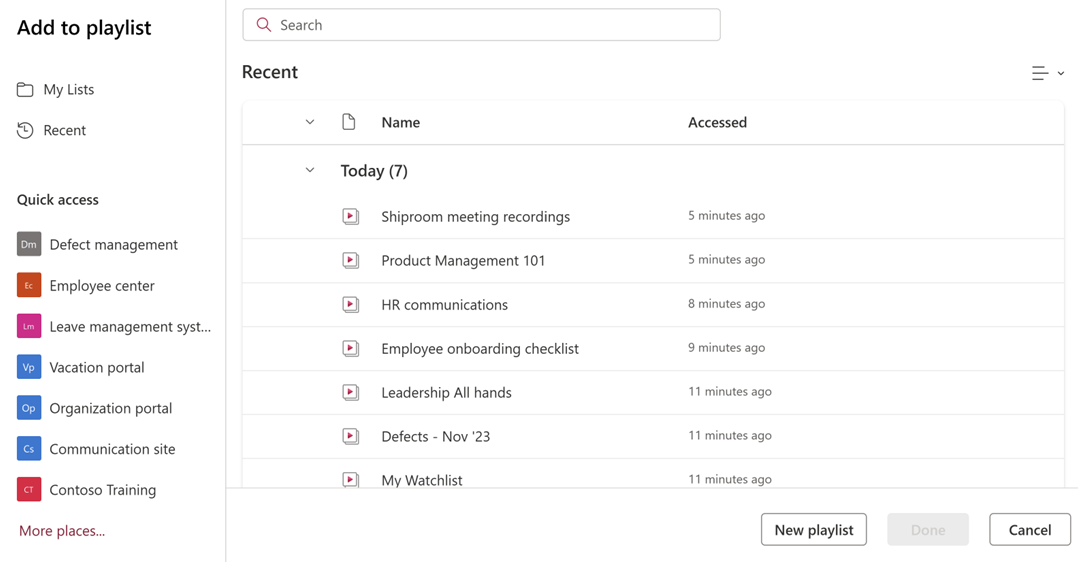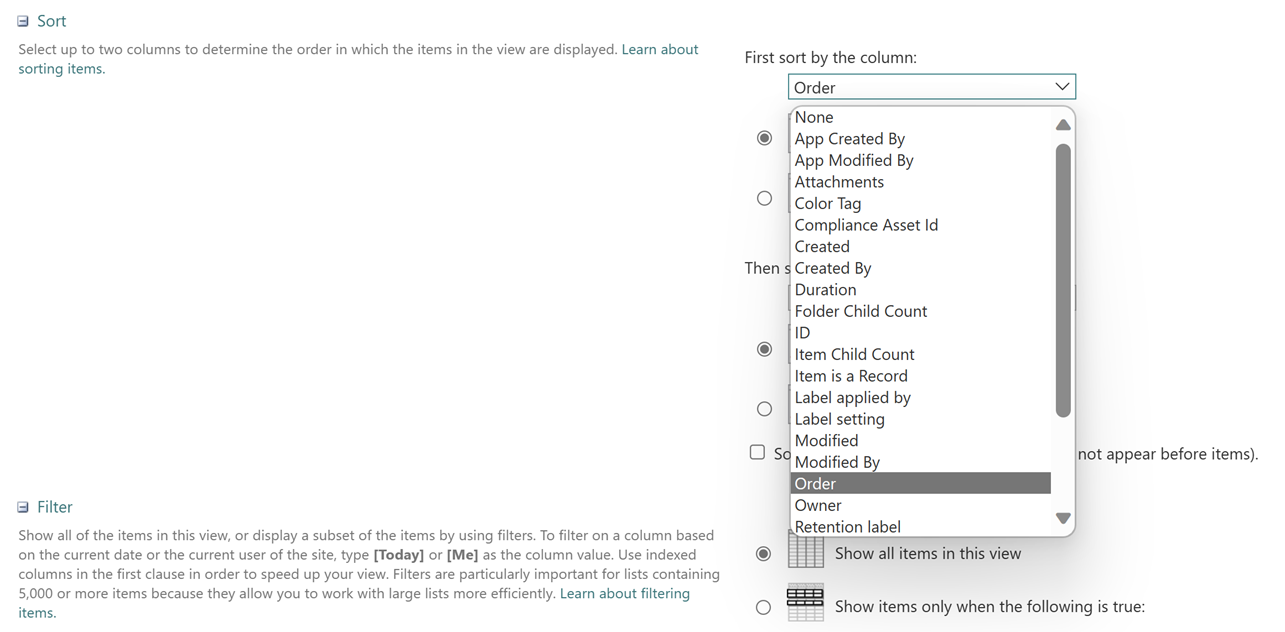プレイリストを管理する
Streamからプレイリストにビデオを追加する
Web アプリでビデオStream開き、コマンド バーから [+ プレイリスト] を選択します。

プレイリスト ピッカーを参照して、OneDrive (マイ Lists) または SharePoint サイト (クイック アクセスなど) から特定のプレイリストを見つけます。
[最近] タブでプレイリストを見つけることもできます。
注:
最近アクセス/作成されたプレイリストは、最近表示されるまでに約 10 分かかります。
プレイリストを 検索 することもできます。
注:
これにより、[マイ Lists] または [最近] が選択されているすべてのプレイリストが検索され、サイトが選択されたときにサイト内で検索されます。
ビデオを追加するプレイリストを選択し、[ 完了] をクリックします。
ビデオが追加されたら、右上に 通知 を受け取ります。 ビューをクリックすると、最新の更新プログラムが表示されます。 ビデオを注文する方法を参照してください。
注:
既存のプレイリストがない場合は、ピッカーを使用して新しいプレイリストを作成することもできます。
Listsからプレイリストにビデオを追加する
MS リスト アプリでプレイリストを開きます。
プレイリスト のコマンド バーから [ 新しい項目の追加] を選択します。
ビデオ ピッカーを参照して 、OneDrive (マイ ファイル) または SharePoint ライブラリ (クイック アクセスなど) から特定のビデオを見つけます。
最近使ったタブからビデオを見つけることもできます。
プレイリストに追加するビデオを選択し、[ 選択] をクリックします。
注:
ファイルを 複数選択 して同時に追加できます。
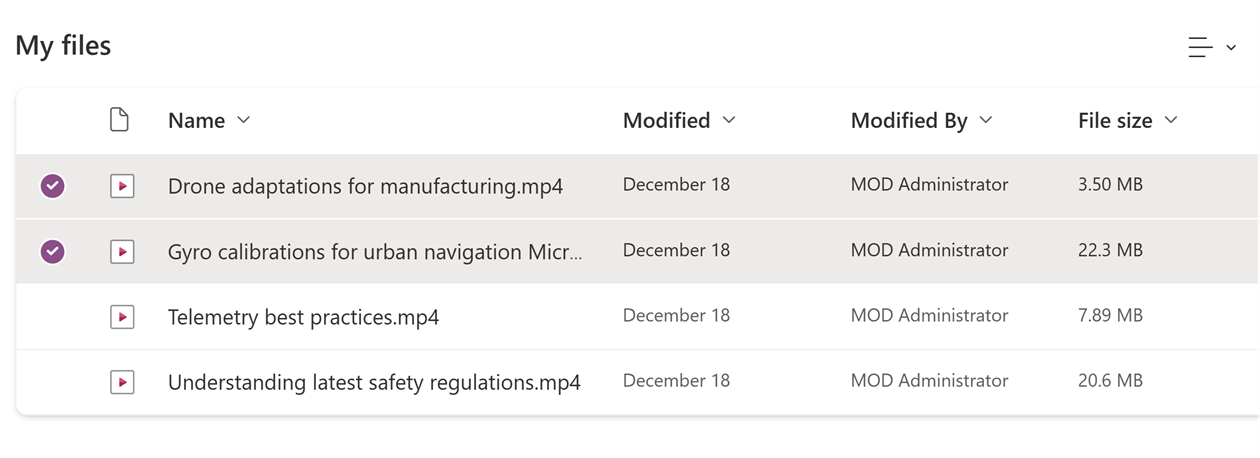
ビデオが追加されたら、右上に 通知 を取得します。 これで、最新の更新プログラムが表示されます。 ビデオを注文する方法を参照してください。
ODSP ライブラリからプレイリストにビデオを追加する
OneDrive (マイ ファイル) または SharePoint ドキュメント ライブラリ (ドキュメント) を開き、追加するビデオを見つけます。
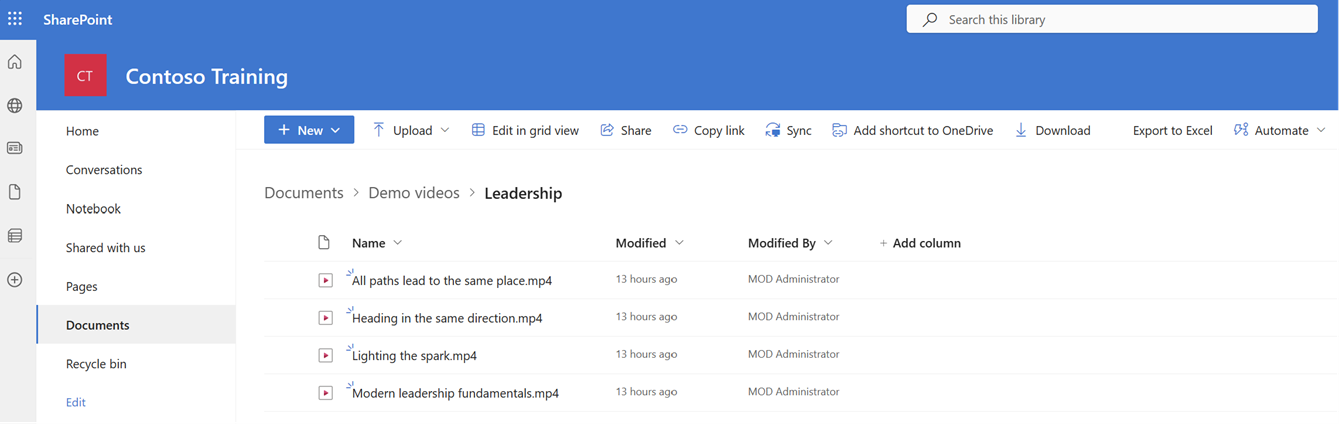
オーバーフロー メニューを選択し、[プレイリストに追加] を選択します。
![[プレイリストに追加] を選択します。](media/playlists-new/add-odsp-overflow.png)
プレイリスト ピッカーを参照して、OneDrive (マイ Lists) または SharePoint サイト (クイック アクセスなど) から特定のプレイリストを見つけます。
[最近] タブでプレイリストを見つけることもできます。
注:
最近アクセス/作成されたプレイリストは、最近の再生リストに反映されるまでに約 10 分かかります。
プレイリストを 検索 することもできます。
注:
これにより、[マイ Lists] または [最近] が選択されているすべてのプレイリストが検索され、サイトが選択されたときにサイト内で検索されます。
ビデオを追加するプレイリストを選択し、[ 完了] をクリックします。
ビデオが追加されたら、右上に 通知 を受け取ります。 ビューをクリックすると、最新の更新プログラムが表示されます。 ビデオを注文する方法を参照してください。
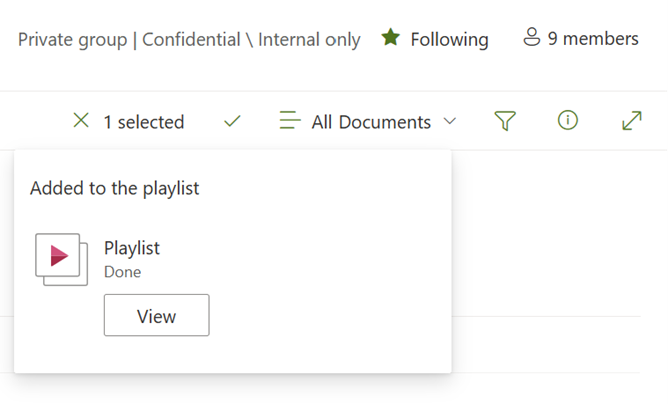
注:
既存のプレイリストがない場合は、ピッカーを使用して新しいプレイリストを作成することもできます。*
プレイリスト内のビデオを並べ替える
ドロップダウン ビュー スイッチャーを使用して、[ プレイリスト] ビュー から [すべてのアイテム] ビュー に切り替えます。
![[すべてのアイテム] ビューに切り替えます。](media/playlists-new/view-switcher.png)
[すべての項目] ビューで、別の数値列をリストに追加し、名前を追加して保存する必要があります。
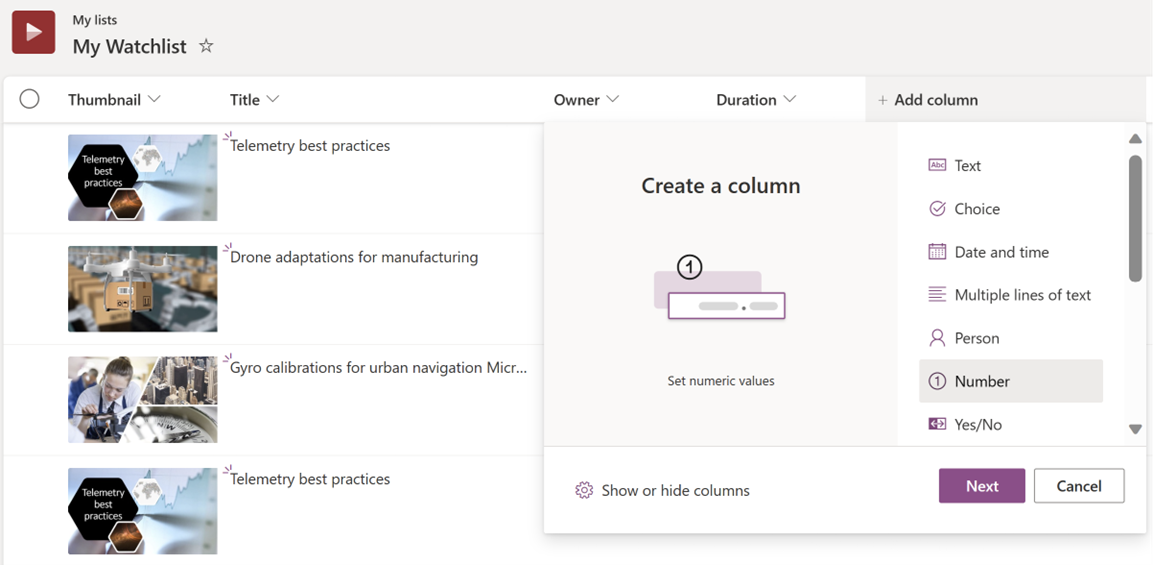
項目をダブルクリックし、新しく入力した列 の値を 追加して、これらの列に数値を追加します。
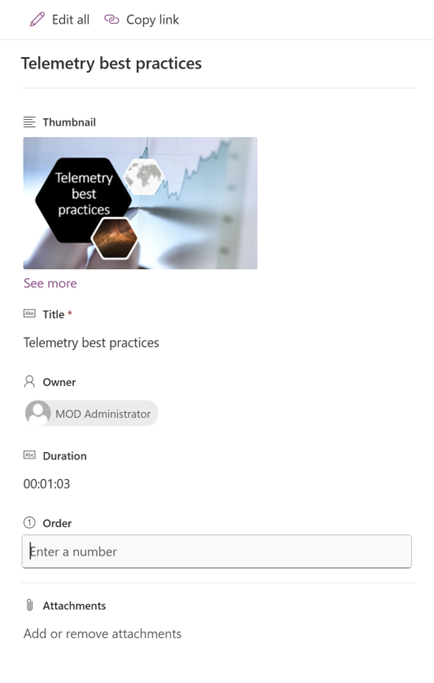
プレイリスト ビューに切り替え、ドロップダウン スイッチャーから [現在のビューの編集] を選択します。
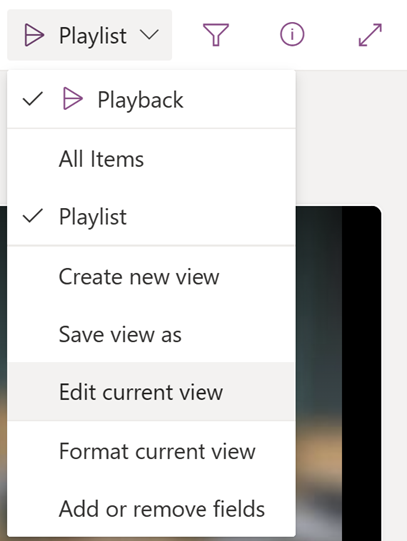
[列による最初の並べ替え] ドロップダウンで次に示すように、新しい 列で並べ替える並べ替え 構成を変更し、[ OK] を選択します。
新しく設定された順序がプレイリストに反映されるようになりました。
プレイリストからビデオを削除する
削除するビデオ カードを一覧から選択します。
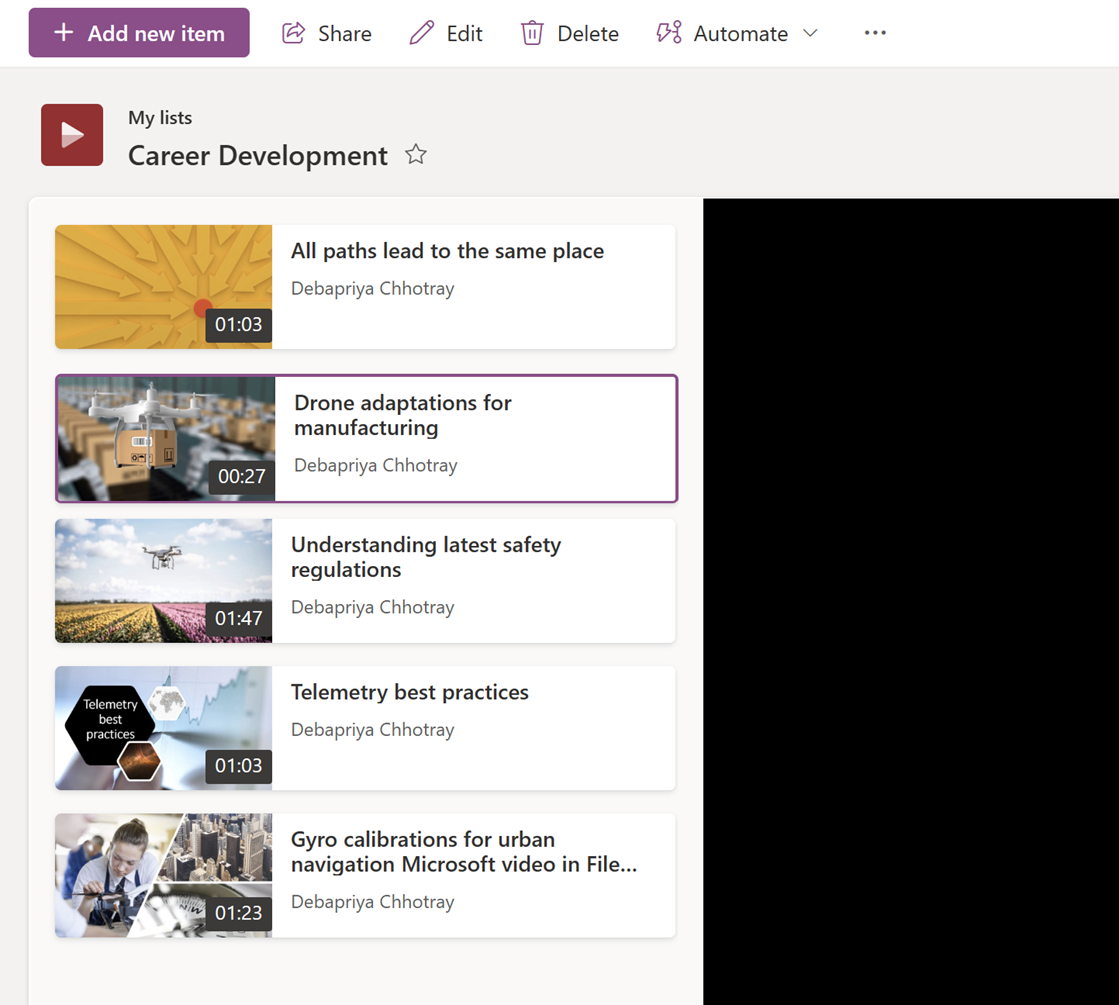
コマンド バーで [削除 ] を選択し、確認のポップアップで [削除 ] を選択します。
注:
プレイリストにビデオを削除または追加するには、編集アクセス権が必要です。
![コマンド バーから [削除] を選択します。](media/playlists-new/item-delete-operation.png)
プレイリストを表示して、削除されたアイテムを見つけることができます。
または、ドロップダウン ビュー スイッチャーを使用して [すべてのアイテム] ビュー に移動し、一度に 複数のビデオ を削除することもできます。
プレイリストを削除する
[Microsoft Lists] に移動し、削除するプレイリストの 3 つのドット メニューを選択します。
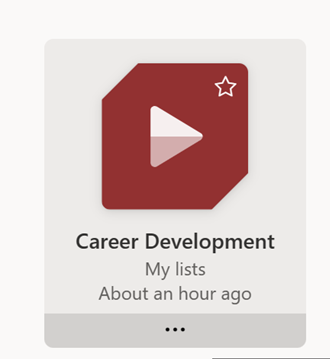
[設定] に移動し、[この一覧を削除する] を選択します。
![[設定から削除] を選択します。](media/playlists-new/list-cards-setting.png)
[ 削除] を選択 して削除を確認します。 プレイリストはもう見つかりません。
プレイリストへのビデオの追加に関する FAQ
プレイリストに追加するために必要なアクセス許可は何ですか?
プレイリストにビデオを追加するには、プレイリストに対する所有者/編集者の権限が必要です。 ビデオを再生リストに追加する前に、少なくともビデオのビュー アクセス権を持っている必要があります。
注:
追加されたビデオは、プレイリストにアクセスできる場合でも、それに対する表示アクセス権を持たないユーザーには表示されない可能性があります。 ビデオごとに、アクセスを個別に管理できます。
複数のビデオを 1 つのプレイリストに追加できますか?
リスト エクスペリエンス内のプレイリストにビデオを追加する際は、[新しいアイテムの追加] を選択して、OneDrive または SharePoint のフォルダーやドキュメント ライブラリなど、特定の場所から複数のビデオを選択できます。 OneDrive または SharePoint ドキュメント ライブラリからビデオを追加している間は、ビデオを 1 つずつプレイリストに追加できます。 複数のビデオを同時に追加するためのサポートは、近日中に追加される予定です。
他のファイルの種類をプレイリストに追加できますか?
オーディオファイルをプレイリストに追加することもできますが、オーディオとビデオ以外のフォーマットはサポートされていません。
複数のプレイリストにビデオを追加できますか?
ビデオの表示権限が少なくともあり、ビデオを追加する再生リストの編集権限がある場合は、ビデオをすべてのプレイリストに追加できます。 ただし、複数のプレイリストを選択することはできません。また、1 つずつしか追加できません。
プレイリストでビデオを注文する方法に関する FAQ
ドラッグ アンド ドロップして、プレイリスト内のビデオを並べ替えることができますか?
現時点では、ドラッグ アンド ドロップはサポートされていません。
プレイリストへのアクセス許可に関する FAQ
他のチーム メンバーがプレイリストで共同作業できるようにする方法
特定のユーザーに対して編集アクセス許可を持つプレイリストを共有できます。これにより、プレイリスト内のビデオを管理できます。 また、すべてのチーム メンバーがプレイリストへの既定の編集アクセス権を持つチーム SharePoint サイトにプレイリストを保存することもできます。 プレイリストのメタデータの更新に関する FAQ
プレイリストのコンテンツを編集する方法
プレイリスト内の個々のビデオを選択し、コマンド バーのオプションを使用して次のアクションを実行できます。
ビデオを削除する
ビデオ タイトルを編集する (ビデオ自体に反映されません。再生リストに表示されるビデオのタイトルが変更されます)
プレイリスト内のビデオのビデオ メタデータを編集できますか?
タイトルなどのプレイリストのビデオ メタデータを編集できます。
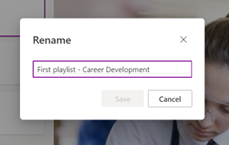
ソース ファイル (ビデオ タイトル) のメタデータを変更しても、プレイリストの変更は自動的に反映されません。 プレイリスト内のビデオ タイトルを変更するには、[すべてのアイテム] ビューを選択し、列フィールドを編集してタイトルを更新します。
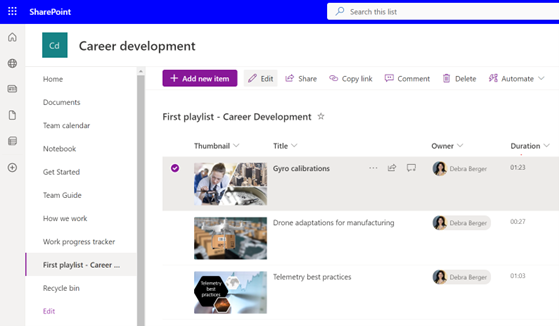
ただし、ビデオの元のメタデータは、ソース ファイルを参照しているため、プレイリストで行われた変更では変更されません。