データをStream (クラシック)からStreamに移行するためのガイド (SharePoint 上) - パート 1
注:
これは、IT 管理者が移行ツールを使用してStream (クラシック)から (SharePoint 上の) Streamに移行するのに役立つ 3 部構成のガイドの最初の部分です。 ここで 2 番目と 3 番目の部分を見つけます。
Microsoft では、Stream と SharePoint の強力な機能を統合して、Microsoft 365 全体に統合されたネイティブ ビデオ エクスペリエンスを実現しています。 新しいStreamでは、ビデオは他の種類のファイルと同様に動作します。 詳細については、(SharePoint 上の) Streamの概要に関するページを参照してください。
からhttps://web.microsoftstream.com/アクセスできるStream (クラシック)は、すべての商用顧客と 2024 年 7 月 30 日にすべての GCC 顧客に対して、2024 年 4 月 15 日に非推奨になります。 からhttps://stream.office.com/アクセスできる (SharePoint 上の) Streamは、ビデオの新しいホームであり、廃止日の前に既存のビデオを Stream (クラシック) から Stream (SharePoint 上) に移行する必要があります。
非推奨の日付を投稿すると、Stream (クラシック)の残りのビデオはすべて削除され、Stream (クラシック) ポータルにアクセスできなくなります。
手順 1: 移行ツールにアクセスする
移行ツールは Microsoft 管理 Center で入手できます。 移行ツールにアクセスするための直接リンクは です https://admin.microsoft.com/#/featureexplorer/migration/StreamMigration/。
または、次の 2 つのルートのいずれかに従ってアクセスすることもできます。
- 管理センター Stream: Stream 管理 センターにサインインします。 Stream移行 - 移行ツール ->> 移行ツールの起動に移動します。
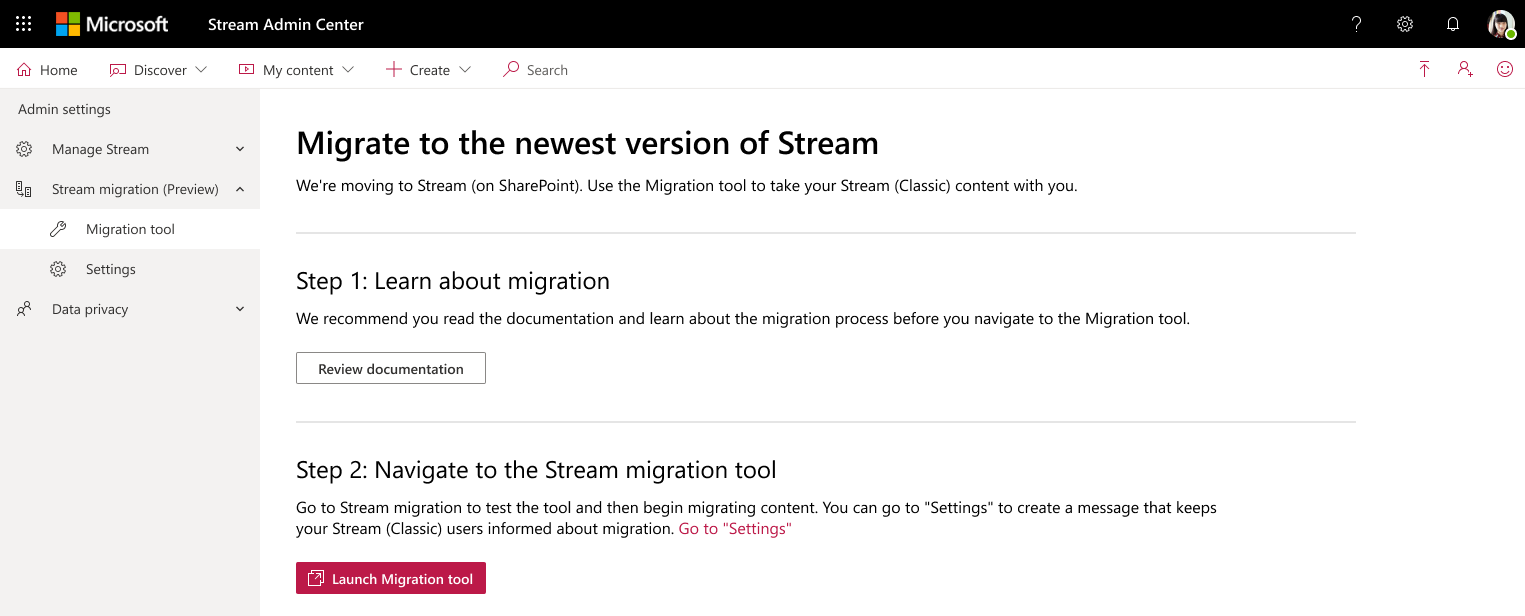
- Microsoft 管理センター: Microsoft 管理 センターにサインインします。 [セットアップ] - [移行] ->> [Microsoft Stream] に移動します。
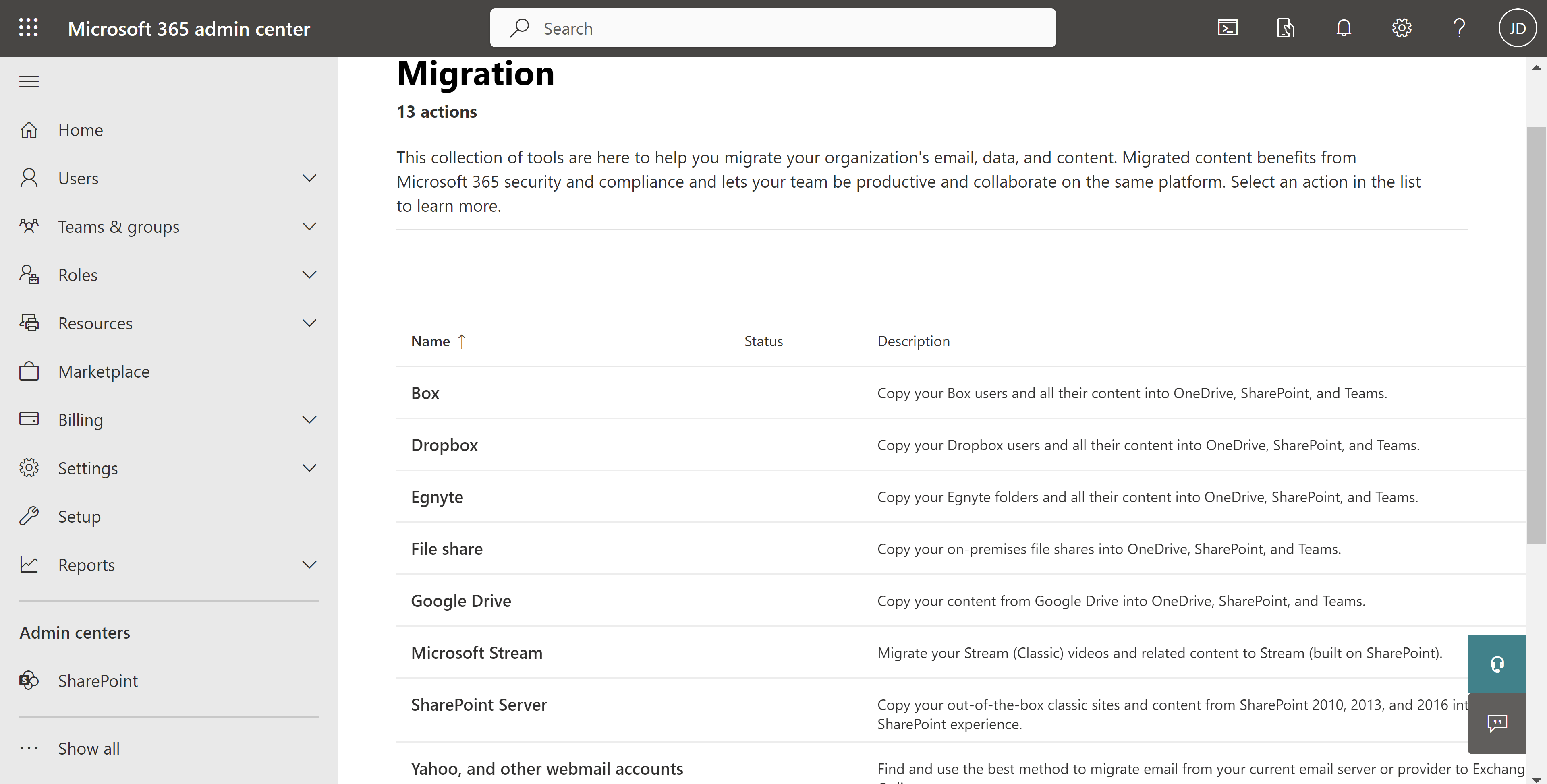
重要
- Microsoft 管理 Center から移行ツールにアクセスするには、グローバル管理者または SharePoint 管理者の資格情報が必要です。
- 移行ツールは以前は SharePoint 管理センターでも使用できるようになりましたが、現在は非推奨になりました。
[移行ツールの起動] ボタンを選択すると、移行マネージャー内のStream コネクタに移動します。
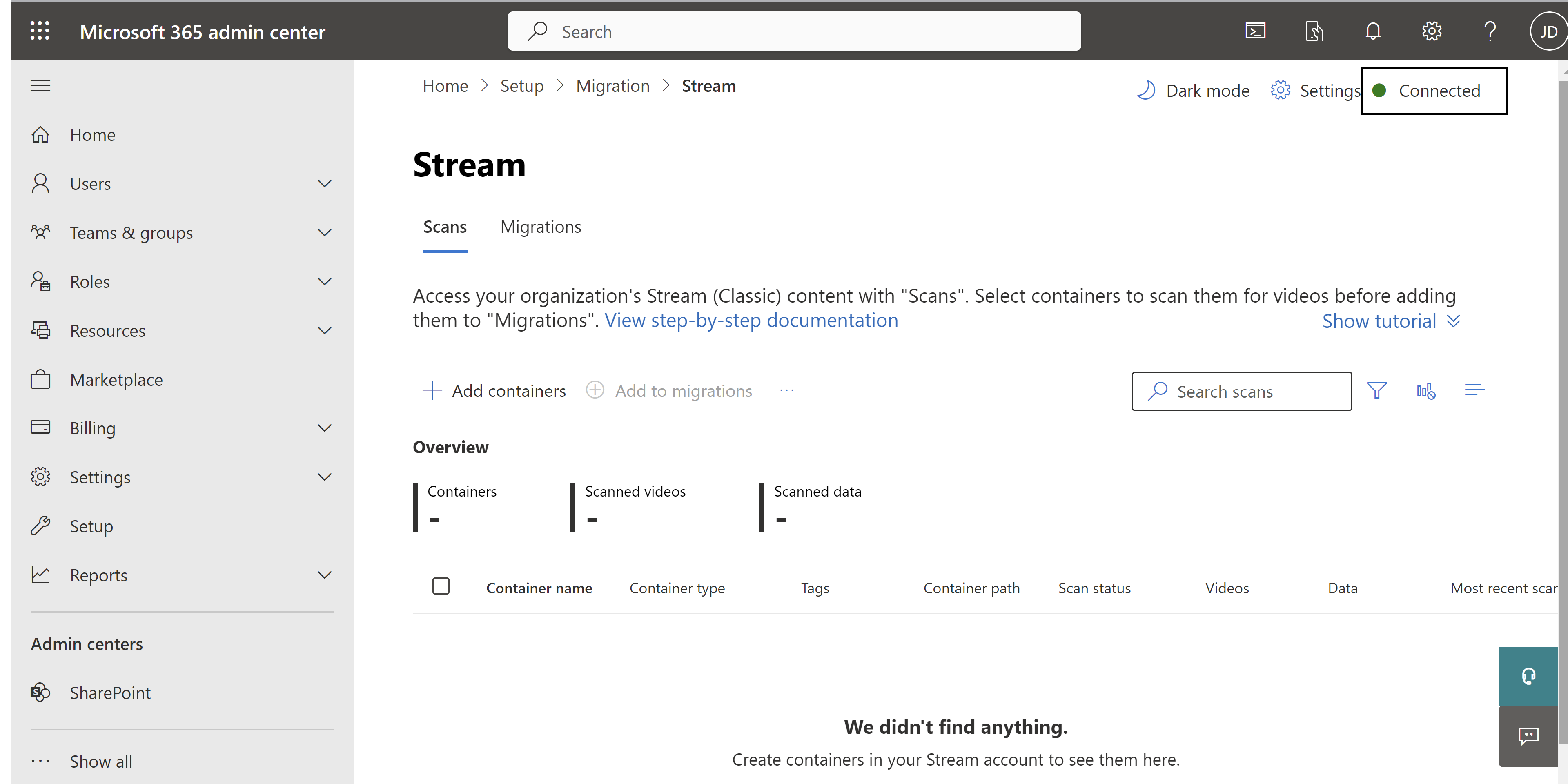
注: 画面の右上隅にある緑色のドットがチェックされていることを確認します。 このインジケーターは、Streamが正常に接続されていることを確認します。 緑色でない場合、ツールは正しく動作せず、許可リストに次の 2 つの URL を追加する必要があります。 https://api.mover.iohttps://api.microsoftstream.com/ GCC テナントの場合は、これら 2 つの URL に加えて、 も追加 https://api.prod.migrations.microsoft.comする必要があります。
手順 2: コンテナーの検出
Stream コネクタに入ると、[スキャン] と [移行] の 2 つのタブが表示されます。 [スキャン] タブには、テナントで使用できるすべてのStream (クラシック)コンテンツが表示されます。 移行 は、ビデオを移行する場所です。 移行ツールは、テナントで利用可能なすべてのビデオをコンテナーと呼ばれるエンティティにグループ化します。
[スキャン ] タブの機能は次のとおりです。
| 機能 | 説明 |
|---|---|
| Summary ヘッダー | コンテナーの数、コンテナー内のビデオ、ビデオ サイズなど、コンテナー データの概要を示します。 |
| コンテナーの追加 | コンテナーを手動で検出するには |
| 新しいコンテナーを探す | [コンテナーの追加] ウィンドウ内。 前回のスキャン後に追加された新しいコンテナーを表示します。 |
| 単一コンテナーを指定する | [コンテナーの追加] ウィンドウ内。 1 つのコンテナー パスを追加して手動で検出する |
| CSV をアップロードする | [コンテナーの追加] ウィンドウ内。 CSV に複数のコンテナー パスを追加して手動で検出する |
| レポートのダウンロード | スキャンの概要をダウンロードします。 |
| [スキャン] ボタンと [停止] ボタン | コンテナー内のビデオを検出します。 これらのボタンはコンテキストに応じて表示され、個々のコンテナーが選択されている場合に表示されます。 |
| スキャン ログ | コンテナーが選択され、そのコンテナー内のビデオのログが表示されるときに表示されます。 詳細については、「 スキャン ログと概要 」セクションを参照してください。 |
| フィルター | コンテナーの種類、会議の記録、スキャン状態でコンテナーをフィルター処理します。 |
| 検索 | [コンテナー名] と [コンテナーパス] で検索します。 |
注: ツールを使用するときにコンテナーを初めて読み込むには最大 15 分かかります。
コンテンツは、49,500 行またはコンテナーが検出されるまで読み込みを続けます。 [ スキャン ] タブには、コンテナーに発行されたビデオが少なくとも 1 つ存在する場合、テナントに存在するすべてのコンテナーに対して 1 つの行項目が表示されます。 コンテナーには 5 種類あります。
| コンテナー名 | クラシック コンテンツ マッピング |
|---|---|
| Microsoft 365 グループ | Microsoft 365 グループ内のビデオとその中のチャネル |
| User | Stream (クラシック)の [マイ コンテンツ] のビデオ。 少なくともビデオを公開し、そのビデオをグループまたはチャネルに関連付けられていない各ユーザーは、ツールに 1 つのコンテナーとして表示されます。 (録画された Teams 会議の記録数は、公開されたビデオとしてカウントされます)。 |
| Stream グループ | Streamのみのグループ内のビデオ。 これらのコンテナーは、Office 365 Video からStream (クラシック)に移行した顧客にのみ表示されます。 |
| 会社全体のチャネル | 会社全体のチャネルのビデオ |
| 孤立したビデオ | アクティブな所有者がいないビデオを、1 つまたは複数のコンテナーに結合します。 organizationを離れ、他のユーザー、Microsoft 365 グループ、またはチャネルが所有者として割り当てられていないアップローダーに属していたビデオは、孤立したコンテナーに追加されます。 |
重要
孤立したコンテナーに関するメモ: 孤立したコンテナーの数は、organizationを離れたユーザーの数よりもはるかに少なくなります。 これは、1 つの孤立したコンテナーに、技術的に可能な限り多くの非アクティブなユーザーからビデオがクラブされるためです。
Microsoft 365 グループコンテナーとユーザー コンテナーの既定の宛先を選択します。管理者は上書きできます。 宛先は、残りの 3 つのコンテナーの種類に対して手動で定義する必要があります。 移行先の割り当てと更新オプションは、後続の手順で使用できます。
テーブルには、"自然" の既定値が表示されます。 3 番目の列には、コンテナーの移行時に OneDrive または SharePoint で作成されるフォルダー階層に関する情報が含まれています。
| コンテナーの種類 | 既定の宛先 | フォルダー階層 |
|---|---|---|
| Microsoft 365 Group^ | 既存の Microsoft 365 グループ SharePoint チーム サイト | フォルダー 'Stream移行されたビデオ' がルート ドキュメント ライブラリに作成されます。 グループ内の各チャネルは、移行されたビデオフォルダーの下Streamフォルダーになります。 チャネルの Teams 会議の記録は、さらに [レコーディング] フォルダーの下に表示されます |
| ユーザー (マイ コンテンツ) | ユーザーのOneDrive for Business (ODB) | ユーザーの OneDrive for Business (ODB) にフォルダー 'Stream移行されたビデオ' が作成されます。 Teams 会議の記録は、その中の "記録" フォルダーにさらに配置されます |
| Stream専用グループ | なし (管理者は既存の SharePoint サイトを選択するか、新しい SharePoint サイトを作成できます) | Microsoft 365 グループと同じです。 |
| 会社全体のチャネル | なし (管理者は既存の SharePoint サイトを選択するか、新しい SharePoint サイトを作成できます) | Microsoft 365 グループと同じです。 各会社全体のチャネルは、"移行されたビデオStreamフォルダー内のフォルダーとして表示されます。 管理者は、SharePoint のアクセス許可クォータ制限に達しないように、複数の新規または既存のサイトに会社全体のチャネルを分割することをお勧めします。 |
| 孤立したビデオ | なし (管理者は既存の SharePoint サイトを選択するか、新しい SharePoint サイトを作成できます) | Microsoft 365 グループと同じです。 組織は、複数の孤立コンテナーのいずれかを持つことができます。 |
^ Microsoft 365 グループの宛先自動割り当ては、SharePoint に 100 K 未満のサイトがある場合に完全に機能します。 100 K を超えるサイトがある場合、一部またはすべての宛先が見つからない可能性があります。
過去にスキャンを既に実行していて、そのスキャンの後に作成された新しいコンテンツを追加する場合は、[コンテナーの追加] ->[Streamで新しいコンテナーを探す] を選択する必要があります。
大規模な顧客向けの移行のニュアンス: [スキャン ] タブでは、最大 50,000 行を読み込むことができます。 organizationのコンテナー数が 49,500 を超える場合は、次の手順に従う必要があります。
- 49.5-K コンテナーの自動検出リストから移行するか、[コンテナーの追加] ボタンをクリックし、目的のコンテナーが検出されたコンテナーの一覧にない場合は、[1 つのコンテナーの指定] または [CSV ファイルのアップロード] を使用して、コンテナーを手動で追加できます。 詳細については、 コンテナーの追加 に関するドキュメントを参照してください。 合計 50 K のコンテナーを画面に表示できますが、管理者が必要に応じて 500 コンテナーのバッファーを手動で検出できるように、ツール自動検出は 49.5 K です。 コンテナーの名前はツールに表示されません。手動で追加された場合、自動デスティネーション マッピングは機能しませんが、移行には影響しません。
- [コンテナーの追加] を選択します。
![[コンテナーの追加] ボタン](media/stream-migration-guide/addcontainers1.png)
- 1 つのコンテナーを指定する (または csv ファイルを使用して一括で):
![[コンテナーの追加] ウィンドウパート 1](media/stream-migration-guide/addcontainers2.png)
- 指定したコンテナーが追加されました:
![[コンテナーの追加] ペイン パート 2](media/stream-migration-guide/addcontainers3.png)
管理者は、コンテナーのバッチを移行してから、[ スキャン と移行] から削除 する必要があります。 削除されると、移行されたコンテナーはツールによって再検出されません。 移行されたコンテナーを両方のタブから削除するまで最大 2 日間待ちます。これにより、Streamと移行マネージャー プラットフォームの間で状態同期の不一致が発生しません。
右側のウィンドウの [コンテナーの追加] 内の [ 新しいコンテナーの検索 ] ボタンをクリックして、コンテナーの次のチャンク を確認します。 以降の検出で検出された新しいコンテナーの数は、移行されたコンテナーの削除から解放されたクォータによって異なります。
重要
コンテナーは、テナントに 49.5K を超えるコンテナーがある場合にのみ手動で追加する必要があります。ほとんどのStream (クラシック)テナントは 49.5K 未満のコンテナーを持ち、自動検出を使用してコンテナーを識別し、手動で追加しないでください。 手動で追加されたコンテナーには、名前と宛先が自動入力されないという欠点があります。
手順 3: コンテナーへのビデオ割り当てを理解する
- 移行ツールはビデオを個別に移動しません。前述のように、コンテナーと呼ばれる論理グループでビデオを移動します
- Stream (クラシック) のビデオは複数の場所に表示されることがありますが、Stream (SharePoint 上) では、1 つの場所で物理的に移行されます。 これは、SharePoint とは異なり、クラシックには物理的な場所のコンストラクトがないためです
- クラシックでは、ビデオはユーザーによってアップロードされ、Microsoft 365 グループまたは会社チャネルに関連付けられています。
- ビデオがユーザーにのみ関連付けられている場合は、1 つのユーザー コンテナーに割り当てられ、既定で OneDrive に移動します。
- ただし、ビデオが Microsoft 365 グループや会社のチャネルなどの別のエンティティに関連付けられている場合は、そのエンティティの一部として移動します。 ビデオがそのようなすべてのエンティティに関連付けられている場合は、次の順序に従います。

- 重要: この規則には例外があります。 Microsoft 365 グループ内のビデオがグループに "所有者" として割り当てられず、"表示" としてのみ割り当てられている場合、ビデオは所有者として割り当てられているユーザーと共に移動します。 たとえば、次の場合、Stream (クラシック)の [デジタル イニシアティブの広報] グループに表示されるビデオは、"MOD Administrator" の User コンテナーに移動します。 この問題は次の手順で解決します。
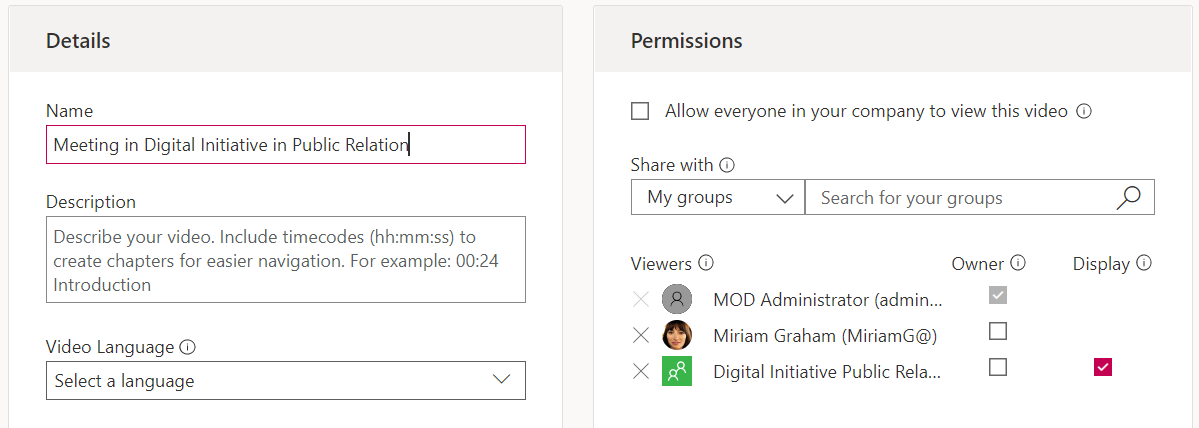
- 従来の Teams バグによる古い会議の記録の場合、グループに関連付けられている会議の記録がアップロードされた場合、Teams はグループ メンバーシップをフラット化し、そのメンバーに個々のアクセス許可を割り当てます。 このような場合、ファイルは作成者の User コンテナーに関連付けられて、ODB に移動します。 メンバーは、グループとしてではなく、アクセス許可 UI で記録に個別に追加されます。 下の画像を参照してください。
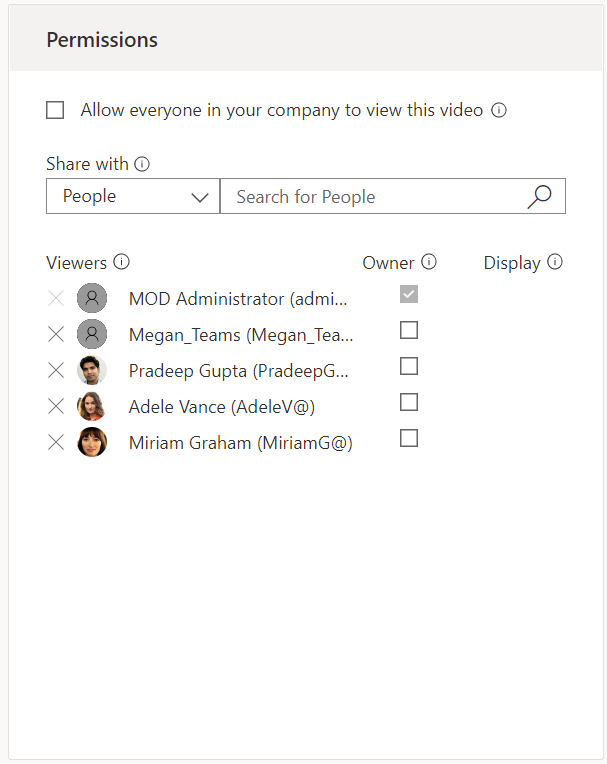
手順 4: ビデオ インベントリ レポートを生成する
インベントリ レポートは、テナント環境で利用できるすべてのビデオと、コンテナー マッピングやいくつかの重要なメタデータなどの重要な情報のレポートです。 この段階でインベントリ レポートを生成することを強くお勧めします。 以降の手順で役立つだけでなく、将来の参照のためにも保持する必要があります。
テナントで使用できるデータのサイズによっては、レポートが生成されるまでに数時間かかることがあります。 Power BI でレポートが正常に読み込まれたら、データの外観を確認します。 このレポートを使用して、移行するビデオを決定できます。