チュートリアル: グループ化と合計を追加する (Reporting Services)
レポート フィールドの書式を設定した後で、Reporting Services レポートにグループ化と合計を追加して、データを整理して要約します。
このチュートリアルでは、次の作業を行いました。
- レポート内のデータをグループ化して、関連情報を整理します。
- 合計を追加して、さまざまなレベルでデータを要約します。
- 読みやすくするために、グループ化されたデータと合計の書式を設定します。
前提条件
- 「手順 1: レポート サーバー プロジェクトを作成する」の完了。
- 「手順 2: 接続情報を指定する」の完了。
- 「手順 3: テーブル レポートのデータセットを定義する」の完了。
- 「手順 4: レポートにテーブルを追加する」の完了。
- 「手順 5: レポートの書式を設定する」の完了。
レポート内のデータをグループ化する
SQL Server Reporting Services (SSRS) レポートでデータをグループ化できます。 データをグループ化すると、関連するデータ行がセクションに整理され、レポートの読み取りと解釈が容易になります。
Visual Studio で販売注文レポート定義ファイル (.rdl) を開きます。
[デザイン] タブを選択します。
[行グループ] ウィンドウが表示されていない場合は、デザイン画面を右クリックして、 [表示]>[グループ化] の順に選択します。
[レポート データ] ウィンドウから、
[Date]フィールドを [行グループ] ウィンドウにドラッグします。 [= (詳細)] と表示されている行の上に配置します。Note
グループを示すブラケットが行ハンドルに表示されます。 テーブルにも 2 つの
[Date]式の列が、縦の点線の両側に 1 つずつ表示されます。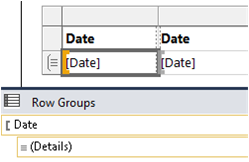
[レポート データ] ウィンドウから、
[Order]フィールドを [行グループ] ウィンドウにドラッグします。 [Date] の後ろ、 [= (詳細)] の前に配置します。![[日付] と [詳細] の [レポート データ] フィールドの [注文] フィールドのスクリーンショット。](media/ssrs-ssdt-addorderfield.png?view=sql-server-ver16)
Note
次に、2 つのグループを示す 2 個のブラケット
 が行ハンドルに表示されることに注意してください。 テーブルに 2 つの
が行ハンドルに表示されることに注意してください。 テーブルに 2 つの [Order]式の列が表示されます。二重線の右側にある元の
[Date]式と[Order]式の列を削除します。 2 つの列の列ハンドルを選択し、右クリックして [列の削除] を選択します。 Report Designer により個々の行の式が削除され、グループ式のみが表示されるようになります。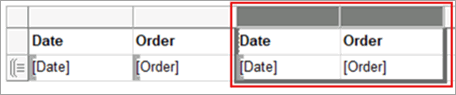
新しい
[Date]列の書式を設定するには、[Date]式が含まれるデータ領域セルを右クリックし、 [テキスト ボックスのプロパティ] を選択します。左端のボックスから [数値] を選択し、 [カテゴリ] ボックスから [日付] を選択します。
[型] ボックスで [2000 年 1 月 31 日] を選択します。
[OK] を選択します。
[プレビュー] タブで、レポートをプレビューします。
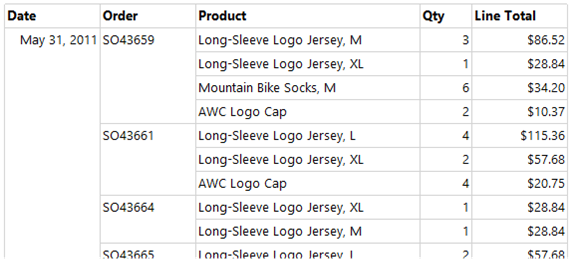
レポートに合計を追加する
合計をレポートに追加して、データを要約できます。 合計は、集約値をすばやく理解し、レポートの使いやすさを向上するのに役立ちます。
デザイン ビューに切り替えます。
[LineTotal]式が含まれるデータ領域セルを右クリックし、 [合計の追加] を選択します。 Report Designer により各注文の合計金額を示す行が追加されます。[Qty]フィールドが含まれるセルを右クリックし、 [合計の追加] を選択します。 Report Designer により各注文の合計数量が合計行に追加されます。Sum[Qty]セルの左側にある空のセルに「注文合計」を入力します。合計セルを追加した行の 2 つの合計セルとラベル セルを選択します。
[書式] > [背景色] > [ライト グレー] の順に選択します。
[OK] を選択します。
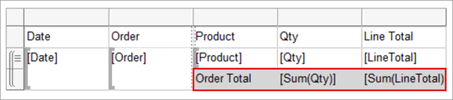
レポートに毎日の合計を追加する
1 日の合計をレポートに追加できます。 この手順では、各日付のグループ化の最後にその日の概要を示し、レポート内の毎日の集計をすばやく識別するのに役立ちます。
[Order]式のセルを右クリックし、 [合計の追加]>[後] の順に選択します。 Report Designer により、[Qty]と[Linetotal]値の毎日の合計が含まれる新しい行と、[Order]式の列の一番下に [合計] という文字列が追加されます。同じセルで [合計] の前に「毎日の」と入力し、[毎日の合計] と表示します。
そのセル、右側の 2 つの隣接する合計セル、およびその間にある空白のセルを選択します。
[書式] > [背景色] > [オレンジ] の順に選択します。
[OK] を選択します。

レポートに総計を追加する
総計をレポートに追加して、レポート全体のすべてのデータを要約できます。 総計は、包括的な概要を提供し、全体的なデータを一目で理解できるようにします。
[Date]式のセルを右クリックし、 [合計の追加]>[後] の順に選択します。 Report Designer により、[Qty]と[LineTotal]値のレポート全体の合計が含まれる新しい行と、[Date]式の列の一番下に [合計] という文字列が追加されます。同じセルで [合計] の代わりに「総計」と入力し、[総計] と表示します。
[総計] セル、2 個の
Sum()式のセル、およびその間にある空白のセルを選択します。[書式] > [背景色] > [ライト ブルー] の順に選択します。
[OK] を選択します。
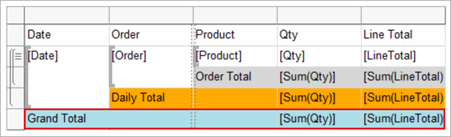
レポートをプレビューする
[プレビュー] タブに切り替えて、公開時に表示されるレポートを表示できるようにします。 レポートを終了する前に、修正できるエラーや問題を探します。
[プレビュー] タブを選択します。
[プレビュー] ツール バーで、[最終ページ] を選択します。これは
 のようになります。 [総計] 値はレポートの末尾に表示されます。
のようになります。 [総計] 値はレポートの末尾に表示されます。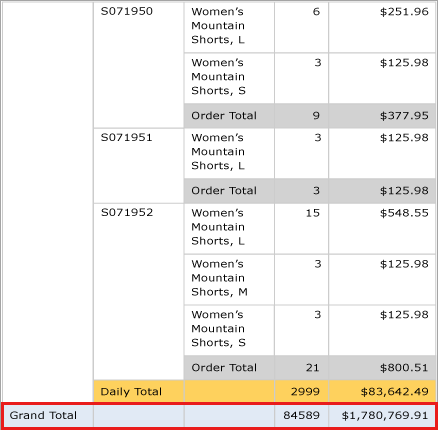
レポートをレポート サーバーにパブリッシュする (オプション)
完了済みのレポートをレポート サーバーに公開します。 このプロセスはオプションであり、レポートのプロパティ構成、ターゲット サーバーの URL 設定、レポートの配置が含まれます。 この手順は、Web ポータルを通じてより多くのユーザーがレポートを使用できるようにし、情報に簡単にアクセスできるようにするために重要です。
[プロジェクト]>[チュートリアル プロパティ...] の順に選択します。
TargetServerURL に、レポート サーバーの名前を入力します。たとえば、次のように入力します。
http:/<servername>/reportserverまたはhttp://localhost/reportserverは、レポート サーバーでレポートを設計している場合に動作します。
TargetReportFolder はプロジェクトの名前から名前が付けられたチュートリアルです。 Report Designer によりレポートがこのフォルダーに配置されます。
[OK] を選択します。
[ビルド]>[チュートリアルの配置] の順に選択します。
次の [出力] ウィンドウに類似したメッセージが表示されていれば、正常に展開されたことを示しています。
------ Build started: Project: tutorial, Configuration: Debug ------ Skipping 'Sales Orders.rdl'. Item is up to date. Build complete -- 0 errors, 0 warnings ------ Deploy started: Project: tutorial, Configuration: Debug ------ Deploying to `https://[server name]/reportserver` Deploying report '/tutorial/Sales Orders'. Deploy complete -- 0 errors, 0 warnings ========== Build: 1 succeeded or up-to-date, 0 failed, 0 skipped ========== ========== Deploy: 1 succeeded, 0 failed, 0 skipped ==========エラー メッセージが表示されている場合は、レポート サーバーに対する適切なアクセス許可があることと、管理特権を使用して SQL Server Data Tools を開始したことを確認してください。
管理者特権を使用してブラウザーを開きます。 たとえば、Internet Explorer アイコンを右クリックして [管理者として実行] をクリックします。
Web ポータルの URL を参照します。
https://<server name>/reports。http://localhost/reportsは、レポート サーバーでレポートを設計している場合に動作します。
[チュートリアル] フォルダーを選択し、[販売注文] レポートを選択してレポートを表示します。
![[ホーム] パネルの [チュートリアル] フォルダーのスクリーンショット。](media/ssrs-tutorial-tutorialfolder.png?view=sql-server-ver16)
これで、 「基本的なテーブル レポートの作成」チュートリアルを終了します。