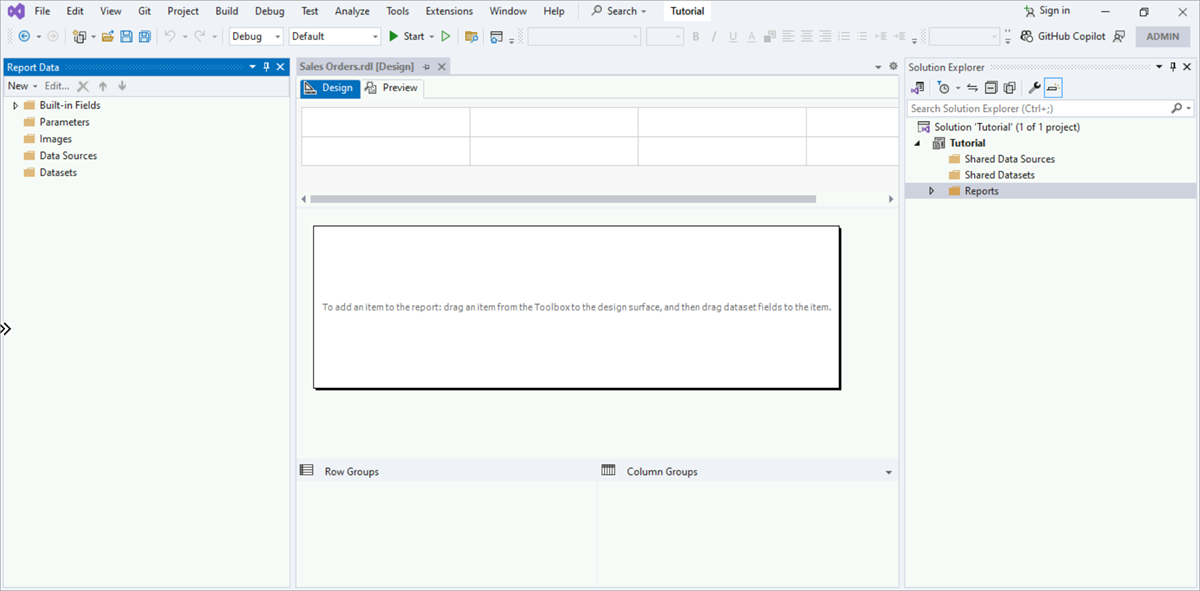このチュートリアルは、SQL Server Reporting Services (SSRS) のページ割り付けレポートを作成する方法を示す 6 段階のプロセスの最初の手順です。
このチュートリアルでは、次の作業を行いました。
- レポート サーバーの新規プロジェクトを開始する。
- 販売注文レポート定義ファイル (RDL) を作成する。
レポート サーバー プロジェクトを作成する
まず、SSRS を使用してレポート サーバー プロジェクトを作成します。 Visual Studio 内で設定したプロジェクトは、レポート ソリューションの開発環境として機能します。
Note
SQL Server Data Tools (SSDT) は、ビジネス インテリジェンス ソリューションを作成する Microsoft Visual Studio 環境です。 SSDTには、Report Designer 作成環境が用意されています。 この環境では、Reporting Services のページ割り付けレポート定義を開き、変更、プレビュー、保存、配置できます。 共有データ ソース、共有データセット、およびレポート パーツを使用および変更することもできます。
レポート パーツは、SQL Server Reporting Services 2019 より後の SQL Server Reporting Services のすべてのリリースで非推奨です。 レポート パーツは、SQL Server Reporting Services 2022 および Power BI Report Server 以降ではサポートされなくなりました。
Visual Studio (VS) で、 [ファイル] メニューから [新規]>[プロジェクト] の順に選択します。
![[ファイル] メニューの [新規] メニューで選択したプロジェクト オプションが示されている Visual Studio のスクリーンショット。](media/ssrs-ssdt-file-01-new-project.png?view=sql-server-ver16)
最近使用したテンプレートの一覧で、[レポート サーバー プロジェクト] を選択し、[次へ] を選択します。 "レポート サーバー プロジェクト" を検索することもできます。
![レポート サーバー プロジェクト テンプレートが強調表示されている [新しいプロジェクト] ダイアログのスクリーンショット。](media/lesson-1-creating-a-report-server-project-reporting-services/select-report-server-project-template.png?view=sql-server-ver16)
重要
VS の場合、テンプレートの一覧に [レポート サーバー プロジェクト] が表示されていない場合は、SSDT ワークロードをインストールして Report Designer を追加します。
- [ツール] メニューで、[ツールと機能を取得...] を選択します。
- 表示されるワークロードから [SQL Server Data Tools] を選択します。
中央の列に [Reporting Services] オブジェクトが表示されていない場合は、Reporting Services 拡張機能を追加します。
- [拡張機能] メニューで、 [拡張機能の管理...] を選択します。
- 拡張機能の一覧で "Microsoft Reporting Services プロジェクト" を検索します。
- その拡張機能を見つけたら、[インストール] を選択します。
Visual Studio 2019 で、これまでの手順がうまくいかなかった場合は、Microsoft Reporting Service Project 拡張機能をインストールしてみてください。
プロジェクト名ボックスで、プロジェクト名に"チュートリアル" と入力します。 既定では、[場所] ボックスに
Users\<username>\source\repos\フォルダーへのパスが表示されます。 Report Designer によりチュートリアルという名前のフォルダーがこのパスの下に作成され、チュートリアル プロジェクトが作成されます。 プロジェクトが Visual Studio ソリューションに属していない場合は、Visual Studio によってソリューション ファイル (.sln) が作成されます。プロジェクトを作成するには、[作成] を選択します。 チュートリアル プロジェクトが右側の [ソリューション エクスプローラー] ウィンドウに表示されます。
新しいレポート定義ファイル (RDL) を作成するには
次に、レポート定義ファイル (RDL) を作成します。 このプロセスでは、作成したプロジェクト内でレポートを設定します。
[ソリューション エクスプローラー] ウィンドウで、[レポート] フォルダーを右クリックします。 [ソリューション エクスプローラー] ウィンドウが表示されない場合は、[表示]>[ソリューション エクスプローラー] の順に選択します。
[追加]>[新しい項目] の順に選択します。
![[レポート] コンテキスト メニューで [追加] オプションが選択されているソリューション エクスプローラーのスクリーンショット。](media/ssrs-ssdt-add-report.png?view=sql-server-ver16)
[新しい項目の追加] ウィンドウで、[レポート] を選択します。
[名前] ボックスに「Sales Orders.rdl」と入力します。
[追加] を選択して処理を完了します。 Report Designer が開き、デザイン ビューで Sales Orders レポート ファイルが表示されます。