Reporting Services モバイル レポートへのカスタム マップの追加
Note
SQL Server Mobile Report Publisher は、SQL Server Reporting Services 2019 より後の SQL Server Reporting Services のすべてのリリースで非推奨です。 SQL Server Reporting Services 2022 以降および Power BI Report Server で廃止されました。
カスタム マップには、2 つのファイルが必要です。
- 図形ジオメトリ用の .SHP ファイル
- メタデータ用の .DBF ファイル
カスタム マップの詳細については、「Reporting Services モバイル レポートのカスタム マップ」を参照してください。
この 2 つのファイルは同じフォルダーに格納します。 2 つのファイル名は一致する必要があります (例: canada.shp と canada.dbf)。 DBF ファイルにあるメタデータの最初の列は、対応する図形の名前またはキーのキー値と照合するために使用されます。 この値は、マップにデータを設定するときに使用されます。
カスタム マップを読み込む
[レイアウト] タブで、マップの種類として [Gradient Heat Map](グラデーション ヒート マップ)、 [Range Stop Heat Map](範囲境界ヒート マップ)、 [Bubble Map](バブル マップ) のいずれかを選択し、デザイン画面にドラッグして、必要なサイズにします。
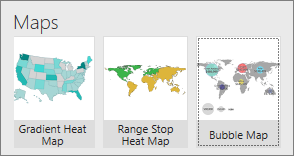
[レイアウト] ビューで、[ビジュアル プロパティ] パネル、[マップ] の順に選択し、[ファイルのカスタム マップ] を選択します。
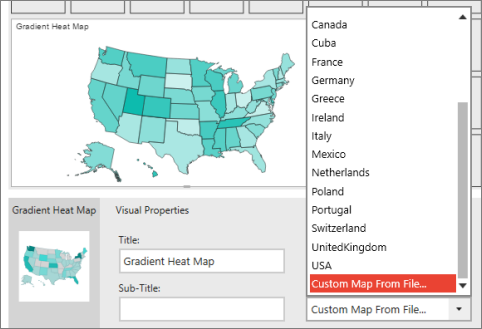
[開く] ダイアログで、SHP ファイルと DBF ファイルの場所に移動し、両方とも選択します。
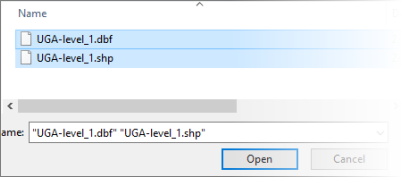
データをカスタム マップに接続する
最初にカスタム マップをレポートに追加すると、 Mobile Report Publisher によって、シミュレート済みの地理データが入力されます。
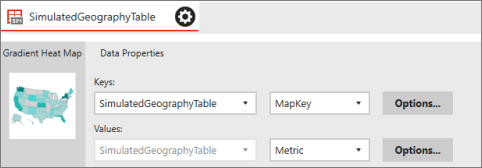
カスタム マップへの実際のデータの表示は、組み込みマップへのデータ表示と同じです。 データを表示するには、「 Maps in SQL Server mobile reports 」 (SQL Server モバイル レポートのマップ)の手順に従います。