SharePoint Online の [エクスプローラーで表示] の問題のトラブルシューティング
概要
この記事では、SharePoint Online で [エクスプローラーで表示] コマンドを使用したときに発生する可能性のある問題のトラブルシューティング方法について説明します。
注:
[エクスプローラーで表示] コマンドは、Google Chrome、Mozilla Firefox、または Mac プラットフォームでは機能しません。
重要
[エクスプローラーで表示] オプションが Microsoft Edge に追加されます。 詳細については、「Microsoft Edge のエクスプローラーで SharePoint ファイルを表示する」を参照してください。
[エクスプローラーで開く] コマンドは、SharePoint ファイルを新しい OneDrive 同期クライアントと同期するよりも遅く、信頼性が低くなります。 OneDrive 同期クライアントはファイル オンデマンドを提供します。これにより、ローカル ストレージ スペースを使用せずに OneDrive 内のすべてのファイルにアクセスできます。
[エクスプローラーで開く] を使用してライブラリ ファイルをコピーまたは移動する方法の詳細については、「[エクスプローラーで開く] を使用してライブラリ ファイルをコピーまたは移動する」を参照してください。
現象
SharePoint Online ドキュメント ライブラリを参照すると、断続的な接続の問題が発生する場合があり、次のいずれかのエラー メッセージが表示される場合があります。
-
お使いのクライアントでは、このリストをエクスプローラーで開くことはできません。
-
エクスプローラーでこの場所を開く際に問題が発生しています。 この Web サイトを信頼済みサイトの一覧に追加し、もう一度やり直してください。
-
エクスプローラーでこの場所を開く際に問題が発生しています。 エクスプローラーで開く場合は、このサイトを信頼済みサイトの一覧に追加し、SharePoint Online サイトにサインインするときに [サインインを維持する] チェック ボックスをオンにします。 詳細については、https://support.microsoft.com/kb/2629108を参照してください。
-
エクスプローラーでこのライブラリを開く際に問題が発生しました。 このライブラリを同期すると、より良いエクスペリエンスが得られます。
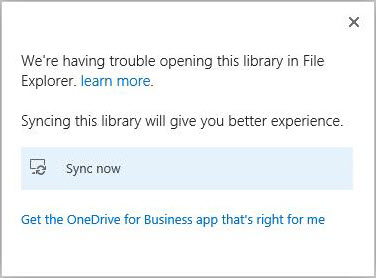
解決方法
次のトラブルシューティング手順を使用して、[エクスプローラーで開く] コマンドを使用したときに発生する一般的な問題を解決します。
Microsoft 365 への認証
Microsoft 365 に対して認証済みであることを確認します。 それには、以下のいずれかの方法を使用します。
方法 1: [サインインしたまま処理を続ける] を使用する
SharePoint Online サイトに Microsoft 365 の職場または学校アカウントを使用してサインインします。 この操作を行う場合は、[サインインしたまま処理を続ける] チェック ボックスをオンにしてください。
注:
この設定を以前に選択していない場合は、SharePoint Online サイトまたは Microsoft 365 ポータルを参照するときに既にサインインしている場合があります。 この場合、最初にサインアウトしてから、* [サインインしたまま処理を続ける] チェック ボックスをオンにして再度サインインする必要があります。 これを行うには、次の手順を実行します。
- Microsoft 365 のリボンで、ユーザー名の隣の矢印を選択します。
- [サインアウト] を選択します。
- ブラウザーのウィンドウをすべて閉じます。
- Microsoft 365 ポータルを参照します。
- [サインインしたまま処理を続ける] チェック ボックスをオンにし、Microsoft 365 の職場または学校アカウントの資格情報を入力します。次に、[サインイン] を選択します (必要に応じて)。
- エクスプローラー ビューでドキュメント ライブラリを開きます。
方法 2: 永続的な Cookie を使用する
SharePoint Online 管理シェルで使用される Set-SPOTenant コマンドレットの UsePersistentCookiesForExplorerView パラメーターを使用できます。 これにより、SharePoint は特別な Cookie を発行して、[サインインしたまま処理を続ける] が選択されていない場合でも Microsoft 365 への認証機能を機能させることができます。
このパラメーターを有効にした後、次のスクリーンショットに示すように、SharePoint Online で [エクスプローラーで開く] を選択するとダイアログ ボックスが表示されます。 [個人用のコンピューターです] を選択すると、永続的な Cookie が保存されます。 したがって、[サインインしたまま処理を続ける] を選択する必要はなくなりました。
重要
この方法は、個人用のコンピューターでのみ使用してください。
注:
「Web サイトで、このプログラムを使って Web コンテンツを開こうとしています」という Internet Explorer セキュリティ メッセージが表示される場合、SharePoint Online が Internet Explorer の信頼済みサイト ゾーンに追加されていない可能性があります。 SharePoint Online を信頼済みサイトに追加する方法の詳細については、この記事の「SharePoint Online サイトを信頼済みサイトに追加する」セクションを参照してください。
UsePersistentCookiesForExplorerView パラメーターと永続的 Cookie の詳細については、「Set-SPOTenant」を参照してください。
SharePoint Online 管理シェルの詳細については、「SharePoint Online 管理シェルとは?」を参照してください。
SharePoint Online サイトまたは [エクスプローラーで開く] の URL を信頼済みサイトに追加する
SharePoint Online または [エクスプローラーで開く] の URL が Internet Explorer の信頼済みサイト ゾーンに追加されていることを確認してください。 これを行うには、次の手順を実行します。
Internet Explorer を開始します。
Internet Explorer のバージョンに応じて、次のいずれかを実行します。
- [ツール] メニューを選択し、[インターネット オプション] を選択します。
- 歯車アイコンを選択し、[インターネット オプション] を選択します。
![[ツール] メニューのスクリーンショット。[インターネット オプション] が選択されています。](../sharepointonline/lists-and-libraries/media/troubleshoot-issues-using-open-with-explorer/internet-options.png)
[セキュリティ] タブを選択し、[信頼済みサイト]、[サイト] の順に選択します。
![[インターネット オプション] ウィンドウのスクリーンショット。[セキュリティ] タブで [信頼済みサイト] を表示しています。](../sharepointonline/lists-and-libraries/media/troubleshoot-issues-using-open-with-explorer/trusted-sites.png)
[この Web サイトをゾーンに追加する] ボックスに、[信頼済みサイト] ゾーンに追加する Web サイトの URL を入力し、[追加] を選択します。 URL は、次の Web サイトのいずれかになります。
- SharePoint Online
- OneDrive for Business
- [エクスプローラーで開く] (-files または -myfiles 形式を使用)
たとえば、「https://<contoso.sharepoint.com>」と入力し、サイトの< https:// contoso-files.sharepoint.com> を入力します。 または、「https://<contoso-myfiles.sharepoint.com>」と入力し、OneDrive for Business ライブラリの<contoso-my.sharepoint.com> を https:// します。
注:
この例では、contoso は組織で使用するドメインを表します。
この手順を繰り返して、このゾーンにサイトを追加します。
[エクスプローラーで開く] が正しく機能することを確認するには、「-files」 (サイトの場合) の URL または「-myfiles」 (OneDrive for Business ライブラリの場合) の URL に加えて、SharePoint サイトの URL または OneDrive for Business の URL を含める必要があります。
![[信頼済みサイト] ウィンドウのスクリーンショット。このゾーンから Web サイトを追加および削除できます。](../sharepointonline/lists-and-libraries/media/troubleshoot-issues-using-open-with-explorer/adding-site.png)
各サイトを [Web サイト] の一覧に追加した後、[閉じる]、[OK] を順に選択します。
WebClient サービスの状況を確認する
最新の Windows 更新プログラムが適用されていることを確認します。 最新の更新プログラムがすべて適用されているにもかかわらず、問題が解決しない場合は、WebClient サービスが実行中であることを確認してください。 これを行うには、次の手順を実行します。
使用しているオペレーティング システムに応じて、以下のように適切な手順を実行します。
- Windows XP、Windows Vista および Windows 7 の場合は、[スタート]、[ファイル名を指定して実行] の順にクリックします。次に、「services.msc」と入力して Enter キーを押します。
- Windows 8 の場合は、[スタート] を選択し、「services.msc」 と入力して Enter キーを押します。
- Windows Server 2008 または Windows Server 2012 の場合は、[スタート] を選択し、「services.msc」と入力して Enter キーを押します。 WebClient サービスが存在しない場合は、まずデスクトップ エクスペリエンスをインストールする必要があります。 デスクトップ エクスペリエンスをインストールする方法の詳細については、「デスクトップ エクスペリエンスのインストール」を参照してください。
サービスの一覧より、WebClient サービスを探し、[状態] 列が [開始] に設定されていることを確認します。 状態が [開始] に設定されていない場合は、WebClient サービスをダブルクリックして [WebClientProperties] ダイアログ ボックスを開き、[スタート]、[OK] の順に選択します。
注:
WebClient サービスの [スタートアップの種類] が [無効] に設定されている場合、[エクスプローラーで開く] ボタンが正しく機能しないので、サービスを開始できません。 サービスを有効にするには、[WebClient プロパティ] ダイアログ ボックスに移動し、[スタートアップの種類] の設定の一覧オプションを選択してから、[手動] または [自動] を選択します。 次に、[適用] を選択し、[開始] を選択してサービスを開始し、[OK] を選択します。
Windows 8 または Windows 7 で Internet Explorer 10 の修正プログラムを適用する
Windows 8 または Windows 7 で Internet Explorer 10 を実行している場合は、この問題を解決するための修正プログラムがリリースされています。 詳細については、「Internet Explorer 10 をインストールした後にエクスプローラーで SharePoint ドキュメント ライブラリを開くか、SharePoint ドキュメント ライブラリにネットワーク ドライブを割り当てると、エラーが発生する」を参照してください。
詳細
エクスプローラーでサイト ライブラリ ファイルを操作する方法の詳細については、「エクスプローラーでサイト ライブラリ ファイルを操作する方法」を参照してください。
WebClient サービスを操作する方法の詳細については、次のサポート技術情報の記事を参照してください。
- 2548470 A WebClient service crashes on a computer that is running Windows 7 or Windows Server 2008 R2 when you connect a WebDav resource
- 943280 Prompt for Credentials When Accessing FQDN Sites From a Windows Vista or Windows 7 Computer
- Microsoft Edge のエクスプローラーで SharePoint ファイルを表示する
さらにヘルプが必要ですか? SharePoint コミュニティにアクセスしてください。