Microsoft Edge のエクスプローラーで SharePoint ファイルを表示する
重要
2022 年 6 月、Microsoft 365 アプリとサービスでのインターネット エクスプローラー 11 (IE 11) のサポートを停止しました。 そのため、エクスプローラーで表示することはお勧めしません。OneDrive 同期クライアントの使用をお勧めします。 OneDrive 同期クライアントはファイル オンデマンドを提供します。これにより、ローカル ストレージ スペースを使用せずに SharePoint 内のすべてのファイルにアクセスできます。 OneDrive を使用して SharePoint ファイルを同期する方法については、「SharePoint ファイル同期」を参照してください。
既定では、[エクスプローラーメニューで表示] オプションは、SharePoint モダン ドキュメント ライブラリ インターフェイスのユーザーには表示されません。 場合によっては、組織は引き続き エクスプローラーのビューを使用して最新のドキュメント ライブラリにアクセスする必要があります。 Microsoft Edge の安定バージョン 93 以降では、最新のドキュメント ライブラリの SharePoint で [エクスプローラーで表示する] 機能を有効にできます。
Microsoft Edge を使用してエクスプローラーでビューを構成する
次の手順に従って、Microsoft Edgeの [エクスプローラーで表示する] を使用します。
[使用している Microsoft Edge のバージョンを確認する] を使用して、デバイスが Microsoft Edge ビルド 93 以降を使用しているかを確認します。
Windows インスタンスが、デバイス管理に登録されている Microsoft Active Directory ドメイン、Windows 10 Pro、または Enterprise インスタンスに参加していることを確認します。
viewinfileexplorer を使用した URL を許可する Microsoft Edge 向けの ConfigureViewInFileExplorer ポリシーを有効にする: Windows エクスプローラーで WebDAV URL を開くスキーム。
次のオプションを使用して、グループ ポリシーまたは Intune を使用して [エクスプローラーで表示する] を有効にします。
グループ ポリシーを使用して有効にするには:
「Windows で Microsoft Edge ポリシー設定を構成する」手順に従って、Microsoft Edge ポリシー設定を構成します。
オペレーティング システムのバージョンに基づいて Microsoft Edge 管理テンプレートをダウンロードしているか、ポリシーが一覧表示されていないことを確認します。
テンプレートがダウンロードされたら、グループ ポリシー オブジェクト エディターを開きます。 [コンピューターの構成] ノードまたは [ユーザーの構成] ノードで [管理用テンプレート] を右クリックし、[テンプレートの追加または削除] を選択し、ダウンロードしたテンプレートを参照します。
ポリシーを適用するときは、ドメインをテナント ドメインに更新するか、複数の SharePoint テナントにアクセスする予定がある場合は sharepoint.com を使用してください。
グループ ポリシーを有効にすると、クライアント グループ ポリシー設定の更新が必要になる場合があります。 グループ ポリシー設定を変更した後、設定を更新します。 コマンド プロンプトで、「GPUpdate.exe /force」 と入力します。
グループ ポリシー値の例を次に示します。
[{"cookies": ["rtFa", "FedAuth"], "domain": "sharepoint.com"}]その他の例については、「 ConfigureViewInFileExplorer on Microsoft Edge ポリシー リファレンス」を参照してください。
Intune を使用して有効にするには:
「Microsoft Intune を使用して Microsoft Edge ポリシー設定を構成する」手順に従って、Microsoft Edge ポリシー設定を構成します。
Microsoft Edge を開き、Microsoft Edge://policy/ に移動して、ポリシーが有効になっていることを確認します。
ヒント
ポリシーを表示するには、Microsoft Edge を閉じて再度開く必要がある可能性があります。
テナント管理者は、SharePoint Online 管理シェルを使用して SharePoint Online テナント構成を更新し、次の手順で Microsoft Edge ブラウザー インターフェイスに [エクスプローラーで表示する] オプションが表示されるようにします。
次を実行して SharePoint Online 管理シェルに接続します。
Connect-SPOService -Url https://contoso-admin.sharepoint.com次のコマンドレットを実行して、[エクスプローラーで表示する] メニュー オプションを表示します。
Set-SPOTenant -ViewInFileExplorerEnabled $True注:
管理シェルのバージョンが 16.0.21610.12000 以降であるか、ViewInFileExplorerEnabled オプションが使用できないことを確認します。
(必須)エクスプローラーで表示するには、永続的な Cookie が正しく動作する必要があります。サインイン時に、[サインインしたままにする] プロンプトが表示されたら [はい] を選択します。
[エクスプローラーで表示] ボタンを見つけるには、[ライブラリ] に移動し>右側の [ライブラリ ビュー] メニューを選択> [エクスプローラーで表示] を選択します。
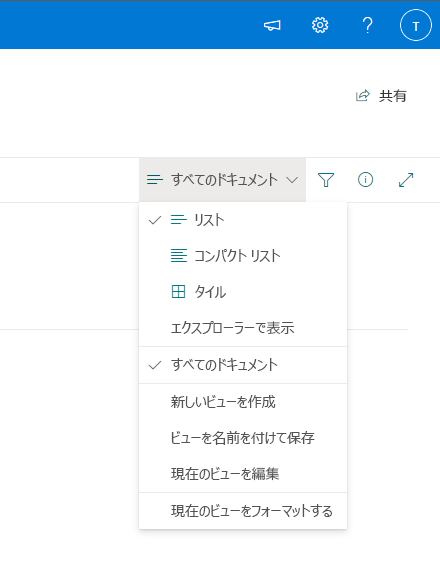
注:
テナント設定が有効になると、SharePoint インターフェイスに [エクスプローラーで表示] ボタンが表示されるまでに最大 15 分かかる場合があります。
トラブルシューティング
ConfigureViewInFileExplorer ポリシーが適用されていることを確認するにはどうすればよいですか?
ポリシーが適用されたことを確認するには、edge://policyに移動します。
エラー メッセージ [このポリシーはブロックされています] - ポリシーが edge://policy 経由で適用されたかどうかを確認するときに、その値が無視されます。 何が問題なのですか。
このエラーは、このポリシーをドメイン以外の参加済みデバイスに適用しようとすると発生します。 現時点では、ConfigureViewInFileExplorer ポリシーは、デバイス管理に登録されている Microsoft Active Directory ドメイン、Windows 10 Pro、またはエンタープライズ インスタンスに参加している Windows インスタンスにのみ適用できます。
テナント設定を有効にせずにポリシーを適用した場合どうなりますか?
Set-SPOTenant を使用して ViewInFileExplorerEnabled を有効にしない場合、SharePoint サイトのインターフェイスに [エクスプローラーでの表示] ボタンは表示されません。
Edge ポリシーが適用されていない状態でテナント設定が有効になっているとどうなりますか?
ViewInFileExplorerEnabled を有効にしている場合は、SharePoint ライブラリに [エクスプローラー表示] ボタンが表示されることがありますが、ボタンをクリックすると空白の画面が表示されます。
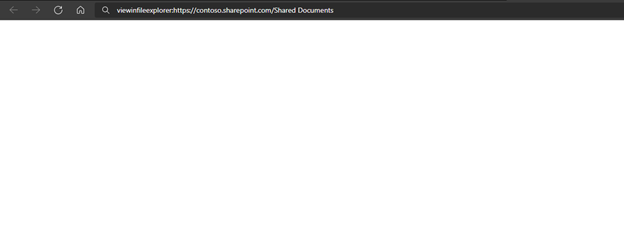
Set-SPOTenant -ViewInFileExplorerEnabled $Trueを実行すると、「要求された操作は、現在の環境でサポートされていない試験的な機能の一部です」というエラーが表示されます。 何が問題なのですか。
この機能が現在の環境でサポートされていない場合は、このエラーが発生する可能性があります。 引き続きすべての運用環境に機能を展開しており、ワールドワイド ロールアウトが完了したら、この記事を更新します。
