制限付き SharePoint Search の許可リストをキュレーションする
重要
制限付き SharePoint Search は、Microsoft 365 Copilotのお客様向けに設計されています。 詳細については、こちらのおよび制限付き SharePoint 検索の概要に関するページを参照してください。
Microsoft 365 のSharePoint 管理者以上として、制限付き SharePoint 検索の許可リストを設定し、最大 100 個の SharePoint サイトを選択できます。 Copilot およびorganization全体の検索の場合、直接共有、訪問、所有のいずれかによって、既にアクセスできるコンテンツに加えて、organizationのユーザーは許可されたリスト上のサイトにのみアクセスでき、これらのサイトの現在のアクセス許可を尊重します。
制限付き SharePoint Search で許可リストを設定すると、サイトのアクセス許可を確認して監査する時間が与えられます。 ただし、許可リストに含める必要があるサイトはどれですか? この記事では、許可されたリストをキュレーションするための戦略と手法について説明します。
キュレーションされた許可リストを作成する手順
制限付き SharePoint Search のキュレーションされた許可リストを作成するには、まずサイトの最初のリストを作成することをお勧めします。 その後、サイト管理者や関係者と協力してアクセス許可を評価し、サイトを確認します。 最後に、Microsoft 365 で SharePoint 管理者以上としてPowerShell スクリプトを使用してリストを適用できます。
手順 1: サイトの最初の一覧を取得する
すべてのorganizationには、organization全体で検索し、Copilot によって検出可能なサイトに関して異なる条件が設定されている場合があります。 SharePoint 管理 Center (SPAC) 機能を使用して、独自の条件に基づいて許可リストに含めることができるサイトを特定できます。 リストを管理しやすい状態に保つために、許可リストの場合は、次の 2 種類のサイトから始めておくことをお勧めします。
"既知の" サイト: ユーザーと SharePoint サイト管理者は、organization全体の検索と Copilot エクスペリエンスに参加しても安全な一連のサイトをorganizationから既に把握しています。 これらのサイトは許可リストに含めることができます。
アクティブサイトと共有サイトの上位: 許可されるリストは、ユーザーがorganization全体の検索結果と Copilot エクスペリエンスで表示できる内容に影響します。 ユーザーの検索と Copilot エクスペリエンスを最適化するには、それらの上位のアクティブサイトと共有サイトを許可リストに含める必要があると仮説を立てます。 ライセンスに応じて、SharePoint 管理 Center (SPAC) または SharePoint 管理 Center データ アクセス ガバナンス (DAG) アクティビティ (共有) レポートを使用して、最もアクティブなサイトと共有サイトを特定できます。
手順 2: サイトのアクセス許可を確認する
サイトの一覧 (最大 100 個) を取得したら、サイトのアクセス許可とコンテンツ コントロールが十分に実装されていることを確認して、検索と Copilot エクスペリエンスで表示できるようにします。 サイト管理者や関係者と協力して、アクセス許可を評価し、サイトを確認できます。
注:
最大 100 個の SharePoint サイトの制限にはハブ サイトが含まれますが、サブサイトは含まれません。 ハブ サイトを有効にすると、ハブ サイトの下のサブサイトは許可リストに含まれますが、100 サイトの制限にはカウントされません。 そのため、ハブ サイトを選択する場合は、すべての子サイトに適切なアクセス許可があることを確認します。
手順 3: PowerShell スクリプトを使用して許可リストを適用する
キュレーションされたサイトのアクセス許可を確認したら、PowerShell スクリプトを使用して、制限付き SharePoint 検索を有効にし、サイトを追加、削除できます。 PowerShell スクリプトを使用して、許可されたリスト内のすべてのサイトの一覧を取得することもできます。
最もアクティブなサイトと共有サイトを検索する
最もアクティブなサイトは、SharePoint 管理 センター (SPAC) を使用して見つけることができます。 Microsoft 365 E5 ライセンスまたは Microsoft - SharePoint Advanced Management のいずれかを使用している場合は、SPAC DAG を使用して最も共有されているサイトを見つけることもできます。
SharePoint 管理 Center (SPAC) の使用: organizationに SharePoint がある場合は、SPAC にアクセスできます。 このサイトの一覧は、過去 30 日間にほとんどのページ ビューとファイルを含む SPAC Active サイト機能を使用して取得できます。 これは、organizationで可能な限り幅広い対象ユーザーが関心を持つサイトの一覧にアクセスするためのインジケーターです。
SPAC DAG アクティビティ (共有) レポートを使用して 、過去 28 日間に最も共有されている サイトを特定 します。
SharePoint 管理 Center (SPAC) を使用して最もアクティブなサイトを見つける
管理者は、SharePoint 管理 Center (SPAC) 機能を使用して、条件に基づいて許可リストに含めることができるサイトを特定できます。 SharePoint 管理センターの [アクティブなサイト] ページでは、organization内の SharePoint サイトを表示できます。 organizationのニーズに基づいて、最終アクティビティ、ページ ビュー、ページ訪問などの列に基づいてサイトを並べ替えたりフィルター処理したりできます。 サイトを検索し、 列とビューをカスタマイズできます。
手順 1: SPAC の左側のウィンドウで、[アクティブなサイト] を選択します。
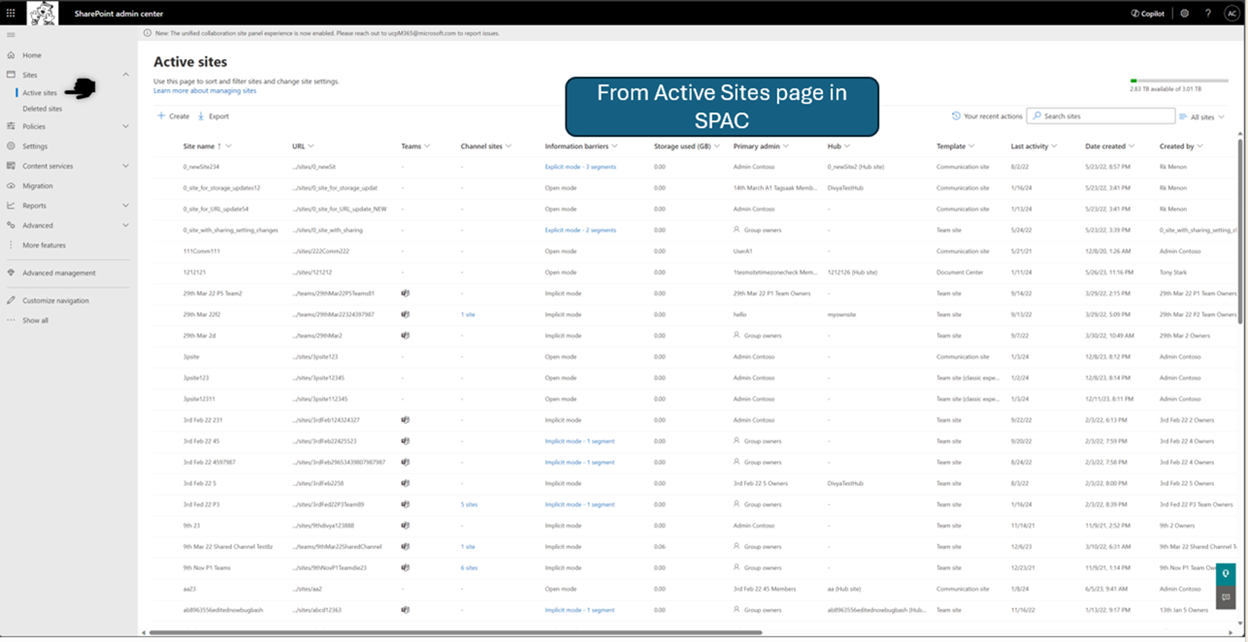
手順 2:アクティブ サイトの並べ替えとフィルター処理機能を使用すると、organizationのニーズに基づいて上位 100 のサイトをキュレーションし、カスタム ビューを作成できます。
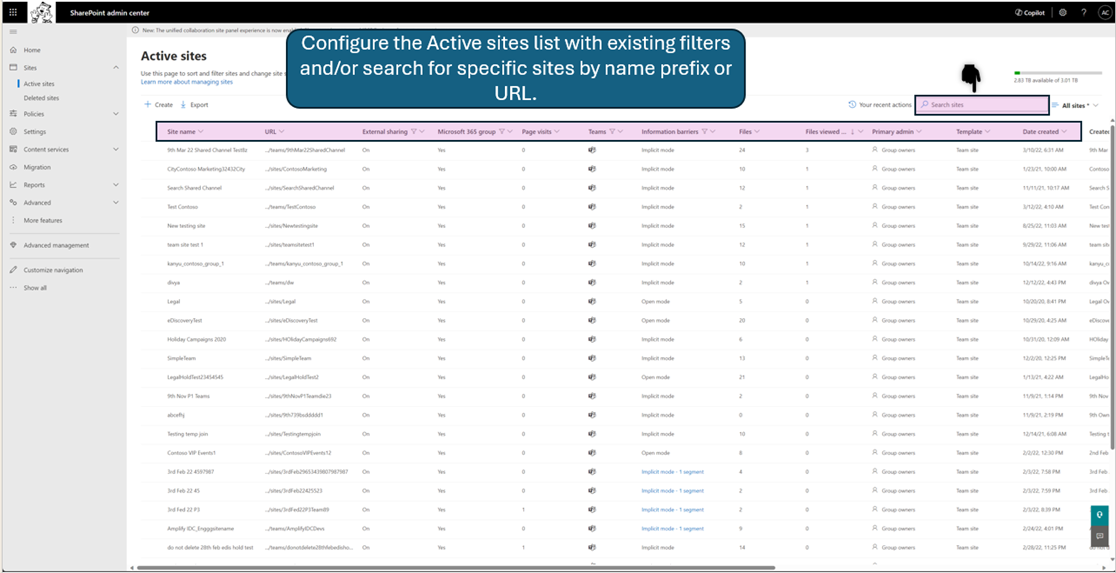
手順 3: まず、右にスクロールし、[列のカスタマイズ] をクリックして列を移動します。
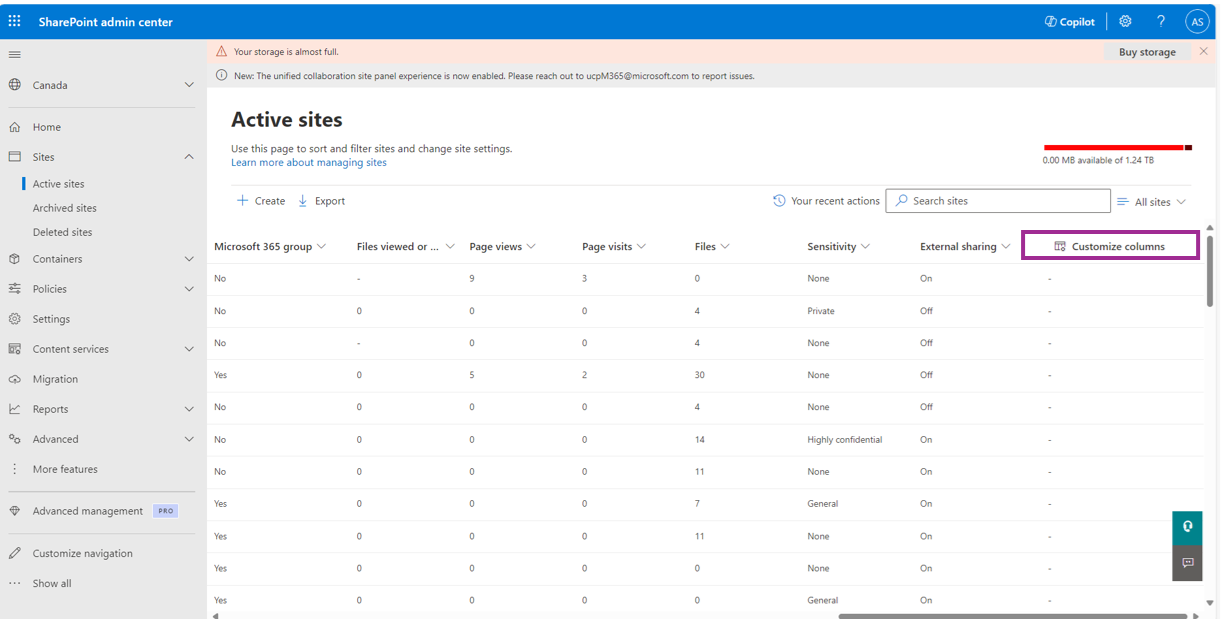
各列の名前の横にある上矢印と下矢印を使用して、URL の横にある [ページ ビュー] と [ファイル] を上に移動します。そのため、分析のために重要な列を簡単に一緒に表示できます。
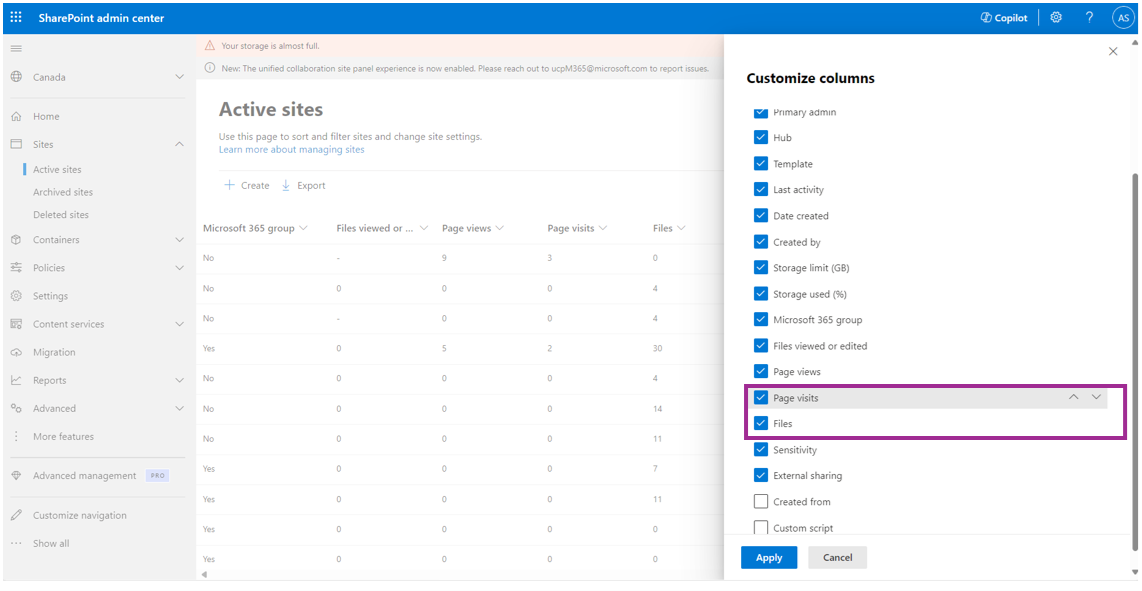
手順 4: 過去 30 日間の "ページ ビュー" で並べ替えられた上位 100 サイトのカスタム ビューを作成するには、次の操作を行います。
ページ ビューの列ヘッダーの横にある矢印を選択し、[大きい] から [小] を選択します。
[最後>のアクティビティでフィルター処理] [過去30 日間] の列ヘッダーの横にある矢印を選択します。
他の列を使用して、ニーズに基づいて並べ替えたり、フィルター処理したりできます。
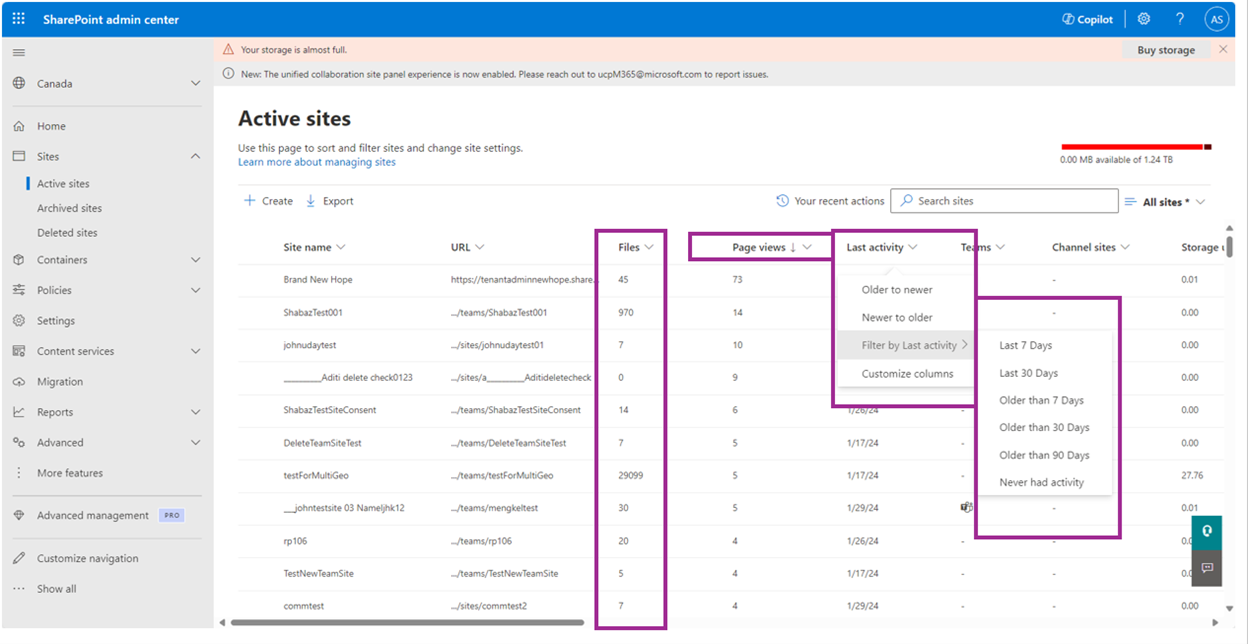
手順 5: 並べ替えとフィルター処理が完了したら、現在の設定に基づいてカスタム ビューを作成し、後で使用できるように保存できます。 カスタム ビューを作成するには、[ すべてのサイト>] [名前を付けてビューを保存] を選択します。
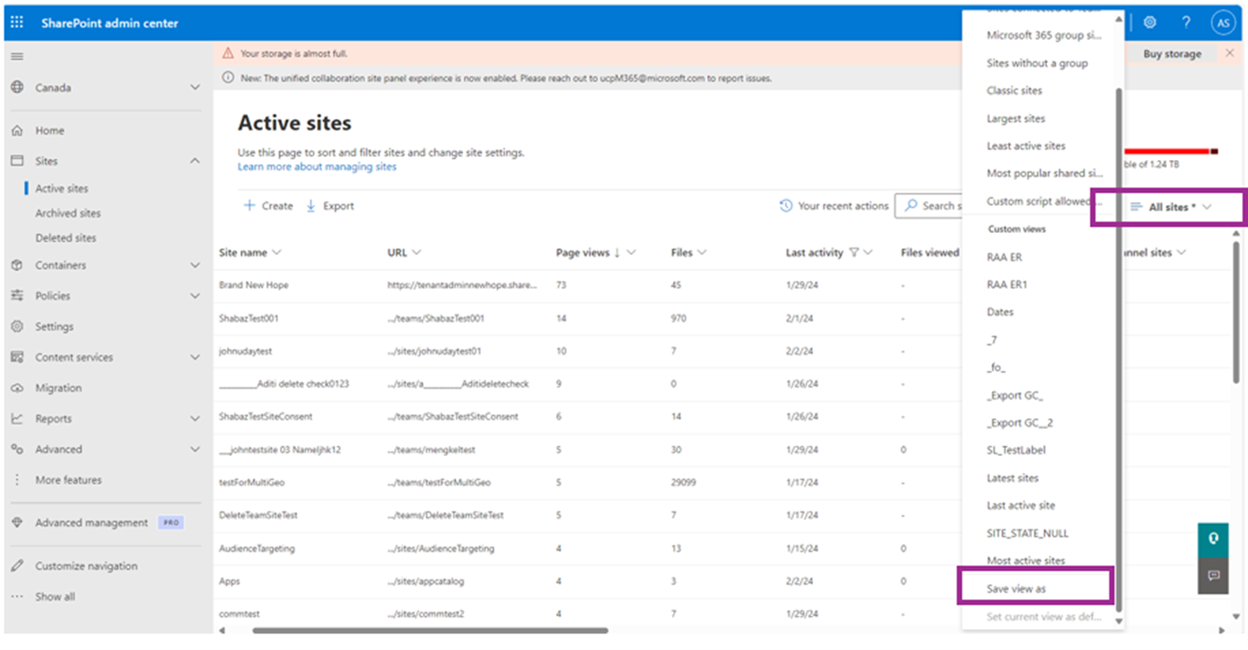 カスタム ビューの名前を入力する:
カスタム ビューの名前を入力する: 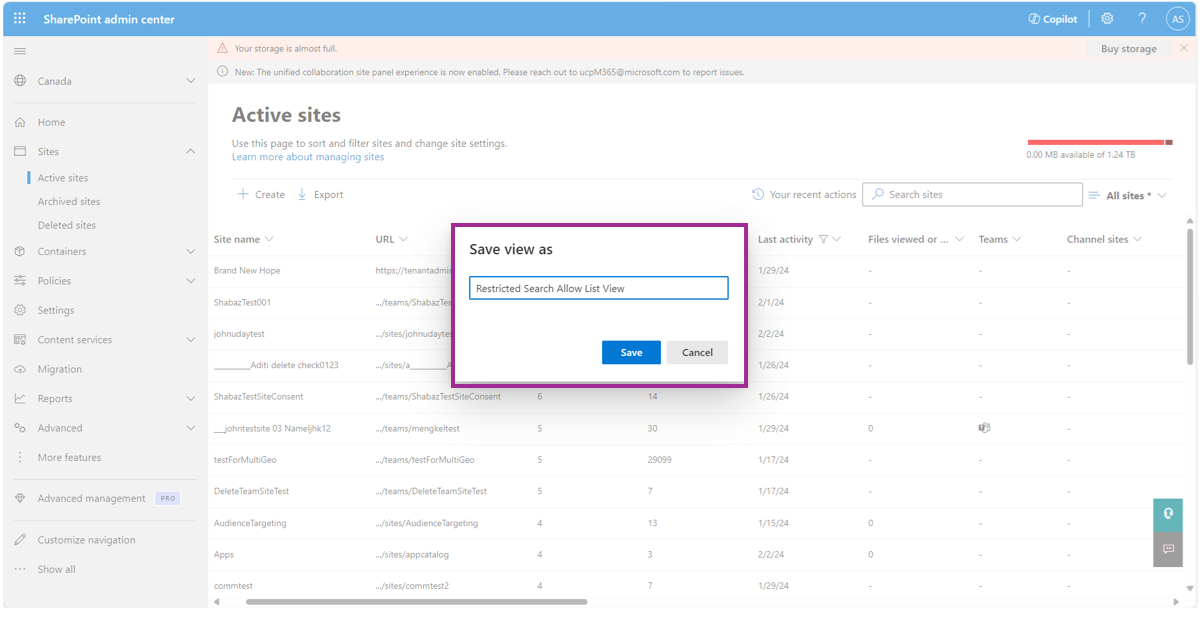
保存したカスタム ビューを、次にドロップダウン メニューから選択できるようになりました。
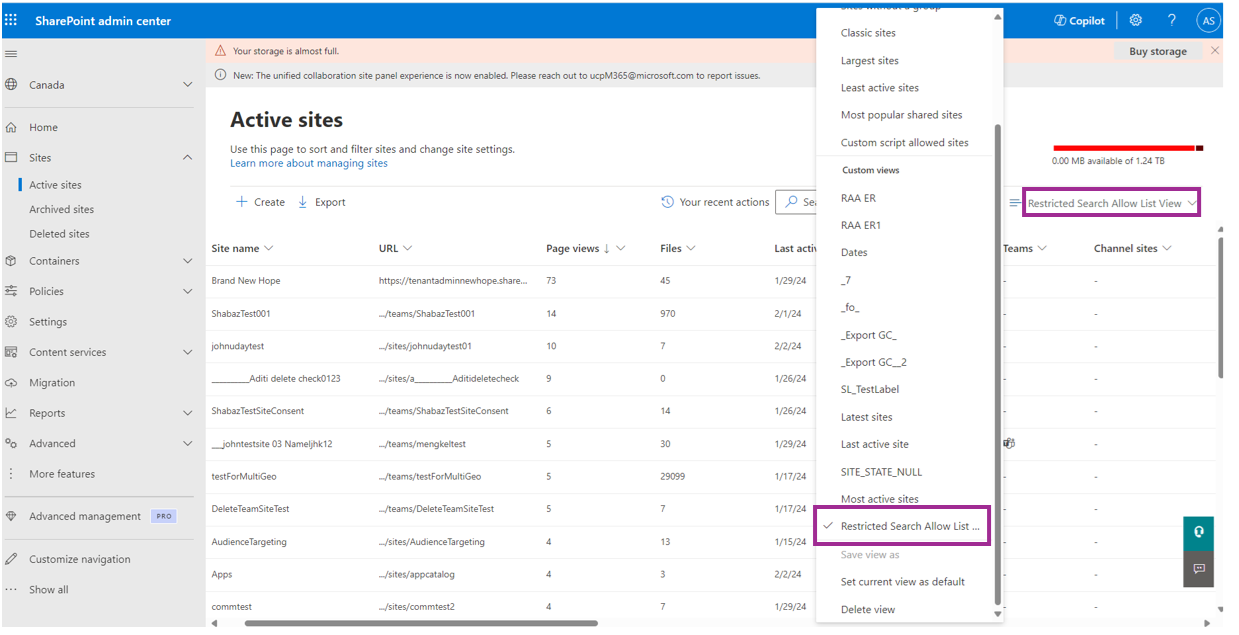
手順 6: [エクスポート ] タブを 選択して、サイトをエクスポートし、リストに追加するために使用できる CSV ファイルでリストを管理します。
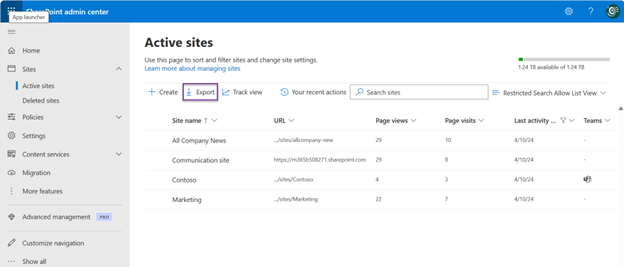 エクスポートされた CSV ファイルは、次の CSV ファイルのようになります。
エクスポートされた CSV ファイルは、次の CSV ファイルのようになります。 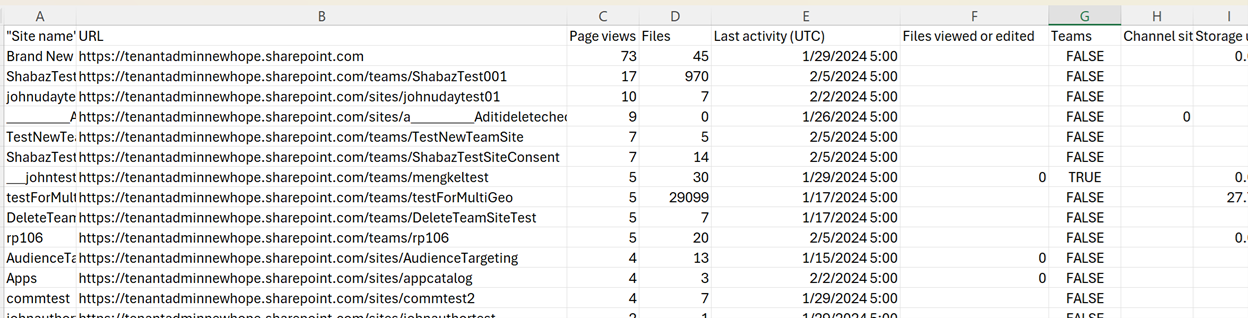
SPAC DAG アクティビティ (共有) レポートを使用して、ほとんどの共有サイトを検索する
SPAC DAG レポート (SharePoint サイトのデータ アクセス ガバナンス レポート) は 、SharePoint 管理センターの一部です。 Microsoft 365 E5 ライセンスまたは Microsoft - SharePoint Advanced Management を持つ管理者は、このレポートにアクセスできます。 このレポートは、過去 28 日間にアクティブで共有されている可能性のあるサイトを特定するのに役立ちます。
手順 1:左側のウィンドウで、[レポート][データ アクセス ガバナンス] を選択します>。 [ 共有リンク ] レポートを選択します。
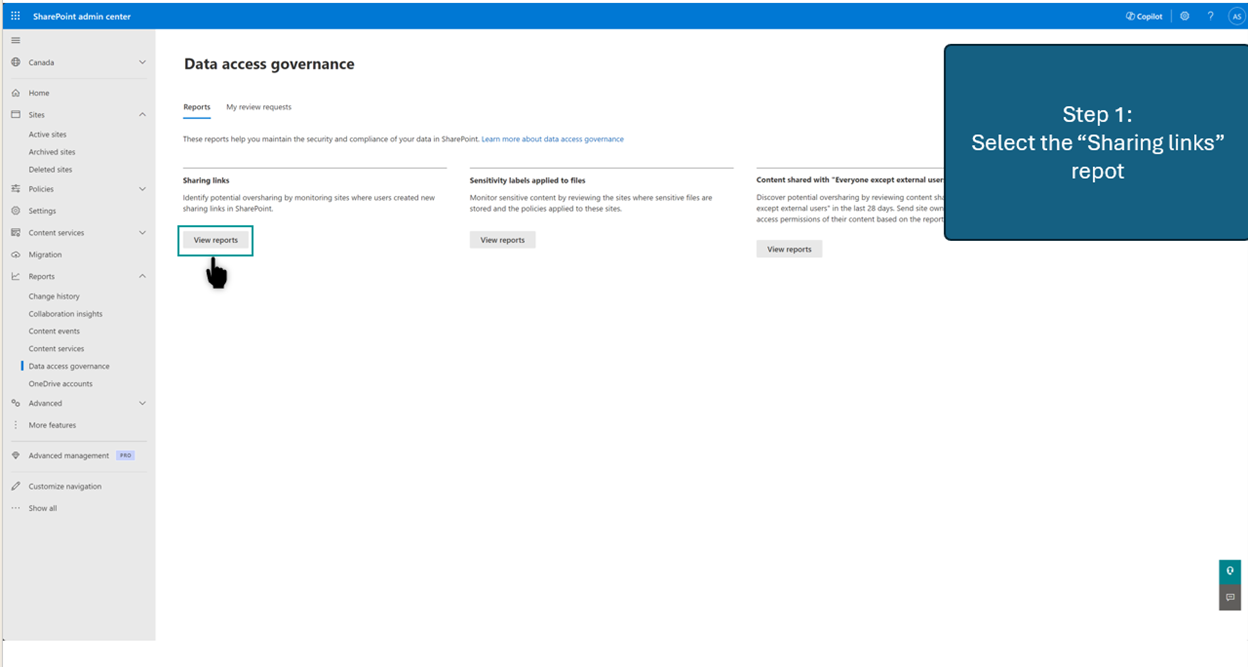
手順 2: 右側のウィンドウの [ リンクの共有 ] ページで、[ すべてのリンク ] レポートを選択します。
![[すべてのユーザー] リンクを見つける場所のスクリーンショット。](sharepointonline/media/rss-spac-dag-2.png)
手順 3:"すべてのユーザー" リンク レポートには、最も多くの [すべてのユーザー] リンクが作成されたサイトの一覧が表示されます。 これらのリンクを使用すると、誰でもサインインせずにファイルやフォルダーにアクセスできます。 これらのサイトは、テナント/組織全体の検索で許可する優れた候補である可能性があります。
![[すべてのユーザー] リンクを見つける場所のスクリーンショット。](sharepointonline/media/rss-spac-dag-2.png)