OneDrive 同期アプリのネットワーク使用率の計画
この記事は、OneDrive 同期アプリの展開を計画していて、ユーザーが同期に必要なネットワーク帯域幅を見積もる IT 管理者を対象としています。 IT 管理者でない場合は、この記事の手順に従って、ファイルの同期に使用するネットワーク帯域幅を制限します。アプリのアップロードまたはダウンロード率OneDrive 同期変更します。
organizationで必要なネットワーク帯域幅を見積もる
次の手順に従って、同期アプリを完全にデプロイするときに使用される帯域幅を見積もります。
同期アプリを展開するユーザーあたりのユーザー数とコンピューター数を評価します。 各インストールでは使用される帯域幅が乗算されるため、3 台の同期コンピューターを持つユーザーは、1 台の同期コンピューターを持つユーザーの 3 倍の帯域幅を使用します。
デプロイ時に、 同期スループットを制御します。
使用可能な帯域幅とネットワーク条件を評価する
Wiresharkや Fiddler などのサード パーティ製のスピード テスト ツールを使用して、ユーザーが経験する実際のダウンロードとアップロードのスループットを理解できます。
パケットの損失、待機時間、その他の要因は、OneDrive のアップロードとダウンロードのエクスペリエンスにも影響する可能性があります。 たとえば、待機時間の長いネットワークやネットワークで損失が発生すると、高帯域幅ネットワーク (たとえば 1,000 Mbps) でも OneDrive のアップロードとダウンロードのエクスペリエンスが低下する可能性があります。 損失と待機時間は、同じネットワーク上のユーザーの数と、それらのユーザーが実行している操作 (大きなファイルのダウンロードやアップロードなど) によって異なる可能性があります。
同期アプリで使用される帯域幅は、主にファイルのアップロードとダウンロードのトラフィックであり、ファイル サイズと同期されるファイルの数と密接に関連付けられます。 したがって、使用される帯域幅は、ユーザーの OneDrive 内のファイルの数と、同期を選択する SharePoint ドキュメント ライブラリ内のファイルの数、ファイルのサイズ、およびファイルの変更率によって異なります。 その他の同期アプリ トラフィック (ファイルの変更の確認やアプリの更新の確認など) は最小限です。
パイロット グループの同期アプリのネットワーク使用率を測定する
パイロット グループを作成するときは、ユーザーがorganization内のユーザーのさまざまなプロファイルと異なる地理的な場所を代表していることを確認します。 グループを確立するには:
ファイルの数、一般的なファイル サイズ、ファイルの種類、各ライブラリの合計サイズ、ファイルの変更頻度、および新しいファイルの追加頻度を見積もります。
次に説明するように、各同期状態中のネットワーク使用率を評価します。
パイロット グループの測定値を使用して、organizationのニーズ全体を推定し、再テストして推定を検証します。 各organizationは異なります。
チーム サイトの初期展開と初期同期
ユーザーが初めて場所をダウンロードすると、帯域幅の使用量が急増します。 この急増を回避するには、[ OneDrive Files On-Demand について学習する] を有効にします。 これにより、ユーザーはファイルをダウンロードせずにエクスプローラーで参照できます。
次の図は、Files On-Demand が有効で、有効になっていない時間のネットワーク使用率を示しています。
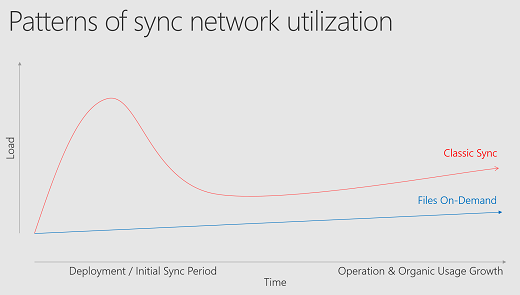
運用同期
初期同期が完了すると、ネットワーク使用量が減少し、レベルアウトします。
OneDrive 同期 アプリは、OneDrive と SharePoint に格納されているすべてのファイルの種類に対して差分同期を提供します。 差分同期を使用すると、同期アプリは、ファイル全体ではなく、変更された大きなファイルの部分のみを同期できます。 ユーザーがファイルを変更すると、ファイル全体ではなく、変更のみがアップロードまたはダウンロードされます。 これにより、これらのファイルのファイル同期プロセスが高速になります。 これにより、ファイルのアップロードとダウンロードにかかる時間が短縮され、帯域幅同期が消費されます。
注:
Windows Notification Service または WNS は、効率的なネットワーク使用率において重要な役割を果たします。 同期アプリがリモートの変更のために常にチェックにプルする代わりに、WNS は、クラウドからの変更が可能な限り速くデバイスにプッシュダウンされるようにします。 ネットワーク帯域幅とデバイスのバッテリ寿命の両方を節約します。 これは、Windows と macOS の両方にメリットがあります。 サービスへの接続が有効になっていることを確認します。 ネットワーク チームと連携して、プロキシが *.wns.windows.com をバイパスし、*.wns.windows.com の HTTPS 復号化を回避できるようにしてください。
organizationで [既知のフォルダーの移動] 設定を展開すると、アップロード トラフィックの急増が予想されます。 organizationが大きく、ユーザーが既知のフォルダーに多数のファイルを含む場合は、ファイルのアップロードによるネットワークへの影響を最小限に抑えるために、ポリシーをゆっくりとロールアウトしてください。 既知のフォルダーの移動に関する詳細な展開ガイダンスについては、「 Windows の既知のフォルダーを OneDrive にリダイレクトして移動する」を参照してください。
同期スループットを制御する
同期アプリのトラフィックを制御する必要がある場合は、OneDrive 同期 アプリによって提供されるネットワーク スループット ポリシーを使用することをお勧めします。 また、ネットワークサービス品質 (QoS) ポリシーまたは Windows QoS ポリシーを使用することも、ユーザーがスループット設定を選択できるようにすることもできます。 ユーザーが使用できるネットワーク設定の詳細については、「OneDrive 同期 アプリのアップロードまたはダウンロードレートを変更する」を参照してください。
OneDrive ポリシーを使用する
OneDrive 同期 アプリに含まれるポリシーを使用して、ネットワーク スループットを制御できます。 これらのポリシーは、OneDrive インストール ディレクトリ %localappdata%\Microsoft\OneDrive\BuildNumber\adm\ で使用できます。ここで BuildNumber 、[バージョン情報] タブの同期アプリ設定に表示される番号です。
これらのポリシーの詳細については、次を参照してください。
OneDrive の自動アップロード帯域幅管理を有効にする - 最適なユーザー エクスペリエンスを実現するために推奨
Windows サービス品質 (QoS) ポリシーを使用してトラフィックの優先順位を付ける
送信ネットワーク トラフィックの優先順位を定義するには、特定の差別化されたサービス コード ポイント (DSCP) 値を使用して QoS ポリシーを構成します。 ネットワーク ルーターは、DSCP 値を使用してネットワーク パケットを分類し、適切なキューを決定します。 値が大きいほど、パケットの優先度が高いことを示します。 キューの数とその優先順位付け動作は、organizationの QoS 戦略の一部として設計する必要があります。
ネットワーク帯域幅の使用を管理するには、送信トラフィックの特定のスロットル レートを使用して QoS ポリシーを構成します。 調整では、QoS ポリシーによって送信ネットワーク トラフィックが指定されたレートに制限されます。
グループ ポリシー管理コンソールを開きます。
新しいポリシーを作成する場所を参照します。 たとえば、すべてのクライアント コンピューターが "Clients" という名前の OU (組織単位) に配置されている場合は、新しいポリシーを "クライアント" OU に作成する必要があります。
場所を右クリックし、[ このドメインに GPO を作成する] を選択し、[ ここにリンクする] を選択します。
[新しい GPO] ダイアログで、[名前] ボックスに新しいグループ ポリシー オブジェクトの名前 ("OneDrive 同期 アプリ" など) を入力し、[OK] を選択します。
ポリシーを右クリックし、[編集] を選択 します。
[グループ ポリシー管理] エディターで、[コンピューターの構成] を展開し、[ポリシー]、[Windows 設定] の順に展開し、[ポリシー ベースの QoS] を右クリックして、[新しいポリシーの作成] を選択します。
[ポリシー ベースの QoS] ダイアログで、[名前] ボックスに新しいポリシーの名前 ("OneDrive 同期 アプリ" など) を入力します。
[DSCP 値の指定] を選択し、organizationの QoS 戦略に基づいて適切な値を 0 から 63 の間で設定します。
[ 送信スロットルレート ] ボックスに KBps にレートを入力し、[ 次へ] を選択します。
[この実行可能ファイル名を持つアプリケーションのみ] を選択し、OneDrive 同期 アプリ プロセスにのみ QoS ポリシーを適用するには、「onedrive.exe」と入力します。 [次へ] を選択します。
[ 任意の送信元 IP アドレス ] と [ 任意の宛先 IP アドレス ] の両方が選択されていることを確認し、[ 次へ] を選択します。 この 2 つの設定により、これらのパケットを送信したコンピューター (IP アドレス) やこれらのパケットを受信するコンピューター (IP アドレス) にかかわらず、パケットが管理されます。
[ この QoS ポリシーが適用されるプロトコルの選択] ボックスの 一覧で、[TCP] を選択 します。 任意の送信元ポートから、選択した任意の宛先に移動します。
[完了] を選択します。