クラウド ハイブリッド検索を構成するためのロードマップ
適用対象:
 2016
2016  2019
2019  Subscription Edition
Subscription Edition  SharePoint in Microsoft 365
SharePoint in Microsoft 365
重要
Microsoft 365 の SharePoint のクラウド ハイブリッド検索の内部コンポーネントである Search Content Service (SCS) は、2025 年 6 月 30 日から廃止されます。 それまでにクラウド ハイブリッド検索を引き続き使用するには、SharePoint Server ファームを SharePoint Server サブスクリプション エディション (SPSE) バージョン 25H1 以降のバージョンにアップグレードします。 このアップグレードを行わないと、SharePoint Server 2019/2016 以前のすべてのバージョンの SPSE では、この廃止後にハイブリッド フェデレーション検索を使用してオンプレミスと Microsoft 365 のコンテンツのみを個別に検索できます。
クラウド検索サービス アプリケーションを SharePoint Server 環境に設定し、このアプリケーションを Office 365 の検索インデックスに接続して、SharePoint Server 用のクラウド ハイブリッド検索を構成する方法について説明します。
この記事では、SharePoint Server と Microsoft 365 for Enterprise の SharePoint を使用して環境でクラウド ハイブリッド検索を設定する方法について説明します。 クラウド ハイブリッド検索ソリューションを使用して、Office 365 の検索インデックスに、オンプレミス コンテンツなどのコンテンツすべてから、クロールされたメタデータを追加します。 ユーザーが Microsoft 365 で検索すると、オンプレミスと Microsoft 365 コンテンツの両方から検索結果が取得されます。
注:
Microsoft 365 専用のお客様の場合は、クラウド ハイブリッド検索を設定するには、SharePoint Service Engineering スタッフの関与が必要です。 サポートについては、Microsoft Service Delivery Manager にお問い合わせください。 ご自身の顧客タイプが分からない場合には、この注記を考慮しなくても差し支えありません。
始める前に
構成手順を完了するには、次のものが必要です。
SharePoint Server ハイブリッド環境で必要なハードウェアとソフトウェア
クラウド ハイブリッド検索に使用するオンプレミスのサーバーまたは仮想マシンで、次に示す要件を満たすもの。
100 GB 以上のストーレジ、16 GB の RAM、4 つの 1.8 GHz CPU がある。
SharePoint Server がインストールされている。
Windows サーバーの Active Directory ドメインのメンバーである。
(SharePoint Server 2013 のみ) Service Pack 1 以上および 2016 年 1 月以降公開の更新プログラム。
SharePoint Server ハイブリッド環境で必要なアカウント、SharePoint Server のクラウド ハイブリッド検索に使用する検索アカウント、SharePoint Server で既定のコンテンツにアクセスするための管理アカウント。 既定のコンテンツにアクセスするためのアカウントには、少なくともクロールするコンテンツへの読み取り権限があることを確認します。
会社またはorganizationの SharePoint ポータル URL (https://<ourtenantname>.sharepoint.com
クラウド ハイブリッド検索のために作成した検索アーキテクチャ計画。
SharePoint 管理センターのハイブリッド構成ウィザードを使用して構成を支援する場合は、SharePoint Server サーバーの全体管理 Web サイトをホストするアプリケーション ファームに .NET 4.6.2 以降がインストールされていることを確認します。
構成に役立つ CreateCloudSSA.ps1 スクリプトと Onboard-CloudHybridSearch.ps1 スクリプトを使用する場合、または Microsoft PowerShell スクリプトを Onboard-CloudHybridSearch-SPOONS.ps1 する場合は、 Microsoft ダウンロード センターでそれらを見つけます。 Microsoft Graph Powershell モジュールも必要です。
次の手順を実行します。
他のハイブリッド ソリューションを構成したときに、手順 1 を既に実行している場合は、その手順をスキップして次の手順に進んでください。
| 手順 |
説明 |
|---|---|
|
1. Microsoft 365 を SharePoint ハイブリッド用に構成する |
ハイブリッド環境用に Microsoft 365 の組織を構成します。ドメインの登録、UPN サフィックスの構成、オンプレミス ユーザー アカウントと Microsoft 365 の同期などを行います。 |
|
2.SharePoint Server でクラウド検索サービス アプリケーションを作成する |
SharePoint Server サーバーの全体管理 Web サイトをホストするアプリケーション ファームでハイブリッド構成ウィザードを実行します。 または、 CreateCloudSSA.ps1 PowerShell スクリプトを実行します。 |
|
3. クラウド検索サービス アプリケーションを Microsoft 365 組織に接続する |
ハイブリッド構成ウィザードを使用してクラウド Search Service アプリケーションを作成した場合は、この手順をスキップします。 ハイブリッド構成ウィザードによって、環境が自動的に接続されます。 それ以外の場合は、Onboard-CloudHybridSearch.ps1 または Onboard-CloudHybridSearch-SPOONS.ps1 PowerShell スクリプトを実行して、クラウド SSA と Microsoft 365 organizationをクラウド ハイブリッド検索にオンボードします。 このスクリプトは、Microsoft 365 organizationと対話するようにクラウド SSA を設定し、サーバー間認証も設定します。 |
|
4. クラウド ハイブリッド検索用に検索アーキテクチャを SharePoint Server に設定する |
この手順はオプションです。 既定のものとは異なる検索アーキテクチャを計画した場合は、計画した検索アーキテクチャを設定します。 |
|
5.クロールするクラウド ハイブリッド検索用コンテンツ ソースを作成する |
最初に小さいファイル共有を追加することをお勧めします。オンプレミス コンテンツは後で追加することができます。 |
|
6. Office 365 で別の検索センターを設定して、ハイブリッド検索結果を検証する |
新しい検索機能の検証と調整を行えるように別の検索センターを Office 365 にセットアップして、既存の検索機能は変更せずに維持します。 |
|
7.クラウド ハイブリッド検索用にオンプレミス コンテンツのフル クロールを始める |
クロールの完了時に、オンプレミス コンテンツが Office 365 および Office Delve の検証検索センターの検索結果に表示されます。 |
|
8. ハイブリッド クラウド検索の動作を確認する |
Microsoft 365 の SharePoint の検索センターに移動し、"IsExternalContent:true" というクエリを入力します。 取得する結果には、オンプレミス コンテンツ ソースからクロールしたコンテンツが表示されているはずです。 |
|
9.クラウド ハイブリッド検索をチューニングする |
ユーザー用に計画した検索機能を設定、チューニングします。 |
|
10.検証検索センターを削除し、ハイブリッド検索結果をすべてのユーザーに公開する。 |
既定の結果ソースを使用するように検索センターと Microsoft 365 のサイト検索を設定し、チューニングした検索エクスペリエンスで既定の結果ソースを設定します。 オンプレミスのコンテンツは、Office 365の検索センター、Microsoft 365 でのサイト検索、Office Delve の検索結果に表示されます。 |
SharePoint Server でクラウド検索サービス アプリケーションを作成する
クラウド SSA を使用すると、オンプレミス コンテンツからメタデータをクロールし、Office 365 の検索インデックスに追加することができます。 各検索ファームが持てるクラウド SSA は 1 つだけですが、そのクラウド SSA と組み合わせれば複数の SSA を持つことができます。 既存の SSA をクラウド SSA に変換することはできません。
注:
組織によって、コンピューターのインターネット接続が制限されている場合は、クラウド ハイブリッド検索で使用するエンドポイント (FQDN) へのアクセスを許可する必要があります。 エンドポイントを送信許可リストに追加します。 エンドポイントは、記事「Microsoft 365 URL と IP アドレス範囲」の「SharePoint in Microsoft 365」 セクションに記載されており、ハイブリッド検索で使用するためにマークされています。
ハイブリッド構成ウィザードを使用して、SharePoint Server と Microsoft 365 環境を接続し、クラウド Search Service アプリケーションを作成します。
SharePoint Server サーバーの全体管理ページを ホストしている アプリケーション サーバー上で、次の手順を実行します。
ファーム管理者としてコンソールにログオンします。
アプリケーション管理者以上としてOffice 365に接続します。
[ https://go.microsoft.com/fwlink/?linkid=867176 に移動して、ハイブリッド構成ウィザードをダウンロード、インストール、起動します。
ハイブリッド構成ウィザードの指示に従って、ハイブリッド検索機能を選択します。
ハイブリッド構成ウィザードを使用すると、SharePoint Server サーバーの全体管理 Web サイトをホストするアプリケーション サーバー上の既定の検索アーキテクチャを持つクラウド SSA と、 2 つの アプリケーション サーバー上の検索アーキテクチャを持つクラウド SSA ( 高可用性をサポート) のいずれかを選択できます。
ハイブリッド構成ウィザードは、クラウド SSA を Microsoft 365 organizationに接続するため、時間を節約します (手順 3)。
クラウド検索サービス アプリケーションを作成するための代替手段
次のようにして、クラウド SSA を作成することもできます。
CreateCloudSSA.ps1 PowerShell スクリプトは、Microsoft ダウンロード センターからダウンロードして実行できます。 このスクリプトを使用すると、SharePoint Server サーバーの全体管理 Web サイトをホストしているアプリケーション サーバーの既定の検索アーキテクチャを使用するクラウド SSA、または 2 つのアプリケーション サーバーの検索アーキテクチャを使用するクラウド SSA ( 高可用性をサポート) のどちらかを選択できます。
SSA の場合と同様に、SharePoint サーバーの全体管理 Web サイト を使用できます。 この方法では、クラウド SSA と、SharePoint Server サーバーの全体管理 Web サイトをホストしているアプリケーション サーバーにインストールされた既定の検索アーキテクチャが使用できるようになります。
CreateCloudSSA.ps1 PowerShell スクリプトを実行してクラウド SSA を作成するには、これらの指示に従って操作してください。
注:
SharePoint Server をインストールした時点で、インストールを実行したユーザー アカウントに Windows PowerShell コマンドレットを実行するための適切なアクセス許可が付与されます。
SharePoint Server サーバーの全体管理 Web サイトをホストするアプリケーション サーバーで、次の手順に従います。
SharePoint Server をインストールしたときと同じユーザー アカウントを使用していることを確認してください。 このアカウントには、Window PowerShell コマンドレットを実行するための適切なアクセス許可が付与されます。
次の手順を実行して、管理者特権で Windows PowerShell コンソールを起動します。[スタート] を選択して「PowerShell」と入力し、[Windows PowerShell] を右クリックして [管理者として実行] を選択します。
CreateCloudSSA.ps1 PowerShell スクリプトを実行します。
要求があれば、以下を入力します。
SharePoint Server の検索サーバーのホスト名。
高可用性の検索を行う計画の場合は、2 番目の検索サーバーのホスト名になります。
domain\username 形式での Search Service アカウント。
選択したクラウド SSA の名前。
SharePoint Server のデータベース サーバーの名前。
メッセージが表示されるので、クラウド SSA が正しく作成されたことを確認してください。
クラウド SSA 作成用に自分専用の Windows PowerShell スクリプトを作成できるか。
クラウド SSA を作成するための独自の PowerShell スクリプトを作成する場合は、まず、提供 した PowerShell スクリプトCreateCloudSSA.ps1 を調わせてください。 クラウド SSA と SSA の作成の違いは、 CloudIndex プロパティの値であることに注意してください。 クラウド SSA を作成するときに CloudIndex: true を設定します (後でこの値を変更することはできません)。 CloudIndex が true の場合、クロールされたメタデータはオンプレミスの検索インデックスに追加されません。 ただし、これは、メタデータが Microsoft 365 検索インデックスに追加されることを意味するわけではありません。そのためには、クラウド SSA をクラウド ハイブリッド検索にオンボードする必要があります (「クラウド Search Service アプリケーションを Microsoft 365 organizationに接続する」を参照してください)。 PowerShell スクリプトを確認します。
検索サービス アカウントが管理アカウントであるかテストし、管理アカウントでない場合は管理アカウントにします。
New-SPEnterpriseSearchServiceApplication の PowerShell コマンドレットを使用する場合の引数として「-CloudIndex $true」を含めます。
クラウド検索サービス アプリケーションを Microsoft 365 組織に接続する
注:
ハイブリッド構成ウィザードを使用してクラウド Search Service アプリケーションを作成した場合は、この手順をスキップできます。
ここでは、クラウド SSA および Microsoft 365 組織をクラウド ハイブリッド検索に追加する方法について説明します。下記の内容になります。
クラウド SSA と Microsoft 365 organizationの接続 - クラウド SSA と Microsoft 365 organizationが正しく接続されている場合、クラウド ハイブリッド検索ソリューションは、オンプレミスコンテンツからクロールされたメタデータをOffice 365の検索インデックスに追加する準備が整います。 クラウド SSA をオンボードするときに、チェックして、クラウド SSA の値が IsHybrid プロパティの値 1 であることを確認します。 チェックするには、次の PowerShell コマンド ($ssa) を実行します。GetProperty("CloudIndex")。
サーバー間認証を構成する - サーバー間認証により、サーバーはユーザーに代わって相互にリソースにアクセスしたり、リソースを要求することができます。
注:
検索コンテンツ サービス (SCS) 機能は、2025 年 6 月 30 日から廃止されます。 新しいオンボード スクリプトと更新プログラムが導入されました。 これらは、SharePoint Server サブスクリプション エディション バージョン 25H1 機能更新プログラムで入手できます。 この機能は現在、 早期リリース 機能リリース リングでのみ使用できます。 詳細については、「 機能リリース リング」を参照してください。 この機能を使用するには、オンボードにOnboard-CloudHybridSearch.ps1するのではなく、スクリプト Onboard-CloudHybridSearch-SPOONS.ps1を実行します。
SharePoint Server サーバーの全体管理 Web サイトをホストするアプリケーション サーバーで、次の手順に従います。
SharePoint Server ファーム内の他のサーバーと日付と時刻が同期していることを確認します。
PowerShell ギャラリーから Microsoft Graph PowerShell モジュールのバージョン 2.25.0 をダウンロードしてインストールします。 Onboard-CloudHybridSearch-SPOONS.ps1 を使用している場合は、この手順は必要ありません。
Install-Module Microsoft.Graph -RequiredVersion 2.25.0Microsoft ダウンロード センターから Onboard-CloudHybridSearch.ps1 または Onboard-CloudHybridSearch-SPOONS.ps1 PowerShell スクリプトをダウンロードします。
環境がMicrosoft 365 Apps for business、Office 365 Enterprise、Office 365 Education、Office 365 21Vianet によって運用されている場合、または米国政府の国防Office 365場合は、管理者特権の PowerShell を開きますプロンプトを表示し、次のようにOnboard-CloudHybridSearch.ps1 または PowerShell スクリプトOnboard-CloudHybridSearch-SPOONS.ps1 実行します。
#For service principals Import-Module Microsoft.Graph.Applications #For fetching organization details Import-Module Microsoft.Graph.Identity.DirectoryManagement.\Onboard-CloudHybridSearch.ps1 -PortalUrl <SPOTenantPortalUrl> -CloudSsaId <CloudSSANameCreated>.\Onboard-CloudHybridSearch-SPOONS.ps1 -PortalUrl <SPOTenantPortalUrl> -CloudSsaId <CloudSSANameCreated>SPOTenantPortalUrl は会社またはorganizationの SharePoint ポータルの URL であり、CloudSsaId は前に作成したクラウド SSA の名前です。
米国政府機関通信環境Office 365場合、新しいオンボード スクリプトはサポートされていません。 Onboard-CloudHybridSearch.ps1 を使用します。
新しいハイブリッド検索に移行するときは、 Onboard-CloudHybridSearch-SPOONS.ps1 スクリプトを使用します。 これは、古いハイブリッド検索を新しいバージョンに置き換える場合に不可欠です。 続行するには、次の PowerShell コマンドを実行します。
.\Onboard-CloudHybridSearch-SPOONS.ps1 -PortalUrl <SPOTenantPortalUrl> -CloudSsaId <CloudSSANameCreated>
要求されたアクセス許可を受け入れます。
もう一度サインインするように求める新しいウィンドウが表示されます。 [ 職場または学校アカウント] を 選択し、手順 1 で使用したのと同じアカウントを使用します。
クラウド ハイブリッド検索用に検索アーキテクチャを SharePoint Server に設定する
クラウド SSA を作成するときに表示される既定の検索アーキテクチャを使用する計画にした場合は、この手順を省略できます。
それ以外の場合は、クラウド ハイブリッド検索用に計画した検索アーキテクチャに必要なサーバーが用意されていることを確認し、ガイダンスに従って、計画した検索アーキテクチャを設定します。 このガイダンスはクラウド ハイブリッド検索にも使用できます。
クロールするクラウド ハイブリッド検索用コンテンツ ソースを作成する
最初は、小さいファイル共有など、小さいオンプレミス コンテンツ ソースでテストすることをお勧めします。 オンプレミス コンテンツ ソースは後で追加することができます。
この手順を実行しているユーザー アカウントがクラウド SSA の管理者であることを確認します。
サーバーの全体管理のホーム ページの [アプリケーション構成の管理] セクションで、[サービス アプリケーションの管理] を選択します。
[サービス アプリケーションの管理] ページで、[クラウド SSA] を選択します。
[検索管理] ページの [クロール中] セクションで、[コンテンツ ソース] を選択します。
[コンテンツ ソースの管理] ページで、[新しいコンテンツ ソース] を選択します。
[コンテンツ ソースの追加] ページの [名前] セクションで、[名前] ボックスに新しいコンテンツ ソースの名前を入力します。
[コンテンツ ソースの種類] セクションで、クロールするコンテンツの種類を選択します。
[ 開始アドレス ] セクションの [ 以下に開始アドレスを入力してください (1 行に 1 アドレス) ] ボックスに、クロールを開始する URL を入力します。
[クロール設定] セクションで、必要なクロール動作を選択します。
フル クロールのスケジュールを指定するには、[クロールのスケジュール] セクションの [フル クロール] ボックスの一覧で定義済みのスケジュールを選択します。 フル クロールでは、コンテンツの変更の有無に関係なく、コンテンツ ソースで指定されたすべてのコンテンツがクロールされます。 フル クロール スケジュールを定義するには、[ スケジュールの作成] を選択します。
増分クロールのスケジュールを指定するには、 [増分クロール] ボックスの一覧で定義済みのスケジュールを選択します。 増分クロールを実行すると、コンテンツ ソースで指定されたコンテンツのうち、前回のクロール以降に変更されたコンテンツがクロールされます。 スケジュールを定義するには、[ スケジュールの作成] を選択します。 [スケジュールの編集] をクリックすることで、定義済みのスケジュールを変更できます。
このコンテンツ ソースの優先度を設定するには、[ コンテンツ ソースの優先度 ] セクションの [ 優先度 ] ボックスの一覧で [ 標準 ] または [ 高 ] を選択します。
[OK] を選択します。
Office 365 で別の検索センターを設定して、ハイブリッド検索結果を検証する
クラウド ハイブリッド検索を設定し、オンプレミス コンテンツのフル クロールが完了すると、Office 365 および Office Delve の既存の検索センターはオンプレミス検索結果とオンライン検索結果を自動的に両方とも表示します。 フル クロールを開始する前に、新しい別の検索センターを作成することをお勧めします。 オンプレミス検索結果とオンライン検索結果をミックスして表示するよう設定します。 これにより、 既存の 検索センターを変えずに、別の検索センターで新しい検索機能を検証、調整することができます。
次の手順に従って、別の検索センターを Office 365 に設定します。
このテナントの検索インデックスから検索結果を取得するが、クエリ変換を使用して検索結果を Microsoft 365 コンテンツに制限する結果ソースを作成します。 既定のクエリ変換を "{?{searchTerms} NOT IsExternalContent:true}" に変更します。 これは、Microsoft 365 検索スキーマの SharePoint の管理プロパティ IsExternalContent が true に設定されているコンテンツ ( 「IsExternalContent 管理プロパティについて」を参照) がオンプレミスコンテンツであるために機能します。
Microsoft 365 検索センターの検索結果 Web パーツを変更して、先ほど作成した結果ソースを使用します。 ユーザーは、この検索センターで元の検索機能を利用します。
既定の結果ソースを使用する 2 つ目の Microsoft 365 検索センターを作成します。 この検索センターは、フル クロールを実行した場合にハイブリッド検索結果を表示します。 この検索センターで新しい検索機能を検証、調整します。
テスト担当者および管理者のみが 2 つ目の Microsoft 365 検索センターにアクセスできるようにアクセス権を設定します。
検証環境の例を次に示します。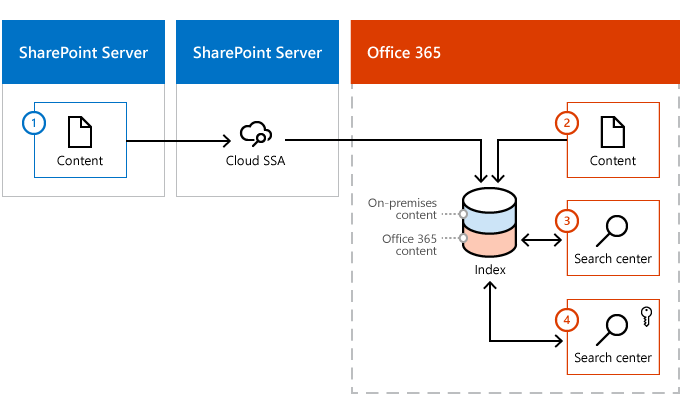
オンプレミス コンテンツ。 クロール中に、コンテンツが Microsoft 365 インデックスに追加されます。
Microsoft 365 コンテンツ。 クロール中に、コンテンツが Microsoft 365 インデックスに追加されます。
既定 (または既存の) Microsoft 365 Search Center。 この検索センターでは、検索結果を Microsoft 365 コンテンツのみに制限するカスタム結果ソースを使用します。
2 つ目の Microsoft 365 検索センター。ここでは、ハイブリッド検索結果の表示方法を検証して調整します。 この検索センターでは、既定の結果ソースが使用され、オンプレミスと Microsoft 365 の両方のコンテンツからの検索結果が表示されます。
IsExternalContent 管理プロパティについて
この環境の重要な部分は、既定または既存の Microsoft 365 Search Center で使用するカスタムの結果ソースです。 ハイブリッド検索結果の表示方法を検証、チューニングする間、この検索先は検索機能の動きを変更しません。 このカスタム結果ソースの重要な部分は、Microsoft 365 検索スキーマの SharePoint の IsExternalContent 管理プロパティです。 クラウド ハイブリッド検索を設定する前、この管理プロパティに値は入力されていません。 クラウド ハイブリッド検索を設定し、オンプレミス コンテンツのフル クロールが完了すると、すべてのオンプレミス コンテンツに対するこのプロパティの値が true に設定されます。 そのため、 IsExternalContent:true ではない Microsoft 365 コンテンツのみを表示するように検索結果を制限できます。
クラウド ハイブリッド検索用にオンプレミス コンテンツのフル クロールを始める
コンテンツ ソースのフル クロールを開始します。 「SharePoint Server 2013 でクロールを開始、一時停止、再開、または停止する」を参照するか、次の手順を実行します。
この手順を実行しているユーザー アカウントがクラウド Search Service アプリケーションの管理者であることを確認します。
SharePoint サーバーの全体管理 Web サイト のホーム ページの [アプリケーション構成の管理] セクションで、 [サービス アプリケーションの管理] を選択します。
[サービス アプリケーションの管理] ページで、クラウド Search Service アプリケーションを選択します。
[検索管理] ページの [クロール中] セクションで、[コンテンツ ソース] を選択します。
[コンテンツ ソースの管理] ページのコンテンツ ソースの一覧で、クロールするコンテンツ ソースの名前をポイントし、矢印を選択し、[ フル クロールの開始] を選択します。 選択したコンテンツ ソースの [ 状態] 列の値が [ フル クロール中] に変わります。
ハイブリッド クラウド検索の動作を確認する
フル クロールの完了後、オンプレミス コンテンツが Office 365 の検証検索センターの検索結果に表示されることを確認します。
職場または学校アカウントで Microsoft 365 にログインします。 以下を確認してください。
検証検索センターにアクセスできる。
クロールしたコンテンツ ソースのコンテンツにアクセスできる。 このロードマップの手順 1 を実行している場合は、アクセスできるはずです。
組織が、Windows Server Active Directory (AD) の既定のセキュリティ グループのいずれか (ドメイン ユーザー セキュリティ グループなど) を使用してオンプレミス コンテンツへのユーザー アクセス権を割り当てていない場合は、「SharePoint のクラウド ハイブリッド検索を計画する」を参照する。
検証検索センターで 「IsExternalContent:1」 を検索します。 取得する結果には、オンプレミス コンテンツ ソースからクロールしたコンテンツが表示されているはずです。
オンプレミス コンテンツが検索結果に表示されることを確認します。
クラウド ハイブリッド検索をチューニングする
クラウド ハイブリッド検索の設定が完了し、Office 365 の検証検索センターにあるオンプレミス コンテンツから検索結果が取得できることを確認した後に、計画した検索機能を設定します。
このガイダンスは、以下の場合にお役立てください。
クラウド ハイブリッド検索を使用すると、Microsoft 365 環境と同様に、Microsoft 365 の SharePoint で検索スキーマを管理できます。 Microsoft 365 の SharePoint で検索センターを管理する方法について説明します。
Microsoft 365 の SharePoint の検索スキーマから検索結果を表示する方法を管理するには、「 Microsoft 365 の SharePoint で検索センターを管理する」を参照してください。 SharePoint Server でサイト検索を設定して Microsoft 365 の検索結果を取得する場合は、Microsoft 365 の SharePoint の検索スキーマからこれらの結果を表示する方法も管理します。
クラウド ハイブリッド検索を使用して、オンプレミス SharePoint の Microsoft 365 から結果を表示します。
SharePoint Server サイトを公開して、ユーザーがアクセスできるようにするには、「SharePoint Server でインターネット、イントラネット、およびエクストラネット発行サイトを計画する」の最適な方法を実行してください。
オンプレミス コンテンツで取得した検索結果からのリンクを開くには、ユーザーは仮想プライベート ネットワーク (VPN) 接続を使用してオンプレミス イントラネットに接続するか、コンテンツの保存場所にログオンする必要があります。 あるいは、SharePoint Server 用の リバース プロキシ デバイスをインストールして 、ユーザーがリンクを開くことができるようにします。
計画した検索機能を設定して検証した後、この作業中に使用したオンプレミス コンテンツから取得したメタデータ用の Office 365 の検索インデックスを消去することもできます。 これは、お馴染みの SharePoint Server からのものとは、機能の仕方が異なります。
SharePoint サーバーの全体管理 Web サイト では、SSA の [インデックスのリセット] オプションを使用して、検索インデックスからすべてのコンテンツを削除することができます。 SharePoint Server のクラウド SSA と Office 365 の検索インデックスとの間では直接通信されないため、このオプションはクラウド ハイブリッド検索では機能しません。 オンプレミス メタデータの一部を削除するだけの場合は、そのオンプレミス コンテンツ ソースを削除するか、ファイルの URL をクロールしないクロール ルールを作成します。 Office 365 の検索インデックスからオンプレミス コンテンツのメタデータをすべて削除する必要がある場合は、Microsoft サポートを使用してチケットを開きます。
プロキシに関する考慮事項
SharePoint ファームが転送プロキシの背後にある場合 (つまり、インターネット宛てのトラフィックをプロキシ サーバー経由で送信する必要があります)、追加のプロキシ設定を構成することが必要になる場合があります。 「SharePoint Server で検索のプロキシ サーバー設定を構成する」で説明されている手順に従います。
さらに、プロキシをサポートするように machine.config を構成する必要がある場合があります。 このファイルは C:\Windows\Microsoft.NET\Framework64\v4.0.30319\Config\machine.configにあります。 適切な要素の構成の詳細については、「 ネットワーク設定スキーマ」を参照してください。