開発環境の要件は、条件的にもコスト的にも本番稼働環境より緩和された要件となっています。ここに記載するガイドラインは本番稼働環境のインストールには該当しません。
SharePoint を本番稼働用にインストールして環境を構築する際の手順については、次の記事を参照してください。
SharePoint アドインの開発環境用にオペレーティング システムをインストールする
どんな開発環境でも、SharePointをインストールして実行するには、x64 対応の CPU と少なくとも 16 GB の RAM が搭載されているコンピューターを使用する必要があります (24 GB の RAM を推奨)。
それぞれの要件および予算に応じて、以下の選択肢から選択できます。
SharePoint を Windows Server 2008 R2 Service Pack 1 x64 または Windows Server 2012 にインストールします。
Microsoft Hyper-V を使用して、Windows Server 2008 R2 Service Pack 1 x64 または Windows Server 2012 ゲスト オペレーティング システムが実行されている仮想マシンに SharePoint をインストールします。 SharePoint 用に Microsoft Hyper-V 仮想マシンをセットアップする場合のガイダンスについては、「SharePoint 仮想マシンと Hyper-V 環境にベスト プラクティスの構成を使用する」を参照してください。
注:
SharePoint のインストールは、Windows Server 2008 R2 Service Pack 1 x64 または Windows Server 2012 でのみサポートされています。 Windows 7 または Windows 8 上で SharePoint 用の SharePoint アドインを開発する場合は、Office 365 開発者向けサイトにサインインして、リモートでアドインを開発できます。
オペレーティングシステムと SharePoint の前提条件をインストールする
インストール ファイルに含まれている PrerequisiteInstaller.exe ツールを実行します。
インストール ファイルに含まれている Setup.exe ツールを実行します。
マイクロソフト ソフトウェア ライセンス条項に同意します。
[インストールの種類を選択してください] ページで [スタンドアロン] を選択します。
図 1. インストールの種類の選択
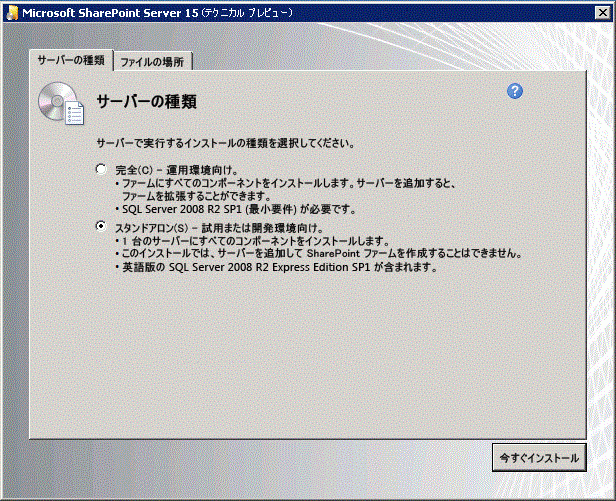
インストール中にエラーが発生した場合は、ログ ファイルを確認します。 ログ ファイルを見つけるには、コマンド プロンプト ウィンドウを開いて次のコマンドを入力します。 インストールの完了時にはログ ファイルへのリンクも表示されます。
cd %temp% dir /od *.logインストールが完了すると、SharePoint 製品とテクノロジ構成ウィザードを開始するかどうかを確認するメッセージが表示されます。
注:
ドメインに参加していても、ドメイン コントローラーに接続されていないコンピューターを使用している場合、SharePoint 製品とテクノロジ構成ウィザードは処理を中止することがあります。 このエラーが発生した場合、ドメイン コントローラーに直接、または仮想プライベート ネットワーク (VPN) 接続を介して接続します。あるいは、コンピューターの管理者特権を持つローカル アカウントでサインインします。
構成ウィザードが完了すると、新しい SharePoint サイトの [テンプレートの選択] ページが表示されます。 このページで、[開発者向けサイト] テンプレートを選択します。 SharePoint アドインは Visual Studio から開発者向けサイトにのみ展開できます。
図 2. サイト テンプレート ページを選択する
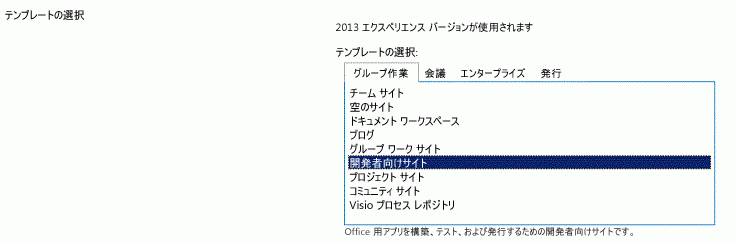
SharePoint のサービスをサーバー間アドインで使用するために構成する
この手順では、SharePoint のサービスをサーバー間アドインで使用するために構成します。 これらの手順を実行すると、プロバイダー ホスト型の信頼性の高いアドインを作成できます。 このようなアドインの作成の詳細については、「SharePoint の高信頼性アドインを作成する」を参照してください。
App Management Service とユーザー プロファイル アプリケーションが構成されていることを確認します (SharePoint アドインの元の名前は「SharePoint 用アプリ」でした。そのため、App Management Service と呼ばれています)。 手順は次のとおりです。
[サーバーの全体管理] で、[アプリケーション構成の管理] の [サービス アプリケーションの管理] を選択します。
[ サービス アプリケーション] ページで、次のサービスが開始されていることを確認します。
- User Profile Service アプリケーション
- App Management Service
[ アプリケーション管理] の [ サーバーのサービスの管理] をクリックします。
[ サーバーのサービス] ページで、次のサービスが開始されていることを確認します。
- User Profile Service
ユーザー プロファイル サービス アプリケーションに少なくとも 1 つのプロファイルが作成されていることを確認します。 手順は次のとおりです。
[ サーバーの全体管理] で、[ アプリケーション構成の管理] の [ サービス アプリケーションの管理] を選択します。
次に、[ User Profile Service アプリケーション] をクリックします。
[ プロファイル サービスの管理: User Profile Service アプリケーション] ページで、[ 人] の [ ユーザー プロファイルの管理] をクリックします。
[ ユーザー プロファイルの管理] ページで、[ 新しいプロファイル] をクリックします。
[ ユーザー プロファイルの追加] ページで、アカウント名と電子メール アドレスを入力します。
[保存して閉じる] をクリックします。
注:
作成するプロファイルが既に存在していることを通知するメッセージが表示された場合は、[キャンセルして戻る] をクリックします。
[ユーザー プロファイルの管理] ページに戻り、[プロファイルの合計: 1] が表示されていることを確認します。
Visual Studio と Office Developer Tools for Visual Studio をインストールする
Visual Studio 2013 以降をまだインストールしていない場合は、「Visual Studio のインストール」の指示に従ってインストールします。 Microsoft ダウンロード センターの最新バージョンを使用することをお勧めします。
Visual Studio には Microsoft Office Developer Tools for Visual Studio が含まれていますが、このツールの最新バージョンが Visual Studio の更新プログラムの後にリリースされることがあります。 このツールの最新バージョンを確実に使用するために、Office Developer Tools for Visual Studio 2013 用インストーラーまたは Office Developer Tools for Visual Studio 2015 用インストーラーを実行してください。
Visual Studio での詳細ログ
詳細ログを有効にする場合、次の手順を実行してください。
レジストリを開き、HKEY_CURRENT_USER\Software\Microsoft\VisualStudio\ nn.n\SharePointTools に移動します。nn.n は Visual Studio のバージョン (12.0、14.0 など) です。
EnableDiagnostics という DWORD キーを追加します。
このキーの値に 1 を指定します。
レジストリ パスは Visual Studio の将来のバージョンで変更されます。
SharePoint の分離アドイン ドメインを構成する
このセクションの手順を実行する前に、「ホスト Web、アドイン Web、分離ドメイン」を読んでください。
テスト SharePoint ファームに分離ドメインを作成する必要があります。 また、SharePoint インストール環境では、SharePoint がホストするアドインをプロビジョニングできる場所となる、汎用ワイルドカード ホスト ヘッダー ドメインが必要になります。
開発目的の場合は、必要に応じて、開発用コンピューターが SharePoint アドイン のテスト用インスタンスにルーティングされるようにホスト ファイルを変更することができます。 Visual Studio は、アドインの構築時および展開時には自動でホスト ファイルを変更します。
注:
運用フォームの場合、イントラネット内で DNS ルーティング方針を策定しオプションでファイアウォールを構成することが必要な場合もあります。 SharePoint アドインの運用環境の作成と構成についての詳細は、「SharePoint アドインをインストールおよび管理する」を参照してください。
次の手順を実行して、分離アドイン ドメインを作成します。
注:
以下に説明するすべての手順は、ファーム管理者としてサインインして実施する必要があります。また、コマンド プロンプトおよび SharePoint 管理シェルは管理者として実行する必要があります。
開発用コンピューターに分離アドイン ドメインを作成する
コマンド プロンプトを開いて以下のコマンドを入力し、spadmin サービスと sptimer サービスが実行されるようにします。
net start spadminv4 net start sptimerv4SharePoint 管理シェルを管理者として実行し、次のコマンドを入力して、分離アドイン ドメインを作成します。
contosoaddins.com をアドイン ドメインに置き換えます。 ホスト SharePoint ドメインのサブドメインにはしないでください。 サブドメインにすると、分離アドイン ドメインを使用するセキュリティ上の利点が大きく損なわれることになります。 たとえば、ホスト ドメインが contoso.com の場合には、addins.contoso.com をアドイン ドメインとして使用しないでください。
Set-SPAppDomain "contosoaddins.com"SharePoint 管理シェルで次のコマンドを入力して、SPSubscriptionSettingsService サービスと AppManagementServiceInstance サービスが実行されるようにします。
Get-SPServiceInstance | where{$_.GetType().Name -eq "AppManagementServiceInstance" -or $_.GetType().Name -eq "SPSubscriptionSettingsServiceInstance"} | Start-SPServiceInstanceSharePoint 管理シェルで次のコマンドを入力して、SPSubscriptionSettingsService サービスと AppManagementServiceInstance サービスが実行されていることを確認します。 各サービスがオンラインかどうかが出力に表示されます。
Get-SPServiceInstance | where{$_.GetType().Name -eq "AppManagementServiceInstance" -or $_.GetType().Name -eq "SPSubscriptionSettingsServiceInstance"}SPSubscriptionService と AppManagementServiceInstance のサービス インスタンスが実行されるアカウントを指定する必要があります。 このアカウントは SPManagedAccount になる必要があります。 SharePoint 管理シェルで次のコマンドを入力すると、SPManagedAccount を作成できます (アカウント ドメイン\ユーザーとパスワードを入力する必要があります)。
$account = New-SPManagedAccountSharePoint 管理シェルで以下のコードを入力し、SPSubscriptionService および AppManagementServiceInstance サービスについてアカウント、アプリケーション プール、およびデータベースの設定を指定します。 SPManagedAccount を前の手順で作成している場合は、そのアカウント名をここで使用します。
$account = Get-SPManagedAccount "domain\user" $appPoolSubSvc = New-SPServiceApplicationPool -Name SettingsServiceAppPool -Account $account $appPoolAppSvc = New-SPServiceApplicationPool -Name AppServiceAppPool -Account $account $appSubSvc = New-SPSubscriptionSettingsServiceApplication -ApplicationPool $appPoolSubSvc -Name SettingsServiceApp -DatabaseName SettingsServiceDB $proxySubSvc = New-SPSubscriptionSettingsServiceApplicationProxy -ServiceApplication $appSubSvc $appAppSvc = New-SPAppManagementServiceApplication -ApplicationPool $appPoolAppSvc -Name AppServiceApp -DatabaseName AppServiceDB $proxyAppSvc = New-SPAppManagementServiceApplicationProxy -ServiceApplication $appAppSvcSharePoint 管理シェルで次のコードを入力して、アドインのプレフィックスを指定します (「ホスト Web、アドイン Web、および分離ドメイン」を参照してください)。
Set-SPAppSiteSubscriptionName -Name "add-in" -Confirm:$false
プロキシ サーバーを使用している環境の場合のみ、以下の手順を実行してください。 分離アドイン ドメインを作成したら、次の手順で Internet Explorer のバイパス一覧にそのドメインを追加します。 この設定により、SharePoint ホスト型アドインの展開後、またはアドイン Web が含まれるプロバイダーでホストされるアドインの展開後、このドメインに移動することができるようになります。
分離アドイン ドメインを Internet Explorer のバイパス リストに追加する
Internet Explorer で、[ツール] を開きます。
[インターネット オプション] を選択します。
[接続] タブで [LAN の設定] ボタンをクリックします。
[設定を自動的に検出する] チェック ボックスをオフにします。
[LAN にプロキシ サーバーを使用する] チェック ボックスをオンにします。
[ 詳細設定 ] ボタンを選択し、[ 例外 ] ボックスの一覧に *.YourAddinsDomain.com を追加します。
[OK] をクリックします。
[OK] をクリックして、[ローカル エリア ネットワーク (LAN) の設定] ダイアログ ボックスを閉じます。
[OK] をクリックして、[インターネット オプション] ダイアログ ボックスを閉じます。
アドインの展開に関するオプションについては、「SharePoint アドインの展開とインストール: 方法とオプション」を参照してください。
ヒント
SharePoint ホスト型アドインをインストールに展開した後、そのアドインを起動する際に、資格情報を使用してサインインするよう指示される場合があります。 これらの指示を解除するには、ループバック チェックを無効にする必要があります。 ループバック チェックを無効にする方法については、「IIS 5.1 または以降のバージョンでホストされ、統合認証を使用する Web サイトを参照するとエラー 401.1 が表示される」を参照してください。