サポート リクエストを開く
重要
サポート エクスペリエンス:
既存: これは、Services Hub の現在のサポート リクエスト作成プロセスであり、ほとんどの顧客が現在使用しているエクスペリエンスです。
拡張: これは、一部の顧客がアクセスできる新しいセルフヘルプ サポート リクエスト作成プロセスです。
サポート AI アシスタント: サポート AI アシスタントは、一部の顧客がアクセスできる、新しい AI 支援型セルフヘルプ サポート リクエスト作成プロセスです。
Services Hub には通常、サポート リクエスト作成プロセスが 1 つだけあります。 ただし、全体的なエクスペリエンスの向上に取り組んでいるため、新しいサポート リクエストを作成する際に顧客が利用できるエクスペリエンスは一時的に 3 つあります。 組織が新機能に既にオンボードされているかどうかに応じて、2 つの最新エクスペリエンスを可視化できる可能性があります。 今後数か月以内に、さらに多くの顧客に対して新機能を追加していく予定です。
適切なエクスペリエンスの選択
この記事の上部には、次の 3 つのセレクターの行が表示されています。
![3 つのセレクターを含む [サポート エクスペリエンスの選択] セクション。](images/support-ai-assistant/pivot-selector.png)
これらにより、サポート リクエストの作成エクスペリエンスに適した一連の手順を選択できます。 必要な一連の手順を特定する方法を次に示します。
Services Hub にサインインし、ページ上部にあるリボンから [サポート] を選択します。
この時点で、次の 2 つのオプションのいずれかが表示されます。
[製品サポートリクエストを開く] ボタン
このビューが表示された場合は、この記事の上部にあるタブから [既存のエクスペリエンス] を選択し、"既存のエクスペリエンスのプロセスを開始する" という見出しの下の最初のセクションに進みます。
- [新しいサポート エクスペリエンスを使用する] ボタンを選択すると、次の 2 つの新しいビューのいずれかが表示されます。
サポート リクエスト フォーム
Services Hub で [新しいサポート エクスペリエンスを使用する] ボタンを選択した後にこのサポート リクエスト フォームが表示された場合は、この記事の上部にあるタブから [拡張エクスペリエンス] を選択し、指定された手順に従います。
重要
新しい拡張エクスペリエンスにアクセスできる場合は、接続ガイドをレビューすることも行って、必要な URL を許可リストに載せてください。
既存のエクスペリエンスのプロセスを開始する
新しいサポート リクエストを開くには、次の手順を実行します。
-
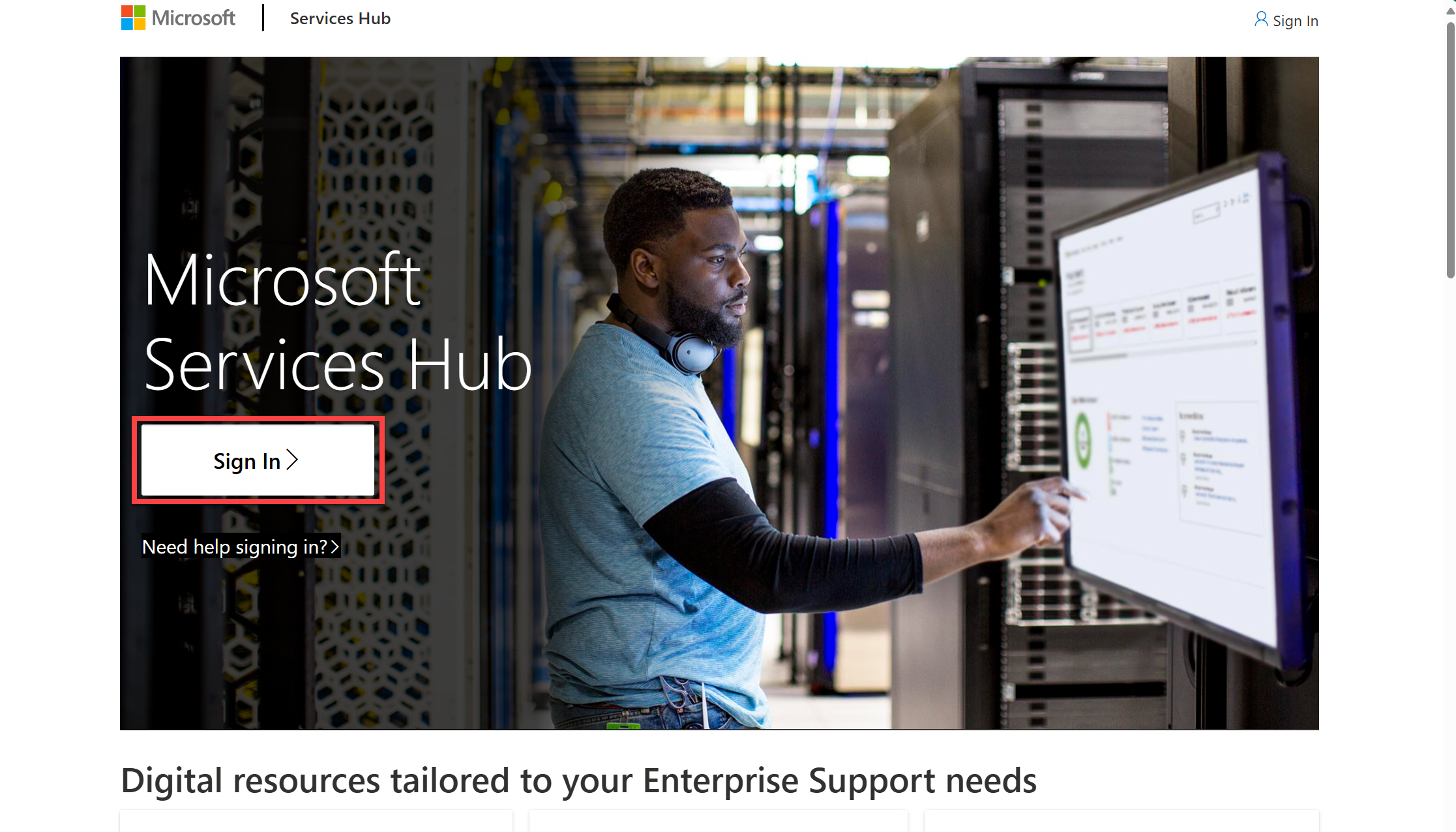
ページ上部にあるプライマリ ナビゲーション リボンから [サポート] を選択します。
![[サポート] タブがマークされた Services Hub ダッシュボード。](images/new-support-case-creation/support-tab.png)
青色の [製品サポート リクエストを開く] ボタンを選択します。
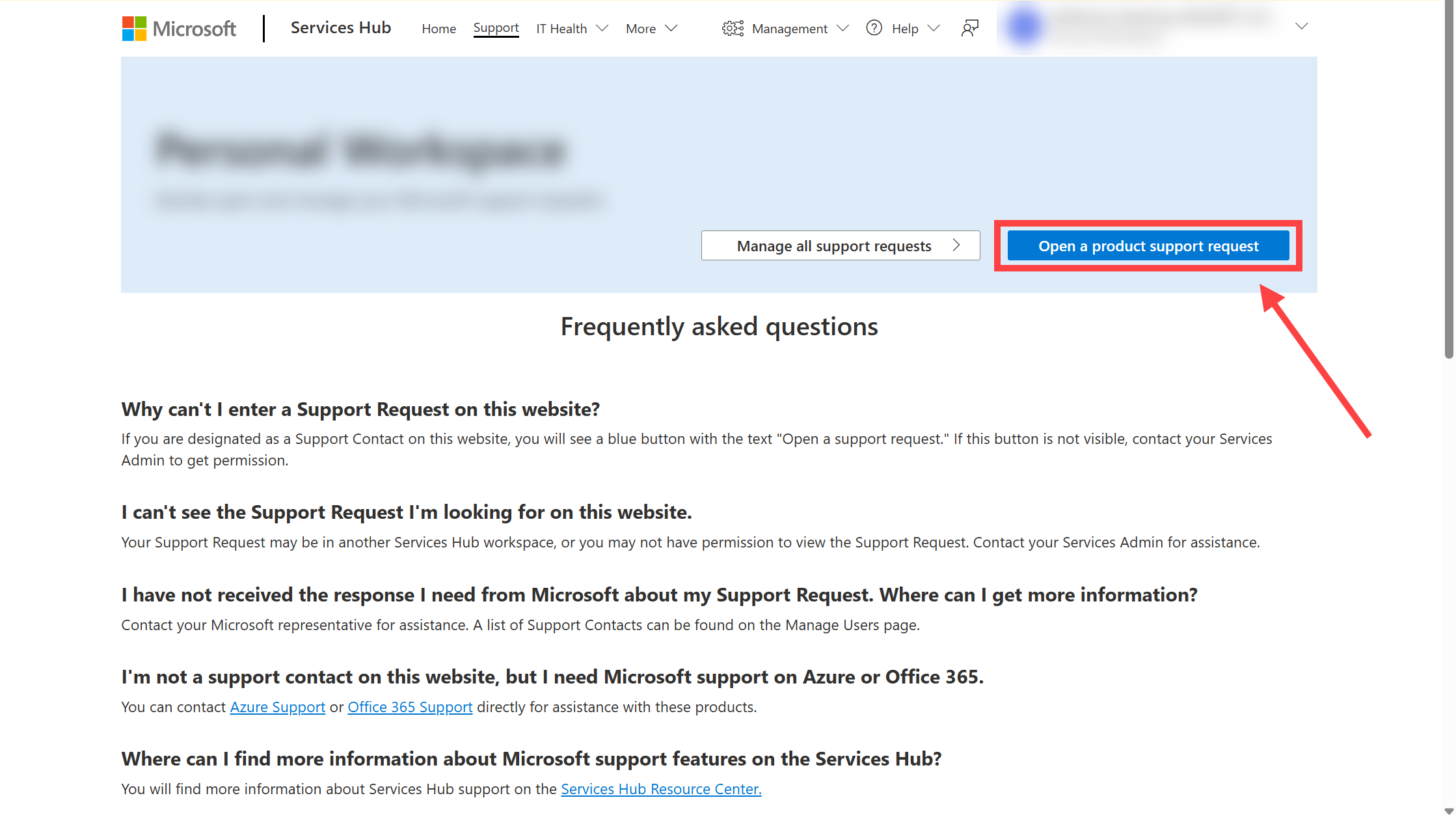
[サポート リクエスト] フォームに記入します。
[新しいサポート リクエスト] フォームに記入します。
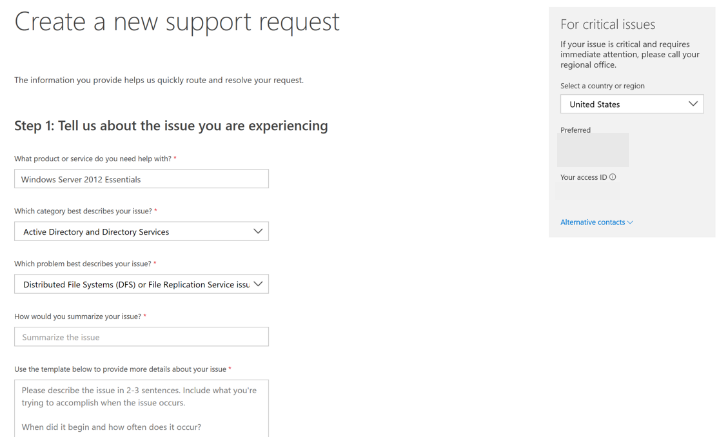
製品を選択し、問題を説明します。
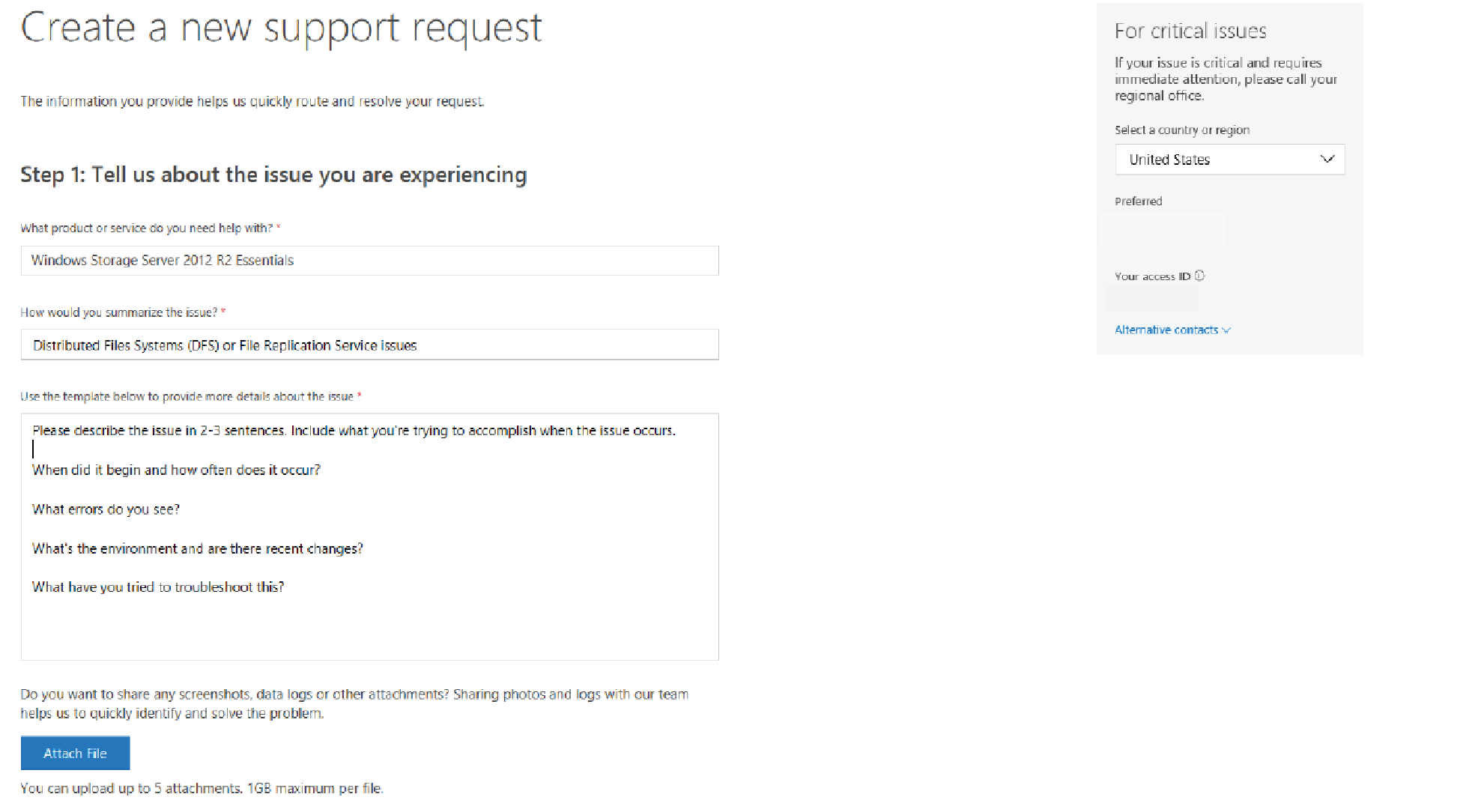
次に、問題の重大度と必要なサポート レベルについて説明します。
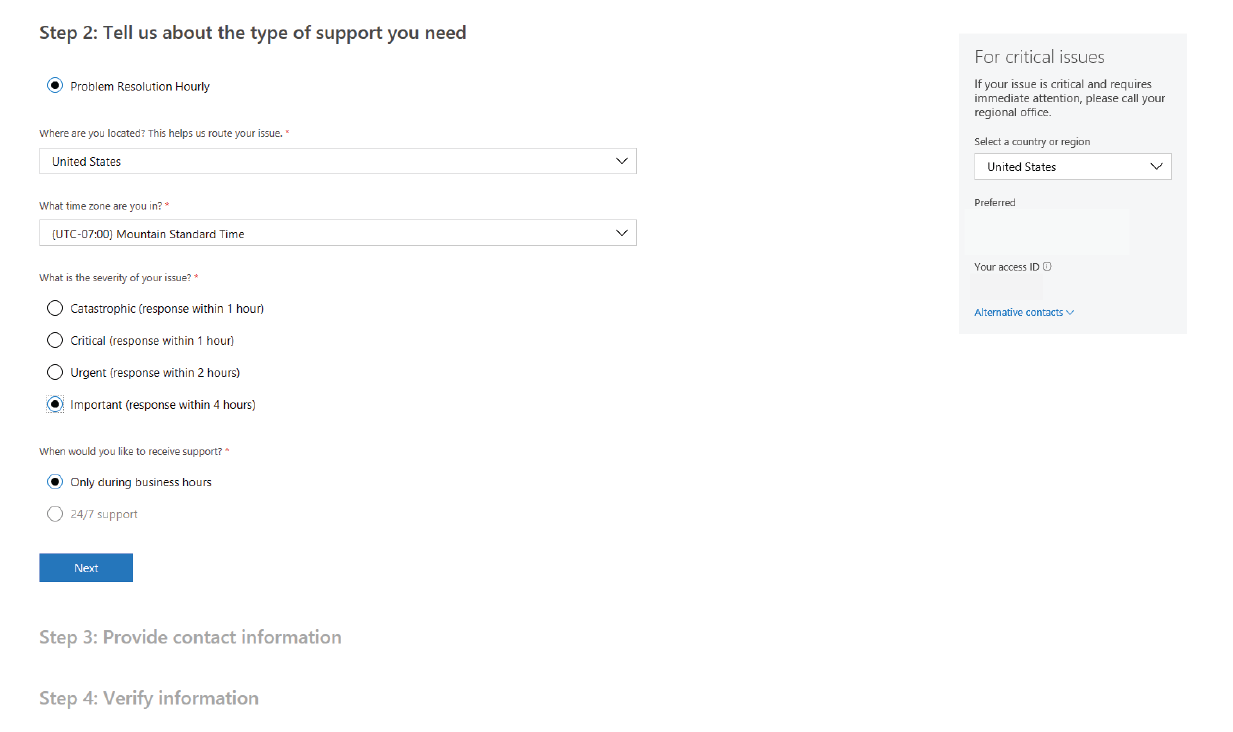
連絡先の情報を入力し、希望の連絡方法を指定します。
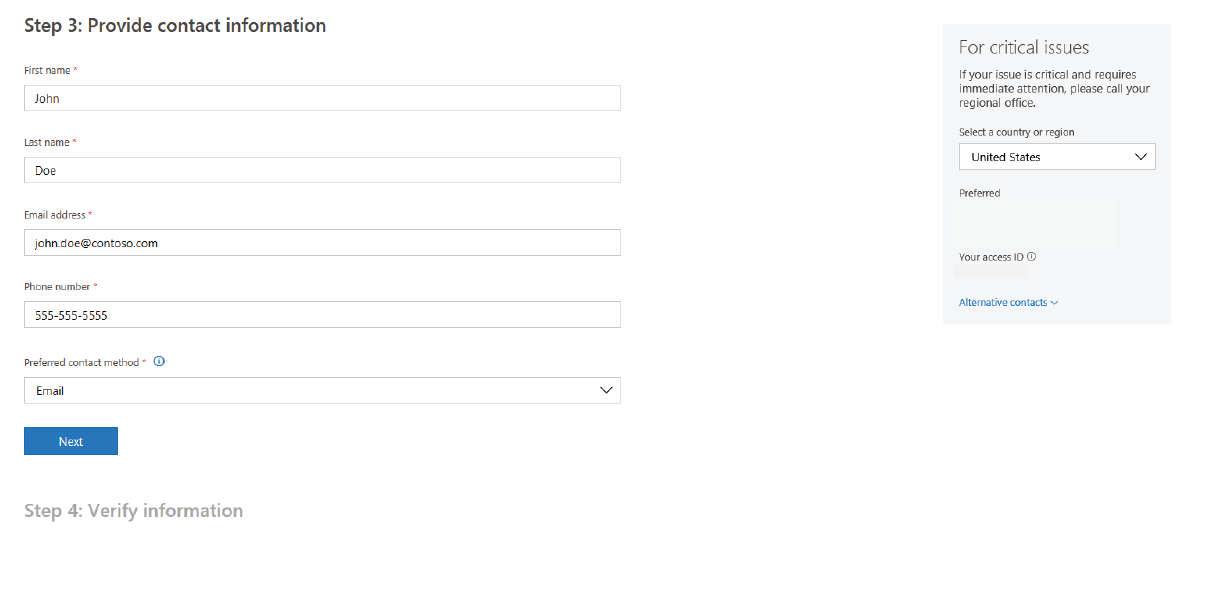
最後に、新しいMicrosoft サポート リクエストの詳細を確認し、[送信] を選択して新しいサポート リクエストを保存します。
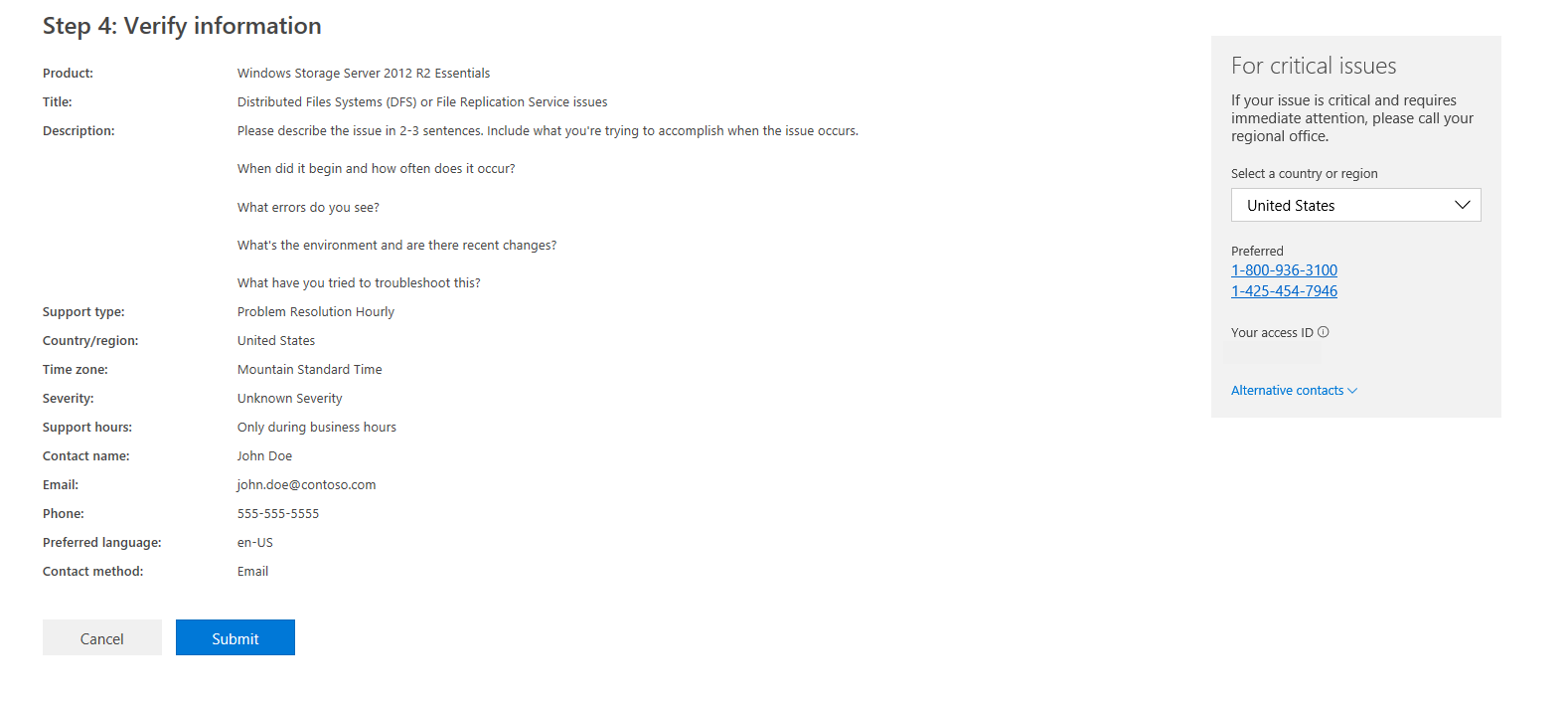
許可リストの Web サイト
会社のネットワーク構成によっては、新しいプラットフォームを使用するために、特定の URL を許可リストに追加する必要がある可能性があります。
詳細については、[Services Hub 接続ガイド] を参照してください。
拡張エクスペリエンスのプロセスを開始する
新しいサポート リクエストを開くには、次の手順を実行します。
-
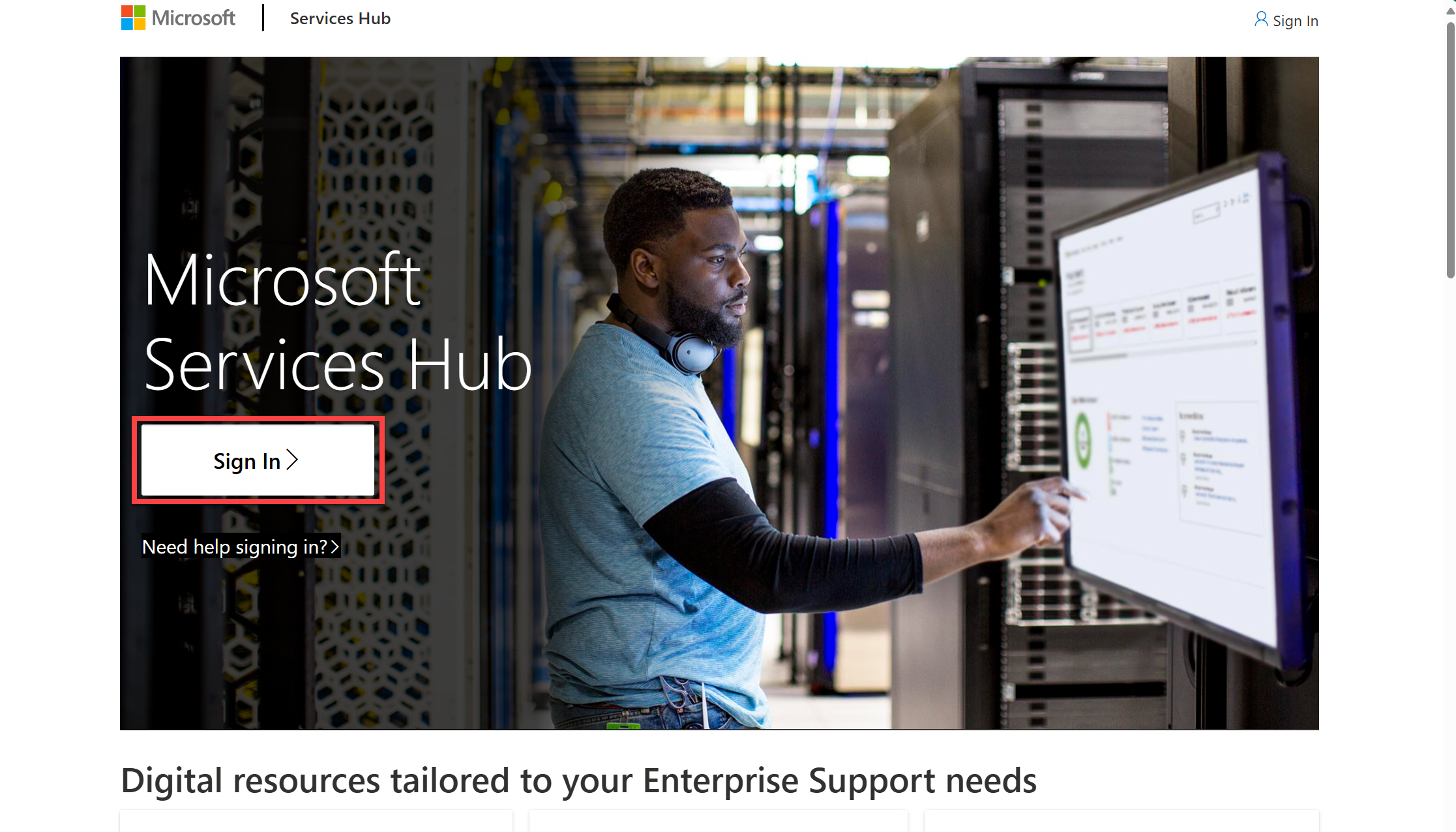
ページ上部にあるプライマリ ナビゲーション リボンから [サポート] を選択します。
![[サポート] タブがマークされた Services Hub ダッシュボード。](images/new-support-case-creation/support-tab.png)
青色の [サポート リクエストを開く] ボタンを選択します。
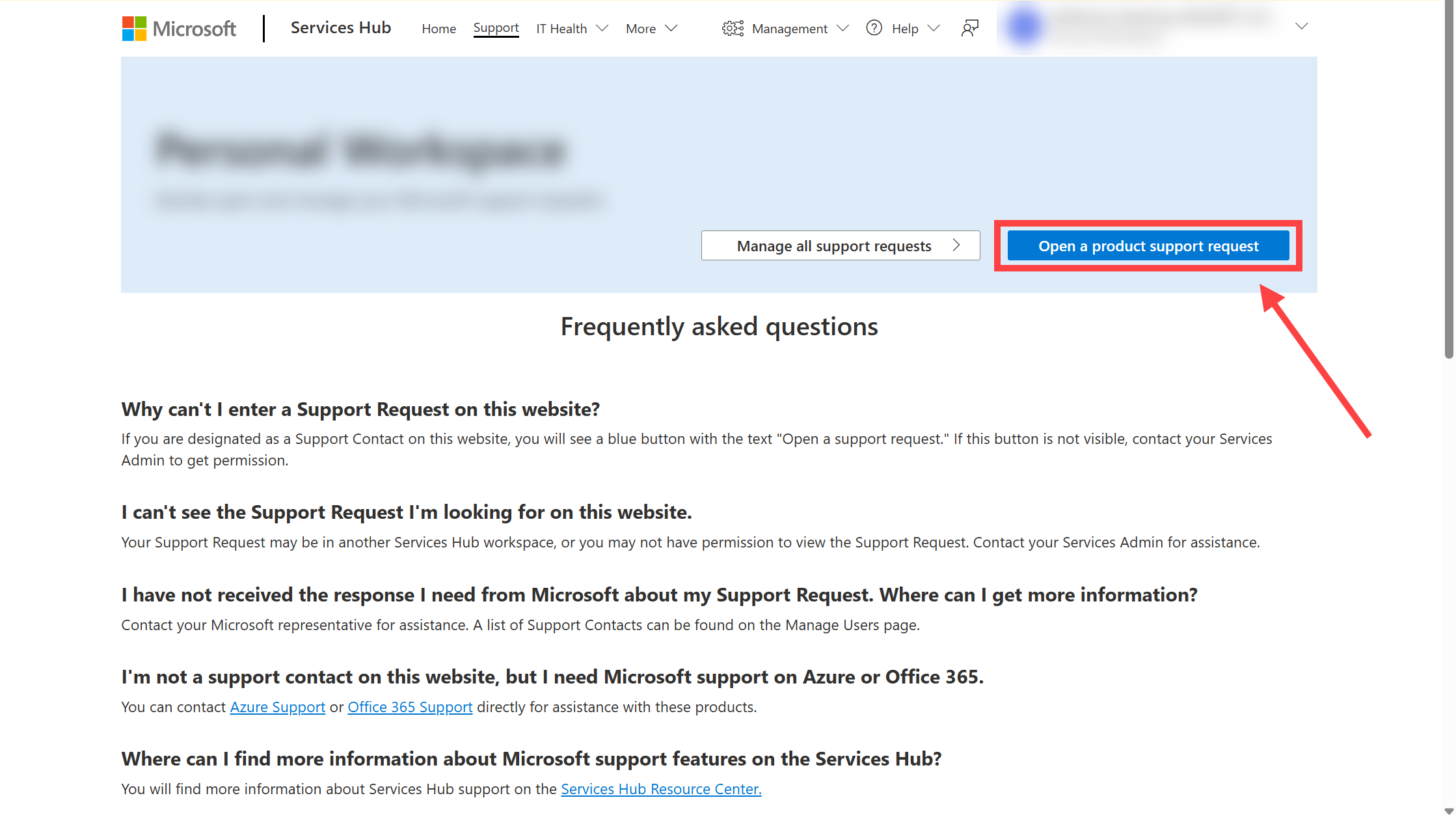
新しいエクスペリエンスを入力する
[新しいサポート エクスペリエンスを使用] というラベルの付いたボタンを選択します。
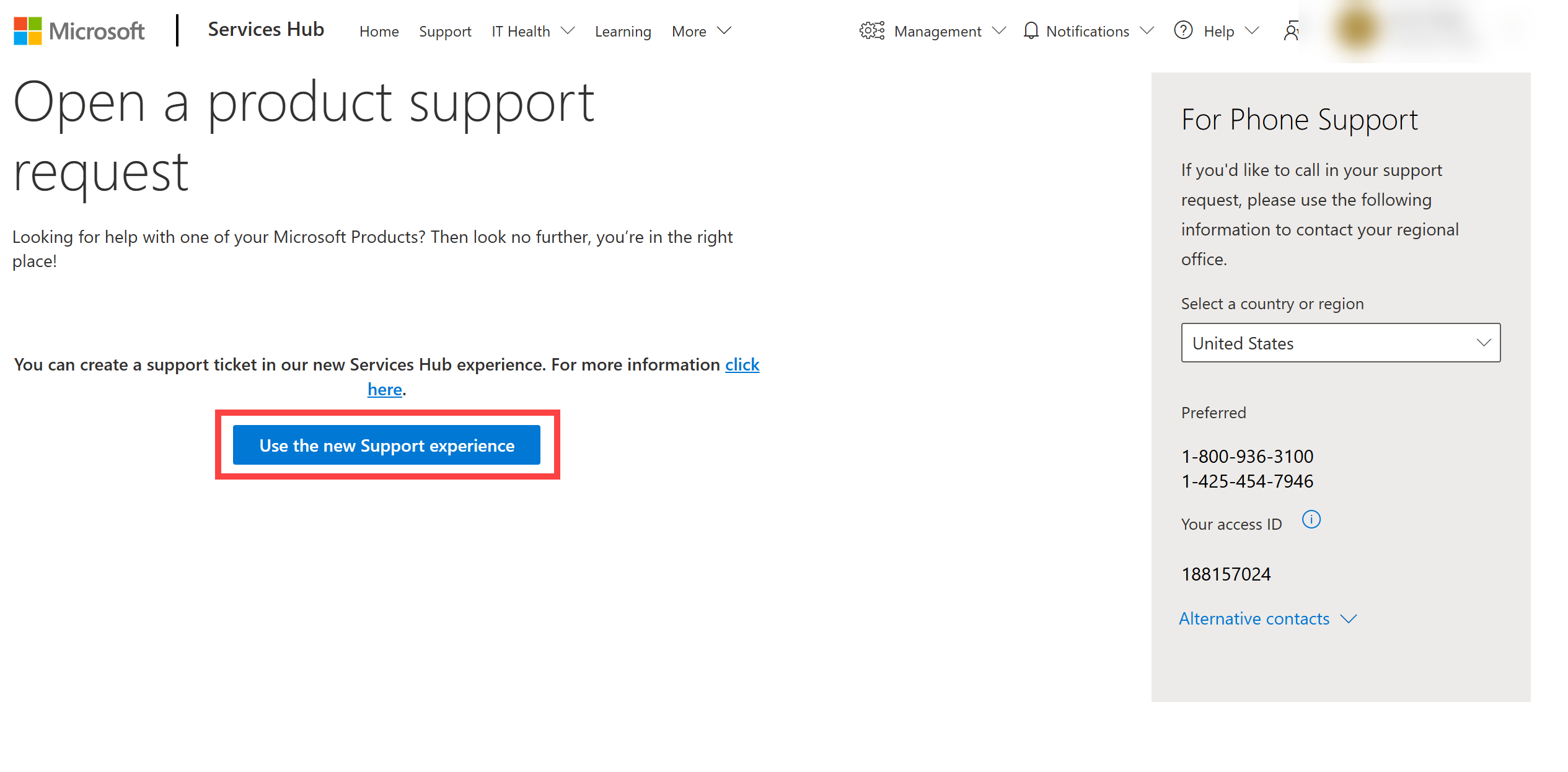
このボタンをクリックすると、新しいサポート リクエスト プロセスに移動します。 次のセクションでは、移動した後に従う手順について説明します。
新しいプロセスに従う
セルフヘルプ機能は、最新のプラットフォーム内の Azure セルフヘルプ機能上に構築されています。 Microsoft では、製品や問題の選択に基づいて、セルフサービスで豊富な記事を提供します。
ドロップダウンから製品ファミリを選択します。
![[製品ファミリ] ドロップダウンが表示された [セルフ ヘルプ] ページ。](../../microsoft-engage-center/support/images/self-help-1.png)
サービスの種類、製品バージョン、問題の種類、および問題のサブタイプを選択します。
![フォーム フィールドが入力された [セルフ ヘルプ] ページ。](../../microsoft-engage-center/support/images/self-help-2.png)
適切な記事がある場合は、製品と問題を入力した後、セルフヘルプ機能によって推奨されます。
![セルフ ヘルプの推奨される一連の手順を示す [セルフ ヘルプ] ページ。](../../microsoft-engage-center/support/images/self-help-3.png)
問題に該当するセルフヘルプ記事や推奨手順がない場合や、提供されたセルフヘルプ コンテンツでは問題が解決しない場合は、引き続き新しいサポート リクエストを送信できます。

[新しいサポート リクエスト] フォームに記入する
[新しいサポート リクエスト] フォームには、次の 3 つのメイン セクションがあります。
- 問題の説明
- 追加の詳細
- 確認と作成
[問題の説明] セクションで、ドロップダウン リストから [サービスの種類]、[問題の種類]、[問題のサブタイプ] を選択します。 次に、現在の問題の概要を示します。
![[サービスの種類] と [問題の種類] の選択。](../../microsoft-engage-center/support/images/case-create/case-create-1a.png)
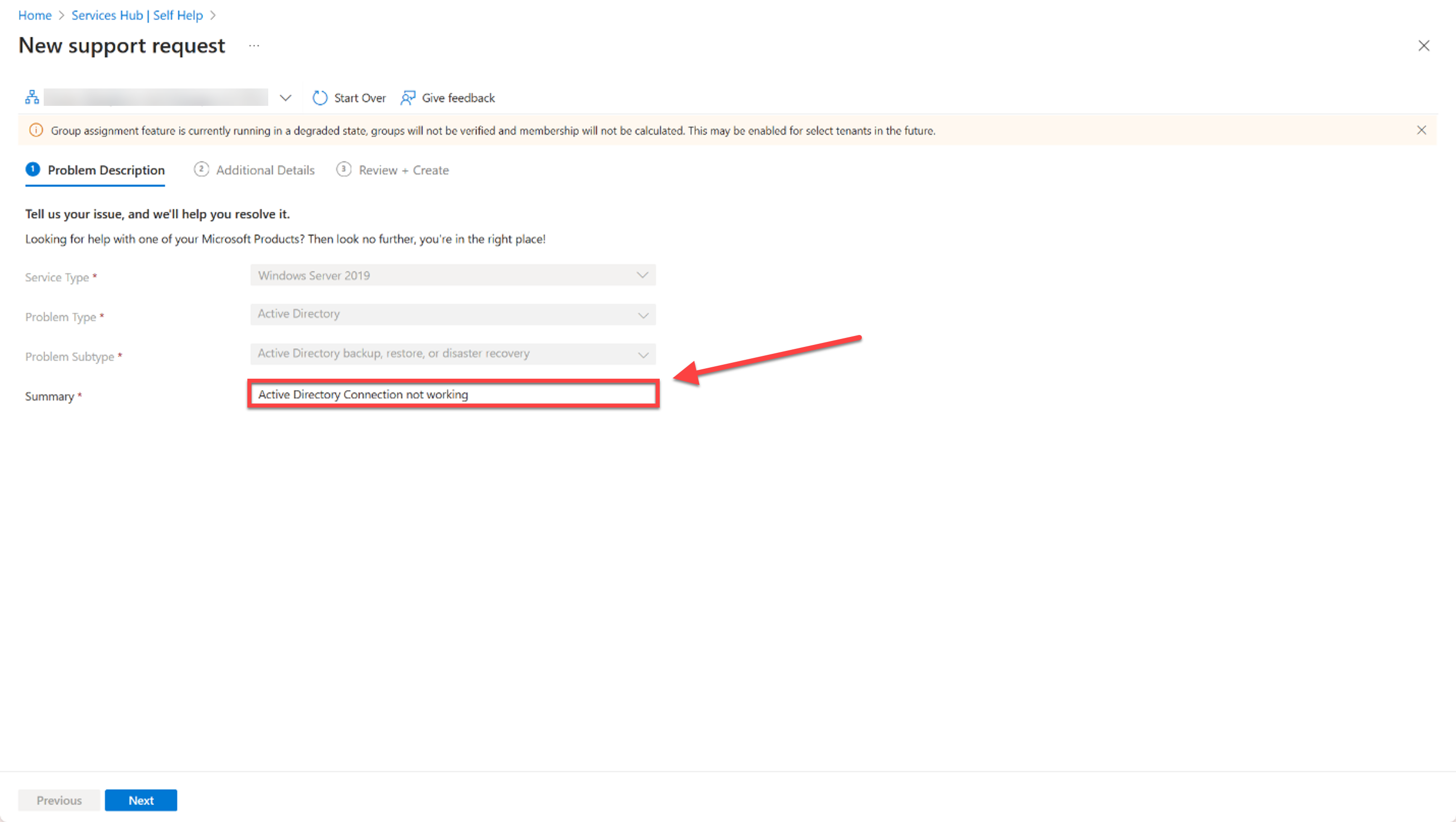
Note
画面設定によっては、下にスクロールして [次へ] ボタンを表示し、選択する必要がある場合があります。
[次へ] というラベルの付いたボタンを選択します。
[その他の情報] セクションで、すべての必須フィールドに入力して、問題のサポート リクエストに関連するその他の情報を提供します。
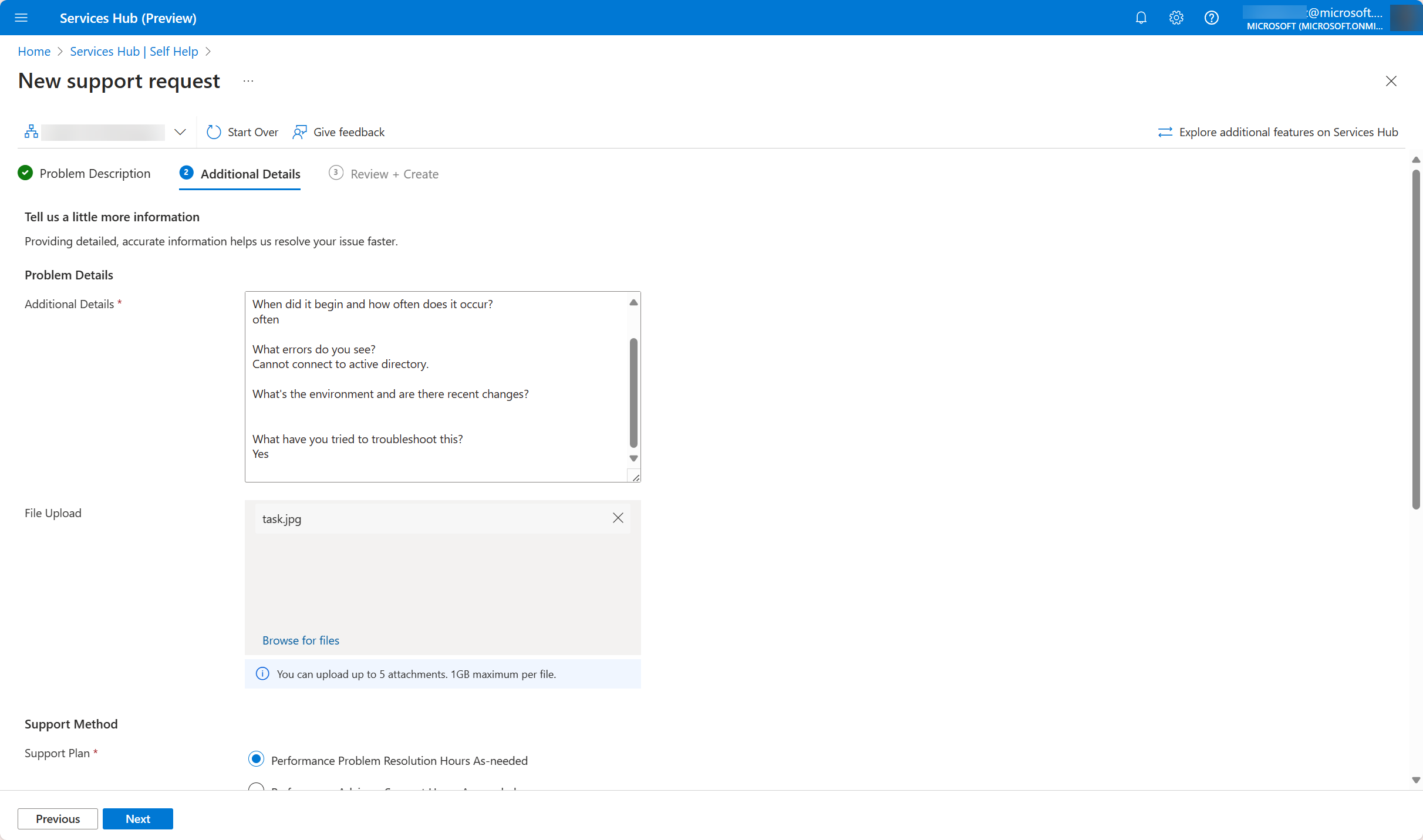
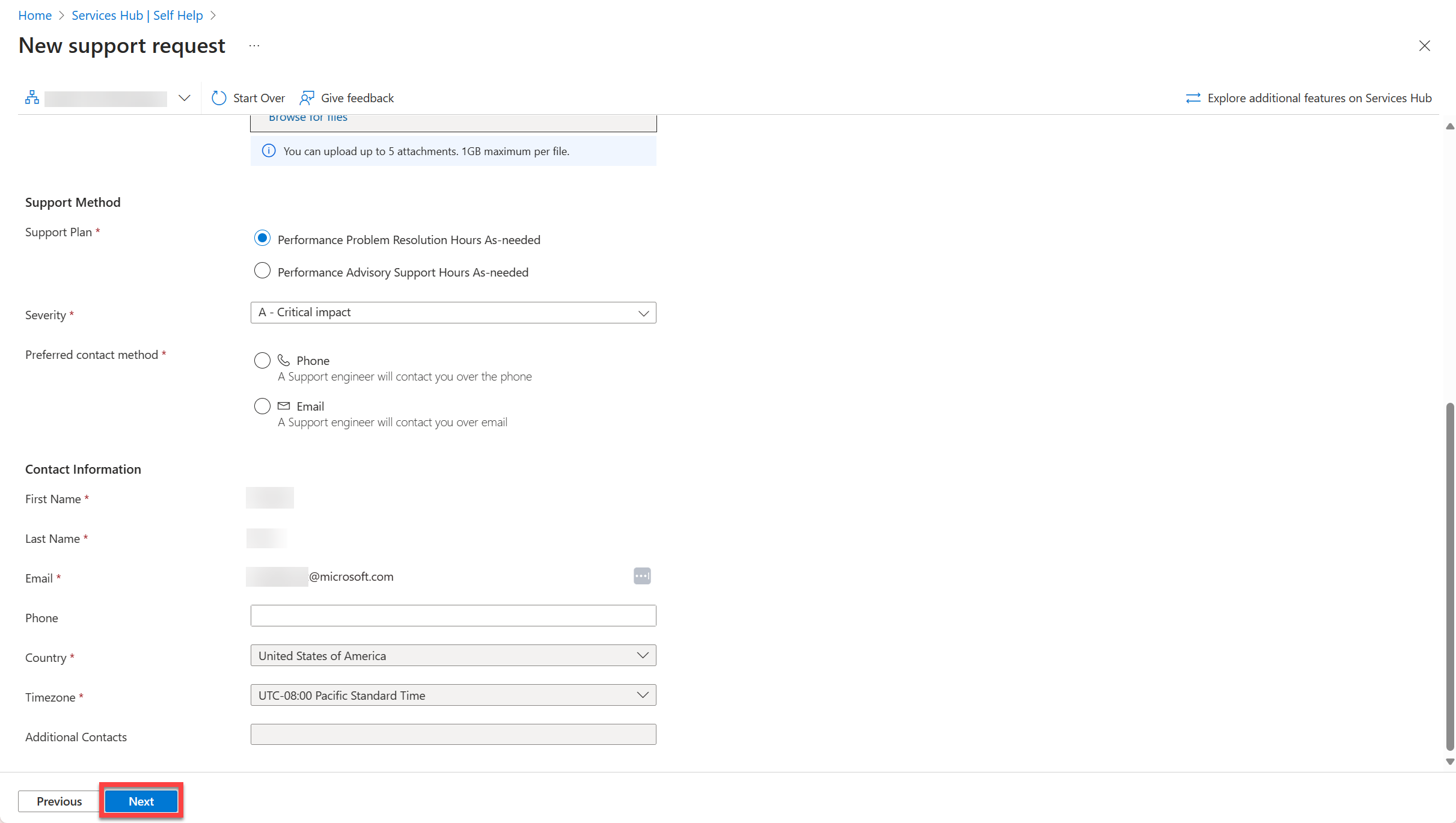
[次へ] というラベルの付いたボタンを選択します。
[確認および作成] セクションで、入力したすべての情報を確認します。
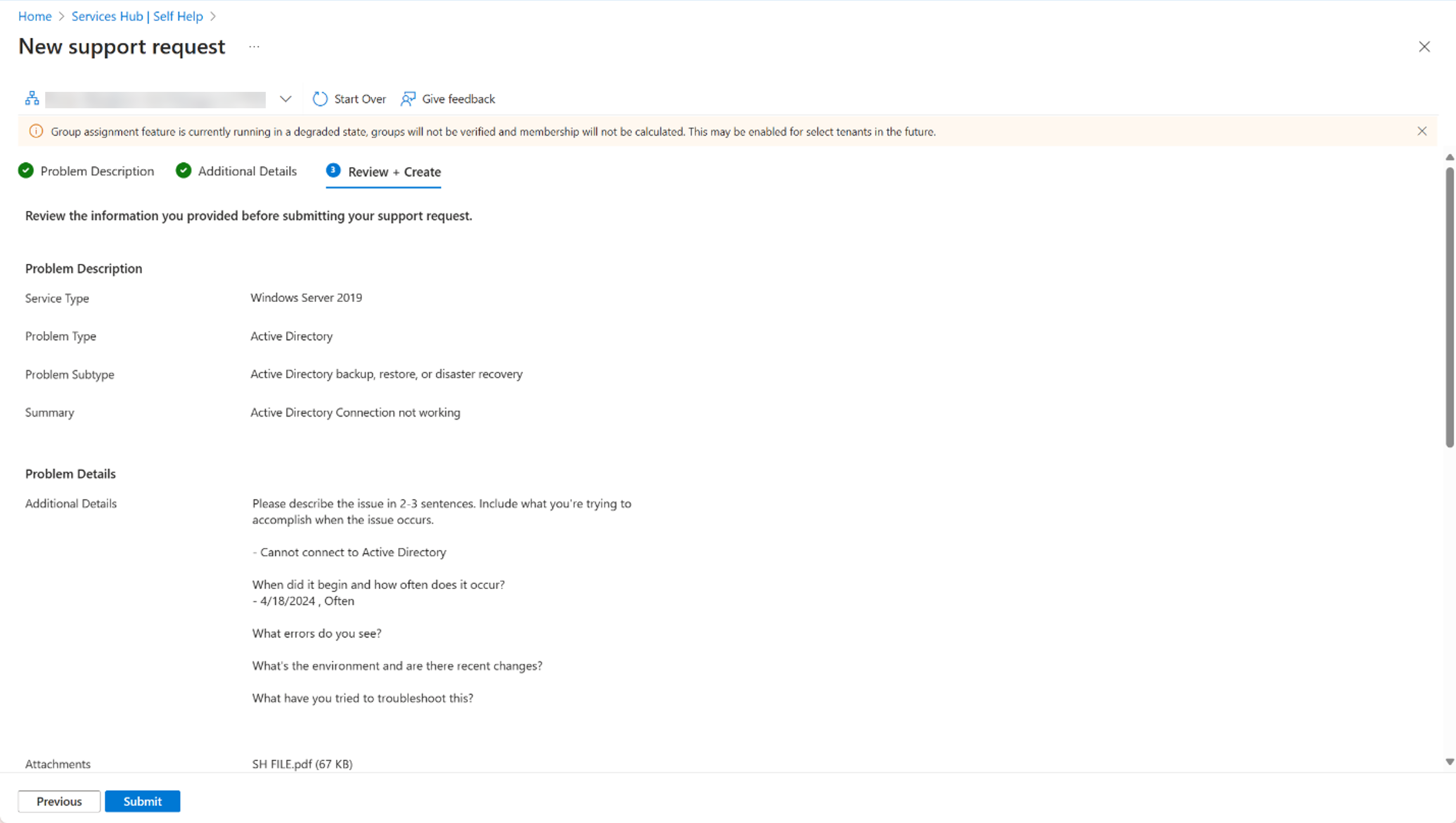
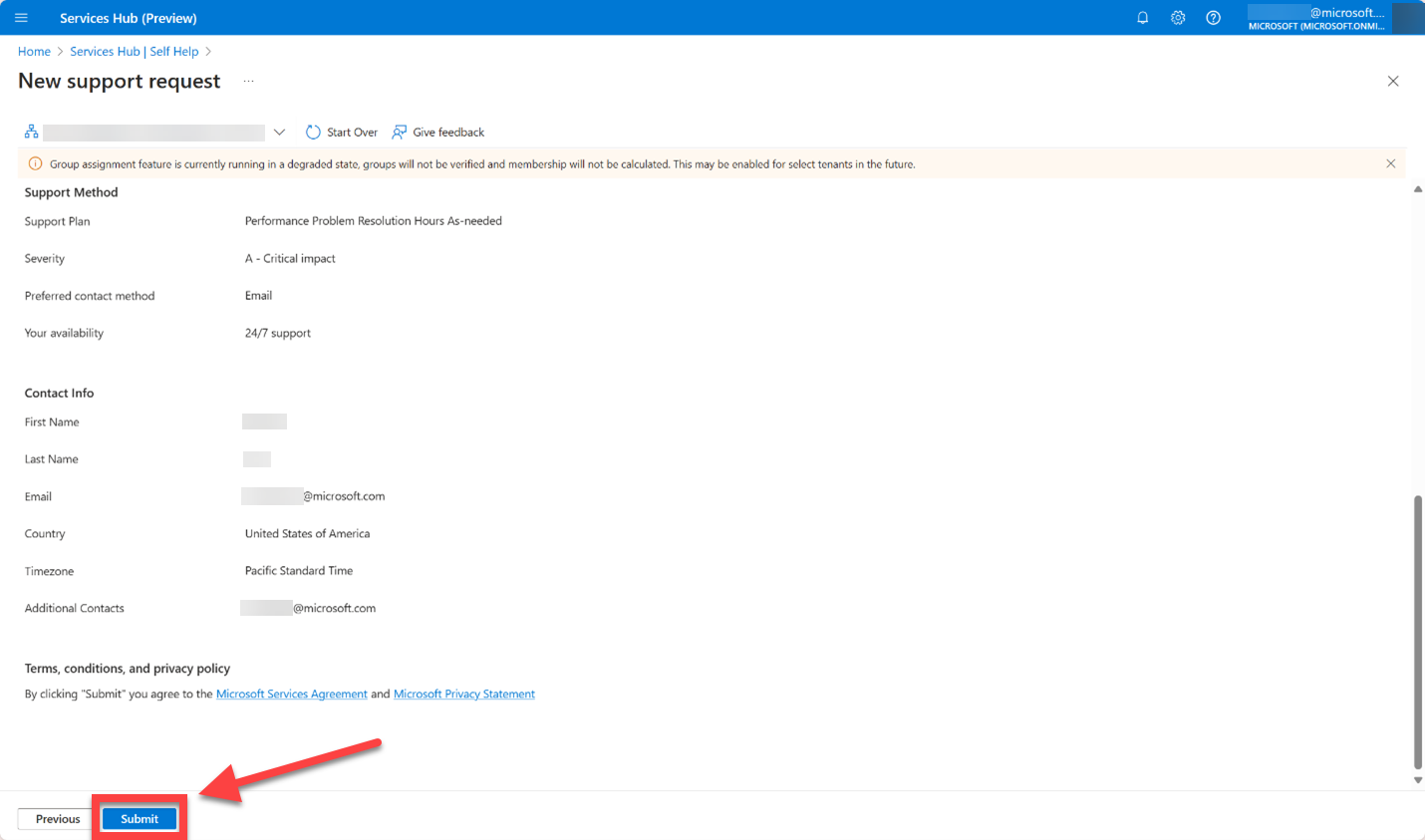
すべてが正しい場合は、[送信] というラベルの付いたボタンを選択します。
サポート リクエストを送信すると、サイトに確認画面が表示されます。
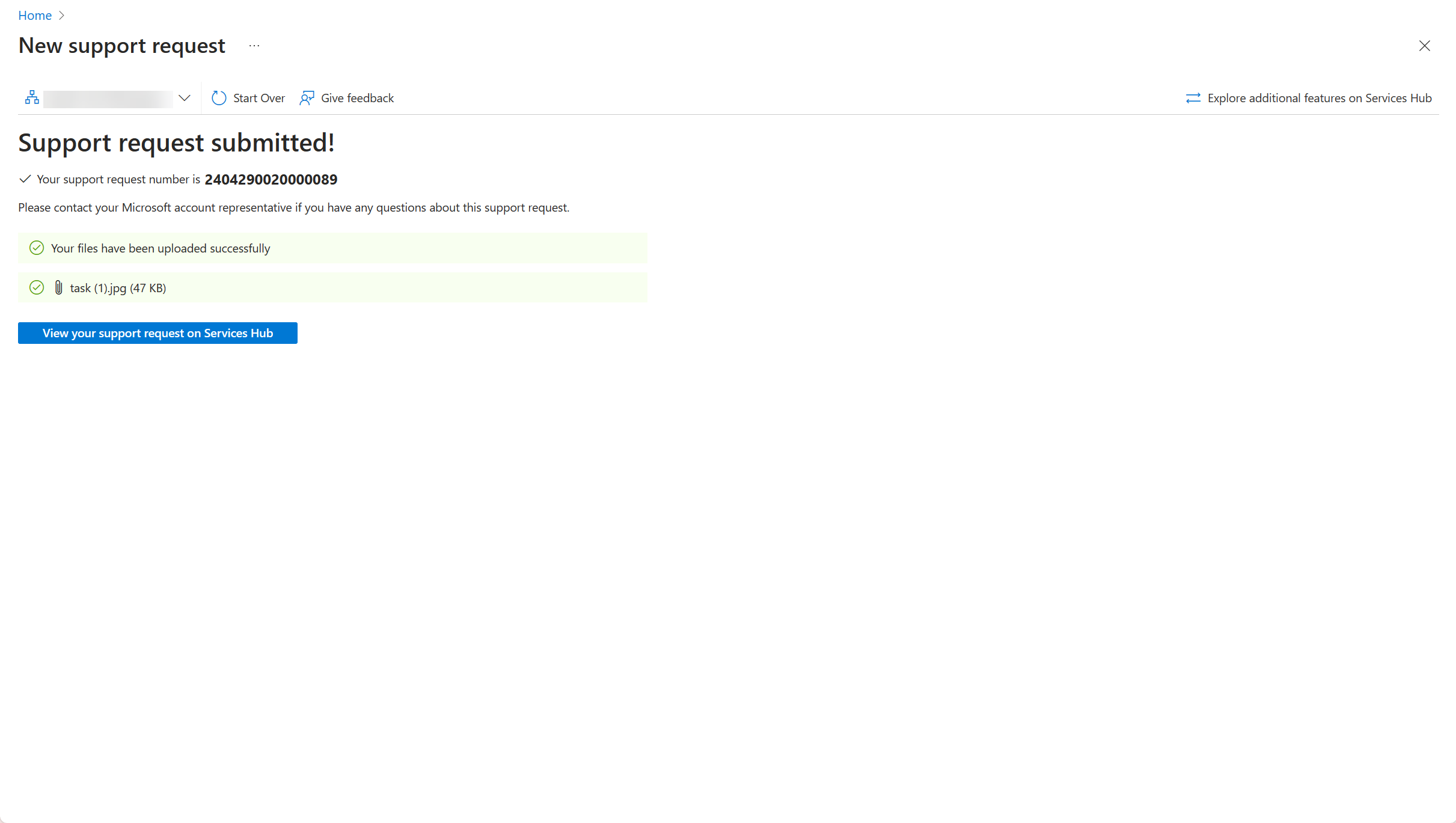
確認画面で、[Services Hub でサポート リクエストを表示] というラベルの付いたボタンを選択します。
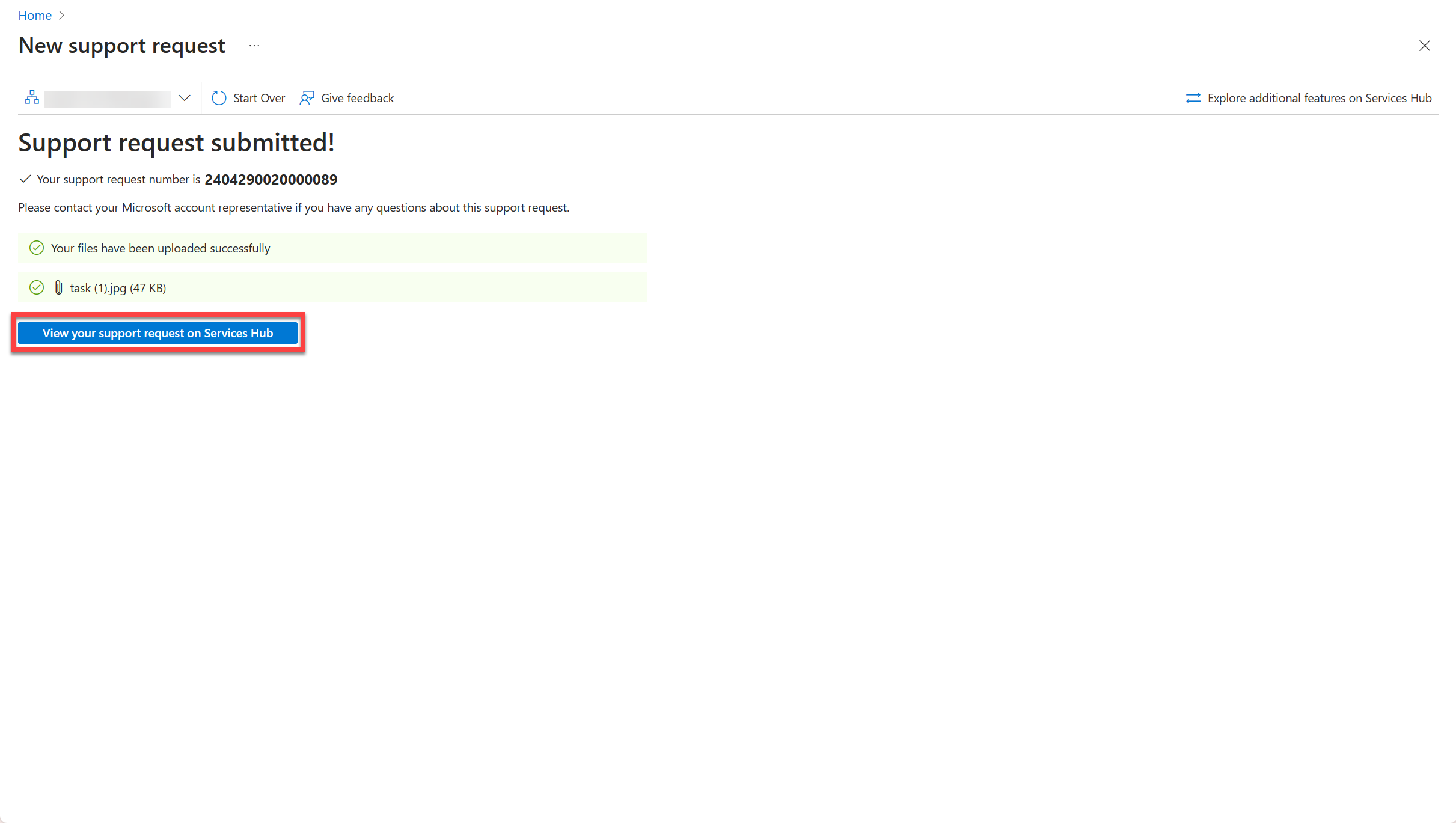
このボタンを選択すると、元のServices Hub 1.0 エクスペリエンスにリダイレクトされます。
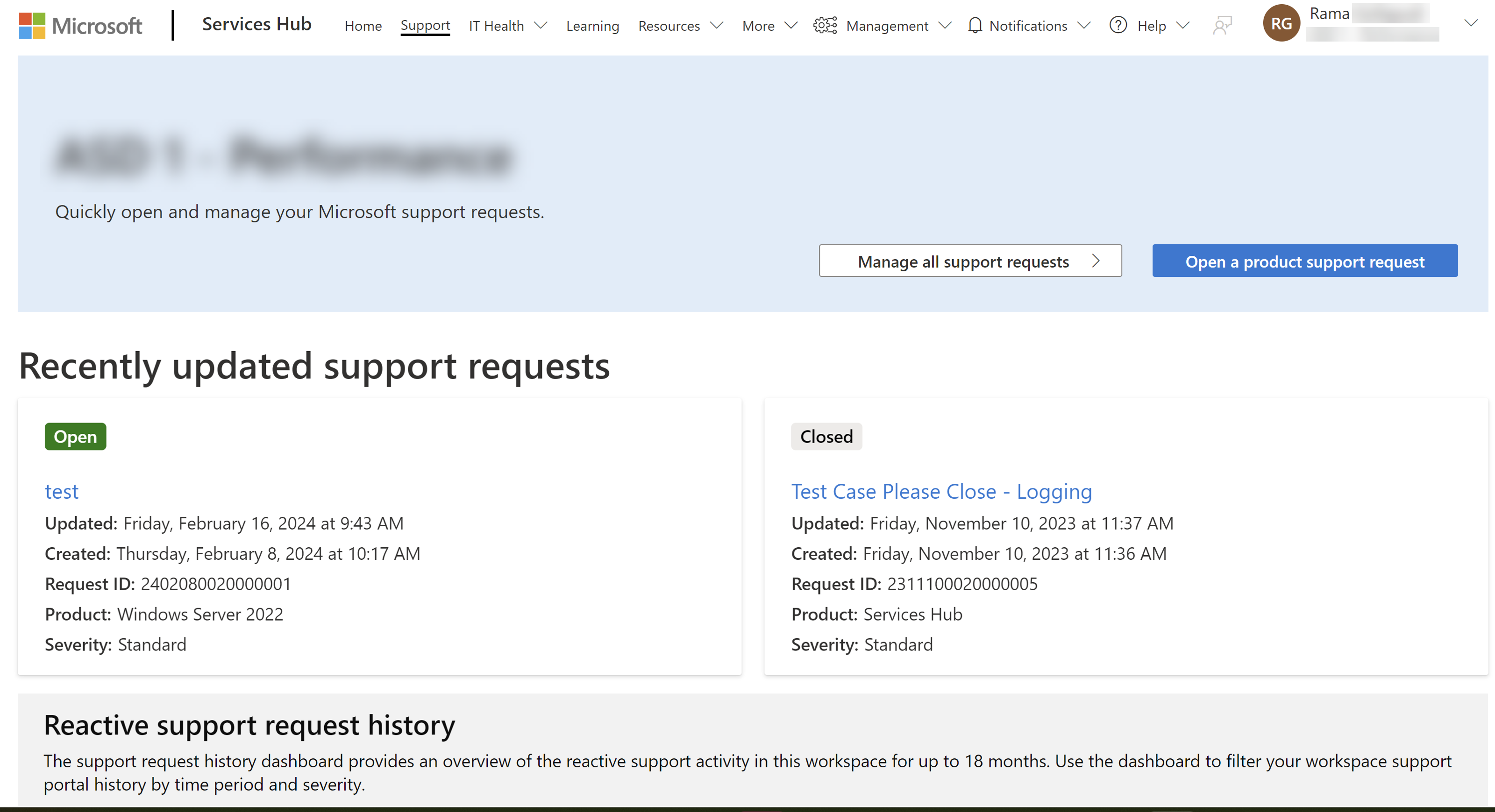
Services Hub に問い合わせる
また、Services Hub の Web サイトに関するヘルプが必要な場合は、[ヘルプの参照] ページにアクセスしてお問い合わせいただくこともできます。
サポート連絡先
サポート リクエストを開けるのはサポート連絡先の担当者だけです。 サポート連絡先の詳細については、サポート連絡先の概要を参照してください。
許可リストの Web サイト
会社のネットワーク構成によっては、新しいプラットフォームを使用するために、特定の URL を許可リストに追加する必要がある場合があります。 詳細については、[Services Hub 接続ガイド] を参照してください。
サポート AI アシスタント エクスペリエンスのプロセスを開始する
新しいサポート リクエストを開くには、次の手順を実行します。
-
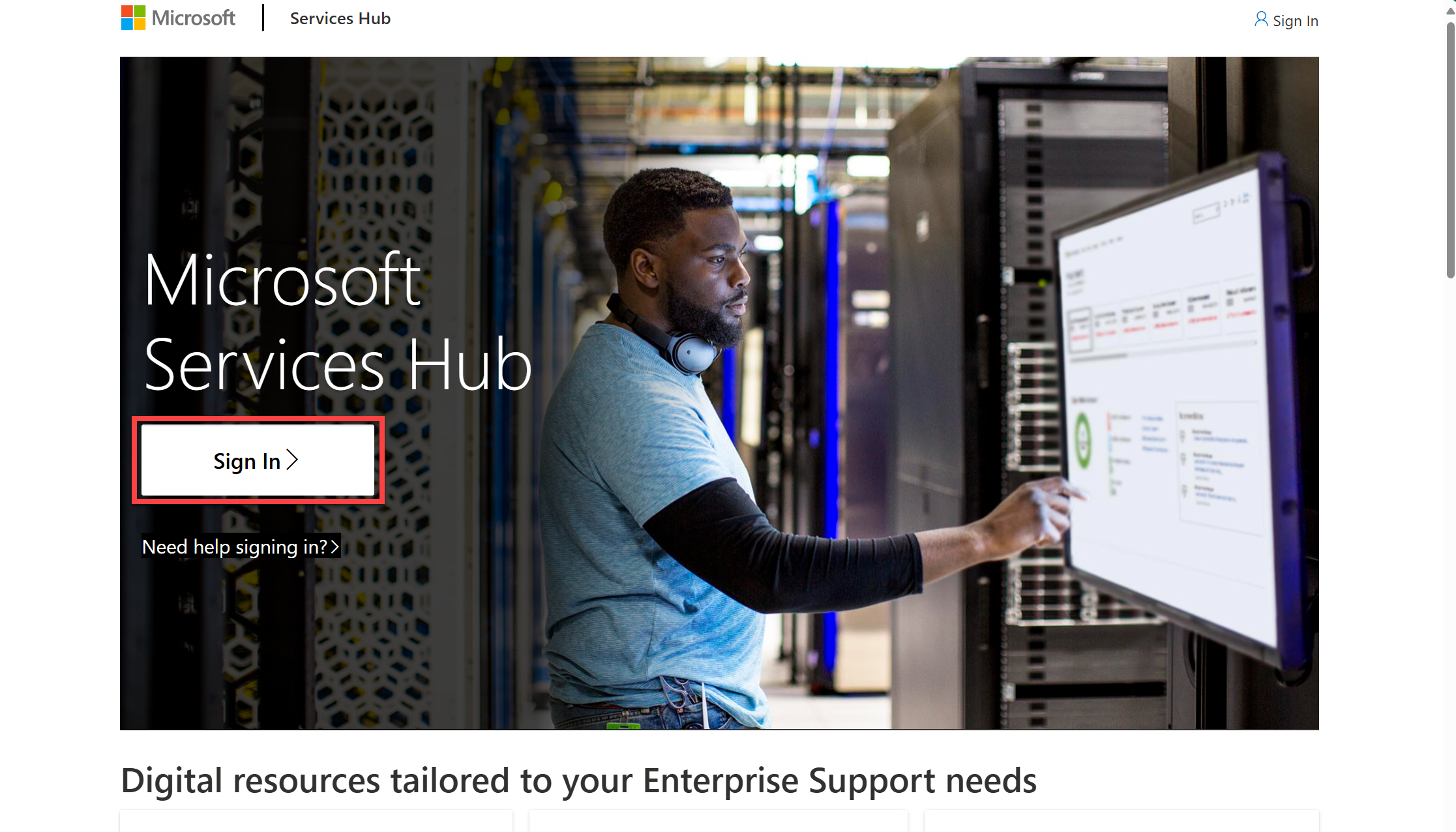
ページ上部にあるプライマリ ナビゲーション リボンから [サポート] を選択します。
![[サポート] タブがマークされた Services Hub ダッシュボード。](images/new-support-case-creation/support-tab.png)
青色の [サポート リクエストを開く] ボタンを選択します。
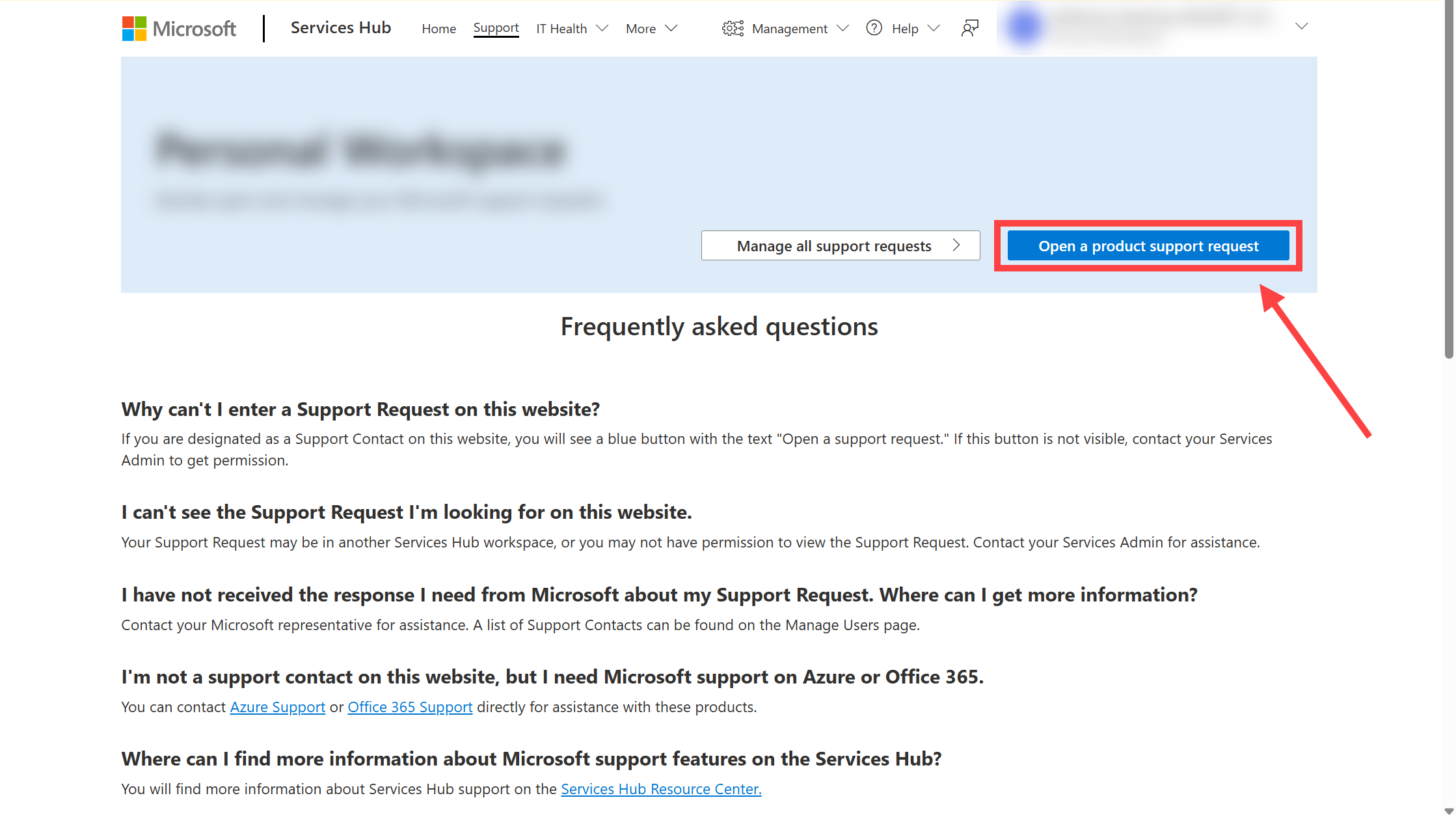
新しいエクスペリエンスを入力する
[新しいサポート エクスペリエンスを使用] というラベルの付いたボタンを選択します。
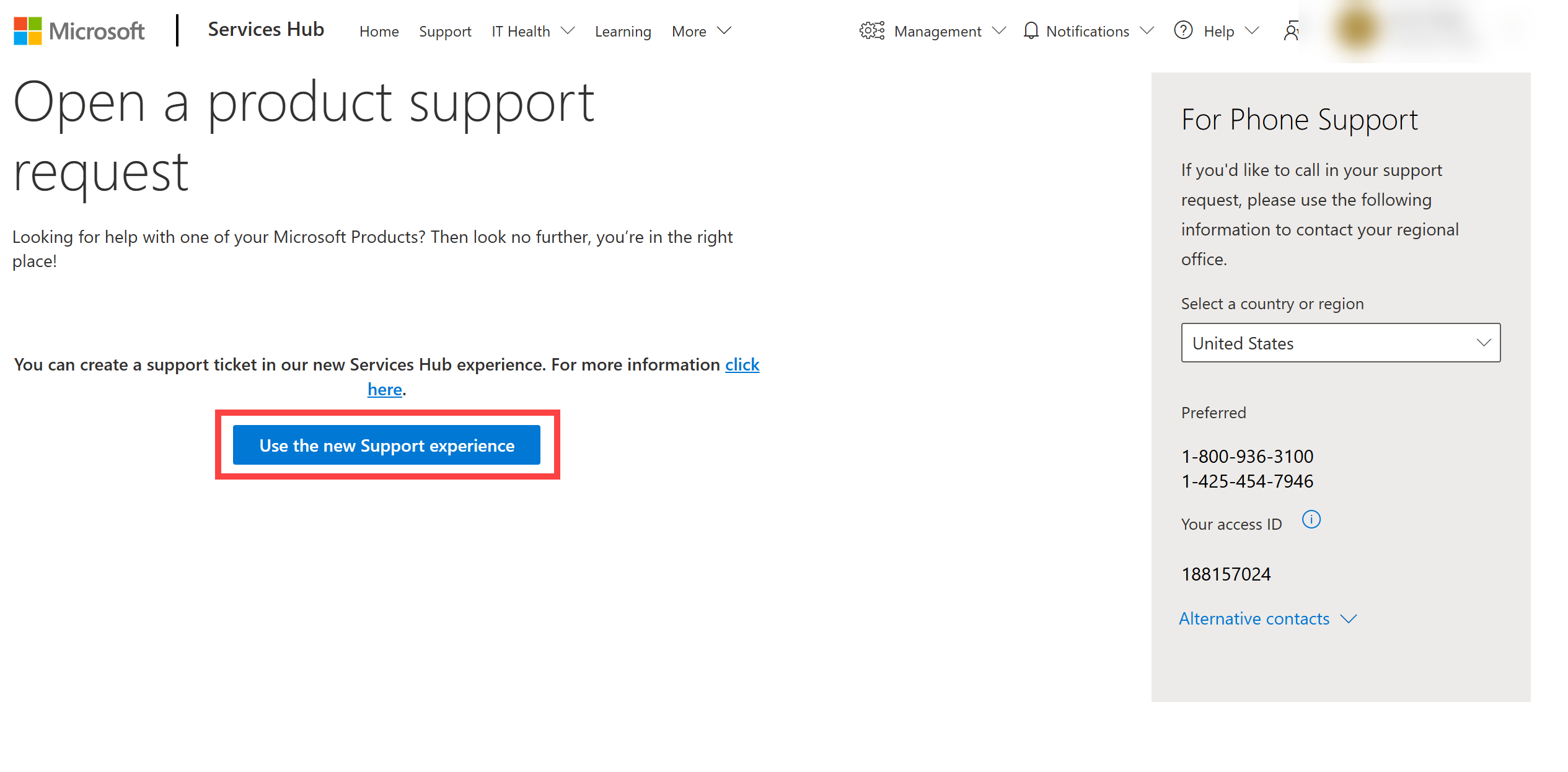
このボタンをクリックすると、新しいサポート AI アシスタント サポート リクエスト プロセスに移動します。 次のセクションでは、移動した後に従う手順について説明します。
新しいプロセスに従う
新しいサポート AI アシスタントは、一般公開されている情報を使用してソリューションとサポートへのアクセスを提供し、次の内容をサポートします。
- 問題のトラブルシューティング
- MS Learn ソリューションの統合
- サポート リクエストの作成
ドロップダウン セレクターを使用して、[どのようなお手伝いができますか?] セクションに現在の問題に関する情報を記入します。
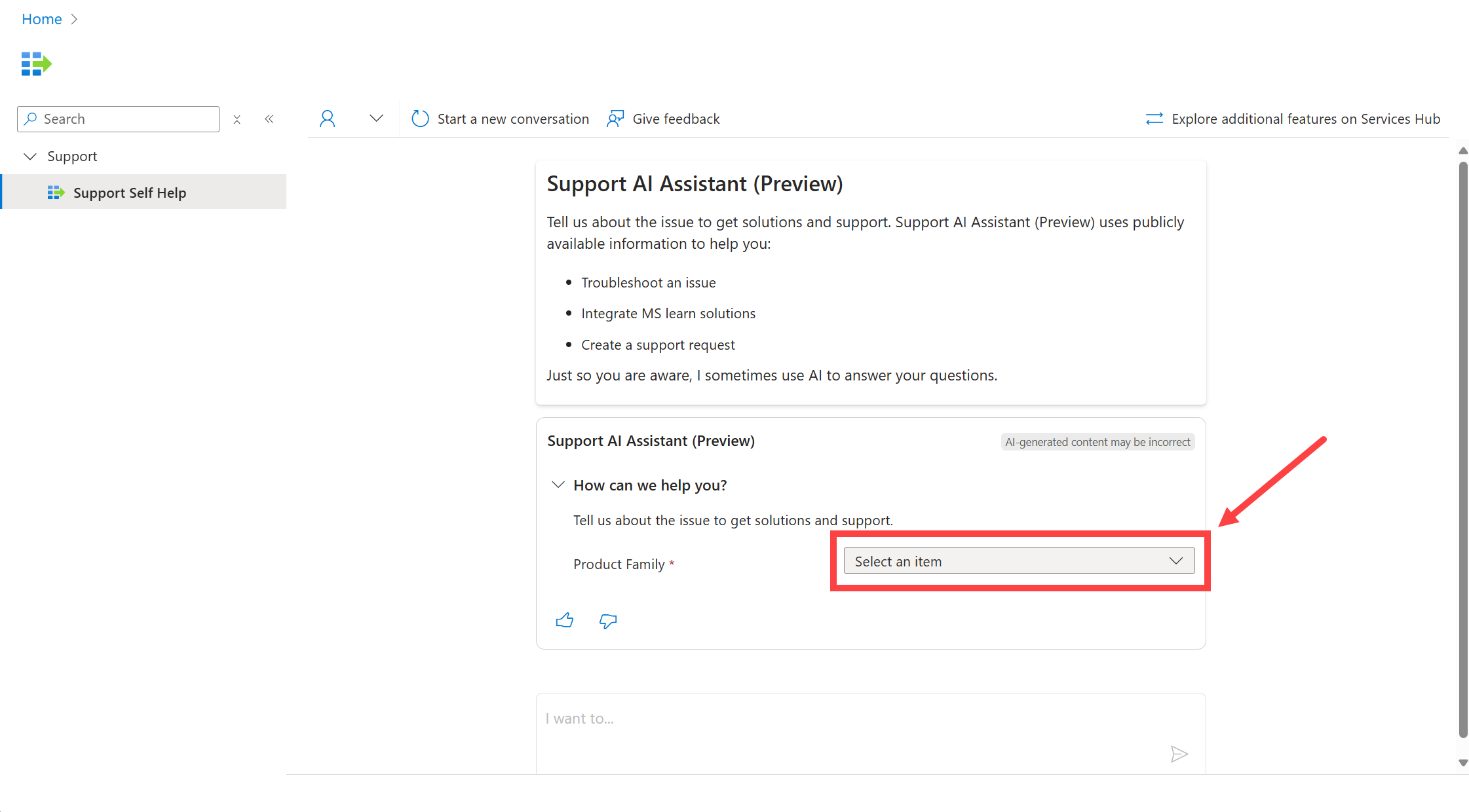
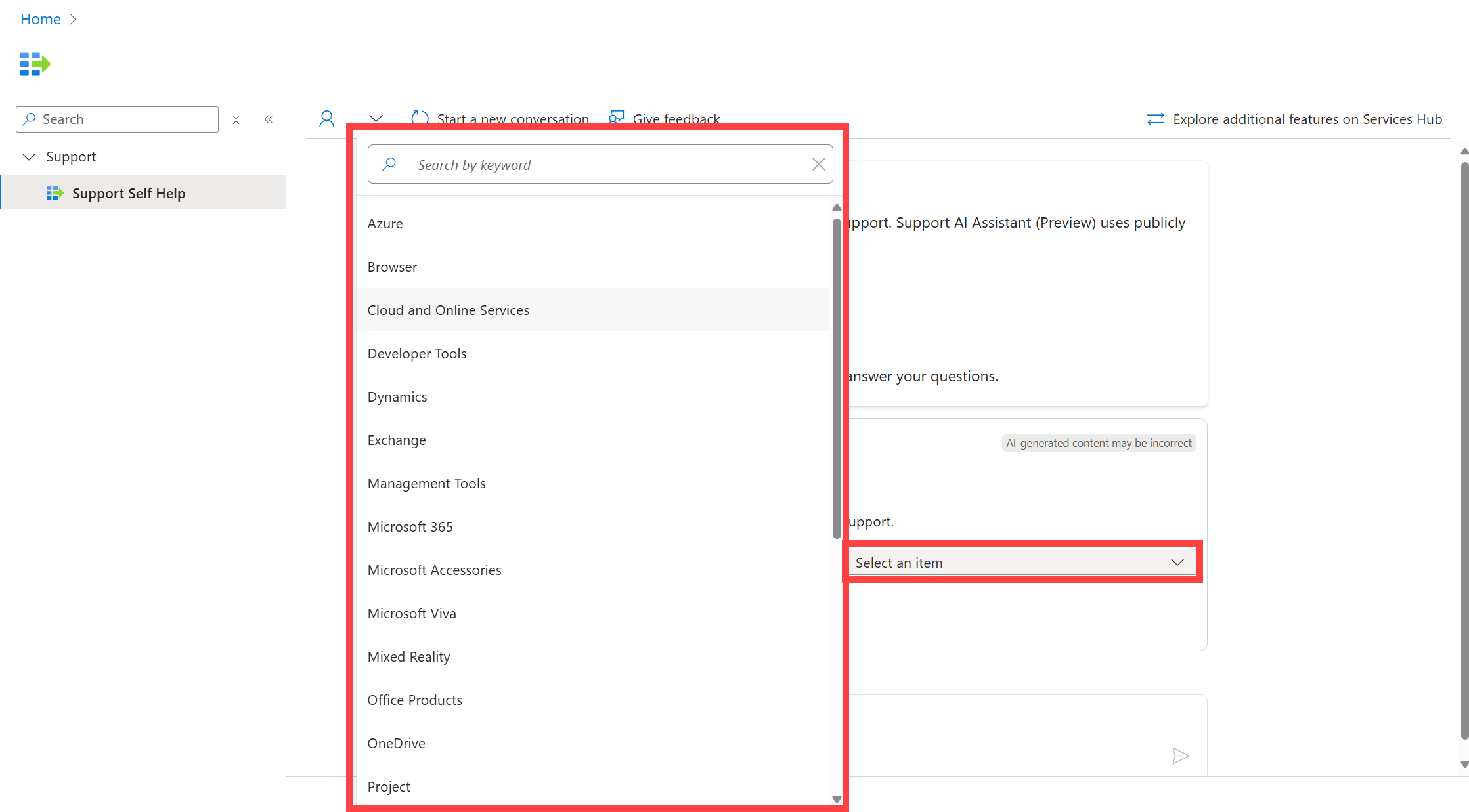
最初のドロップダウン セレクターの後に表示される残りのドロップダウン セレクターを使用して、問題に関する詳細情報を記入します。
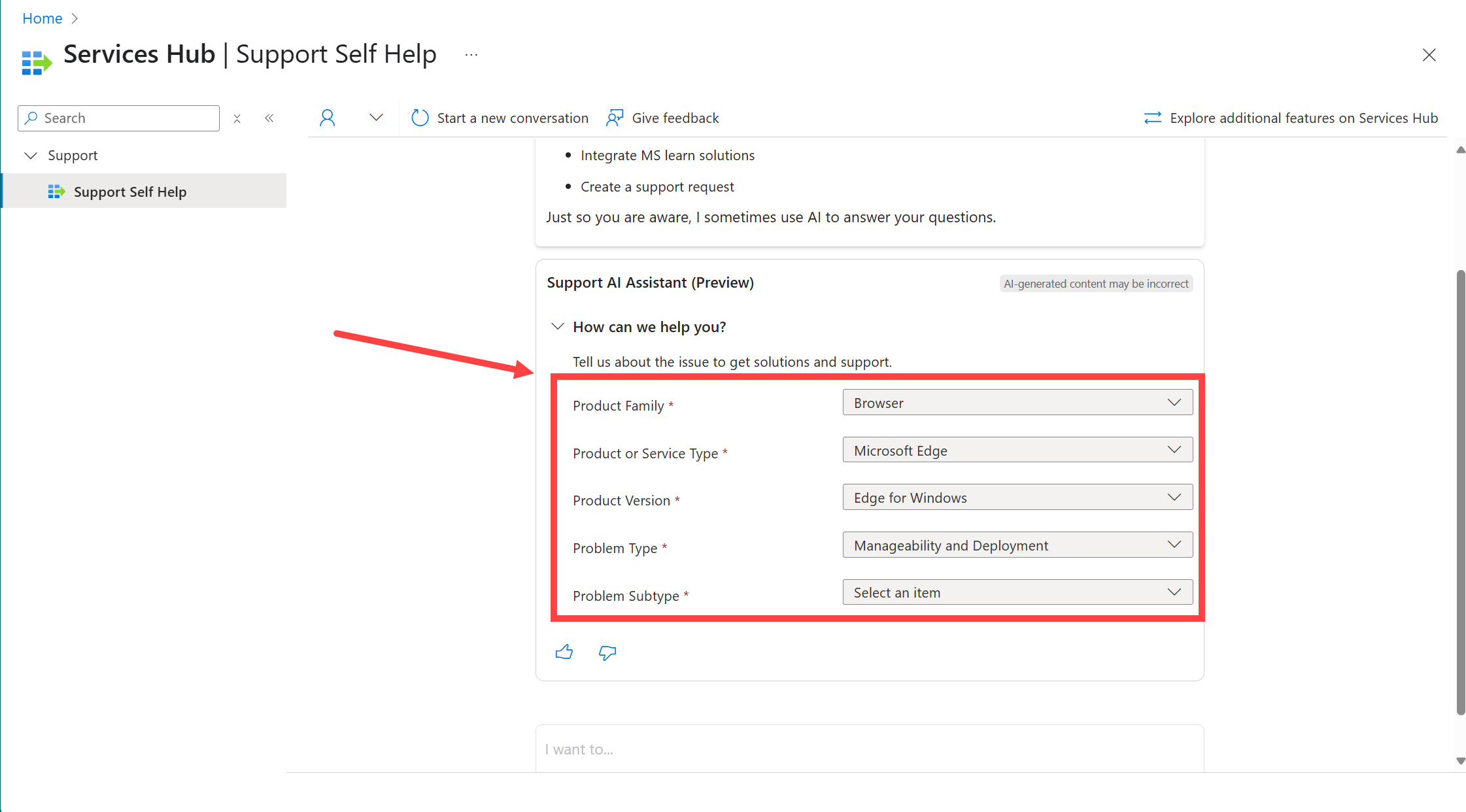
問題に対して推奨されるトラブルシューティング手順がある場合、最後のドロップダウン セレクターに記入すると、サポート AI アシスタントがその手順を推奨します。
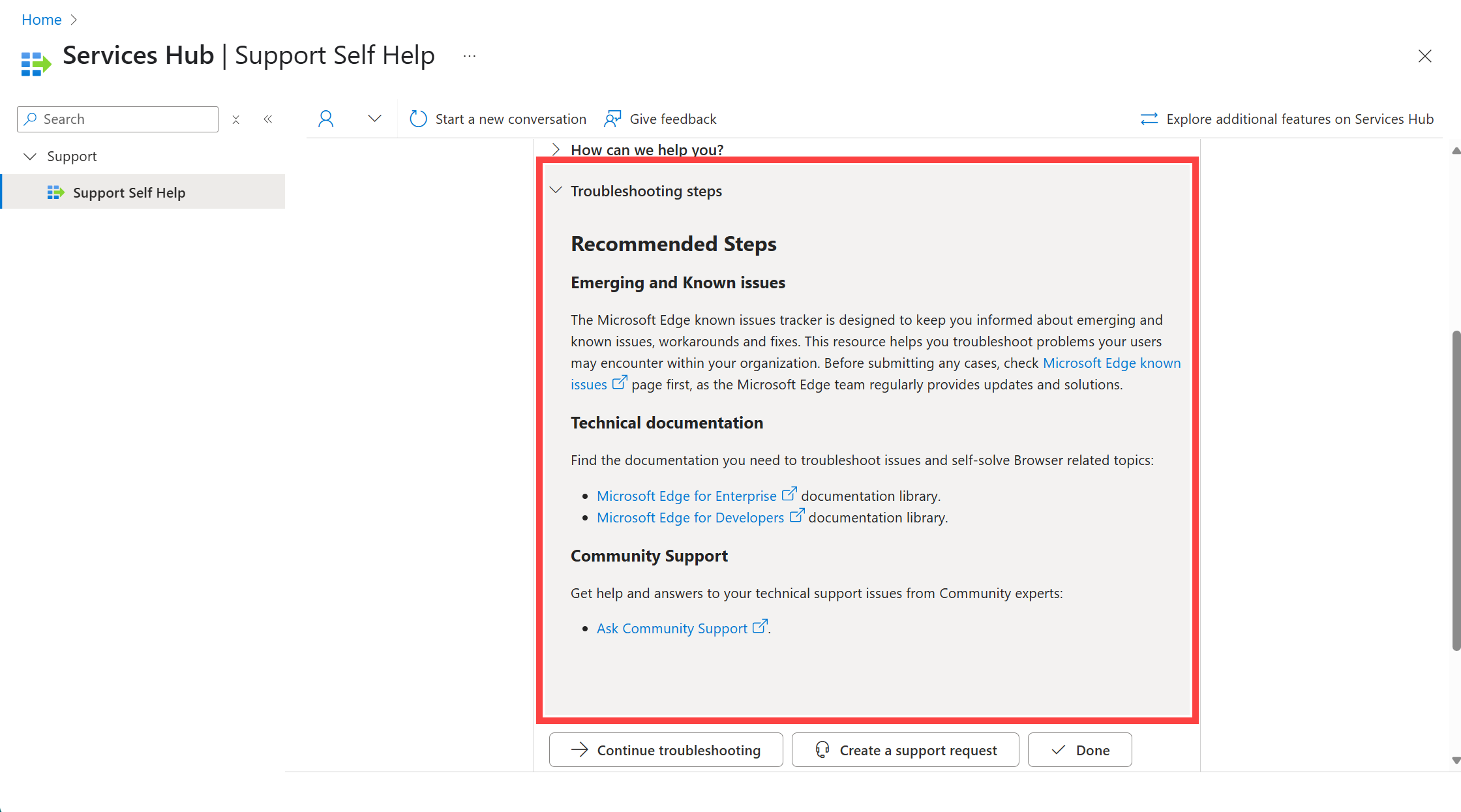
問題に対して推奨されるトラブルシューティング手順がない場合、サポート AI アシスタントがその旨を示すメッセージを表示し、その後に [トラブルシューティングの続行]、[サポート リクエストの作成]、または [完了] のいずれかを選択するためのボタンが表示されます。
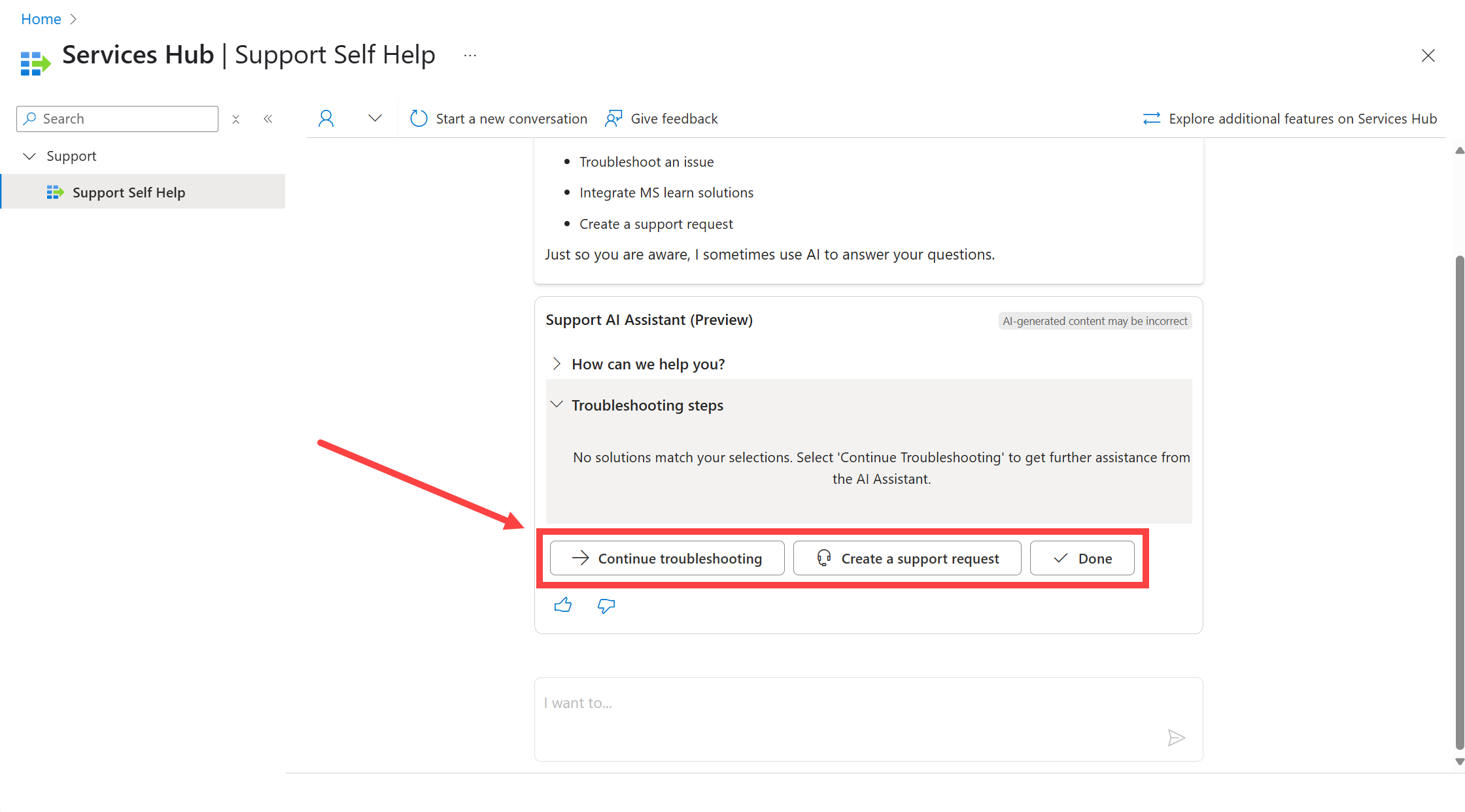
推奨された手順やドキュメントで問題が解決した場合は、[完了] というラベルの付いたボタンを選択します。
![推奨されたトラブルシューティング手順セクションの後の [完了] ボタン。](images/support-ai-assistant/support-ai-assistant-done-button.png)
さらにヘルプが必要な場合は、[トラブルシューティングの続行] または [サポート リクエストの作成] を選択できます。
[トラブルシューティングの続行] を選択した場合、サポート AI アシスタントはテキスト ボックスを通じて詳細情報を記入するよう求めます。
![[トラブルシューティングの続行] テキストの詳細プロンプト。](images/support-ai-assistant/support-ai-assistant-provide-info.png)
サポート AI アシスタントは、記入した問題に関する情報とヘルプを提供します。
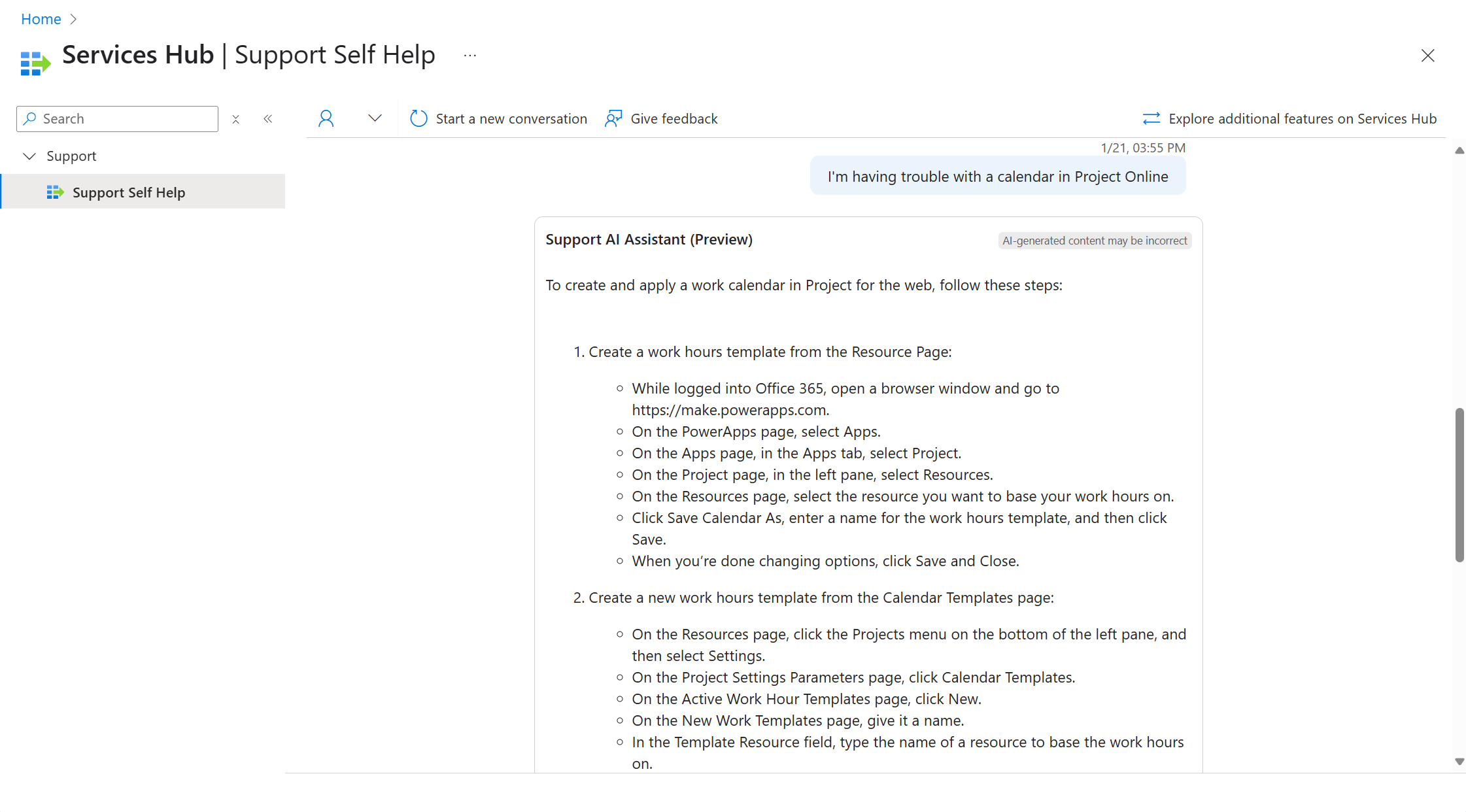
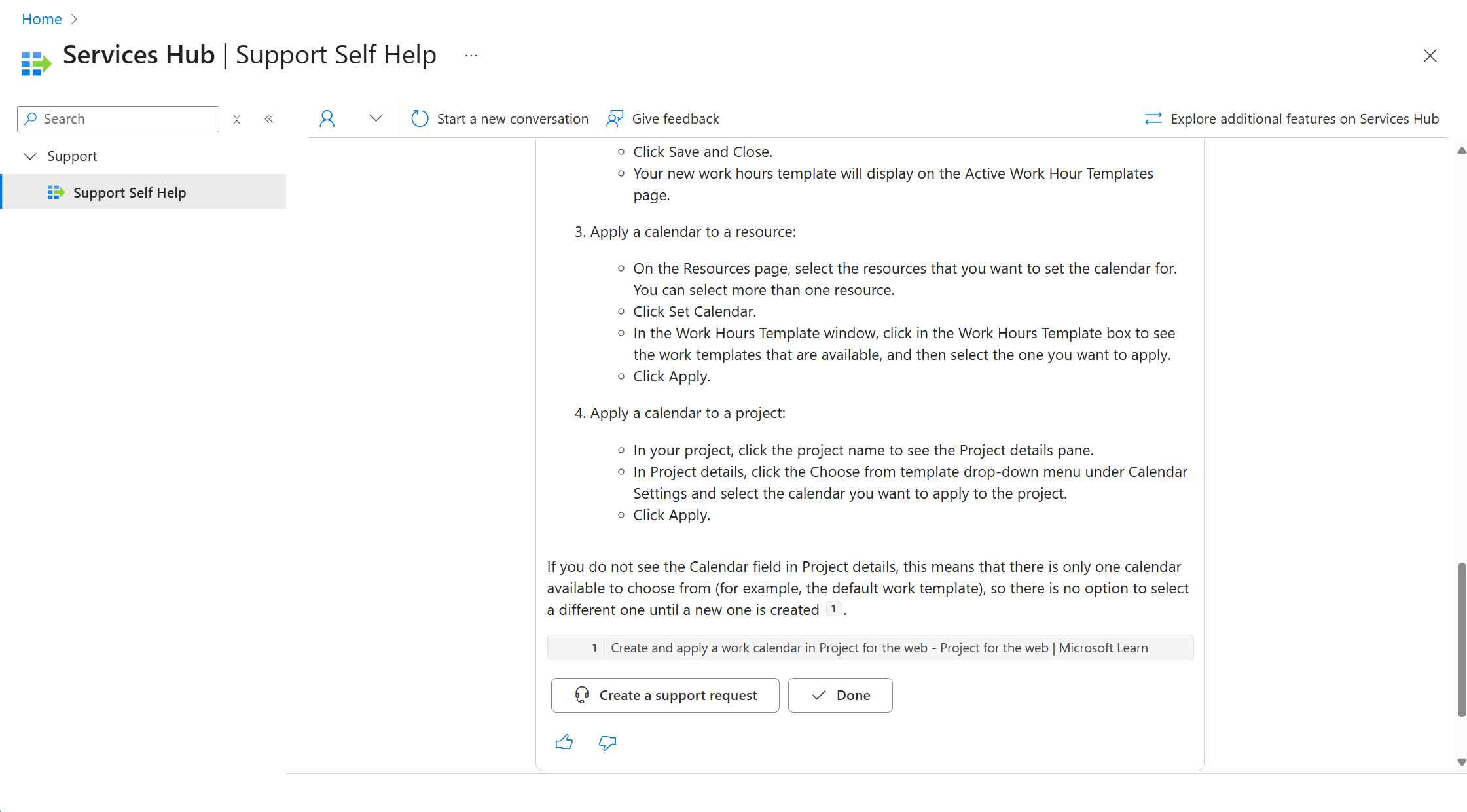
サポート AI アシスタントが応答してヘルプを試みた後、もう一度 [サポート リクエストの作成] ボタンと [完了] ボタンのいずれかを選択できます。
最新の情報で問題が解決した場合は、[完了] を選択します。 さらにサポートが必要な場合は、[サポート リクエストの作成] を選択します (手順 5 に進みます)。
[サポート リクエストの作成] を選択すると、サポート AI アシスタントによって [新しいサポートリクエスト] ページに移動し、そこでフォームに記入して送信すると、問題に対する新しいサポート リクエストを開くことができます。
新しいサポート リクエスト フォームの使用を開始するために、問題に関してサポート AI アシスタントに既に提供した情報の一部が自動的に記入されます。
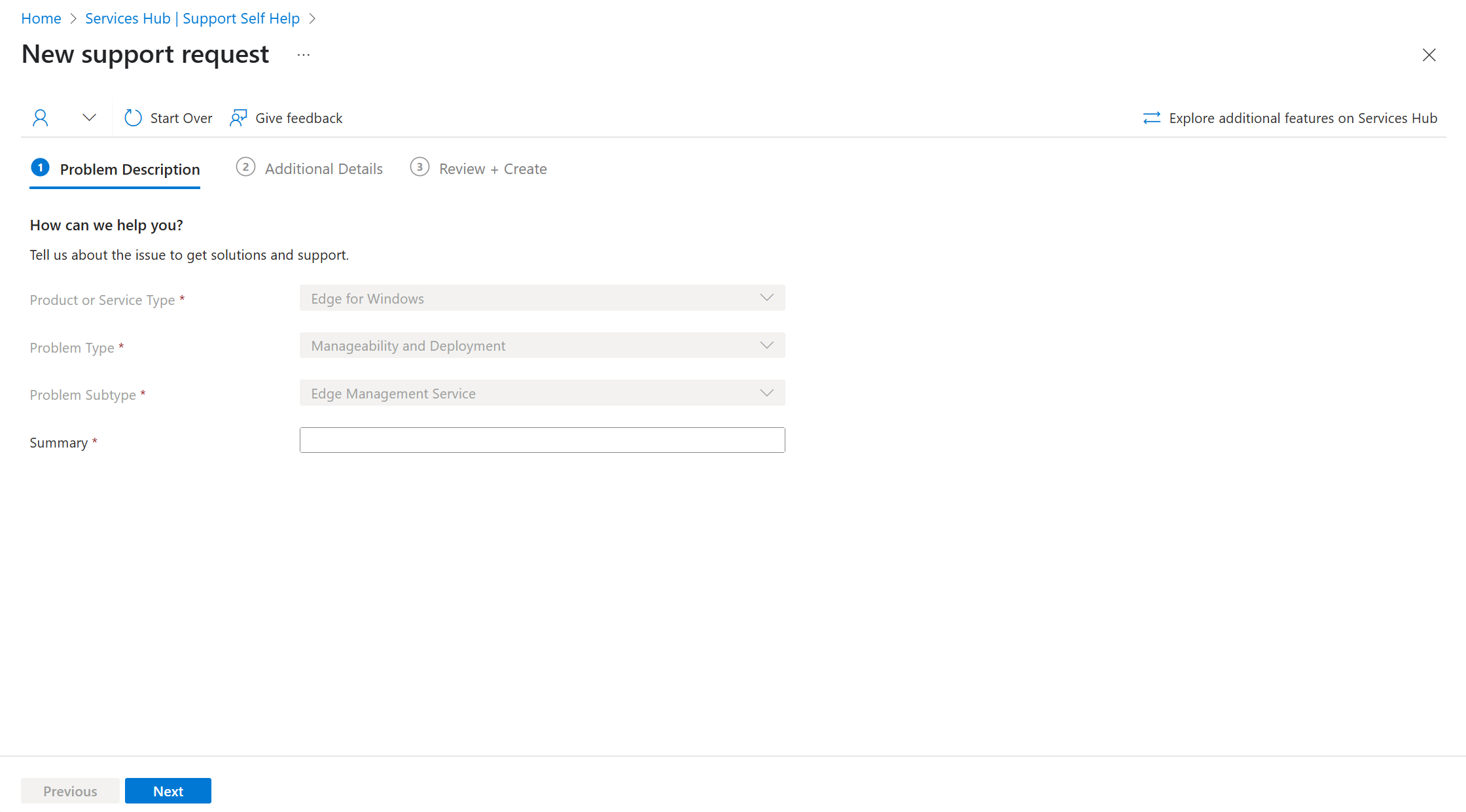
[新しいサポート リクエスト] フォームに記入する
[新しいサポート リクエスト] フォームには、次の 3 つのメイン セクションがあります。
- 問題の説明
- 追加の詳細
- 確認と作成
[問題の説明] セクションでは、ドロップダウン リストから[サービスの種類]、[問題の種類]、[問題のサブタイプ] が既に選択されています。 これは、サポート AI アシスタントに既に記入した情報から取得されます。
[概要] というラベルの付いたテキスト ボックスに、現在の問題に関する説明と背景を入力します。
![記入する準備ができている [概要] ボックス。](images/support-ai-assistant/support-ai-assistant-new-request-summary-box.png)
Note
画面設定によっては、下にスクロールして [次へ] ボタンを表示し、選択する必要がある可能性があります。
[次へ] というラベルの付いたボタンを選択します。
[その他の情報] セクションで、すべての必須フィールドに入力して、問題のサポート リクエストに関連するその他の情報を提供します。
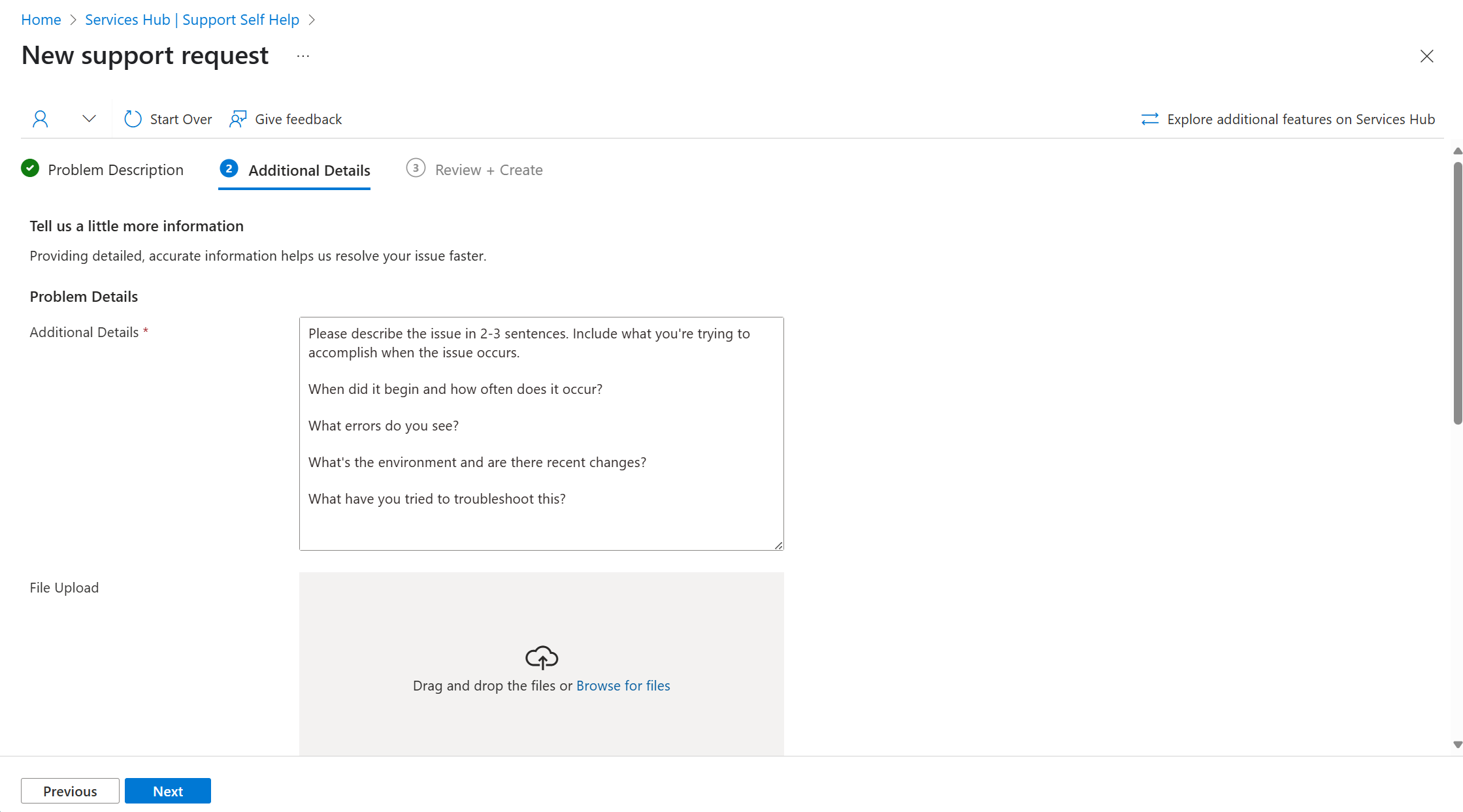
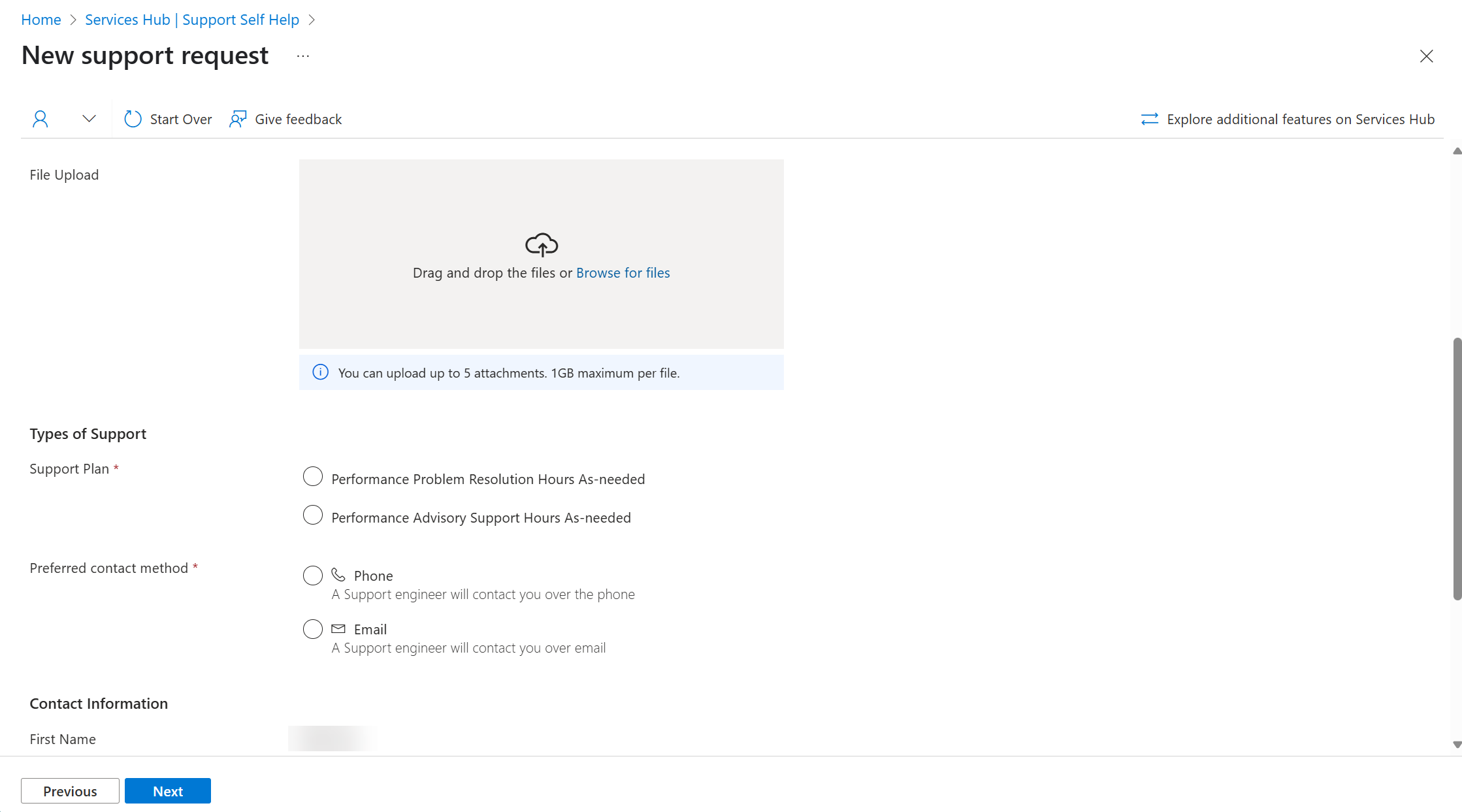
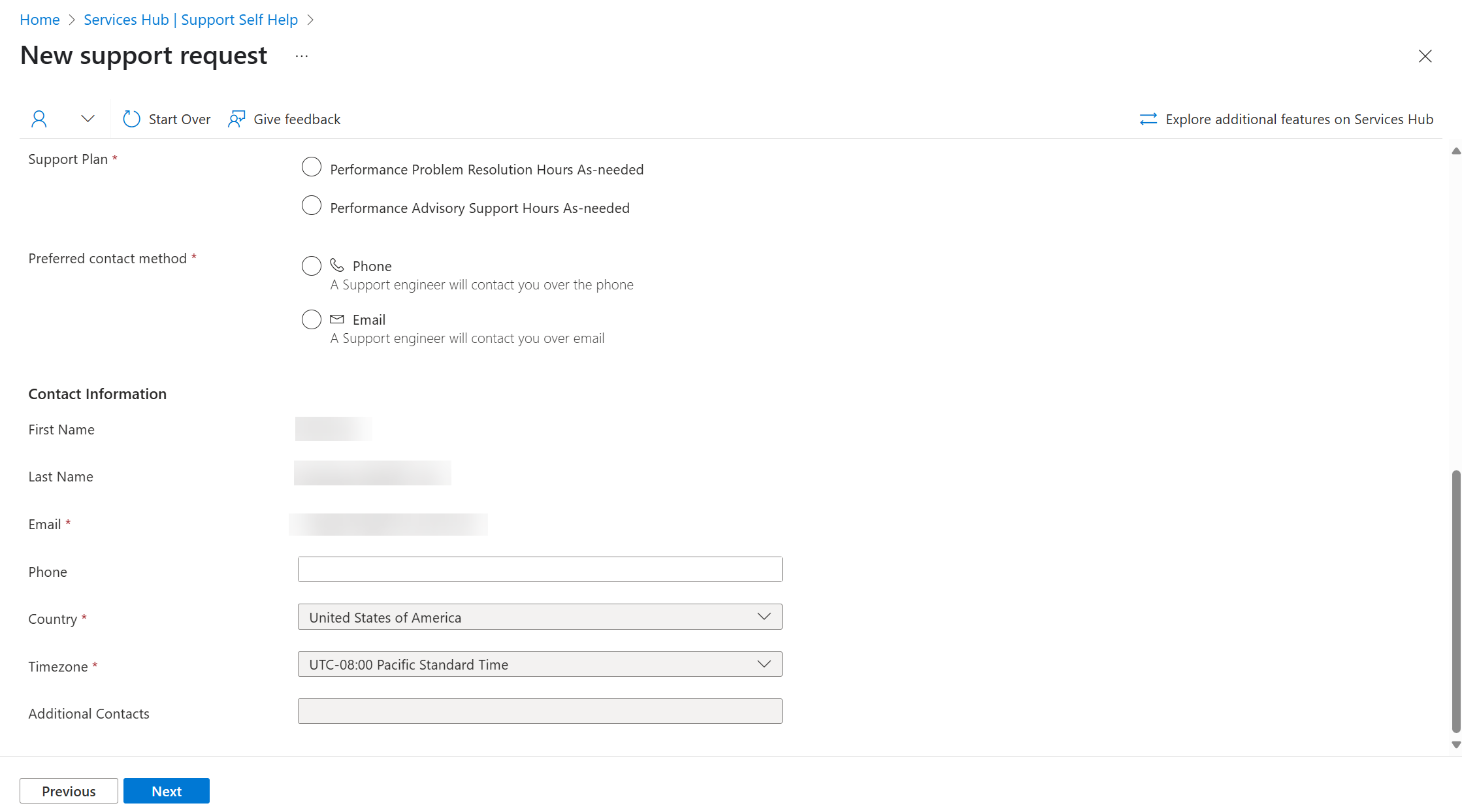
[次へ] というラベルの付いたボタンを選択します。
[確認および作成] セクションで、入力したすべての情報を確認します。
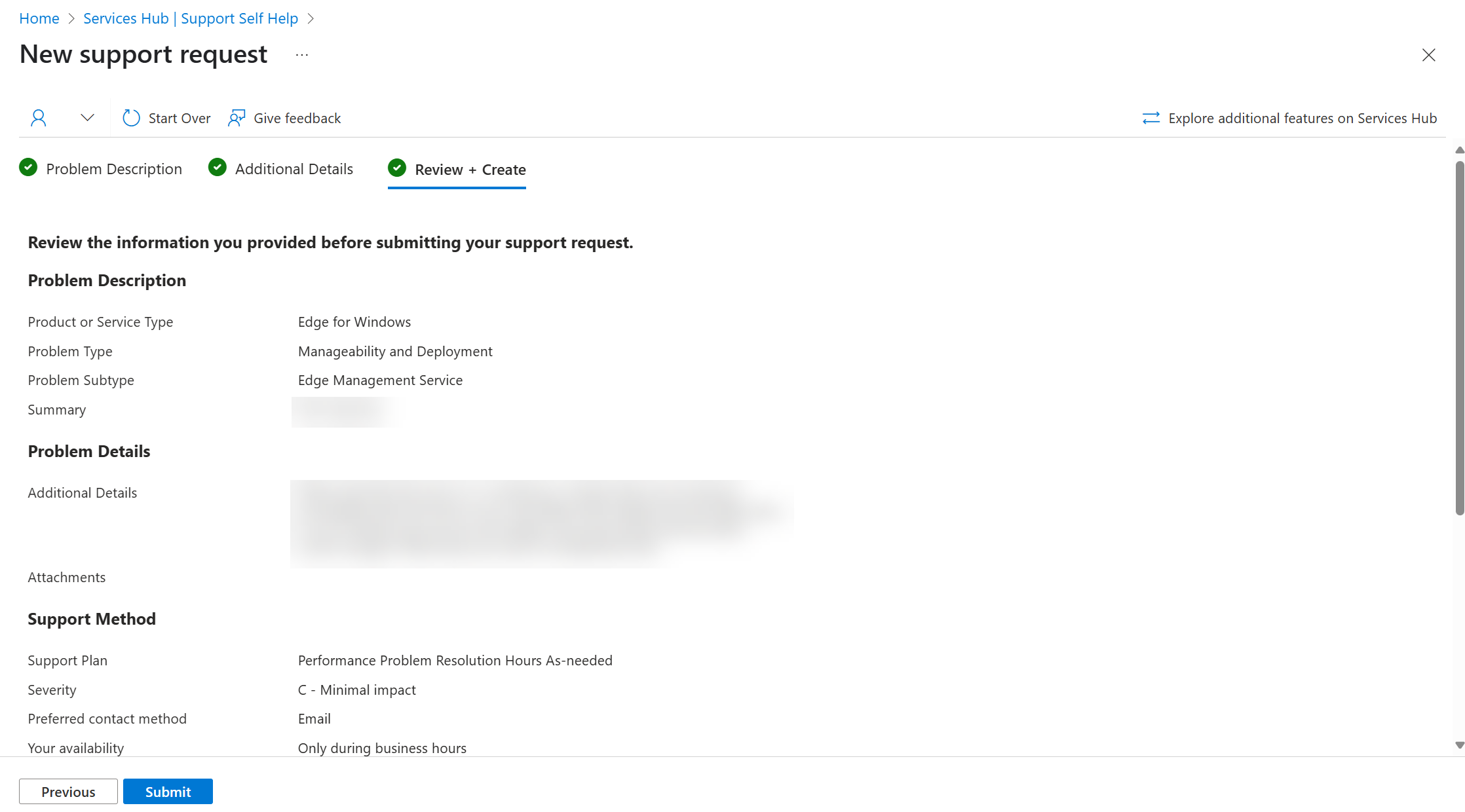
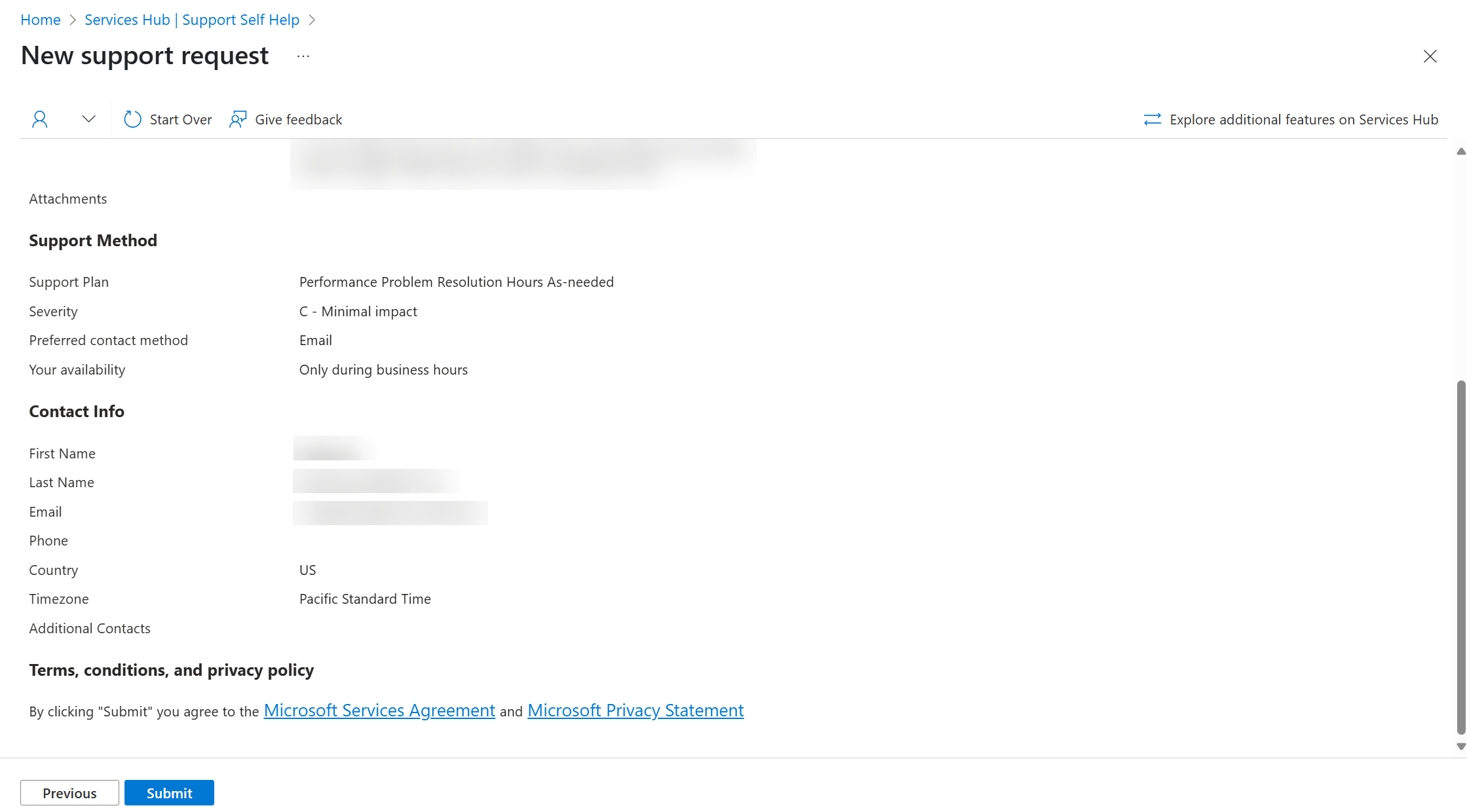
すべてが正しい場合は、[送信] というラベルの付いたボタンを選択します。
サポート リクエストを送信すると、サイトに新しいサポート リクエストの確認画面が表示されます。
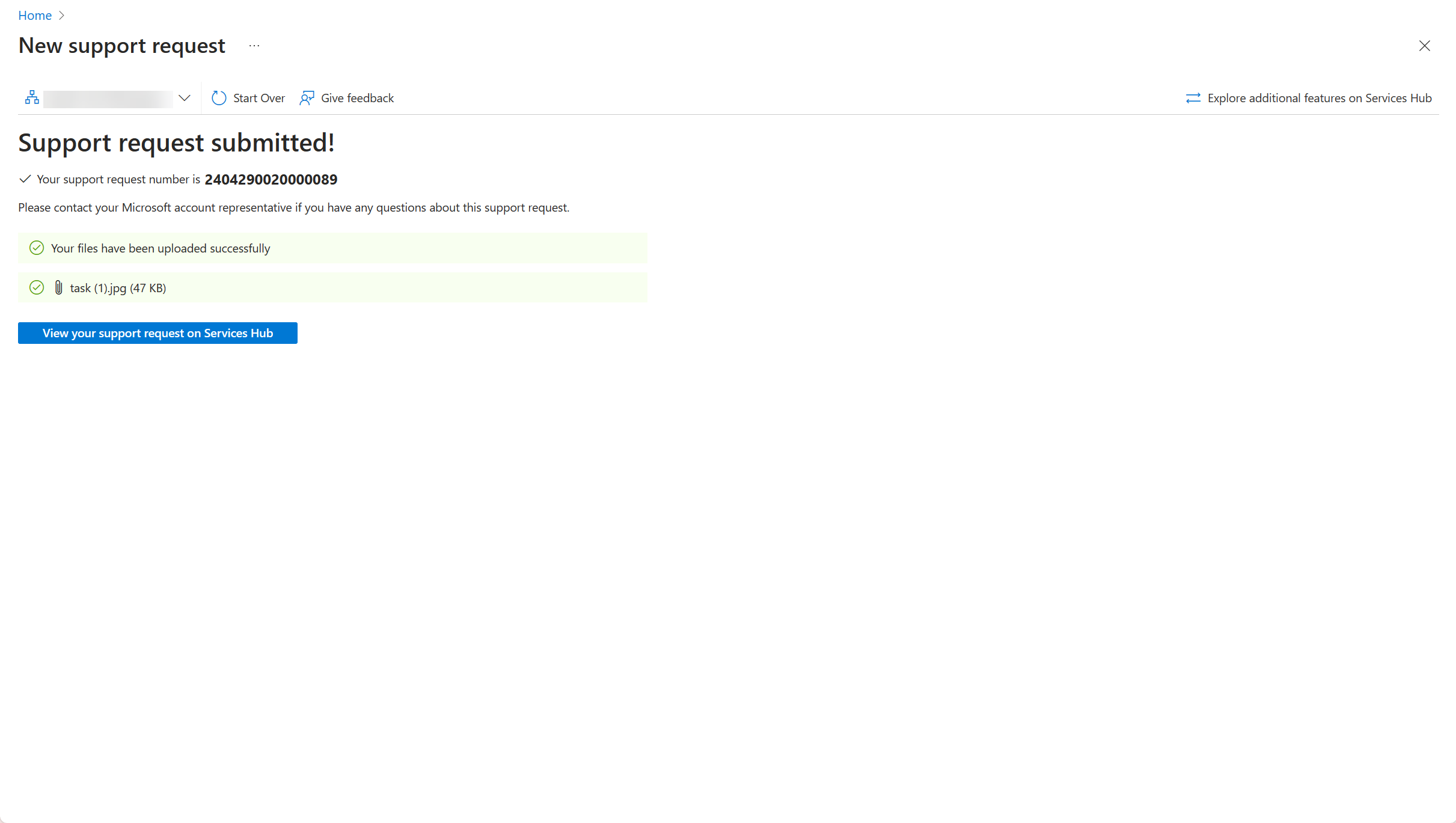
確認画面で、[Services Hub でサポート リクエストを表示] というラベルの付いたボタンを選択します。
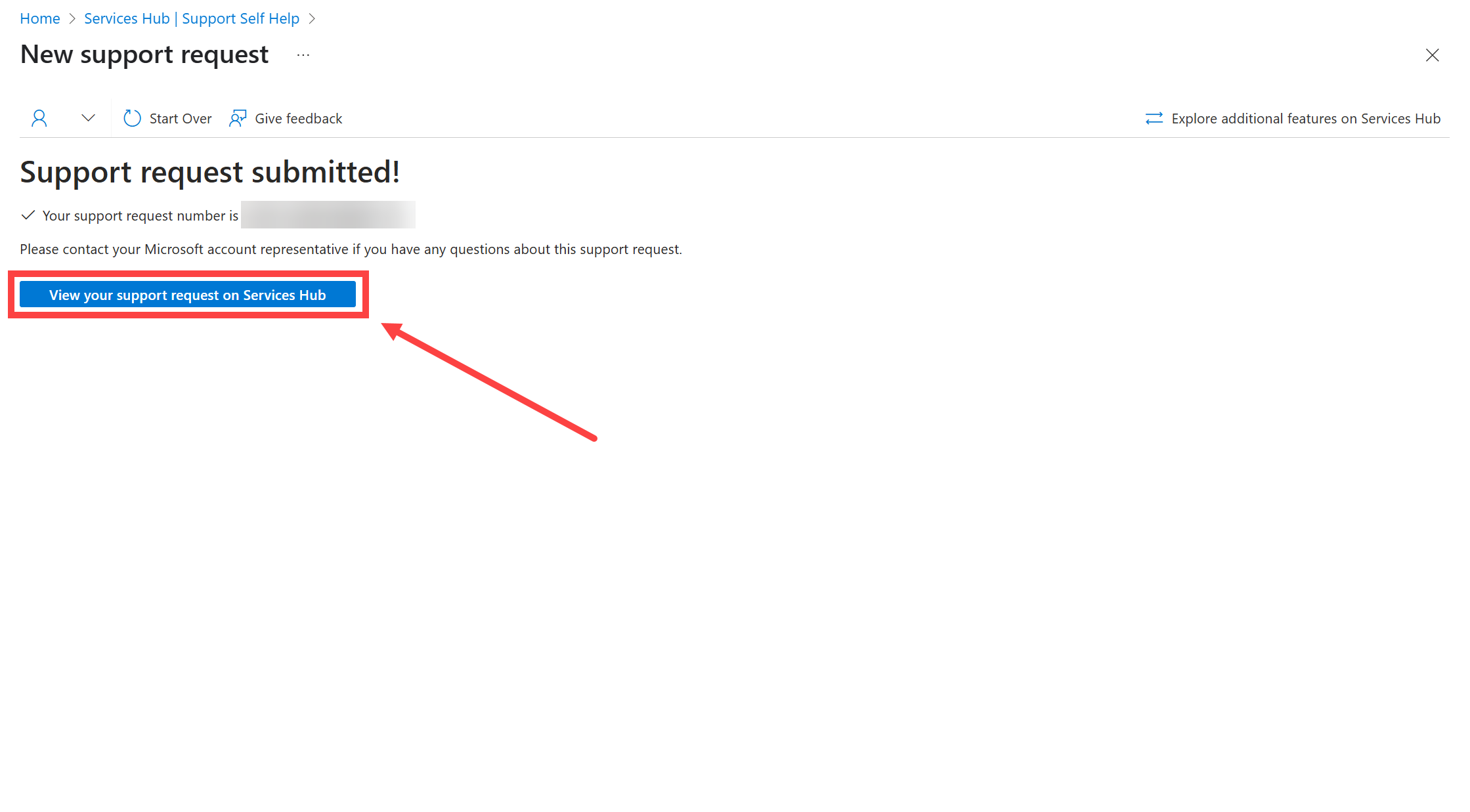
このボタンを選択すると、元のServices Hub 1.0 エクスペリエンスにリダイレクトされます。

Services Hub に問い合わせる
また、Services Hub の Web サイトに関するヘルプが必要な場合は、[ヘルプの参照] ページにアクセスしてお問い合わせいただくこともできます。
サポート連絡先
サポート リクエストを開けるのはサポート連絡先の担当者だけです。 サポート連絡先の詳細については、サポート連絡先の概要を参照してください。