保持ポリシーと保持ラベルの制限
保持の設定の多くは、保持ポリシーと保持ラベル ポリシーの両方に共通です。 これらの設定を構成して、コンテンツを事前に保持したり、コンテンツを削除したり、コンテンツを保持して削除したりするには、次の情報を使用します。
保持のためにこれらのポリシーをサポートするシナリオについては、以下を参照してください。
各シナリオに固有の設定については、それぞれのドキュメントで説明します。
保持ポリシーと Microsoft 365 内のデータ保持の仕組みに関する概要情報については、「アイテム保持ポリシーおよび保持ラベルの詳細」をご覧ください。
ヒント
E5 のお客様でない場合は、90 日間の Microsoft Purview ソリューション試用版を使用して、Purview の追加機能が組織のデータ セキュリティとコンプライアンスのニーズの管理にどのように役立つかを確認してください。 Microsoft Purview 試用版ハブから開始します。 サインアップと試用期間の詳細については、こちらをご覧ください。
スコープ - アダプティブおよび静的
アダプティブ スコープと静的スコープをよくご存じではない場合や、保持用のポリシーを構成するときに使用するスコープを選択する場合は、「保持のアダプティブ ポリシーまたは静的ポリシーのスコープ」を参照してください。
アダプティブ スコープと静的スコープのどちらを使用するかを決定したら、次の情報を使用して構成します:
ヒント
静的スコープを使用するポリシーがあり、それらをアダプティブ スコープに変換する場合は、既存のポリシーをそのままにして、同じ保持設定でアダプティブ スコープを使用する新しいポリシーを作成します。 静的スコープを使用して古いポリシーを無効または削除する前に、これらの新しいポリシーが正しいユーザー、サイト、およびグループを対象としていることを確認します。
静的スコープの構成情報
静的スコープを使用する場合は、選択した場所 (場所全体) のすべてのインスタンスにポリシーを適用するか、特定のインスタンスを含めるか除外するか (特定の包含または除外) を決定する必要があります。
場所全体に適用されるポリシー
Skype for Business を除き、既定では、選択した場所のすべてのインスタンスがポリシーに自動的に含まれます。インスタンスの包含を指定する必要はありません。
たとえば、Exchange メールの場所のすべてのメールボックスです。 この既定の設定では、既存のすべてのユーザー メールボックスがポリシーに含まれ、ポリシーの適用後に作成された新しいメールボックスは自動的にポリシーを継承します。
SharePoint サイトを含む場所の場合、すべてのインスタンスには、アーカイブされたサイトとアクティブなサイト、および SharePoint Embedded 内のすべてのコンテナーがLoopワークスペースに含まれます。
特定の追加または除外を含むポリシー
省略可能な構成を使用して、特定のユーザー、特定の Microsoft 365 グループ、特定のサイトに保持設定を適用する場合にのみ、ポリシーごとに注意すべき制限事項があることに注意してください。 詳細については、「アイテム保持ポリシーと保持ラベルポリシーの制限」を参照してください。
省略可能な構成を使用して保持設定を適用するには、目的の場所の [状態] が [オン] であることを確認した上で、リンクを使用して特定のユーザー、Microsoft 365 グループ、またはサイトを含めたり除外したりします。
警告
含まれるインスタンスを構成してから最後のものを削除すると、その場所の構成は All に戻ります。 ポリシーを保存する前に、これが意図した構成であることをご確認ください。
たとえば、データを削除するように設定されているアイテム保持ポリシーに含める SharePoint サイトを 1 つ指定していて、そのサイトを削除した場合、既定では、すべての SharePoint サイトがデータを完全に削除するアイテム保持ポリシーの対象となります。 Exchange メールボックス、OneDrive アカウント、Teams チャット ユーザーなどにも同じことが当てはまります。
このシナリオでは、その場所の All 設定をアイテム保持ポリシーの対象にしたくない場合、場所をオフに切り替えます。 あるいは、除外インスタンスをポリシーの適用から除外するように指定します。
場所
保持ポリシー内の場所は、Exchange 電子メールや SharePoint サイトなどの保持設定をサポートする特定の Microsoft 365 サービスを識別します。 ポリシーにそれらを選択するときに知っておくべき構成の詳細と考えられる例外がある場所については、次のセクションを使用してください。
Exchange メールボックスと Exchange パブリック フォルダーの構成情報
Exchange メールボックスの場所と Exchange パブリック フォルダーの場所の両方で、保持設定が適用される前に、メールボックスに少なくとも 10 MB のデータが必要です。
Exchange メールボックスの場所では、メールボックスのレベルで保持設定を適用することで、ユーザーのメール、予定表、およびその他のメールボックスアイテムの保持をサポートします。 備品や会議室用の共有メールボックスとリソース メールボックスもサポートされています。
メール連絡先、および Microsoft 365 グループ メールボックスは、Exchange メールではサポートされていません。 Microsoft 365 グループ メールボックスの場合は、代わりにサイトの場所 & Microsoft 365 グループ メールボックス を選択します。 Exchange の場所では、最初は静的スコープに対してグループ メールボックスを選択できますが、アイテム保持ポリシーを保存しようとすると、"RemoteGroupMailbox" はこの場所の有効な選択ではないというエラーが表示されます。
ポリシーの構成によっては、非アクティブなメールボックスが含まれる場合と含まれない場合があります。
既定 の [すべての メールボックス] 構成を使用するが、 特定の包含または除外ではサポートされていない場合、静的ポリシー スコープには非アクティブなメールボックスが含まれます。 ただし、ポリシーの適用時にアクティブなメールボックスを持つ受信者を含めたり除外したりして、後でメールボックスが非アクティブになった場合、保持設定は引き続き適用または除外されます。
アダプティブ ポリシー スコープには、既定で、スコープのクエリを満たすときに非アクティブなメールボックスが含まれます。 高度なクエリ ビルダーと OPATH プロパティ IsInactiveMailbox を使用して、それらを除外できます。
(IsInactiveMailbox -eq "False")
静的ポリシー スコープを使用し、含めるまたは除外する受信者を選択する場合、複数の受信者を 1 人ずつ選択するのではなく、効率的に選択する方法として、配布グループとメール対応のセキュリティ グループを選択できます。 このオプションを使用すると、バックグラウンドでは、これらのグループは構成時に自動的に展開され、グループ内のユーザーのメールボックスを選択します。 これらのグループのメンバーシップが後で変更されても、アダプティブ ポリシー スコープとは異なり、既存の保持ポリシーは自動的に更新されません。
Exchange の保持設定を構成するときに含めるメールボックスのアイテムと除外するアイテムの詳細については、「保持と削除に含めるもの」を参照してください。
Exchange パブリック フォルダーの場所は保持設定をすべてのパブリック フォルダーに適用し、フォルダーまたはメールボックス レベルでは適用できません。
SharePoint サイトと OneDrive アカウントの構成情報
SharePoint サイトの場所の場所名は、 アダプティブ ポリシー スコープと静的ポリシー スコープのどちらを使用しているかによって変わります。 名前の変更には、含まれているサイトの種類が反映されます。
静的ポリシー スコープ: SharePoint クラシック サイトとコミュニケーション サイト
- SharePoint コミュニケーション サイト、Microsoft 365 グループによって接続されていないチーム サイト、クラシック サイトでドキュメントを保持および削除できます。 Microsoft 365 グループによって接続されているチーム サイトは、このオプションではサポートされていません。代わりに、グループのメールボックス、サイト、ファイルのコンテンツに適用されるサイトの場所 & Microsoft 365 グループ メールボックス を使用します。
アダプティブ ポリシー スコープ: SharePoint サイト
- SharePoint コミュニケーション サイト、Microsoft 365 グループによって接続されていないチーム サイト、クラシック サイトに加えて、OneDrive サイトと Microsoft 365 グループに接続されたサイトでドキュメントを保持および削除できます。
ヒント
[SharePoint 管理センターのフィルター]または [SharePoint PowerShell コマンド] を使用して、サイトがグループ接続されているかどうかを確認できます。
Microsoft Loopファイルは、OneDrive、SharePoint、および SharePoint Embedded に格納できます。 詳細については、「ストレージのLoop」を参照してください。 SharePoint のすべてのサイトの既定のポリシー設定を使用すると、この構成にはすべてのLoopワークスペースが自動的に含まれますが、コンテナー URL で個々のワークスペースを指定できます。
SharePoint と OneDrive の保持設定を構成するときに含めるものと除外するものの詳細については、「保持と削除に含めるもの」を参照してください。
SharePoint サイトまたは OneDrive アカウントの場所を指定する場合、サイトにアクセスするためのアクセス許可は必要ありません。 静的スコープの場合、[場所の編集] ページで URL を指定した時点では、検証は行われません。 ただし、指定した SharePoint サイトは、構成の最後に存在していることが確認されます。 この確認が失敗した場合は、入力した URL の検証が失敗したことを示すメッセージが表示され、検証が成功するまで、保持ポリシーは作成できません。 このメッセージが表示されたら、構成手順に戻って URL を変更するか、保持ポリシーからサイトを削除します。
個々の OneDrive アカウントを指定するには、「組織内のすべてのユーザーの OneDrive の URL 一覧を取得する」を参照してください。
注:
個々の OneDrive アカウントを指定する場合、OneDrive アカウントが事前にプロビジョ二ングされていない限り、ユーザーが初めて OneDrive にアクセスするまで URL は作成されないことに注意してください。
また、ユーザーのUPNが変更されると、OneDrive の URL が自動的に変更されます。 たとえば、結婚などの名前を変更するイベントや、組織の名前変更やビジネスの再構築をサポートするためのドメイン名の変更などです。 UPN が変更された場合は、保持設定に指定した OneDrive URL を更新する必要があります。
静的スコープに含める、または除外する個々のユーザーの URL を確実に指定する必要があるため、アダプティブ スコープ で User スコープの種類を指定するほうがこの目的には適しています。
サイト & Microsoft 365 グループ メールボックスの構成情報
Microsoft 365 グループ (旧称 Office 365 グループ) のコンテンツを保持または削除するには、サイトの場所 & Microsoft 365 グループ メールボックスを使用します。 アイテム保持ポリシーの場合、この場所にはグループ メールボックスと SharePoint チーム サイトが含まれます。 保持ラベルの場合、この場所には SharePoint チーム サイトのみが含まれます。
Microsoft 365 グループに含まれる項目と除外される項目の詳細については、以下を参照してください。
- グループ メールボックスについては、「Exchange リテンション期間の保持と削除に含まれるも の」を参照してください。
- SharePoint チーム サイトについては、「SharePoint リテンション期間の保持と削除に含まれるも の」を参照してください。
このポリシーの場所を対象とするメールボックスには、保持設定が適用される前に少なくとも 10 MB のデータが必要です。
注:
Microsoft 365 グループには Exchange メールボックスがありますが、 Exchange メールボックス の場所のアイテム保持ポリシーには、Microsoft 365 グループ メールボックスのコンテンツは含まれません。
静的スコープを使用する場合: 静的スコープの Exchange メールボックスの 場所では、最初は含めるか除外するグループ メールボックスを指定できますが、アイテム保持ポリシーを保存しようとすると、"RemoteGroupMailbox" が Exchange の場所に対して有効な選択ではないというエラーが表示されます。
既定では、Microsoft 365 グループに適用される保持ポリシーには、グループのメールボックスと SharePoint チーム サイトが含まれます。 SharePoint の Teams サイトに保存されたファイルは、場所でカバーされていますが、独自の保持ポリシーの場所を持つ Teams のチャットや Teams のチャネルはカバーされません。
保持ポリシーを Microsoft 365 メールボックスのみ、または接続された SharePoint チーム サイトのみに適用するために既定を変更するには、次のいずれかの値を指定した Applications パラメーターを指定して Set-RetentionCompliancePolicy PowerShell コマンドレットを使用します。
- グループに接続されている Microsoft 365 メールボックスのみの場合は
Group:Exchange。 - グループに接続されている SharePoint サイトのみの場合は
Group:SharePoint。
選択した Microsoft 365 グループのメールボックスと SharePoint サイトの両方の既定値に戻すには、Group:Exchange,SharePointを指定します。
ポリシーの適用後に Microsoft 365 グループが削除された場合の動作
保持 (静的ポリシー スコープまたはアダプティブ) のポリシーが Microsoft 365 グループに適用され、そのグループがMicrosoft Entra IDから削除された場合:
グループに接続された SharePoint サイトは保持され、引き続きアイテム保持ポリシーによって管理され、 Microsoft 365 グループ メールボックス & サイトの 場所で管理されます。 SharePoint 管理センターを介してグループ接続された SharePoint サイトへのアクセスを許可されたユーザーは引き続きサイトにアクセスできますが、削除されたグループを介してこのサイトへのアクセスを許可されたユーザーには、SharePoint 管理センターからのアクセス許可が付与されている必要があります。 グループが削除されたら、SharePoint 管理センターから新しいアクセス許可を付与する必要があります。
このサイトからアイテム保持ポリシーを解放するには、Set-RetentionCompliancePolicy PowerShell コマンドレットで DeletedResources パラメーターを使用します。
削除されたグループのメールボックスは非アクティブになり、SharePoint サイトと同様に、保持設定の対象となります。 詳細については、「Exchange Online の非アクティブなメールボックス」を参照してください。
Skype for Business の構成情報
注:
Skype for Business は 2021 年 7 月 31 日に廃止されました。Microsoft Teams への移行をお勧めします。 ただし、既存の顧客Skype for Business保持ポリシーは引き続きサポートされます。
Exchange メールとは異なり Skype の場所の状態をオンに切り替えて自動的にすべてのユーザーを含めることはできませんが、そのロケーションをオンにしてから、会話を保持するユーザーを手動で選択する必要があります。
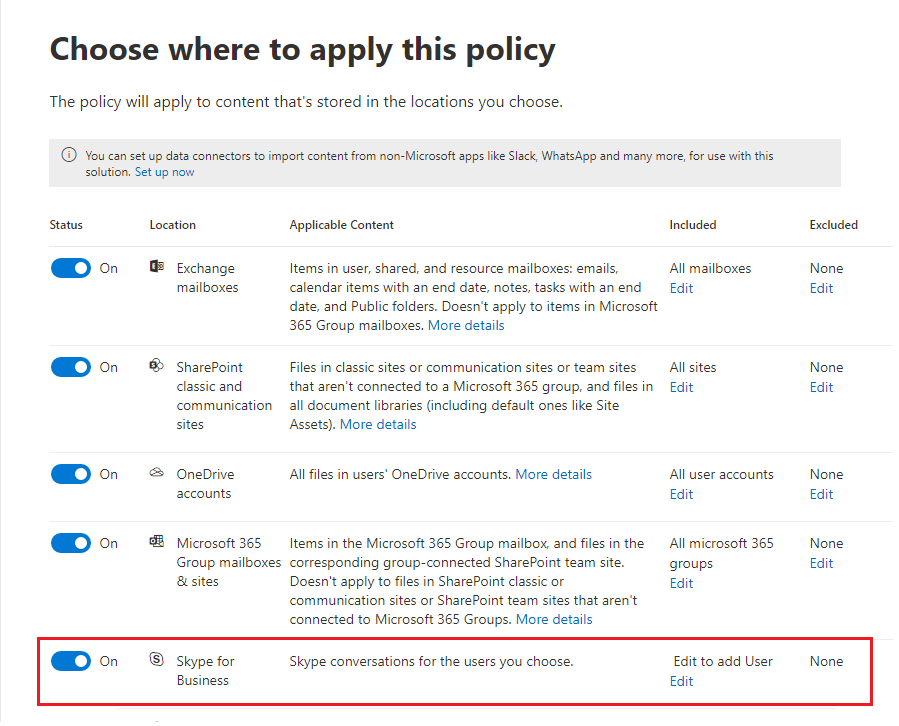
この [編集] オプションを選択した後、[Skype for Business] ウィンドウで、[名前] 列の前にある非表示のボックスを選択することで、すべてのユーザーをすばやく含めることができます。 ただし、各ユーザーはポリシーの特定のインクルージョンとしてカウントされることを理解することが重要です。 したがって、このボックスを選択して 1,000 人のユーザーを含める場合、含める 1,000 人のユーザーを手動で選択した場合と同じです。これは、Skype for Business でサポートされる最大数です。
[会話履歴] (Outlook のフォルダー) は、Skype のアーカイブとは関係のない機能です。 [会話履歴] は、エンドユーザーが無効にすることができます。しかし、Skype のアーカイブの場合は、ユーザーによるアクセスは不可能ですが、電子情報開示で利用できる非表示フォルダーに Skype の会話のコピーが保存されます。
コンテンツを保持および削除するための設定
保持ポリシーでコンテンツを保持および削除するための設定を選択すると、保持ポリシーは、指定された期間、次のいずれかの構成になります。
保持のみ
この構成では、次のオプションを選択します。
アイテム保持ポリシーの場合: [決定] で、コンテンツを保持するか、削除するか、またはその両方の ページで、 [特定の期間のアイテムを保持する] を選択し、[保持期間の終わりに] を指定し、保存期間終了時に [何もしない] を選択すると、保存設定が削除されます。 または、終了日なしで保持するには、このページで アイテムを無期限に保持 を選択します。
保持ラベルの場合: [ ラベル設定の定義] ページ で、[アイテムを無期限または特定の期間保持する] を選択し、次に[ - 保持設定が特定の時間後にラベル付きコンテンツに対して有効でなくなった場合: [ 保持期間の定義 ] ページの [アイテムの 保持] で、期間を指定します。 次に、[保持期間の後の動作を選択] ページで、[保持設定のアクティブ化の解除] を選択します。 ラベルはコンテンツに残りますが、分類するだけのラベル であるかのように制限はありません。 - 終了日なしで保持するには: [ 保持期間の定義 ] ページの [アイテムの 保持] で、[ 不確定期間] を選択します。 ラベルは、既存の制限 のコンテンツに残ります。
保持してから削除
この構成では、次のオプションを選択します。
保持ポリシーの場合: コンテンツを保持するか、削除するかを決定し、またはその両方の ページで、 [特定の期間のアイテムを保持する] を選択し、保存期間を指定し、保存期間終了時 に [アイテムを自動的に削除する] を選択します。
保持ラベルの場合: Define ラベル設定 ページで、 [アイテムを無期限または特定の期間保持する] を選択し、[保持期間の後の動作を選択] し、[アイテムを自動的に削除する] または [処理レビューを開始] を選択します。 廃棄レビューの詳細については、「処理確認」 を参照してください。
削除のみ
この構成では、次のオプションを選択します。
保持ポリシーの場合: コンテンツを保持するか、削除するか、またはその両方を行う かを決定し、[アイテムが一定の年数に達したときのみ削除する] を選択し、期間を指定します。
保持ラベルの場合: [ラベル設定の定義] ページで、[特定の期間の後にアクションを適用する] を選択し、保持期間と呼ばれる期間を指定します。 オプション [期間の後の動作を選択] は自動的に [アイテムを自動的に削除する] に設定されます。
コンテンツを特定の期間保持する
Microsoft Purview ポータルまたはMicrosoft Purview コンプライアンス ポータルでコンテンツを保持するように保持ラベルまたはポリシーを構成する場合は、特定の日数、月 (30 日を想定)、または年 (365 日を想定) のアイテムを保持することを選択します。 または、アイテムを永久に保持します。 保持期間は、ポリシーが割り当てられた時点からではなく、指定した保持期間の開始に従って計算されます。
保持期間の開始については、コンテンツがいつ作成されたか、またはコンテンツが最後に変更されたときの SharePoint、OneDrive、Microsoft 365 グループのファイルのみサポートされるかを選択できます。 保持ラベルについては、コンテンツにラベルが付けられたときとイベントが発生したときから保持期間を開始できます。
例:
SharePoint: サイト コレクションのコンテンツを最後に変更してから 7 年間このアイテムを保持する場合に、そのサイト コレクションのドキュメントが 6 年変更されていないと、そのドキュメントが変更されなければあと 1 年間しか保持されません。 そのドキュメントがもう一度編集された場合、ドキュメントの古さは最後に変更された日付から計算され、その後 7 年間保留にされます。
Exchange: メールボックスのアイテムを 7 年間保持する場合、あるメッセージが 6 年前に送信されているときは、あと 1 年間のみ保持されます。 Exchange アイテムの場合、経過時間は受信メールの受信日または送信メールの送信日に基づいています。 最終更新日に基づいてアイテムを保持するポリシーは、OneDrive および SharePoint のコンテンツ サイトにのみ適用されます。
リテンション期間の終了時に、コンテンツを完全に削除するかどうかを選択します。 たとえば、アイテム保持ポリシーの場合:
![[アイテム保持設定] ページ。](media/b05f84e5-fc71-4717-8f7b-d06a29dc4f29.png)
保持ラベルには、さらに 2 つのオプションがあります。 次のセクションで説明するように、独自の保持期間を持つ別の保持ラベルを適用できます。 または、カスタム アクション の Power Automate フローをトリガー することもできます。
リテンション期間を構成する前に、まず、それぞれのワークロードの容量とストレージの制限について理解してください。
SharePoint と OneDrive の場合、保持されたアイテムはサイトのアイテム保管ライブラリに格納されます。このライブラリは、サイトのストレージ クォータに含まれます。 詳細については、SharePoint ドキュメントの「管理サイトの記憶域の制限」を参照してください。
Exchange、Teams、AI アプリ、および保持メッセージがメールボックスに格納されるViva Engageについては、「Exchange Online制限」を参照し、自動拡張アーカイブを有効にします。
ユーザーによって、またはポリシー設定から自動的に大量の電子メールが短時間で削除される極端なケースでは、ユーザーのプライマリ メールボックスの [回復可能なアイテム] フォルダーからアーカイブ メールボックスの [回復可能なアイテム] フォルダーにアイテムをより頻繁に移動するように Exchange を構成する必要がある場合もあります。 詳しい手順については、「メールボックスの回復可能なアイテムクォータを保留にする」を参照してください。
保持期間の満了時点での再ラベル付け
保存期間の終了時に自動的に別の保存ラベルを適用するように設定した場合、そのアイテムは、新しく選択した保持ラベルの保持設定の対象となります。 このオプションを使用すると、アイテムの保持設定を自動的に変更できます。
プライマリ保持期間ラベルを作成して保存した後で、置換ラベルを変更できます。 プライマリ保持ラベルが既に適用されているアイテムで、構成された保存期間内であれば、置換ラベルの変更はこれらのアイテムに同期されます。 他のラベルの変更と同様に、この同期期間には最大 7 日間要します。
置換ラベルの場合は、通常、プライマリ保持期間ラベルよりも保持期間が長いラベルを選択します。 ただし、リテンション期間を開始する場合のラベル設定のため、必ずしもそうであるとは限りません。 たとえば、プライマリ保持期間ラベルは、アイテムの作成時に保持期間を開始するように構成され、置換ラベルはラベル付けされたとき、またはイベントが発生したときに保持期間を開始します。
また、ラベル がアイテムをレコードまたは定期的なレコード としてマークするかどうかに変更がある場合、保持ラベルの交換により、そのアイテムに対して許可またはブロックされるアクションの制限も変更できます。
再ラベル付けの構成例
コンテンツの作成後 3 年間保持し、アイテムをレコードとしてマークするように、業界コンプライアンス要件の保持ラベルを作成して構成します。 このラベルを適用すると、レコードの制限事項の 1 つであるため、ユーザーはアプリからアイテムを削除できなくなります。
3 年が経過した時点で、社内のコンプライアンス ポリシーにより、さらに 2 年間コンテンツを自動的に保持したいものの、この構成が適用される制限でレコードとしてマークする必要はありません。
構成完了後、保持期間終了時にラベルを変更する設定を選択し、コンテンツ作成後 5 年間コンテンツを保存し、そのアイテムをレコードとしてマークしないラベルを選択します。
これらの設定を併用することで、ユーザーは 3 年後にアプリからアイテムを削除することができますが、電子情報開示検索には 5 年間アクセス可能な状態が維持されます。
再ラベル付けオプションに関する考慮事項
規制レコードに再ラベル付けすることはできませんが、置換ラベルはコンテンツを規制レコードとしてマークするように構成できます。
置換ラベルとして選択されている保持ラベルを削除することはできません。
別の置換ラベルを適用するように構成されている置換ラベルを選択できます。 アイテムに含めることができる置換ラベルの数に制限はありません。
置換ラベルがアイテムをレコードまたは規制レコードとしてマークしているものの、ファイルが現在チェックアウトされているために適用できない場合、ファイルが再度チェックインされたとき、またはチェックアウトが破棄されたときに再ラベル付け処理が再試行されます。
置換ラベルは、そのラベルが同じ場所の発行済みラベル ポリシーに含まれている場合、または削除専用に構成されている場合にのみ、Outlook のユーザーに表示されます。
再ラベル付けのための構成パス
保持期間の終了時にラベルを変更するオプションには、保持ラベルの作成時に 2 つの構成パスがあります。
プライマリ ラベルを使用してコンテンツを最初に保持する必要がある場合 (最も一般的): [ラベル設定の定義] ページで、[アイテムを無期限または特定の期間保持する] を選択し、保持期間を指定します。 次に、[保持期間の後の動作を選択する] ページで、[ラベルの変更]>[置換ラベルの選択] を選択します。
プライマリ ラベルを使用してコンテンツを最初に保持する必要がない場合は、[ラベル設定の定義] ページで、[特定の期間後にアクションを適用する] を選択し、保持期間を指定して、[ラベルの変更]>[置換ラベルの選択] を選択します。
どちらの場合も、置換ラベルは既に作成されている必要がありますが、既存のラベル ポリシーに含める必要はありません。
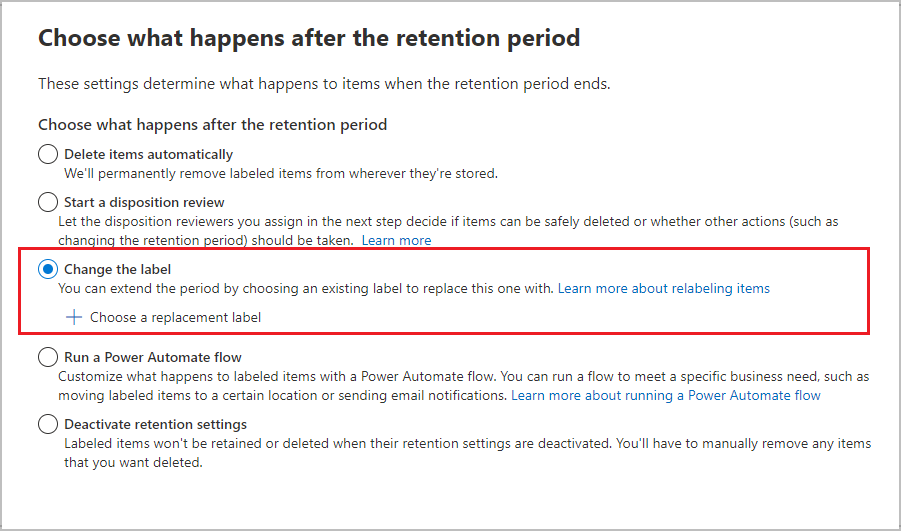
代わりに、この [保持期間後の動作を選択する] ページでラベル設定 [処理確認を開始する] を選択すると、処理確認プロセスの一環として処理確認者が置換ラベルを手動で選択できます。
特定の経過時間を超えた古いコンテンツを削除する
保持設定では、アイテムを保持してから削除することも、古いアイテムを保持せずに削除することもできます。
どちらの場合も、保持設定でアイテムが削除される場合は、指定した期間は、ポリシーが割り当てられた時点からではなく、指定された保持期間の開始に応じて計算されることを理解しておくことが重要です。 たとえば、アイテムが作成、変更、ラベル付けされた時点からです。
このため、まず、既存のコンテンツの年数と、設定がそのコンテンツに与える影響を考慮してください。 コンテンツに設定を適用する前に、選択した設定をユーザーやヘルプデスクに伝えることで、起こりうる影響を評価する時間を確保することを検討してください。
場所全体に適用されるポリシー
場所を選択すると、Skype for Business を除き、場所の状態が [オン] の場合、既定の設定は [すべて] になります。
アイテム保持ポリシーが場所全体の任意の組み合わせに適用される場合、ポリシーに含めることができる受信者、サイト、アカウント、グループなどの数に制限はありません。
たとえば、ポリシーにすべての Exchange メールとすべての SharePoint サイトが含まれている場合、数に関係なくすべてのサイトと受信者が含められます。 また、Exchange の場合、ポリシーの適用後に作成された新しいメールボックスには、そのポリシーが自動的に継承されます。
特定の追加または除外を含むポリシー
省略可能な構成を使用して、特定のユーザー、特定の Microsoft 365 グループ、特定のサイトに保持設定を適用する場合にのみ、ポリシーごとに注意すべき制限事項があることに注意してください。 詳細については、「アイテム保持ポリシーと保持ラベルポリシーの制限」を参照してください。
省略可能な構成を使用して保持設定を適用するには、目的の場所の [状態] が [オン] であることを確認した上で、リンクを使用して特定のユーザー、Microsoft 365 グループ、またはサイトを含めたり除外したりします。
警告
含まれる内容を構成してから最後のものを削除すると、その場所の構成は All に戻ります。 ポリシーを保存する前に、これが意図した構成であることをご確認ください。
たとえば、データを削除するように設定されているアイテム保持ポリシーに含める SharePoint サイトを 1 つ指定していて、そのサイトを削除した場合、既定では、すべての SharePoint サイトがデータを完全に削除するアイテム保持ポリシーの対象となります。 Exchange 受信者、OneDrive アカウント、Teams チャット ユーザーなどに含まれる内容にも同様に適用されます。
このシナリオでは、その場所の All 設定をアイテム保持ポリシーの対象にしたくない場合、場所をオフに切り替えます。 あるいは、ポリシーの適用から除外されるように指定することもできます。
保持ポリシーの更新
保持ポリシーを作成して保存した後には変更できない設定があり、それらは以下のものを含みます:
- 保持ポリシー名と保持期間を除く保持設定、および保持期間を開始するタイミング。
アイテム保持ポリシーを編集し、アイテムが既にアイテム保持ポリシーの元の設定の対象となっている場合、更新された設定は、新しく特定されたアイテムに加えて、このアイテムに自動的に適用されます。
通常、この更新はかなり迅速ですが、数日かかる場合があります。 Microsoft 365 の場所全体のポリシー レプリケーションが完了すると、Microsoft Purview ポータルでアイテム保持ポリシーの状態が表示されるか、Microsoft Purview コンプライアンス ポータルが [オン (保留中)] から [オン (成功)] に変わります。
変更を防止するためにポリシーをロックする
ポリシーをオフにしたり、ポリシーを削除したり、制限を緩和したりすることができないようにする必要がある場合は、「保管ロックを使用して、アイテム保持ポリシーと保持ラベル ポリシーへの変更を制限する」を参照してください。