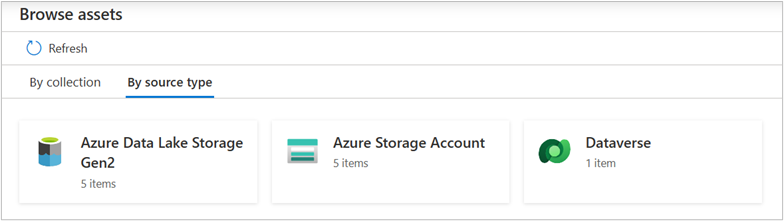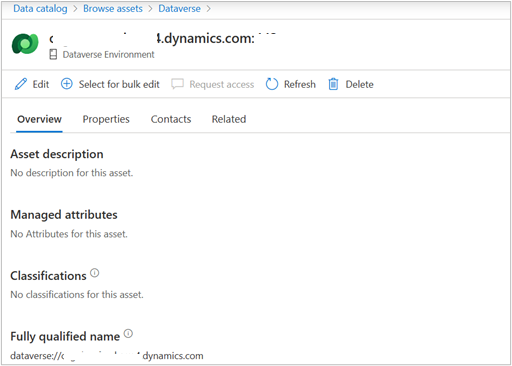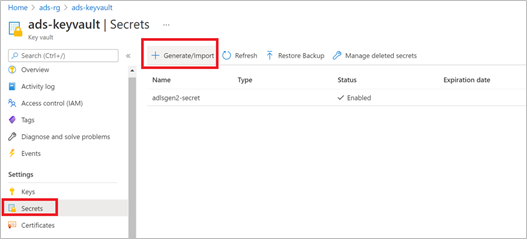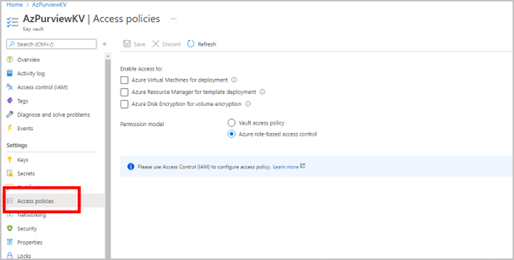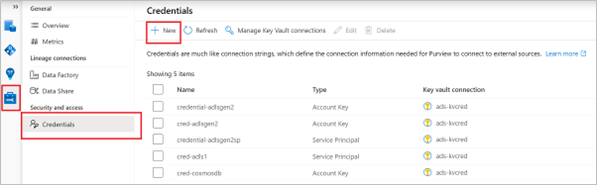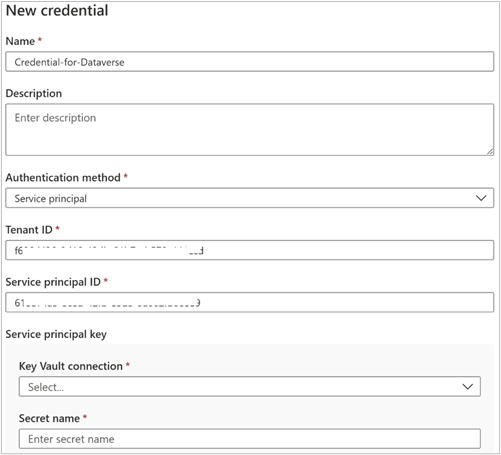Microsoft Purview で Microsoft Dataverse に接続して管理する (プレビュー)
この記事では、Microsoft Purview で Microsoft Dataverse 環境データ ソースを登録して管理するプロセスについて説明します。これには、Microsoft Dataverse ソースの認証と操作の手順が含まれます。
重要
この機能は現在プレビューの段階です。 Microsoft Azure プレビューの補足使用条件には、ベータ版、プレビュー版、または一般公開されていない Azure 機能に適用される追加の法的条件が含まれています。
サポートされている機能
| メタデータ抽出 | フル スキャン | 増分スキャン | スコープスキャン | 分類 | ラベル付け | アクセス ポリシー | 系統 | データ共有 | ライブ ビュー |
|---|---|---|---|---|---|---|---|---|---|
| ○ | はい | いいえ | ○ | ○ | はい | いいえ | いいえ | いいえ | いいえ |
Dataverse ソースをスキャンする場合、Microsoft Purview では次のような技術メタデータの抽出がサポートされます。
- 環境
- 列を含むテーブル
スキャンを設定するときに、必要に応じてテーブルを選択してスキャンのスコープを設定できます。
既知の制限
- オブジェクトがデータ ソースから削除された場合、現在、後続のスキャンでは、Microsoft Purview の対応する資産は自動的に削除されません。
前提条件
アクティブなサブスクリプションを持つ Azure アカウント。 無料でアカウントを作成します。
アクティブな Microsoft Purview アカウント。
Microsoft Purview ガバナンス ポータルでソースを登録して管理するには、データ ソース管理者およびデータ 閲覧者である必要があります。 詳細については、 Microsoft Purview のアクセス許可に関するページ を参照してください。
アプリケーション ユーザーを作成し、ユーザーにサービス閲覧者ロールを割り当てるには、Dataverse 環境にアクセス許可が必要です。
登録
このセクションでは、Microsoft Purview で Dataverse を登録する方法について説明します。 スキャンを作成する前に、データ ソースを Microsoft Purview に登録する必要があります。
レジスタの前提条件
- ソースを登録し、Microsoft Purview ガバナンス ポータルで管理するには、データ ソース 管理と他の Purview ロール (データ閲覧者、Data Share共同作成者など) のいずれかである必要があります。 詳細については、 Microsoft Purview のアクセス許可に関するページ を参照してください。
登録手順
データ ソースのスキャンを設定する前に、Microsoft Purview でデータ ソースを登録することが重要です。
Microsoft Purview ガバナンス ポータルに移動するには、次の手順を実行します。
- https://web.purview.azure.comに直接移動し、Microsoft Purview アカウントを選択します。
- Azure portalを開き、Microsoft Purview アカウントを検索して選択します。 [Microsoft Purview ガバナンス ポータル] ボタンを選択します。
データ マップ --> ソースに移動します
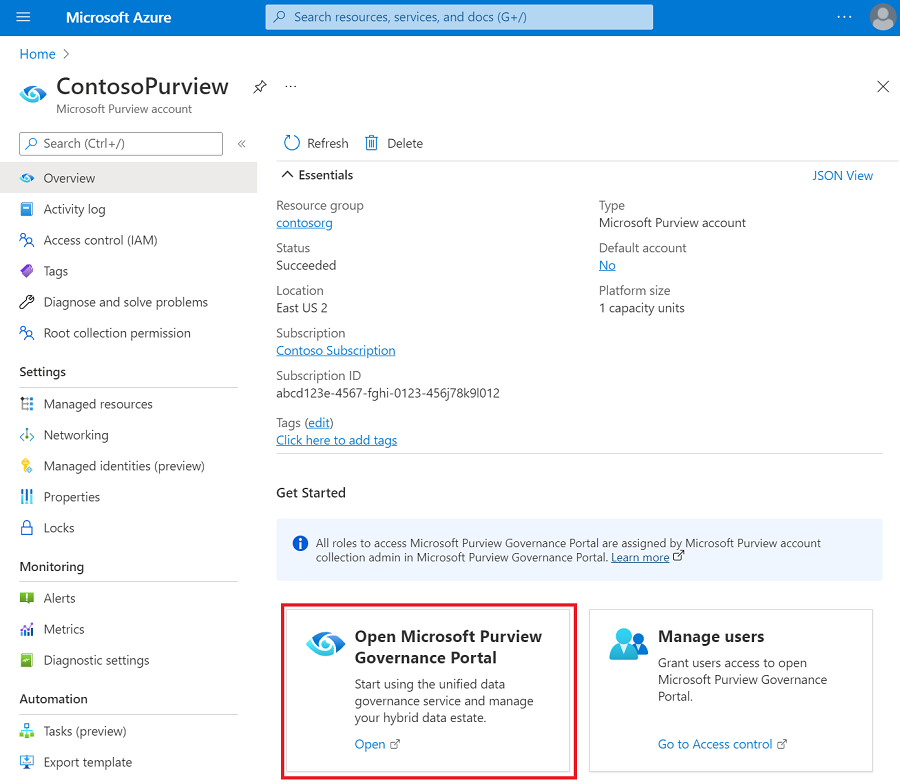
![データ マップの [ソース] リンクに移動するスクリーンショット。](media/register-scan-dataverse/register-dataverse-sources.png)
[コレクション] メニューを使用してコレクション階層を作成し、必要に応じて個々のサブコレクションにアクセス許可を割り当てます
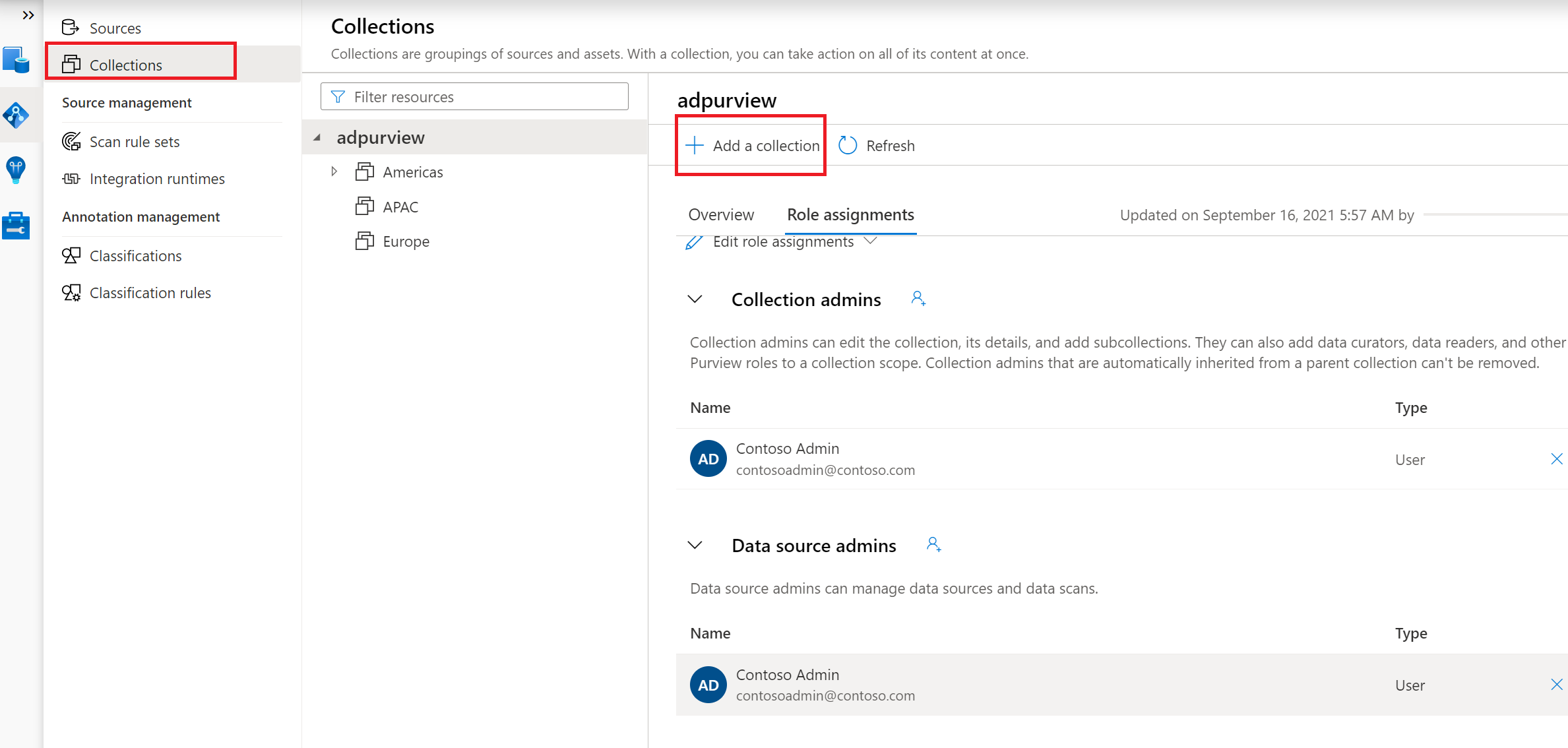
[ ソース ] メニューの適切なコレクションに移動し、[ 登録 ] アイコンを選択して新しい Dataverse データ ソースを登録します
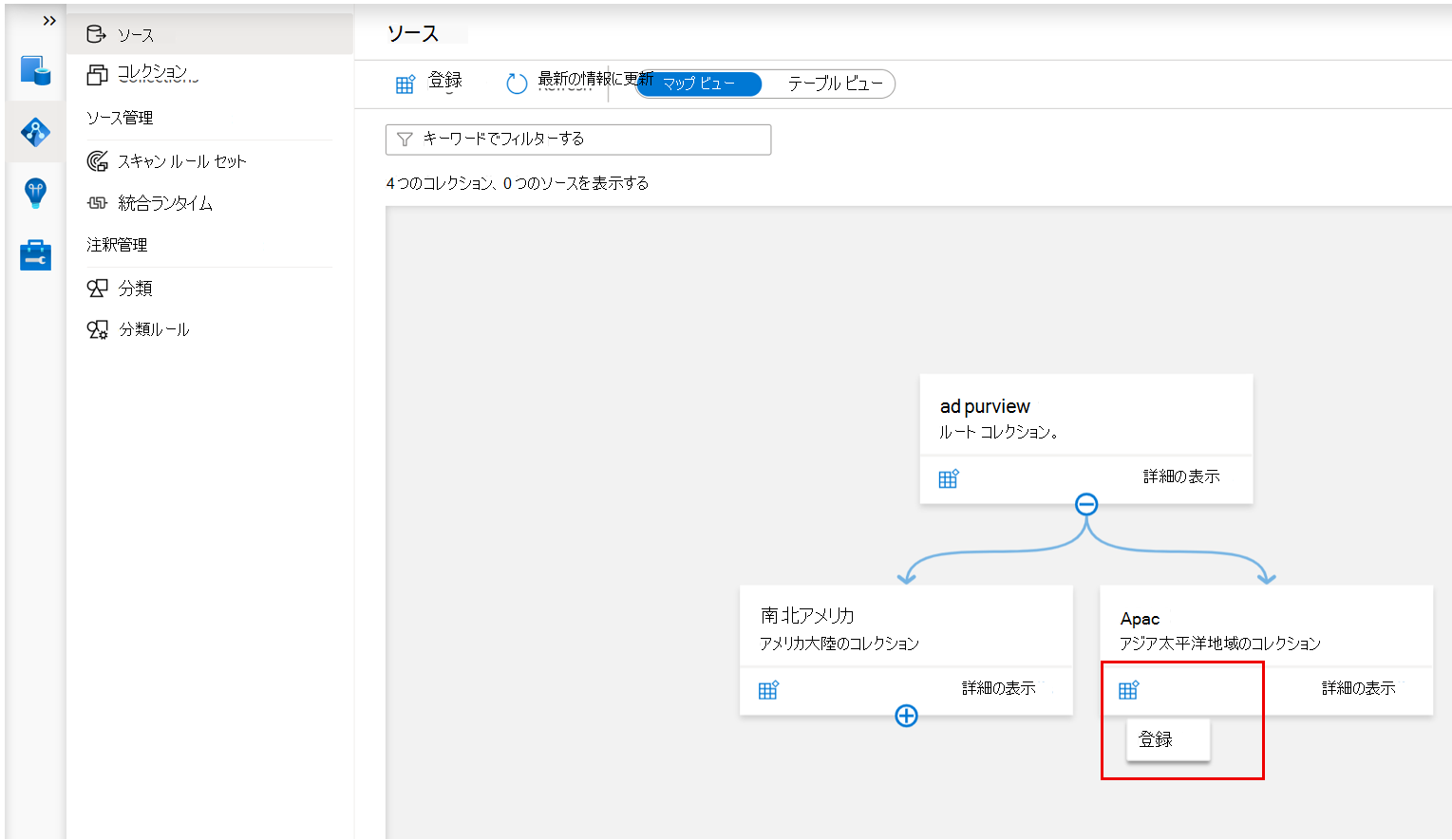
Dataverse データ ソースを選択し、[続行] を選択します
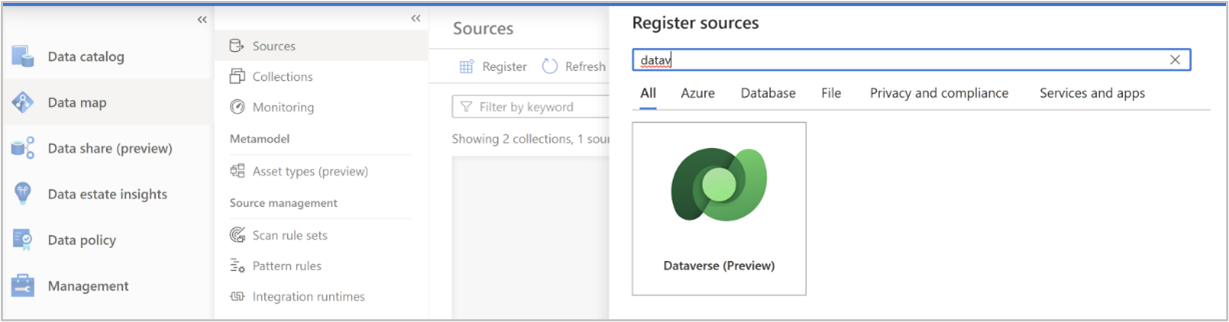
データ ソースに適した 名前 を指定します。 Dataverse 環境の Web API エンドポイントを [環境 URL] として入力し、 コレクション を選択して [ 適用] を選択します。

Web API エンドポイントは、Microsoft Power Apps Maker ポータルから 開発者リソース から取得できます。
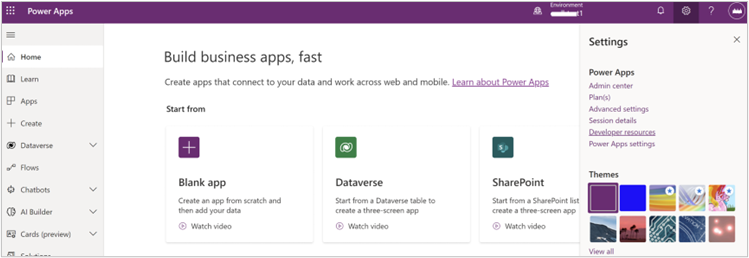
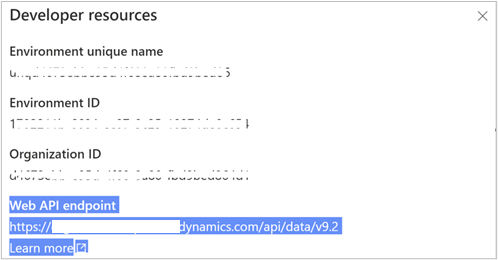
選択したコレクションの下に Dataverse ソースが表示されます
スキャン
認証方法
現在、Microsoft Purview では、Dataverse をスキャンするための次のオプションがサポートされています。
- システム割り当てマネージド ID (SAMI)。 これは、Microsoft Purview アカウントに直接関連付けられている ID です。 SAMI は、Microsoft Purview リソースの作成時に作成されます。 Azure によって管理され、Microsoft Purview アカウントの名前が使用されます。
- サービス プリンシパル。 サービス プリンシパルは、他のグループやユーザーと同様にアクセス許可を割り当てることができ、ユーザーに直接関連付けることなく割り当てることができるアプリケーションです。
スキャンにシステム割り当てマネージド ID を使用する
システム割り当てマネージド ID には、Dataverse 環境からメタデータを取得するためのアクセス許可が必要です。 また、Dataverse テーブルに対してクエリを実行して分類をサンプリングする権限も必要です。 Microsoft Purview でシステム割り当てマネージド ID を使用して Dataverse 環境をスキャンできるようにする手順がいくつかあります。
システム割り当てマネージド ID のアプリケーション ID を取得する
Microsoft Purview ガバナンス ポータルを開きます。
[データ マップ>ソース] に移動して、コレクション階層を表示します。
先ほど登録した Dataverse ソースの下にある [新しいスキャン ] アイコンを選択します。
[ 資格情報] で、ドロップダウン リストから [Microsoft Purview MSI (システム)] を選択し、[ 詳細を表示 ] をクリックして、システム割り当てマネージド ID の詳細を表示します。
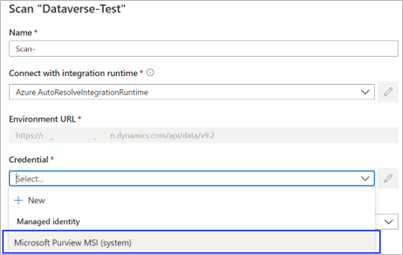
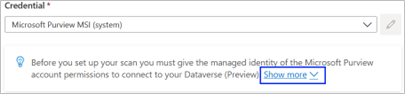
マネージド ID アプリケーション ID を記録します。
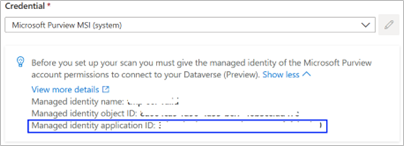
Power Platform 管理 Center でアプリケーション ユーザーを作成して有効にする
アプリケーション ユーザーは、Microsoft Purview でスキャンする Dataverse 環境で作成する必要があります。「 アプリケーション ユーザーの作成 」の手順に従って、記録したアプリケーション ID を使用してユーザーを作成し、セキュリティ ロール Service Reader を割り当てます。

[詳細] ページでアプリケーション ユーザーをチェックできます。 これで、アプリケーション ユーザーは、Microsoft Purview リソースで作成されたシステム割り当てマネージド ID にバインドされます。
スキャンを作成する
- Microsoft Purview ガバナンス ポータルを開きます。
- [データ マップ>ソース] に移動して、コレクション階層を表示します。
- 先ほど登録した Dataverse ソースの下にある [新しいスキャン ] アイコンを選択します。
- [ 名前] に、スキャンの名前を指定します。
- [ 資格情報] で、前に準備した資格情報を選択します。
- システム割り当てマネージド ID が認証用に構成されている場合は、ドロップダウン リストから [Microsoft Purview MSI (システム)] を選択します。
- サービス プリンシパルが認証用に構成されている場合は、ドロップダウン リストから前に作成した資格情報を選択します。
[ コレクションの選択] で、スキャンに適したコレクションを選択します。
[ 接続のテスト] を選択して接続を検証します。 接続が成功したら、[続行] を選択 します。
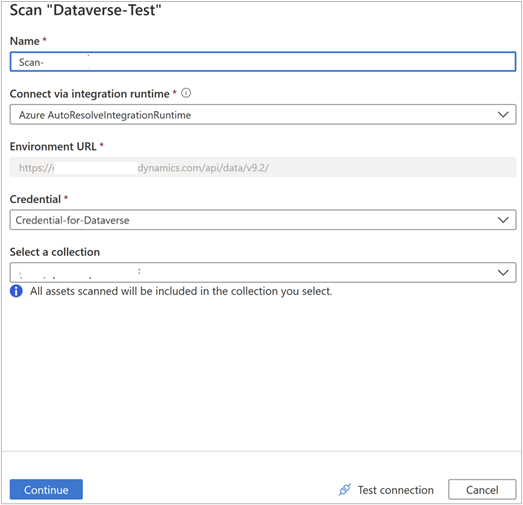
スキャンのスコープと実行
スキャンの範囲を特定の Dataverse テーブルに設定するには、一覧から適切な項目を選択します。
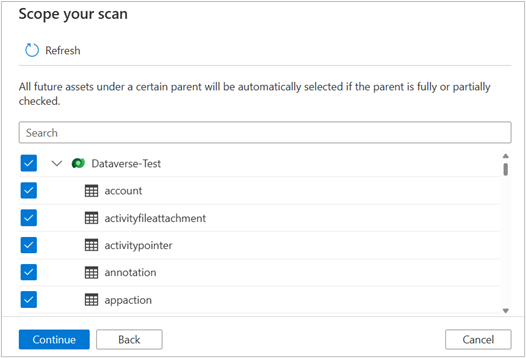
スキャン トリガーを選択します。 スケジュールを設定することも、スキャンを 1 回実行することもできます。
スキャンを確認し、[保存して 実行] を選択します。
スキャンの表示と管理
スキャンの状態をチェックするには、コレクション内のデータ ソースに移動し、[詳細の表示] を選択します。 スキャンの詳細は、[ 前回の実行] 状態でのスキャンの進行状況と、スキャンおよび分類された資産の数を示します。 スキャン全体が正常に実行された後、最終実行状態が [進行中] に更新され、[完了] に更新されます。 スキャンを実行した後、実行履歴を使用して管理できます。 実行履歴には、スキャンを再実行するか、編集するか、削除するかのオプションがあります。
Dataverse アセットを参照、検索、表示する
スキャンが完了したら、Microsoft Purview 統合カタログに移動して、Dataverse 関連の資産を参照または検索し、関連する詳細を表示できます。