セルフ ホスト統合ランタイムの作成と管理
統合ランタイム (IR) は、Microsoft Purview がさまざまなネットワーク環境でデータ スキャンを実行するために使用するコンピューティング インフラストラクチャです。
セルフホステッド統合ランタイム (SHIR) を使用して、オンプレミス ネットワークまたは仮想ネットワーク内のデータ ソースをスキャンできます。 セルフホステッド統合ランタイムのインストールには、オンプレミスのマシンまたはプライベート ネットワーク内の仮想マシンが必要です。
この記事では、セルフホステッド統合ランタイムのセットアップと、トラブルシューティングと管理の両方について説明します。
重要
セルフホステッド統合ランタイムのダウンロード元: Microsoft Integration Runtime。
| トピック | Section |
|---|---|
| 新しいセルフホステッド統合ランタイムを設定する | マシンの要件 |
| ソース固有のコンピューターの要件は、各ソース記事の前提条件の下に一覧表示されます | |
| セットアップ ガイド | |
| ネットワーク | ネットワークの要件 |
| プロキシ サーバー | |
| プライベート エンドポイント | |
| プロキシとファイアウォールのトラブルシューティング | |
| 接続のトラブルシューティング | |
| 管理 | 全般 |
注:
Microsoft Purview Integration Runtimeは、Azure Synapse Analytics と共有することも、同じコンピューター上のAzure Data Factory Integration Runtimeと共有することもできません。 別のマシンにインストールする必要があります。
前提条件
サポートされているバージョンの Windows は次のとおりです。
- Windows 8.1
- Windows 10
- Windows 11
- Windows Server 2012
- Windows Server 2012 R2
- Windows Server 2016
- Windows Server 2019
- Windows Server 2022
ドメイン コントローラーへのセルフホステッド統合ランタイムのインストールはサポートされていません。
FIPS モードは現在、SHIR マシンではサポートされていません。
重要
一部のデータ ソースをスキャンするには、セルフホステッド統合ランタイム コンピューターで追加のセットアップが必要です。 たとえば、JDK、Visual C++ 再頒布可能パッケージ、または特定のドライバーなどです。 ソースについては、 前提条件の詳細については、各ソースの記事を参照してください。 要件は、「 前提条件」 セクションに一覧表示されます。
Microsoft Purview で SHIR を追加および管理するには、Microsoft Purview の データ ソース管理者のアクセス許可 が必要です。
セルフホステッド統合ランタイムには、.NET Framework 4.7.2 以上の 64 ビット オペレーティング システムが必要です。 詳細については、「.NET Frameworkシステム要件」を参照してください。
セルフホステッド統合ランタイム マシンに推奨される最小構成は、8 コア、28 GB の RAM、80 GB の使用可能なハード ドライブ領域を備えた 2 GHz プロセッサです。 一部のデータ ソースをスキャンするには、シナリオに基づいて、より高いコンピューター仕様が必要になる場合があります。 また、対応するコネクタ記事の前提条件もチェックします。
ホスト マシンが休止状態になった場合、セルフホステッド統合ランタイムはデータ要求に応答しません。 セルフホステッド統合ランタイムをインストールする前に、コンピューターに適切な電源プランを構成します。 コンピューターが休止状態に構成されている場合、セルフホステッド統合ランタイム インストーラーによってメッセージが表示されます。
セルフホステッド統合ランタイムを正常にインストールして構成するには、コンピューターの管理者である必要があります。
スキャン実行は、設定したスケジュールに従って特定の頻度で実行されます。 マシン上のプロセッサと RAM の使用量は、ピーク時とアイドル時間で同じパターンに従います。 リソースの使用量は、スキャンされるデータの量にも大きく依存します。 複数のスキャン ジョブが進行中の場合、ピーク時にリソース使用量が増えることがわかります。
重要
Self-Hosted 統合ランタイムを使用して Parquet ファイルをスキャンする場合は、IR マシンに 64 ビット JRE 8 (Java ランタイム環境) または OpenJDK をインストールする必要があります。 インストール ガイドについては、 ページの下部にある Java ランタイム環境に 関するセクションを確認してください。
セルフホステッド IR の使用に関する考慮事項
- 1 つのセルフホステッド統合ランタイムを使用して、複数のデータ ソースをスキャンできます。
- セルフホステッド統合ランタイムのインスタンスは、任意の 1 台のマシンに 1 つだけインストールできます。 オンプレミスのデータ ソースをスキャンする必要がある 2 つの Microsoft Purview アカウントがある場合は、セルフホステッド IR を 2 台のマシン (Microsoft Purview アカウントごとに 1 つ) にインストールします。
- セルフホステッド統合ランタイムは、各ソース記事の前提条件として特に呼び出されない限り、データ ソースと同じコンピューター上にある必要はありません。 セルフホステッド統合ランタイムをデータ ソースの近くに設定すると、セルフホステッド統合ランタイムがデータ ソースに接続する時間が短縮されます。
セルフホステッド統合ランタイムの設定
セルフホステッド統合ランタイムを作成して設定するには、次の手順を使用します。
セルフホステッド統合ランタイムを作成する
注:
Microsoft Purview で SHIR を追加または管理するには、Microsoft Purview の データ ソース管理者のアクセス許可 が必要です。
Microsoft Purview ガバナンス ポータルのホーム ページで、左側のナビゲーション ウィンドウから [データ マップ] を選択します。
左側のウィンドウの [ ソースとスキャン ] で、[ 統合ランタイム] を選択し、[ + 新規] を選択します。
![[IR] を選択します。](media/manage-integration-runtimes/select-integration-runtimes.png)
[ 統合ランタイムのセットアップ ] ページ で、[セルフホステッド ] を選択してセルフホステッド IR を作成し、[ 続行] を選択します。
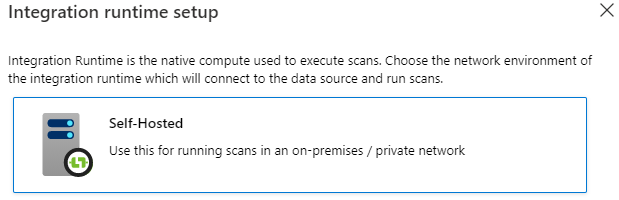
IR の名前を入力し、[作成] を選択します。
[Integration Runtime設定] ページで、[手動セットアップ] セクションの手順に従います。 統合ランタイムをダウンロード サイトから、実行する VM またはマシンにダウンロードする必要があります。
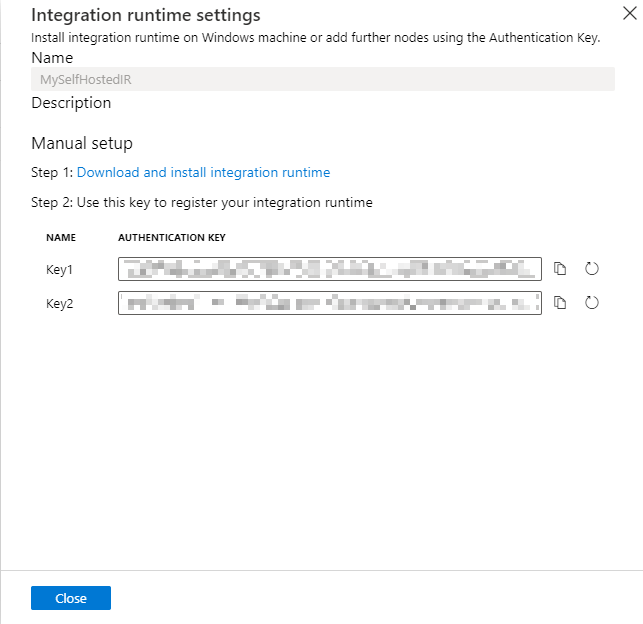
認証キーをコピーして貼り付けます。
ローカル Windows マシン上のMicrosoft Integration Runtimeからセルフホステッド統合ランタイムをダウンロードします。 インストーラーを実行します。 5.4.7803.1 や 5.6.7795.1 などのセルフホステッド統合ランタイム バージョンがサポートされています。
[Integration Runtime (セルフホステッド)登録] ページで、先ほど保存した 2 つのキーのいずれかを貼り付けて、[登録] を選択します。
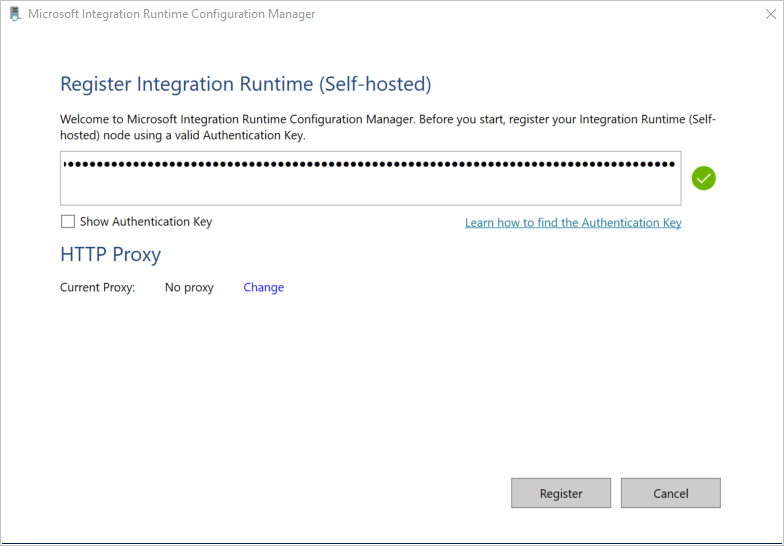
[新しいIntegration Runtime (セルフホステッド) ノード] ページで、[完了] を選択します。
セルフホステッド統合ランタイムが正常に登録されると、次のウィンドウが表示されます。
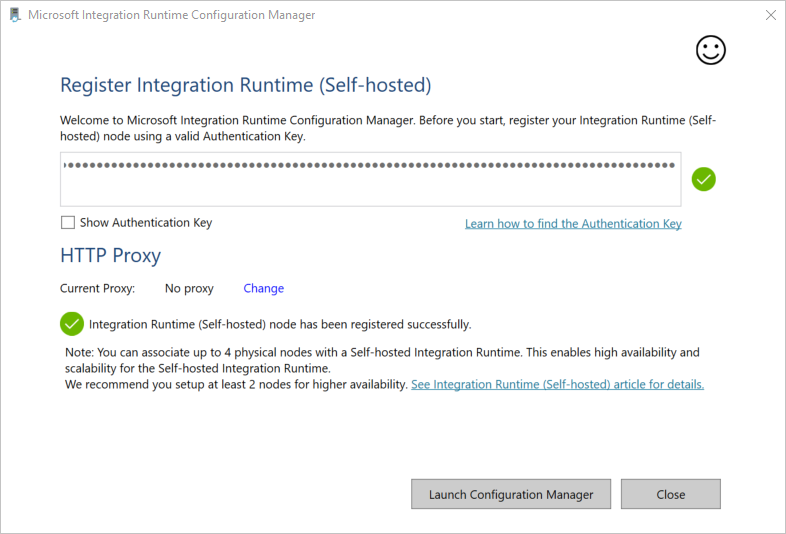
同じキーを使用して、セルフホステッド統合ランタイムに複数のノードを登録できます。 高可用性とスケーラビリティの詳細については、こちらをご覧ください。
セルフホステッド統合ランタイムを管理する
セルフホステッド統合ランタイムを編集するには、Microsoft Purview ガバナンス ポータルで [統合ランタイム ] に移動し、IR にマウス ポインターを合わせ、[ 編集 ] ボタンを選択します。
- [ 設定] タブでは、説明の更新、キーのコピー、または新しいキーの再生成を行うことができます。
- [ ノード ] タブには、登録済みノードの一覧と、ノード削除の状態、IP アドレス、オプションが表示されます。 高可用性とスケーラビリティの詳細については、こちらをご覧ください。
- [ バージョン ] タブで、IR バージョンの状態を確認できます。 詳細については、 セルフホステッド統合ランタイムの自動更新と期限切れの通知に関するページを参照してください。
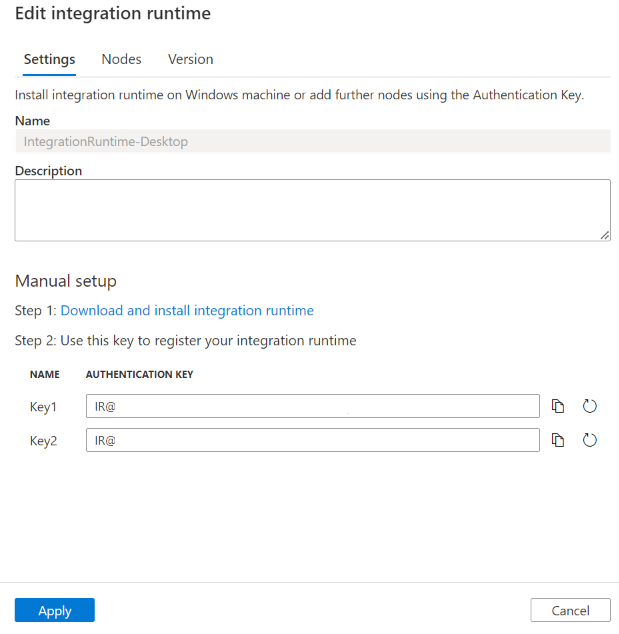
セルフホステッド統合ランタイムを削除するには、[ 統合ランタイム] に移動し、IR にカーソルを合わせ、[ 削除 ] ボタンを選択します。
通知領域のアイコンと通知
通知領域のアイコンまたはメッセージの上にカーソルを移動すると、セルフホステッド統合ランタイムの状態の詳細を確認できます。

セルフホステッド統合ランタイムのサービス アカウント
セルフホステッド統合ランタイムの既定のサインイン サービス アカウントは NT SERVICE\DIAHostService です。 [サービス] -> Integration Runtime [サービス] -> [プロパティ] -> [ログオン] で確認できます。
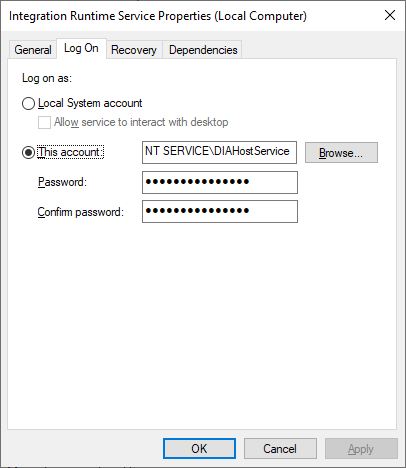
アカウントにサービスとしてのログオンのアクセス許可があることを確認します。 そうしないと、セルフホステッド統合ランタイムを正常に開始できません。 アクセス許可は チェック、ローカル セキュリティ ポリシー -> セキュリティ設定 -> ローカル ポリシー -> ユーザー権利の割り当て -> サービスとしてログオンします
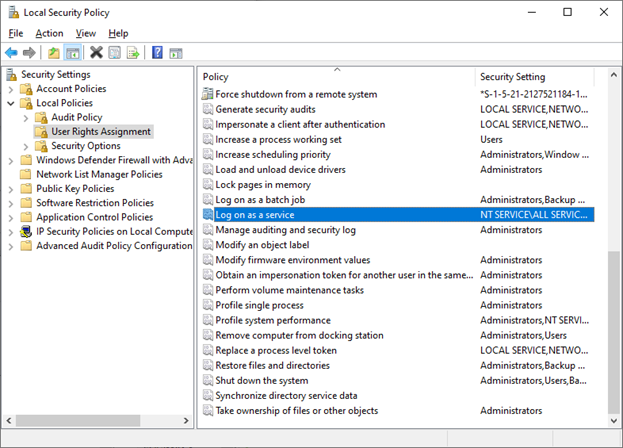
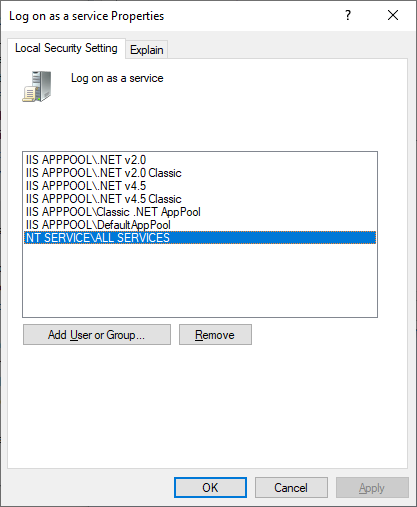
高可用性とスケーラビリティ
セルフホステッド統合ランタイムは、Azure 内の複数のオンプレミス マシンまたは仮想マシンに関連付けることができます。 これらのマシンはノードと呼ばれます。 セルフホステッド統合ランタイムには、最大 4 つのノードを関連付けることができます。 複数のノードを持つことの利点は次のとおりです。
- セルフホステッド統合ランタイムの可用性が高くなり、スキャンの単一障害点ではなくなります。 この可用性は、最大 4 つのノードを使用する場合の継続性を確保するのに役立ちます。
- より多くの同時実行スキャンを実行します。 セルフホステッド統合ランタイムごとに、マシンの CPU/メモリに基づいて自動的に決定される、多くのスキャン実行を同時に支援できます。 コンカレンシーが必要な場合は、より多くのノードをインストールできます。
- Azure Blob、Azure Data Lake Storage Gen1、Azure Data Lake Storage Gen2、Azure Filesなどのソースをスキャンする場合、各スキャン実行では、これらのすべてのノードを利用してスキャンパフォーマンスを向上させることができます。 その他のソースの場合は、いずれかのノードでスキャンが実行されます。
ダウンロード センターからセルフホステッド統合ランタイム ソフトウェアをインストールすることで、複数のノードを関連付けることができます。 次に、同じ認証キーを使用して登録します。
注:
高可用性とスケーラビリティのために別のノードを追加する前に、最初のノードで [ イントラネットへのリモート アクセス ] オプションが有効になっていることを確認します。 これを行うには、[Microsoft Integration Runtime Configuration Manager>Settings>イントラネットへのリモート アクセスを選択します。
ネットワークの要件
セルフホステッド統合ランタイム マシンが正しく動作するには、複数のリソースに接続する必要があります。
- セルフホステッド統合ランタイムの管理に使用される Microsoft Purview サービス。
- セルフホステッド統合ランタイムを使用してスキャンするデータ ソース。
- アカウントが 2023 年 12 月 15 日より前に作成された場合、統合ランタイムは Microsoft Purview によって作成されたマネージド ストレージ アカウントに接続できる必要があります。 この日付以降にアカウントが作成された場合 (または API バージョン 2023-05-01-preview 以降を使用してデプロイされた場合)、インジェスト ストレージ アカウントが使用されます。 Microsoft Purview では、このリソースを使用して、スキャンの結果を取り込みます。
考慮すべきファイアウォールは 2 つあります。
- organizationの中央ルーターで実行される企業ファイアウォール
- セルフホステッド統合ランタイムがインストールされているローカル コンピューターでデーモンとして構成されている Windows ファイアウォール
企業ファイアウォールと Windows/マシン ファイアウォールの両方で許可する必要があるドメインと送信ポートを次に示します。
ヒント
- "<managed_storage_account>" と一覧表示されているドメインの場合は、Microsoft Purview アカウントに関連付けられているマネージド リソースの名前を追加します。 Microsoft Purview アカウント ->Settings ->[管理されたリソース] タブ>Azure portalから見つけることができます。
- アカウントにマネージド ストレージ アカウントがない場合は、インジェスト ストレージを使用しています。 下の表の「<ingestion_storage_account>」のドメインを参照してください。 ストレージ情報は、Azure portal ->Properties ->Ingestion ストレージ ID から確認できます。 エンドポイントの詳細をチェックするには、[概要] ->JSON ビュー -> "primaryEndpoint" プロパティに移動します。
| ドメイン名 | 送信ポート | 説明 |
|---|---|---|
パブリック クラウド: *.frontend.clouddatahub.netAzure Government: *.frontend.datamovement.azure.us中国: *.frontend.datamovement.azure.cn |
443 | Microsoft Purview サービスに接続するために必要です。 現在、専用リソースがないため、ワイルドカードが必要です。 |
パブリック クラウド: *.servicebus.windows.netAzure Government: *.servicebus.usgovcloudapi.net中国: *.servicebus.chinacloudapi.cn |
443 | Microsoft Purview ガバナンス ポータルでスキャンを設定するために必要です。 このエンドポイントは、UI からの対話型の作成に使用されます。たとえば、テスト接続、フォルダーリストの参照、スコープ スキャンのテーブルリストなどです。 ワイルドカードの使用を回避するには、「 Azure Relay の URL を取得する」を参照してください。 |
パブリック クラウド: <tenantId>-api.purview-service.microsoft.comAzure Government: <tenantId>-api.purview-service.microsoft.us中国: <tenantId>-api.purview-service.microsoft.cn |
443 | Microsoft Purview サービスに接続するために必要です。 Purview プライベート エンドポイントを使用する場合、このエンドポイントは プラットフォームのプライベート エンドポイントでカバーされます。 |
パブリック クラウド: <purview_account>.purview.azure.comAzure Government: <purview-account>.purview.azure.us中国: <purview_account>.purview.azure.cn |
443 | Microsoft Purview サービスに接続するために必要です。 Purview プライベート エンドポイントを使用する場合、このエンドポイントは アカウントプライベート エンドポイントによってカバーされます。 |
パブリック クラウド: <managed_storage_account>.blob.core.windows.net または <ingestion_storage_account>.*.blob.storage.azure.netAzure Government: <managed_storage_account>. blob.core.usgovcloudapi.netまたは<ingestion_storage_account>. blob.core.usgovcloudapi.net中国: <managed_storage_account>.blob.core.chinacloudapi.cnor <ingestion_storage_account>.blob.core.chinacloudapi.cn |
443 | Microsoft Purview マネージド Azure Blob Storage アカウントに接続するために必要です。 Purview プライベート エンドポイントを使用する場合、このエンドポイントは インジェスト プライベート エンドポイントによってカバーされます。 |
パブリック クラウド: <managed_storage_account>.queue.core.windows.net または <ingestion_storage_account>.*.queue.storage.azure.netAzure Government: <managed_storage_account>. queue.core.usgovcloudapi.netまたは<ingestion_storage_account>. queue.core.usgovcloudapi.net中国: <managed_storage_account>.queue.core.chinacloudapi.cnor <ingestion_storage_account>.queue.core.chinacloudapi.cn |
443 | Microsoft Purview マネージド Azure Queue ストレージ アカウントに接続するために必要です。 Purview プライベート エンドポイントを使用する場合、このエンドポイントは インジェスト プライベート エンドポイントによってカバーされます。 |
download.microsoft.com |
443 | セルフホステッド統合ランタイムの更新プログラムをダウンロードするために必要です。 自動更新を無効にした場合は、このドメインの構成をスキップできます。 |
パブリック クラウド: login.windows.net と login.microsoftonline.comAzure Government: login.microsoftonline.us中国: login.partner.microsoftonline.cn |
443 | Microsoft Entra IDにサインインするために必要です。 |
注:
現在、Azure Relay ではサービス タグがサポートされていないため、Azure Relay への通信には、NSG ルールでサービス タグ AzureCloud またはインターネットを使用する必要があります。
スキャンするソースに応じて、他の Azure または外部ソースの他のドメインと送信ポートも許可する必要があります。 いくつかの例を次に示します。
| ドメイン名 | 送信ポート | 説明 |
|---|---|---|
<your_storage_account>.dfs.core.windows.net |
443 | Azure Data Lake Store Gen 2 をスキャンする場合。 |
<your_storage_account>.blob.core.windows.net |
443 | Azure Blob Storage をスキャンする場合。 |
<your_sql_server>.database.windows.net |
1433 | データベースAzure SQLスキャンする場合。 |
*.powerbi.com と *.analysis.windows.net |
443 | Power BI テナントをスキャンする場合。 |
<your_ADLS_account>.azuredatalakestore.net |
443 | Azure Data Lake Store Gen 1 をスキャンする場合。 |
| さまざまなドメイン | 厄介者 | SHIR がスキャンするその他のソースのドメインとポート。 |
Azure SQL Database や Azure Storage などの一部のクラウド データ ストアでは、ファイアウォール構成でセルフホステッド統合ランタイム マシンの IP アドレスを許可する必要がある場合や、セルフホステッド統合ランタイムのネットワークでサービスのプライベート エンドポイントを作成する必要がある場合があります。
重要
ほとんどの環境では、DNS が正しく構成されていることを確認する必要もあります。 確認するには、SHIR マシンから nslookup を使用して、各ドメインへの接続をチェックできます。 各 nslookup は、リソースの IP を返す必要があります。 プライベート エンドポイントを使用している場合は、パブリック IP ではなくプライベート IP が返されます。 IP が返されない場合、またはプライベート エンドポイントを使用するときにパブリック IP が返される場合は、DNS/VNet の関連付け、またはプライベート エンドポイント/VNet ピアリングに対処する必要があります。
Azure Relay の URL を取得する
ファイアウォールの許可リストに入れる必要がある必要があるドメインとポートの 1 つは、Azure Relay への通信用です。 セルフホステッド統合ランタイムは、テスト接続やフォルダー/テーブルリストの参照など、対話型のオーサリングに使用します。 .servicebus.windows.net を許可せず、より具体的な URL を使用する場合は、セルフホステッド統合ランタイムで必要なすべての FQDN を確認できます。 次の手順を実行します。
Microsoft Purview ガバナンス ポータル -> Data map -> Integration runtimes に移動し、セルフホステッド統合ランタイムを編集します。
[編集] ページで、[ノード] タブ を 選択します。
[ サービス URL の表示] を 選択して、すべての FQDN を取得します。
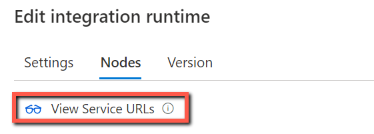
これらの FQDN は、ファイアウォール規則の許可リストに追加できます。
注:
Azure Relay 接続プロトコルに関連する詳細については、「Azure Relay ハイブリッド Connections プロトコル」を参照してください。
プロキシ サーバーに関する考慮事項
企業ネットワーク環境でプロキシ サーバーを使用してインターネットにアクセスする場合は、適切なプロキシ設定を使用するようにセルフホステッド統合ランタイムを構成します。 最初の登録フェーズ中、または登録後にプロキシを設定できます。
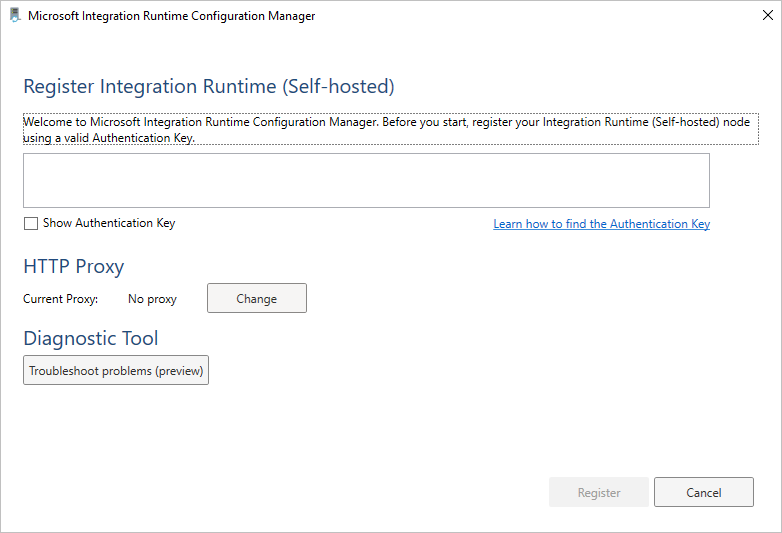
構成すると、セルフホステッド統合ランタイムはプロキシ サーバーを使用して、HTTP または HTTPS プロトコルを使用するサービスに接続します。 このため、初期セットアップ時に [リンクの変更 ] を選択します。
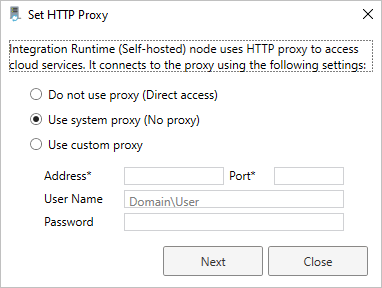
Microsoft Purview でサポートされる構成オプションは 2 つあります。
- プロキシを使用しない: セルフホステッド統合ランタイムは、クラウド サービスへの接続にプロキシを明示的に使用しません。
- システム プロキシを使用する: セルフホステッド統合ランタイムは、実行可能ファイルの構成ファイルで構成されているプロキシ設定を使用します。 これらのファイルにプロキシが指定されていない場合、セルフホステッド統合ランタイムはプロキシを介さずにサービスに直接接続します。
- カスタム プロキシを使用する: diahost.exe.config と diawp.exe.config で構成を使用する代わりに、セルフホステッド統合ランタイムに使用する HTTP プロキシ設定を構成します。 アドレス と ポート の値が必要です。 プロキシの認証設定に応じて、ユーザー名とパスワードの値は省略可能です。 すべての設定は、セルフホステッド統合ランタイム上の Windows DPAPI で暗号化され、コンピューターにローカルに格納されます。
注:
プロキシ経由でデータ ソースに接続することは、Azure データ ソースと Power BI 以外のコネクタではサポートされていません。
更新されたプロキシ設定を保存すると、統合ランタイム ホスト サービスが自動的に再起動されます。
セルフホステッド統合ランタイムを登録した後、プロキシ設定を表示または更新する場合は、Microsoft Integration Runtime Configuration Managerを使用します。
- Microsoft Integration Runtime Configuration Managerを開きます。
- [設定] タブを選択します。
- [ HTTP プロキシ] で、[ 変更 ] リンクを選択して [ HTTP プロキシの設定 ] ダイアログ ボックスを開きます。
- [次へ] を選択します。 その後、プロキシ設定を保存し、統合ランタイム ホスト サービスを再起動するためのアクセス許可を求める警告が表示されます。
注:
NTLM 認証を使用してプロキシ サーバーを設定した場合、統合ランタイム ホスト サービスはドメイン アカウントで実行されます。 後でドメイン アカウントのパスワードを変更する場合は、サービスの構成設定を必ず更新し、サービスを再起動してください。 この要件のため、パスワードを頻繁に更新する必要のない専用ドメイン アカウントを使用してプロキシ サーバーにアクセスすることをお勧めします。
システム プロキシを使用している場合は、プロキシ サーバーで ネットワーク 規則への送信トラフィックが許可されていることを確認します。
プロキシ サーバーの設定を構成する
HTTP プロキシの [システム プロキシの使用] オプションを選択した場合、セルフホステッド統合ランタイムは、パス C:\Program Files\Microsoft Integration Runtime\5.0\ の下にある次の 4 つのファイルのプロキシ設定を使用して、さまざまな操作を実行します。
- .\Shared\diahost.exe.config
- .\Shared\diawp.exe.config
- .\Gateway\DataScan\Microsoft.DataMap.Agent.exe.config
- .\Gateway\DataScan\DataTransfer\Microsoft.DataMap.Agent.Connectors.Azure.DataFactory.ServiceHost.exe.config
これらのファイルにプロキシが指定されていない場合、セルフホステッド統合ランタイムはプロキシを介さずにサービスに直接接続します。
次の手順では、 diahost.exe.config ファイルを更新する手順を示します。
エクスプローラーで、元のファイルのバックアップとして C:\Program Files\Microsoft Integration Runtime\5.0\Shared\diahost.exe.config の安全なコピーを作成します。
管理者として実行されているメモ帳を開きます。
メモ帳で、テキスト ファイル C:\Program Files\Microsoft Integration Runtime\5.0\Shared\diahost.exe.config を開きます。
次のコードに示すように、既定の system.net タグを見つけます。
<system.net> <defaultProxy useDefaultCredentials="true" /> </system.net>次の例に示すように、プロキシ サーバーの詳細を追加できます。
<system.net> <defaultProxy> <proxy bypassonlocal="true" proxyaddress="<your proxy server e.g. http://proxy.domain.org:8888/>" /> </defaultProxy> </system.net>プロキシ タグを使用すると、他のプロパティで
scriptLocationなどの必要な設定を指定できます。 構文については、「<proxy> 要素 (ネットワーク設定)」を参照してください。<proxy autoDetect="true|false|unspecified" bypassonlocal="true|false|unspecified" proxyaddress="uriString" scriptLocation="uriString" usesystemdefault="true|false|unspecified "/>構成ファイルを元の場所に保存します。
同じ手順を繰り返して 、diawp.exe.config ファイルと Microsoft.DataMap.Agent.exe.config ファイルを更新します。
次に、パス C:\Program Files\Microsoft Integration Runtime\5.0\Gateway\DataScan\DataTransfer に移動し、"Microsoft.DataMap.Agent.Connectors.Azure.DataFactory.ServiceHost.exe.config" という名前のファイルを作成し、プロキシ設定を次のように構成します。 上記のように設定を拡張することもできます。
<?xml version="1.0" encoding="utf-8"?>
<configuration>
<system.net>
<defaultProxy>
<proxy bypassonlocal="true" proxyaddress="<your proxy server e.g. http://proxy.domain.org:8888/>" />
</defaultProxy>
</system.net>
</configuration>
Microsoft Purview アカウントがプライベート エンドポイントの背後にある場合など、ローカル トラフィックをプロキシから除外する必要があります。 このような場合は、パスの下にある次の 4 つのファイルを更新して、バイパス リスト C:\Program Files\Microsoft Integration Runtime\5.0\ を必要なバイパス リストに含めます。
- .\Shared\diahost.exe.config
- .\Shared\diawp.exe.config
- .\Gateway\DataScan\Microsoft.DataMap.Agent.exe.config
- .\Gateway\DataScan\DataTransfer\Microsoft.DataMap.Agent.Connectors.Azure.DataFactory.ServiceHost.exe.config
Azure SQL Database および ADLS gen 2 Storage をスキャンするためのバイパス リストの例:
<system.net>
<defaultProxy>
<bypasslist>
<add address="scaneastus4123.blob.core.windows.net" />
<add address="scaneastus4123.queue.core.windows.net" />
<add address="Atlas-abc12345-1234-abcd-a73c-394243a566fa.servicebus.windows.net" />
<add address="contosopurview123.purview.azure.com" />
<add address="contososqlsrv123.database.windows.net" />
<add address="contosoadls123.dfs.core.windows.net" />
<add address="contosoakv123.vault.azure.net" />
</bypasslist>
<proxy proxyaddress=http://proxy.domain.org:8888 bypassonlocal="True" />
</defaultProxy>
</system.net>
セルフホステッド統合ランタイム ホスト サービスを再起動し、変更を受け取ります。 サービスを再起動するには、コントロール パネルからサービス アプレットを使用します。 または、Integration Runtime Configuration Managerから [サービスの停止] ボタンを選択し、[サービスの開始] を選択します。 サービスが開始されない場合は、編集したアプリケーション構成ファイルに不適切な XML タグ構文を追加した可能性があります。
重要
上記の 4 つのファイルをすべて更新することを忘れないでください。
また、Microsoft Azure が会社の許可リストに含まれていることも確認する必要があります。 有効な Azure IP アドレスの一覧をダウンロードできます。 各クラウドの IP 範囲 (リージョン別と、そのクラウド内のタグ付けされたサービス別に分類) が MS ダウンロードで利用できるようになりました。
ファイアウォールとプロキシ サーバーに関連する問題の考えられる現象
次のようなエラー メッセージが表示される場合は、ファイアウォールまたはプロキシ サーバーの不適切な構成が原因である可能性があります。 このような構成により、セルフホステッド統合ランタイムが Microsoft Purview サービスに接続できなくなります。 ファイアウォールとプロキシ サーバーが正しく構成されていることを確認するには、前のセクションを参照してください。
セルフホステッド統合ランタイムを登録しようとすると、次のエラー メッセージが表示されます。"このIntegration Runtime ノードを登録できませんでした! 認証キーが有効であり、統合サービス ホスト サービスがこのマシンで実行されていることを確認します。
Integration Runtime Configuration Managerを開くと、[切断済み] または [接続中] の状態が表示されます。 Windows イベント ログを表示すると、[イベント ビューアー>Application とサービス ログ>Microsoft Integration Runtimeの下に、次のようなエラー メッセージが表示されます。
Unable to connect to the remote server A component of Integration Runtime has become unresponsive and restarts automatically. Component name: Integration Runtime (Self-hosted)
Java ランタイム環境のインストール
Microsoft Purview とセルフホステッド統合ランタイムを使用して Parquet ファイルをスキャンする場合は、セルフホステッド IR マシンに Java ランタイム環境または OpenJDK をインストールする必要があります。
セルフホステッド IR を使用して Parquet ファイルをスキャンする場合、サービスは最初にレジストリ (HKEY_LOCAL_MACHINE\SOFTWARE\JavaSoft\Java Runtime Environment\{Current Version}\JavaHome) の JRE を確認することで Java ランタイムを検索します。見つからない場合は、次に OpenJDK のシステム変数 JAVA_HOME を確認します。 JAVA_HOMEは、コンピューターの [システム設定] の [環境変数] で設定できます。 マシン上の Java jre を指すJAVA_HOME変数を作成または編集します。 例: C:\Program Files\Java\jdk1.8\jre
- JRE を使用するには:64 ビット IR には 64 ビット JRE が必要です。 ここから見つけることができます。
- OpenJDK を使用するには: IR バージョン 3.13 以降でサポートされています。 OpenJDK の他のすべての必要なアセンブリと共に jvm.dll をセルフホステッド IR マシンにパッケージ化し、それに応じてシステム環境変数をJAVA_HOME設定します。
セルフホステッド統合ランタイム のバージョンをチェックする方法
セルフホステッド統合ランタイムのバージョンは、Microsoft Purview ガバナンス ポータル -> Data map -> Integration runtimes でチェックできます。
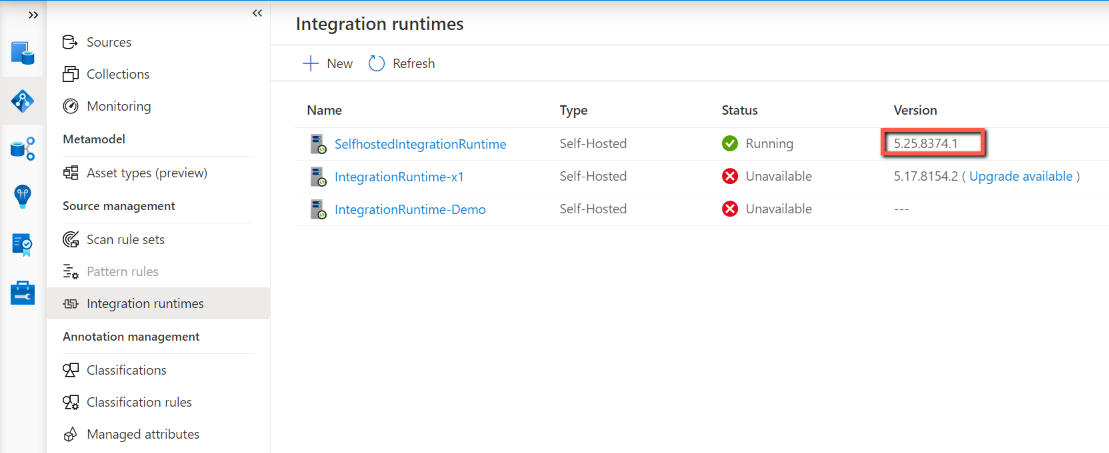
セルフホステッド統合ランタイム クライアントの [ヘルプ] タブでバージョン>チェックすることもできます。
セルフホステッド Integration Runtime自動更新
セルフホステッド統合ランタイムをインストールすると、自動更新が既定で有効になります。 セルフホステッド統合ランタイムのバージョンを管理するには、自動更新または手動で管理する 2 つのオプションがあります。 通常、Microsoft Purview では、毎月 2 つの新しいバージョンのセルフホステッド統合ランタイムがリリースされます。これには、新機能リリース、バグ修正、または機能強化が含まれます。 そのため、最新の機能と拡張機能を取得するために、ユーザーは新しいバージョンに更新することをお勧めします。
セルフホステッド統合ランタイムは、自動的に新しいバージョンに更新されます。 インスタンスに対してまだスケジュールされていない状態で新しいバージョンを使用できる場合は、ポータルから更新プログラムをトリガーすることもできます。
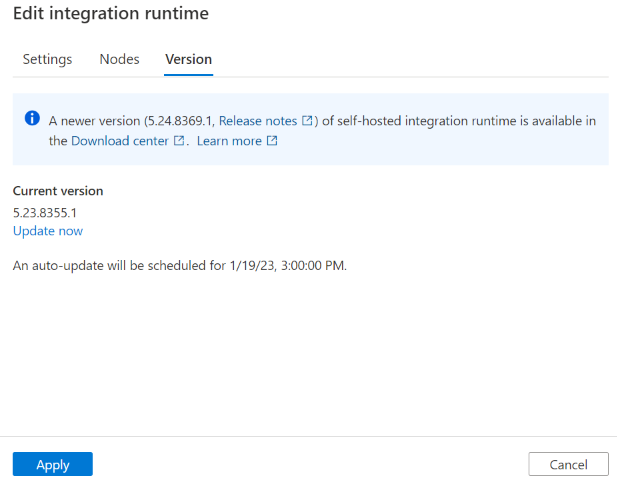
注:
セルフホステッド統合ランタイム ノードが複数ある場合、自動更新中にダウンタイムは発生しません。 自動更新は最初に 1 つのノードで行われますが、他のノードはタスクに取り組んでいます。 最初のノードが更新を完了すると、他のノードが更新されるときに残りのタスクが引き継がれます。 セルフホステッド統合ランタイム ノードが 1 つだけの場合、自動更新中にダウンタイムが発生します。
自動更新バージョンと最新バージョン
セルフホステッド統合ランタイムの安定性を確保するために、2 つのバージョンをリリースしますが、毎月プッシュするバージョンは 1 つだけです。 そのため、自動更新バージョンが実際の最新バージョンの以前のバージョンである場合があります。 最新バージョンを入手する場合は、 ダウンロード センター に移動し、手動で行うことができます。 さらに、新しいバージョンへの 自動更新 はサービスによって管理され、変更することはできません。
Microsoft Purview ガバナンス ポータルのセルフホステッド統合ランタイム の [バージョン ] タブには、現在のバージョンが古い場合、新しいバージョンが表示されます。 セルフホステッド統合ランタイムがオンラインの場合、このバージョンは自動更新バージョンであり、スケジュールされた時間内にセルフホステッド統合ランタイムを自動的に更新します。 ただし、セルフホステッド統合ランタイムがオフラインの場合、ページには新しいバージョンのみが表示されます。
複数のノードがあり、何らかの理由で、一部のノードが正常に自動更新されない場合。 次に、これらのノードはバージョンにロールバックします。これは、自動更新前のすべてのノードで同じでした。
セルフホステッド Integration Runtimeの有効期限
セルフホステッド統合ランタイムの各バージョンの有効期限は 1 年です。 有効期限切れのメッセージは、有効期限の 90 日前 に Microsoft Purview ガバナンス ポータルとセルフホステッド統合ランタイム クライアントに表示されます。