インサイダー リスク管理ポリシーのユーザー グループに優先順位を付ける
重要
Microsoft Purview インサイダー リスク管理は、IP の盗難、データの漏洩、セキュリティ違反など、潜在的な悪意のある、または不注意なインサイダー リスクを特定するために、さまざまな信号を関連付けます。 インサイダー リスク管理により、お客様はセキュリティとコンプライアンスを管理するためのポリシーを作成できます。 プライバシー バイ デザインで構築されており、ユーザーは既定で仮名化され、ユーザー レベルのプライバシーを確保するのに役立つロールベースのアクセス制御と監査ログが用意されています。
organizationのユーザーの位置、機密情報へのアクセスのレベル、またはリスク履歴に応じて、異なるレベルのリスクが発生する可能性があります。 これらのユーザーのアクティビティの調査とスコア付けを優先すると、organizationに対してより高い結果をもたらす可能性がある潜在的なリスクに対するアラートを生成するのに役立ちます。 Microsoft Purview インサイダー リスク管理の優先ユーザー グループは、詳細な検査とより機密性の高いリスク スコアリングを必要とするorganization内のユーザーを定義するのに役立ちます。 優先度の高い ユーザーによるセキュリティ ポリシー違反と、優先度ユーザー ポリシー テンプレート によるデータ リーク と組み合わせて、優先度ユーザー グループに追加されたユーザーは、重大度レベルが高いインサイダー リスク アラートとアラートの可能性が高くなります。
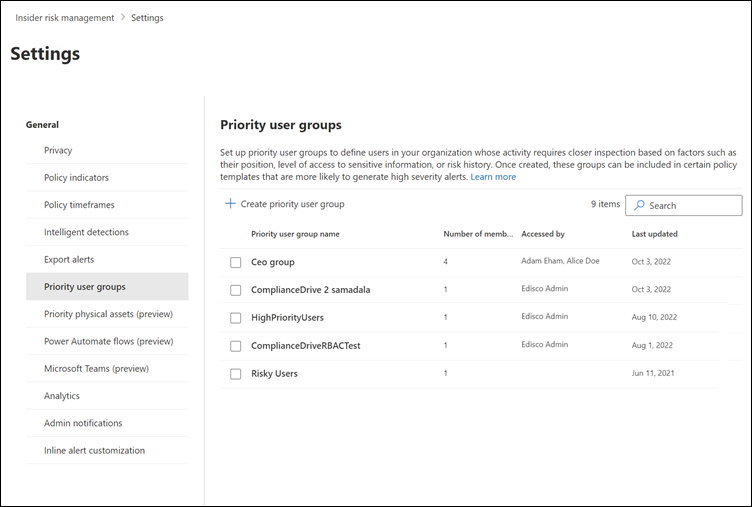
ヒント
E5 のお客様でない場合は、90 日間の Microsoft Purview ソリューション試用版を使用して、Purview の追加機能が組織のデータ セキュリティとコンプライアンスのニーズの管理にどのように役立つかを確認してください。 Microsoft Purview 試用版ハブから開始します。 サインアップと試用期間の詳細については、こちらをご覧ください。
すべてのアナリストや調査担当者がレビューを受け入れるのではなく、優先度の高いユーザー グループでレビュー アクティビティを特定のユーザーまたはインサイダー リスク ロール グループに制限する必要がある場合もあります。 個々のユーザーと役割グループを割り当てて、優先度の高い各ユーザー グループのユーザー、アラート、ケース、レポートを確認できます。 優先度ユーザー グループには、組み込みの Insider Risk Management、Insider Risk Management アナリスト、および Insider Risk Management 調査担当者ロール グループ、これらのロール グループの 1 つ以上、またはユーザーのカスタム選択に割り当てられたレビューアクセス許可を持つことができます。
たとえば、ユーザーが機密情報にアクセスできる機密性の高いプロジェクトのデータ 漏洩から保護する必要があります。 このプロジェクトで作業するorganization内のユーザーに対して、機密プロジェクト ユーザー優先ユーザー グループを作成することを選択します。 また、この優先度のユーザー グループには、既定のインサイダー リスク管理管理者、アナリスト、調査担当者すべてに表示される、グループに関連付けられたユーザー、アラート、ケース、レポートを含めてはいけません。 設定では、 Confidential Project Users 優先度ユーザー グループを作成し、2 人のユーザーをレビュー担当者として割り当てて、グループに関連するデータを表示できます。 ポリシー ワークフローと 優先度ユーザー別のデータ リーク ポリシー テンプレートを使用して、新しいポリシーを作成し、 機密プロジェクト ユーザー の優先度ユーザー グループをポリシーに割り当てます。 機密プロジェクト ユーザー優先ユーザー グループのメンバーに対してポリシーによって調べられたアクティビティはリスクに対してより機密性が高く、これらのユーザーによるアクティビティはアラートを生成する可能性が高く、重大度レベルが高いアラートを持つ可能性が高くなります。
優先度の高いユーザー グループを作成する
優先ユーザー グループを作成するには、 Insider Risk Management または Insider Risk Management Admins ロール グループのメンバーである必要があります。
現在使用しているポータルに該当するタブを選択してください。 Microsoft 365 プランによっては、Microsoft Purview コンプライアンス ポータルは廃止されるか、間もなく廃止されます。
Microsoft Purview ポータルの詳細については、Microsoft Purview ポータルを参照してください。 コンプライアンス ポータルの詳細については、「Microsoft Purview コンプライアンス ポータル」を参照してください。
Insider Risk Management または Insider Risk Management Admins ロール グループのメンバーとして Microsoft Purview ポータルにサインインします。
ページの右上隅にある [設定] を選択します。
[Insider Risk Management]\(インサイダー リスク管理\) を選択して、インサイダー リスク管理の設定に移動します。
[ 優先度ユーザー グループ] を選択します。
[ 優先度ユーザー グループ ] ページで、[ 優先度ユーザー グループの作成 ] を選択して、グループ作成ワークフローを開始します。
[ 名前] と [優先度のユーザー グループ] ページで 、次のフィールドに入力します。
- 名前 (必須): 優先度のユーザー グループのフレンドリ名を入力します。 ワークフローを完了した後、優先度のユーザー グループの名前を変更することはできません。
- 説明 (省略可能):優先度ユーザー グループの説明を入力します。
[次へ] を選んで続行します。
[メンバーの選択] ページで、[メンバーの選択] を選択して、グループに含まれるメールが有効なユーザー アカウントを検索して選択するか、[すべて選択] チェック ボックスをオンにして、organizationのすべてのユーザーをグループに追加します。 [ 追加] を選択 して続行します。
注:
優先度の高いユーザー グループには、最大 10,000 人のユーザーを追加できます。
[ アップロード] を選択して、必要に応じて CSV ファイルをアップロードしてメンバーを追加します。 .csv ファイルには、追加するユーザーの一覧を含む ユーザー プリンシパル名 というタイトルの列が必要です。
[次へ] を選んで続行します。
[ このグループを表示できるユーザーの選択] ページで、優先ユーザー グループのユーザー、アラート、ケース、レポートを確認できるユーザーを定義する必要があります。 少なくとも 1 つのユーザーまたはインサイダー リスク管理ロール グループを割り当てる必要があります。 [ ユーザーとロール グループの選択] を選択し、優先度の高いユーザー グループに割り当てるユーザーまたはインサイダー リスク管理ロール グループを選択します。 [ 追加] を 選択して、選択したユーザーまたは役割グループをグループに割り当てます。
[次へ] を選んで続行します。
[ レビュー ] ページで、優先ユーザー グループに対して選択した設定を確認します。 [編集] リンクを選択してグループの値を変更するか、[送信] を選択して優先度のユーザー グループを作成してアクティブ化します。
確認ページで、[完了] を選択 します。
優先度の高いユーザー グループを更新する
優先ユーザー グループを更新するには、 Insider Risk Management または Insider Risk Management Admins ロール グループのメンバーである必要があります。
現在使用しているポータルに該当するタブを選択してください。 Microsoft 365 プランによっては、Microsoft Purview コンプライアンス ポータルは廃止されるか、間もなく廃止されます。
Microsoft Purview ポータルの詳細については、Microsoft Purview ポータルを参照してください。 コンプライアンス ポータルの詳細については、「Microsoft Purview コンプライアンス ポータル」を参照してください。
- Microsoft Purview ポータルに Insider Risk Management または Insider Risk ManagementAdmins ロール グループのメンバーとしてサインインして、優先度の高いユーザー グループを更新します。
- ページの右上隅にある [設定] を選択します。
- [Insider Risk Management]\(インサイダー リスク管理\) を選択して、インサイダー リスク管理の設定に移動します。
- [ 優先度ユーザー グループ] を選択します。
- 編集する優先度のユーザー グループを選択し、[ グループの編集] を選択します。
- [ 名前と説明 ] ページで、必要に応じて [説明 ] フィールドを更新します。 優先度ユーザー グループの名前を更新することはできません。 [次へ] を選んで続行します。
- [ メンバーの選択] ページで、[メンバーの選択] コントロールを使用して新しい メンバー をグループに追加します。 グループからユーザーを削除するには、削除するユーザーの横にある [X] を選択します。 [次へ] を選んで続行します。
- [ このグループを表示できるユーザーの選択] ページで、優先ユーザー グループのユーザー、アラート、ケース、レポートを確認できるユーザーまたは役割グループを追加または削除します。
- [次へ] を選んで続行します。
- [ レビュー ] ページで、優先ユーザー グループに対して選択した更新設定を確認します。 [ 編集 ] リンクを選択してグループの値を変更するか、[ 送信] を選択して優先度のユーザー グループを更新します。
- 確認ページで、[完了] を選択 します。
優先度の高いユーザー グループを削除する
重要
優先度ユーザー グループを削除すると、割り当てられているアクティブなポリシーから削除されます。 アクティブ なポリシーに割り当てられている優先度のユーザー グループを削除した場合、ポリシーにはスコープ内ユーザーが含まれていないので、実質的にアイドル状態になり、アラートは作成されません。
優先ユーザー グループを削除するには、Insider Risk Management または Insider Risk Management 管理 ロール グループのメンバーである必要があります。
現在使用しているポータルに該当するタブを選択してください。 Microsoft 365 プランによっては、Microsoft Purview コンプライアンス ポータルは廃止されるか、間もなく廃止されます。
Microsoft Purview ポータルの詳細については、Microsoft Purview ポータルを参照してください。 コンプライアンス ポータルの詳細については、「Microsoft Purview コンプライアンス ポータル」を参照してください。
- Microsoft Purview ポータルに、Insider Risk Management または Insider Risk Management管理ロール グループのメンバーとしてサインインします。
- ページの右上隅にある [設定] を選択します。
- [Insider Risk Management]\(インサイダー リスク管理\) を選択して、インサイダー リスク管理の設定に移動します。
- [ 優先度ユーザー グループ] を選択します。
- 編集する優先度のユーザー グループを選択し、[削除] を選択 します。
- [削除] ダイアログ ボックスで、[はい] を選択します。