データ製品の作成と管理
Microsoft Purview 統合カタログのデータ製品は、他のユーザーと共有することを目的とした定義済みのユース ケースを持つ一連の情報です。 たとえば、売上レポート、ML モデル、データ モデル、およびその関連テーブルなどです。 データ製品は、特定の目的のために作成された関連する物理資産の論理グループです。
単独で表示されるデータの値を見つけるのは難しい場合がありますが、目的に既に関連付けられているデータの方が検索と使用が簡単です。 統合カタログのデータ製品は、ユーザーとインテリジェンス システムの実用的なコンテキストを提供し、ユーザーが役立つデータを特定するのに役立ちます。
organizationのデータ製品を作成し、それらの製品がユーザー ベースに役立つ十分な定義を持っていることを確認するには、次の手順に従います。
前提条件
- データ製品を表示するには、閲覧者のアクセス許可統合カタログ必要があります。
- データ製品を管理または編集するには、ユーザーに データ製品所有者 のアクセス許可が必要です。
データ製品を表示する
統合カタログで、[カタログ管理] を選択します。
[ データ製品] を選択します
アクセス許可に基づいて、アクセスできるすべてのデータ製品の一覧が表示されます。
これらのデータ製品をスクロール、並べ替え、フィルター処理、検索して、探しているものを見つけることができます。
特定のデータ製品の詳細については、そのデータ製品を選択してください。
データ製品の詳細ページでは、ガバナンス ドメイン、更新頻度、状態、所有者、サブスクライバー、使用条件、集計 データ品質 スコア、 正常性アクション、ドキュメントを表示できます。
データ製品の作成
重要
データ製品を管理または編集するには、少なくとも データ製品所有者 のアクセス許可が必要です。 データ製品の所有者がアクセスできるガバナンス ドメインでのみ、データ製品を作成できます。
統合カタログで、[カタログ管理] を選択し、[データ製品] を選択します。
[ 新しいデータ製品] を選択します。
基本的な詳細 (名前、説明、 および型) を指定します。
- 説明は、データの場所とキャプチャされた理由に関するビジネスストーリーである必要があります。 目標は、新しいユーザーが、データがいつ、何、なぜ、どのように存在したかの基本を理解し、特定のデータの意味をビジネスに明確にすることです。
データ製品の所有者または所有者を選択します。
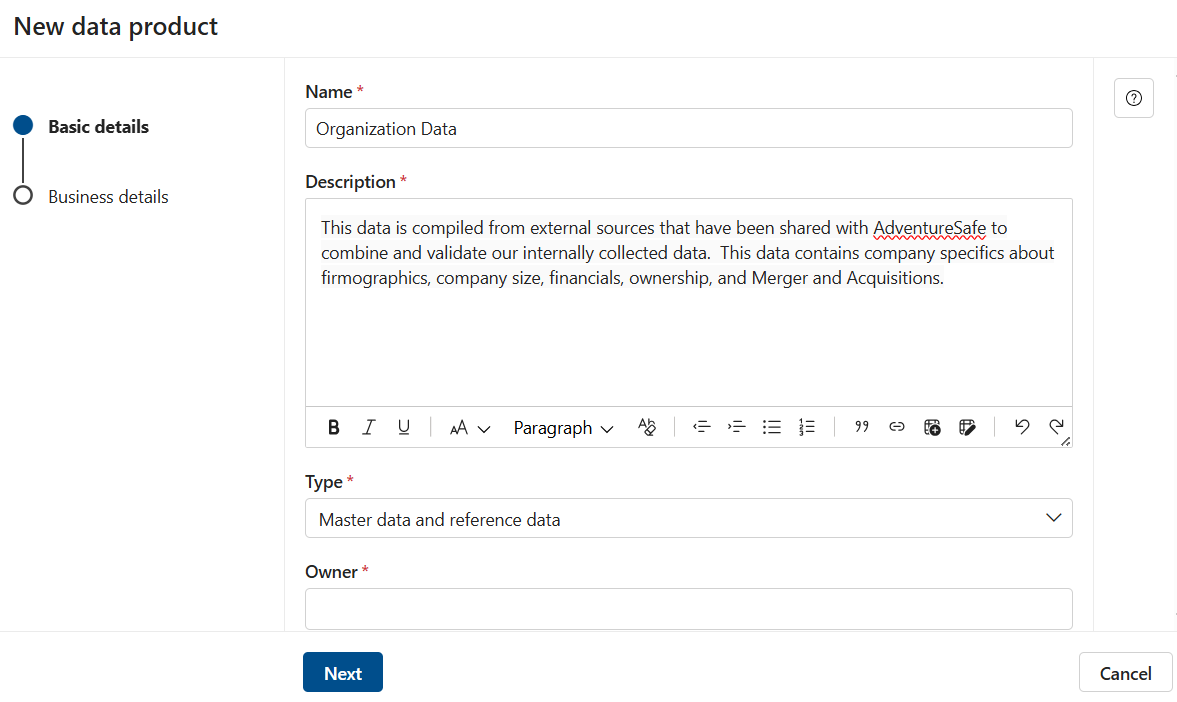
[次へ] を選択します。
データ製品を関連付ける ガバナンス ドメイン を選択します。
ビジネス ユース ケースを指定します。
- ユース ケースでは、データが現在使用されている内容と、ユーザーが自分のシナリオに効果的に適用する方法について説明します。 使用可能なフィルターやディメンション、解析が最も簡単なビューを含む資産、またはデータの使用を高速化できるその他の詳細などの情報をユース ケースに追加できます。 データが特定の目的にのみ適している場合は、これらの詳細を含めて、ユーザーが承認されないデータや目標を達成するのに役立たないデータへのアクセスを要求しないようにします。
[作成] を選択します。
データ製品が作成されると、新しく作成された製品の詳細ページに移動します。 ここでは、現在ドラフト状態にあるデータ製品に対して他の編集を行うことができます。
重要
データ製品はまだ他のユーザーには表示されません。 他のユーザーに表示するには、 データ資産を追加し、 アクセス ポリシーを作成してから、 データ製品を発行する必要があります。
データ製品の種類
データ製品を作成するときに、必要に応じて、次のいずれかの種類として識別できます。 これらの型は、データ製品を使用するユーザーの種類を識別するのに役立ち、検索でデータ製品をフィルター処理するために使用できます。
- データセット - レポートやその他のユース ケース用に設計された分析データ
- マスター データと参照データ - すべてのビジネス領域に重要なため、すべてのユース ケースで適用する必要がある一般的なデータ
- ビジネス システム/アプリケーション - ダウン ストリーム ソリューションのシステム全体をモデル化する単一システムまたは大量のデータ内のデータ
- モデルの種類 (ML、AI、Gen AI、Analytics) - 新しいソリューションの構築中に他のユーザーが適用できる特定の出力を提供するノートブックとセマンティック モデル
- ダッシュボード/レポート - ビジネスをより深く理解し、分析情報を得るために意思決定者によって視覚化および使用されるデータの一般的なエンドポイント
- 運用 - 規制上の目的、系列のマッピング、および真実識別のソースのために管理および管理する必要がある資産のグループ
データ製品を管理する
データ製品の所有者は、次の手順に従って、データ製品のプロパティを表示および変更できます。
データ製品ページから、次のことができます。
- データ製品に関する詳細を編集する
- 更新の頻度
- データ製品の状態を変更する
- データ製品アクセス ポリシーを管理する
- 関連付けられているデータ資産を追加または削除する
- 関連する用語または OKR を管理する
- 使用条件を管理する
- 関連するドキュメントを管理する
- データ製品を保証する
データ製品を編集する
データ製品を編集するには、 データ製品所有者 のアクセス許可が必要です。
- データ製品ページで、[ 編集 ] ボタンを選択します。
- [詳細] を選択します。
- 基本的な詳細ページでは、名前、説明、種類、所有者を更新できます。
- ビジネスの詳細ページでは、ユース ケースと保証の状態を更新できます。
- 変更を保存するには、[保存] を選択 します。
更新の頻度
更新頻度を使用して、データ製品が管理される頻度を示すことができます。 これはインジケーターであり、現在は自動化されていません。
発行、下書き、期限切れ
下書きデータ製品を発行するには、編集ボタンの横にある [発行 ] ボタンを選択します。 公開する前に、 データ資産をデータ製品に追加し、ユーザーがデータ製品 へのアクセスを要求できるようにデータ アクセス ポリシーを設定 する必要があります。
注:
データ製品を発行する前に 、ガバナンス ドメインが発行 されていることを確認します。
要件を完了したら、データ製品を発行できます。これにより、データ製品を統合カタログのユーザーが使用できるようになります。
以前に発行したデータ製品を下書きに設定するには、 発行を解除 します。
- データ製品の [ 発行解除 ] ボタンを選択します。
- [ 下書きに設定] を 選択します。これにより、スチュワード、ガバナンス ドメイン所有者、およびデータ製品所有者のみが表示および管理できるようになります。
データ製品を [期限切れ] に設定することもできます。
- データ製品の [ 発行解除 ] ボタンを選択します。
- [ 期限切れに設定] を 選択すると、スチュワード、ガバナンス ドメインの所有者、およびデータ製品の所有者にのみ表示されます。
データ製品アクセス ポリシーを管理する
アクセス ポリシーを管理するには、 データ製品の所有者またはデータ スチュワード のアクセス許可が必要です。
データ製品が公開されている場合は、まずポリシーを管理するために発行を解除する必要があります。
データ製品ページで、[ポリシーの 管理] を選択します。
ポリシー構成ウィンドウから、データ製品のアクセス ポリシーを作成および管理できます。 データ製品アクセス ポリシーを設定する方法について説明します。
データ資産の追加と削除
データ製品は、データ資産をグループ化します。 このように資産をグループ化すると、より簡単に検出できます。 データ製品へのデータ資産の追加、またはデータ製品からの資産の削除については、以下の手順を参照してください。
データ資産を追加する
注:
データ資産を追加する場合、 ガバナンス ドメインのスコープが設定されている資産、または データ マップでユーザーがアクセスできる資産のみが検索に表示されます。
データ製品にデータ資産を追加するには:
統合カタログで、[カタログ管理] を選択し、[データ製品] を選択します。
資産を追加するデータ製品を選択します。
説明とユース ケース の下にある [データ資産の追加] を選択します。
キーワードを使用するか、[フィルターの 追加 ] ボタンを選択してフィルターを使用して、データ資産を検索します。
データ製品に追加する資産を選択します。
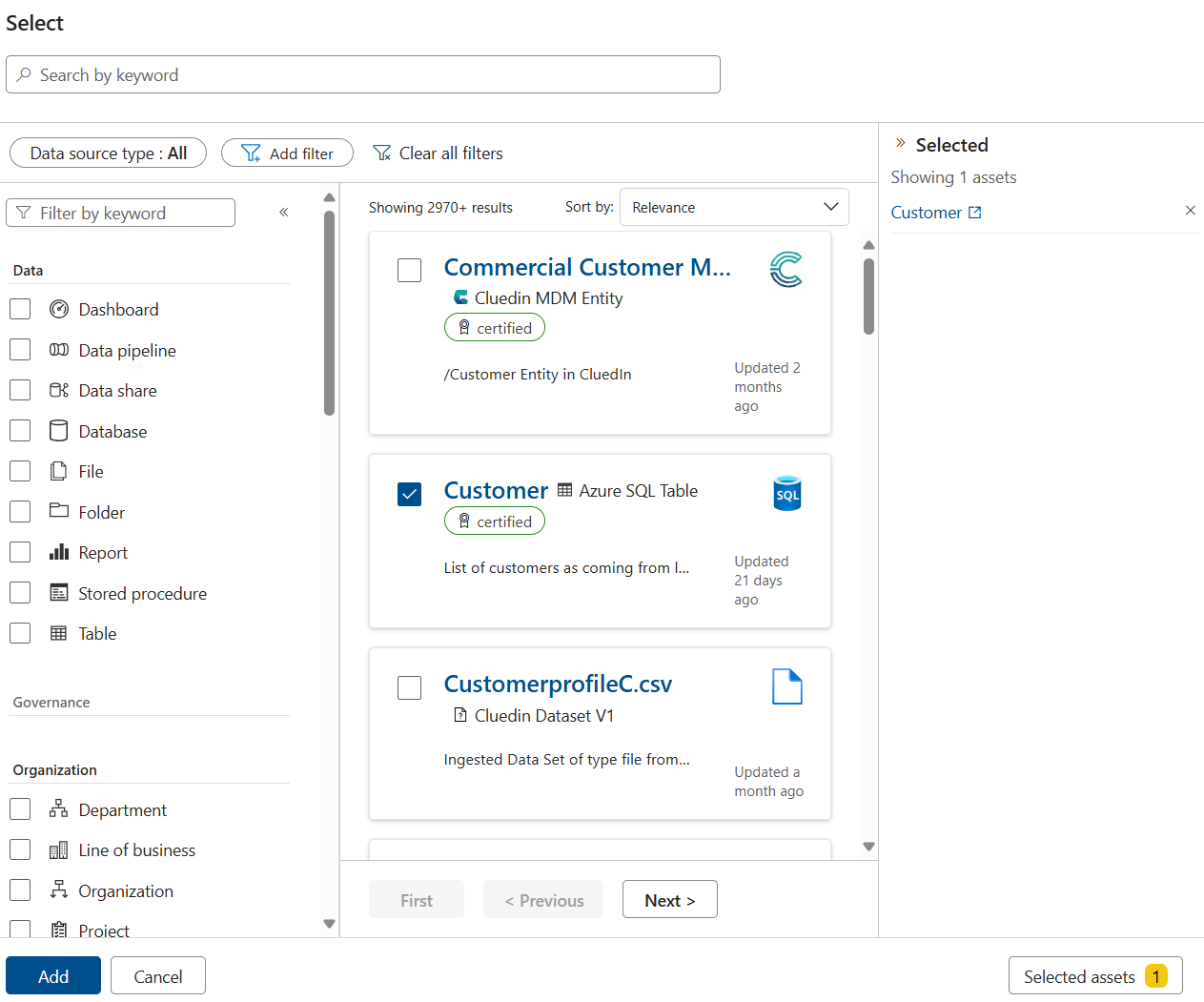
選択したアセットリストを編集するには、[ 選択したアセット ] ボタンを選択します。
すべてのアセットを選択したら、[ 追加 ] ボタンを選択します。
新しく追加した資産がデータ製品に表示されます。
データ資産を削除する
ヒント
データ資産を削除してデータ製品を削除する前に、以下で説明するように、データ品質チームと協力して必要なクリーンアップ作業を実行することをお勧めします。
データ製品からデータ資産を削除する前に、すべてのデータ品質ルールと以前のデータ品質スキャンを資産から削除する必要があります。 データ品質履歴を削除する手順を確認します。
データ品質スチュワードはデータ製品の作成に関与しない可能性がありますが、データ品質ルールとスキャンの分野の専門家です。 データ品質スチュワードロールを持つユーザーのみがデータ品質ルールとスキャンを削除できるため、データ製品の所有者はデータ品質スチュワードと連携して、該当する資産をデータ製品から削除する前にルールとスキャンを削除する必要があります。
データ資産を削除するには、次の手順に従います。
統合カタログで、[カタログ管理] を選択し、[データ製品] を選択します。
資産を削除するデータ製品を選択します。
削除するアセットがフロント ページにある場合は、省略記号ボタンを選択し、[削除] を選択 できます。
[メイン製品] ページに資産が表示されない場合は、[すべてのデータ資産の表示] を選択します。 これで、資産を検索してフィルター処理できます。 それらを削除するには、省略記号ボタンを選択し、[削除] を選択 します。
注:
データ資産にデータ品質ルールが実行されている場合、または失敗したデータ品質実行履歴がある場合、削除アクションは灰色表示されます。 資産を削除する前に、これらの問題を解決するには、Data Quality Steward ロールが必要です。
リンクされたリソースを管理する
用語集の用語と OKR をデータ製品に直接リンクして、理解を深め、ポリシーを適用し、データ製品をビジネスの目標に関連付けることができます。
重要なデータ要素 は、データ製品の資産が重要なデータ要素にマップされるときに自動的に追加されます。 詳細については、重要なデータ要素に関する記事を参照してください。
リンクされたリソースを追加する
[データ製品] ページで、用語または OKR を追加するデータ製品を選択します。
[ 用語集の用語 ] または [OKR] で 、 + または [追加 ] ボタンを選択します。
キーワード、ガバナンス ドメイン、または フィルター ボタンを 選択してフィルターを使用して、用語または ORK を検索します。
データ製品に追加する任意のを選択します。
[追加] ボタンを選択します。
これで、データ製品の一覧に用語または OKR が表示されます。
リンクされたリソースを削除する
- [データ製品] ページで、用語または OKR を削除するデータ製品を選択します。
- [ 用語集の用語 ] または [OKR] で、削除する項目を見つけて、その省略記号ボタンを選択します。
- 削除を選択します。
注:
重要なデータ要素は、データ製品の資産に基づいて自動的に追加されます。 重要なデータ要素の管理の詳細については、重要なデータ要素に関する記事を参照してください。
使用条件
[データ製品] ページで、使用条件を管理するデータ製品を選択します。
使用条件属性を選択します。
使用条件をさらに追加するには:
- [ + 追加] リンク ボタンを選択します。
- (必要に応じて)使用をリンクする特定のデータ資産を選択します。
- 用語のフレンドリ名を指定します。
- 使用条件へのリンクを指定します。
- [作成] を選択します。
- [完了] を選択します。
使用条件を削除するには:
- 削除する用語にカーソルを合わせます。
- ごみ箱の 削除 ボタンを選択します。
編集が完了したら、[ 完了 ] ボタンを選択します。
ドキュメント
[データ製品] ページで、ドキュメントを管理するデータ製品を選択します。
ドキュメント属性を選択します。
ドキュメントを追加するには:
- [ リンクの追加] を選択します。
- (必要に応じて)ドキュメントをリンクする特定のデータ資産を選択します。
- ドキュメントのフレンドリ名を指定します。
- ドキュメントへのリンクを指定します。
- [作成] を選択します。
- [完了] を選択します。
ドキュメントを削除するには:
- 削除するドキュメントにカーソルを合わせます。
- ごみ箱の 削除 ボタンを選択します。
編集が完了したら、[ 完了 ] ボタンを選択します。
データ製品を保証する
Microsoft Purview 統合カタログのサイズが大きくなるにつれて、データコンシューマーは信頼できるデータを理解することが重要です。 データコンシューマーは、データ製品がorganizationの品質基準を満たし、信頼性が高いとみなすことができるかどうかを把握する必要があります。
データ製品の所有者は、データ製品の "保証済み" フラグを設定して、データ製品を認定したことを示し、データ製品の品質に対する信頼を構築できるようになりました。
データ製品を承認するには、 データ製品所有者 のアクセス許可が必要です。
データ製品ページで、[ 編集 ] ボタンを選択します。
[詳細] を選択します。
[承認済 みとしてマーク ] ボタンを選択します。
![[ビジネスの詳細] タブの下にあるガバナンス ドメインの編集ページのスクリーンショット。[承認済み] ボタンとしてマークが強調表示されています。](media/how-to-create-manage-data-products/mark-as-endorsed.png)
変更を保存するには、[保存] を選択 します。
データ製品を削除する
データ製品の削除は、削除前に実行する必要があるいくつかの手順があるため、計画的な作業である必要があります。
まず、 データ製品の公開を解除する必要があります。
- また、関連するすべてのビジネス概念へのリンクを削除し、データ製品内のデータ資産を削除する必要もあります。
- 資産にデータ品質ルールが実行されている場合、または失敗したデータ品質実行履歴がある場合は、 データ品質履歴を削除する必要があります。
次に、今後の削除についてデータ製品のサブスクライバーに通知し、 データ製品へのアクセス要求を削除する必要があります。
すべてのタスクが完了したら、データ製品のページで [削除 ] を選択して、データ製品を正常に削除できます。
![Microsoft Purview 統合カタログの [データ製品] ページのスクリーンショット。](media/how-to-create-manage-data-products/view-data-products.png)

![[新しいデータ製品] ボタンが強調表示されているデータ製品ページのスクリーンショット。](media/how-to-create-manage-data-products/select-new-data-product.png)
![[編集] ボタンが強調表示されているデータ製品の詳細ページのスクリーンショット。](media/how-to-create-manage-data-products/select-edit.png)

![[発行] ボタンが強調表示されているデータ製品の詳細ページのスクリーンショット。](media/how-to-create-manage-data-products/publish-button.png)
![[管理ポリシー] ボタンが強調表示されているデータ製品の詳細ページのスクリーンショット。](media/how-to-create-manage-data-products/select-manage-policies.png)
![[データ資産の追加] ボタンが強調表示されているデータ製品の詳細ページのスクリーンショット。](media/how-to-create-manage-data-products/add-data-assets.png)



