Microsoft Purview データ マップでドメインとコレクションを管理する
重要
これらの機能は、新しい Microsoft Purview エクスペリエンスを使用している場合にのみ使用できます。
クラシック ガバナンス エクスペリエンス (https://web.purview.azure.com/) を使用している場合は、 代わりにコレクションの作成と管理に関する記事を参照してください。
Microsoft Purview データ マップ内のドメインとコレクションを使用して、ビジネスフローによって資産とソースを整理できます。 また、Microsoft Purview ガバナンス ポータル全体のアクセスを管理するために使用されるツールでもあります。 このガイドでは、ドメインとコレクションの作成と管理について説明し、ソースを登録してコレクションに資産を追加する方法について説明します。
ドメインとMicrosoft Purview データ マップの構造の詳細については、Microsoft Purview のドメインに関する記事を参照してください。
前提条件
アクティブなサブスクリプションを持つ Azure アカウント。 無料でアカウントを作成します。
新しい Microsoft Purview エクスペリエンスを使用する Microsoft Purview アカウント。
ドメインを管理するには、Microsoft Purview ガバナンス ポータル内の Purview 管理者である必要があります。 これらのロールをチェックまたは設定するには、アクセス許可に関するドキュメントを参照してください。
ドメインとコレクションを管理するためのアクセス許可
ドメインとドメインのアクセス許可を管理するには、ユーザーが Purview 管理者 または ドメイン管理者である必要があります。
コレクションを管理するには、ユーザーが少なくとも Microsoft Purview ガバナンス ポータル内のドメイン 管理またはコレクション 管理である必要があります。
コレクションを管理するには、ユーザーが少なくとも Microsoft Purview ガバナンス ポータル内のドメイン 管理またはコレクション 管理である必要があります。
Microsoft Purview ガバナンス ポータルでは、次のアクセス許可をチェックできます。
Microsoft Purview ポータル (https://purview.microsoft.com) に移動します。
Data Map ソリューションを開きます。
左側 の ウィンドウで [ドメイン] を選択して、ドメイン管理ページを開きます。
![[ドメイン] が選択Microsoft Purview データ マップソリューション メニューのスクリーンショット。](media/how-to-create-and-manage-domains-collections/select-domains.png)
既定のドメインを選択します。 現時点では、唯一使用可能なドメインです。
コレクション ウィンドウで [ ロールの割り当て ] を選択します。
![[ロールの割り当て] タブが選択されている既定のドメインの詳細ページのスクリーンショット。](media/how-to-create-and-manage-domains-collections/select-role-assignments.png)
次のロールでユーザーを検索します。
- ドメイン管理者 - ドメインまたはドメイン内のアクセス許可を管理できるようにする。
- コレクション管理者 - ドメインでコレクションを作成または管理できるようにする。
ヒント
必要なアクセス許可がない場合は、ドメイン管理者に連絡してアクセス許可を付与してください。
既定のドメイン
すべてのMicrosoft Purview データ マップは、既定のドメインで始まります。
アカウントが 新しいエクスペリエンスにアップグレードされると、プライマリ アカウントのルート コレクションが既定のドメインになります。
新しいエクスペリエンスにまだアップグレードしていない場合は、既定のドメインとして昇格するアカウントを選択するときに、次の点を考慮してください。
- データ資産: アップグレード後に既定のドメインになるため、最も価値のある、または頻繁に使用されるデータ資産を持つアカウントを選択します。
- アカウントの使用状況: 各アカウントが現在使用されている方法と、organization内のロールを評価します。 "運用" と見なされるアカウントは、この目的で選択することが最も有効です。
- アクセス許可とアクセス制御: アップグレードされた環境 (分離されたドメインとして) に引き継がれるので、各アカウントの既存のアクセス許可とアクセス制御を検討してください。 アクセス許可は、元の環境とまったく同じように新しい環境に適用されます。 これ以上のアクセス許可は付与されません。
新しいエクスペリエンスの詳細については、新しい Microsoft Purview エクスペリエンスのガバナンスに関するガイドを参照してください。
カスタム ドメイン
Microsoft Purview データ マップには最大 4 つのカスタム ドメインを作成できます。
カスタム ドメインを作成する
Data Map ソリューションを開きます。
左側 の ウィンドウで [ドメイン] を選択して、ドメイン管理ページを開きます。
[ + 新しいドメイン (プレビュー)] ボタンを選択します。
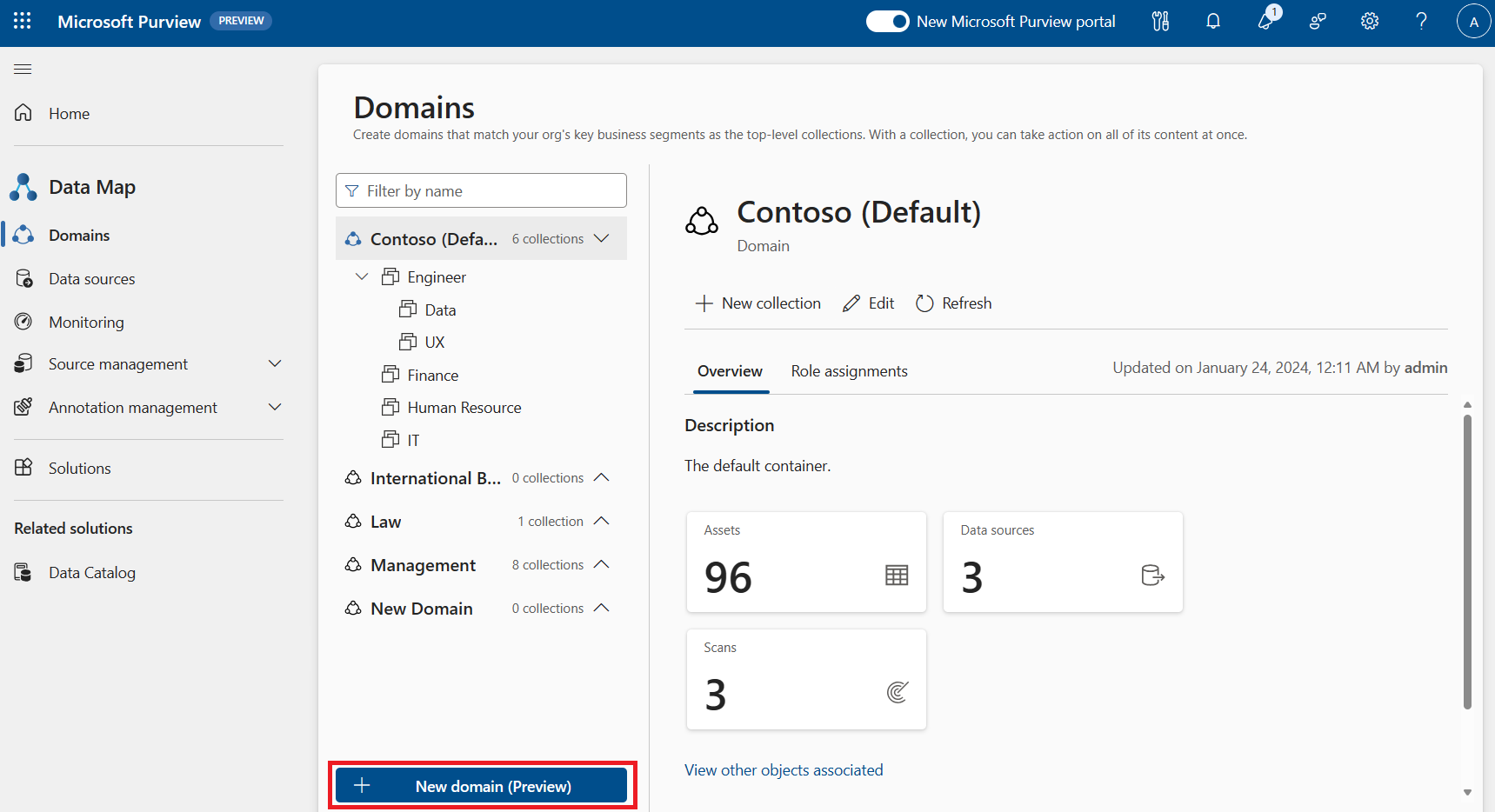
ドメインに名前、説明を付け、1 人以上のドメイン管理者を割り当てます。
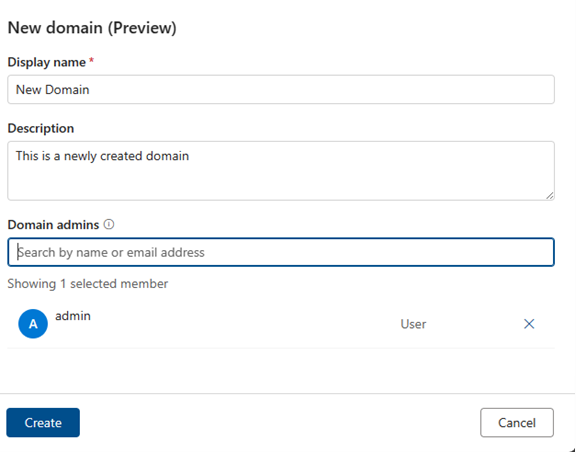
[作成] を選択します。
カスタム ドメインを編集する
カスタム ドメインの説明または管理者は、編集することで変更できます。
- https://purview.microsoft.comに移動します。
- Data Map ソリューションを開きます。
- 左側 の ウィンドウで [ドメイン] を選択して、ドメイン管理ページを開きます。
- 編集するドメインを選択します。
- ドメインの詳細ページで [ 編集] ボタンを選択します。
カスタム ドメインを削除する
重要
- カスタム ドメインを削除する前に、その下にあるすべてのものを最初に削除する必要があります。 含む: サブコレクション、データ ソース、スキャン、資産、用語集、用語、資格情報、Azure Key Vault など。
- 既定のドメインは削除できません。
ドメインを削除するには、Microsoft Purview 管理者またはドメイン管理者のアクセス許可が必要です。
- https://purview.microsoft.comに移動します。
- Data Map ソリューションを開きます。
- 左側 の ウィンドウで [ドメイン] を選択して、ドメイン管理ページを開きます。
- 削除するドメインを選択します。
- [削除] ボタンを 選択 し、削除を確認します。
コレクション管理
コレクションを作成する
コレクションを作成するには、ドメインオーダー内のコレクション管理者またはドメイン管理者である必要があります。 不明な場合は、上記のガイドに従ってアクセス許可をチェックします。
Data Map ソリューションを開きます。
左側 の ウィンドウで [ドメイン] を選択して、ドメイン管理ページを開きます。
![[ドメイン] が強調表示Microsoft Purview データ マップソリューション メニューのスクリーンショット。](media/how-to-create-and-manage-domains-collections/select-domains.png)
既定のドメインの横にあるドロップダウンを選択します。
既定のドメインを選択するか、子コレクションを作成する既存のコレクションを選択します。
[ + 新しいコレクション] を選択します。 ここでも、コレクションを管理できるのは ドメイン管理者とコレクション管理者 のみです。
![[+ 新しいコレクション] ボタンが強調表示されているドメインの詳細ページのスクリーンショット。](media/how-to-create-and-manage-domains-collections/select-new-collection.png)
新しいコレクション ウィンドウで、コレクションの表示名と説明を入力します。 必要に応じて、ユーザーまたはグループをコレクション管理者として新しいコレクションに追加することもできます。
[作成] を選択します。
新しいコレクションの情報は、ドメインの下のコレクション リストに反映され、コレクションの詳細ページに移動します。
コレクションを編集する
コレクションの詳細ページまたはコレクションのドロップダウン メニューから [ 編集] を 選択します。
変更を行い、[ 保存] を選択して変更を保存します。
![コレクションの編集ウィンドウが開き、コレクションに説明が追加され、[保存] ボタンが強調表示されている Microsoft Purview ガバナンス ポータル ウィンドウのスクリーンショット。](media/how-to-create-and-manage-domains-collections/edit-description.png)
コレクションの表示
コレクションの名前の横にある矢印アイコンを選択して、コレクション階層を展開または折りたたみます。 移動するコレクション名を選択します。
![既定のドメインの横にある矢印アイコンが強調表示された [ドメイン] メニューのスクリーンショット。](media/how-to-create-and-manage-domains-collections/expand-or-collapse.png)
リストの上部にあるフィルター ボックスに「」と入力して、コレクションをフィルター処理します。
![ドメインとコレクションの一覧の上にフィルター ボックスが強調表示されている [ドメイン] メニューのスクリーンショット。](media/how-to-create-and-manage-domains-collections/filter-box.png)
[コレクションの詳細ページで 更新] を選択して、単一のコレクションを再読み込みします。
![[更新] ボタンが強調表示されているコレクションの詳細ページのスクリーンショット。](media/how-to-create-and-manage-domains-collections/collection-refresh.png)
コレクションを削除する
コレクションを削除するには、ドメイン管理者またはコレクション管理者である必要があります。 不明な場合は、上記のガイドに従ってアクセス許可をチェックします。コレクションは、子コレクション、資産、データ ソース、スキャンが関連付けられていない場合にのみ削除できます。
コレクションの詳細ページから [ 削除] を選択します 。
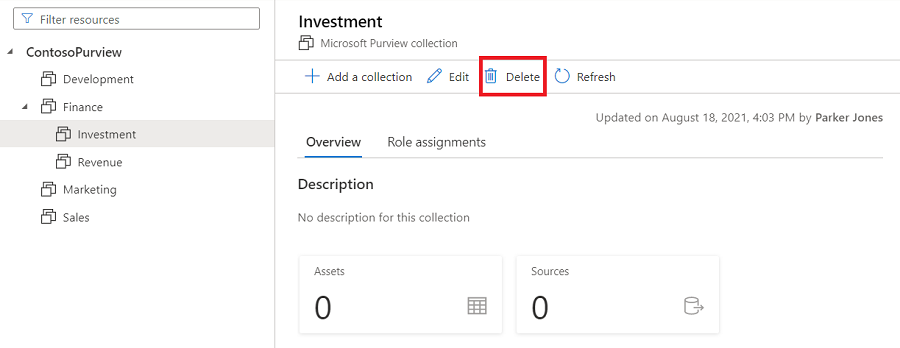
メッセージが表示されたら [確認] を選択します。 このコレクションを削除してもよろしいですか?
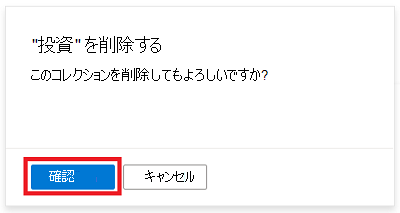
Microsoft Purview データ マップからのコレクションの削除を確認します。
注:
コレクションは、子コレクション、資産、データ ソース、スキャンが関連付けられていない場合にのみ削除できます。
コレクション間で登録済みソースを移動する
登録済みのソースを、アクセスできるコレクションから別のコレクションに移動できます。 手順については、 データ ソースの管理に関する記事を参照してください。
ロールの追加とアクセスの制限
アクセス許可は、Microsoft Purview データ マップ内のドメインとコレクションを通じて管理されるため、ロールと、ユーザーに与えるアクセス許可を理解することが重要です。
ロールは、同じ方法でドメインとコレクションに割り当てられ、継承されます。 ドメインまたはコレクションに対するアクセス許可を付与されたユーザーは、そのコレクションに関連付けられているソースと資産にアクセスし、そのサブコレクションにアクセス許可を継承します。 継承 は制限できますが、既定では許可されます。
次のガイドでは、 ロール、 それらを管理する方法、 およびアクセス許可の継承について説明します。
役割
割り当てられたすべてのロールは、そのロールが適用されるドメインまたはコレクション内のソース、資産、およびその他のオブジェクトに適用されます。
- ドメイン管理者 (ドメイン レベルのみ) - ドメイン内のアクセス許可を割り当て、そのリソースを管理できます。
- コレクション管理者 - Microsoft Purview ガバナンス ポータルで他のユーザーにロールを割り当てるか、コレクションを管理する必要があるユーザーのロール。 コレクション管理者は、自分が管理者であるコレクションのロールにユーザーを追加できます。 また、コレクションとその詳細を編集したり、サブコレクションを追加したりすることもできます。 ルート コレクションのコレクション管理者も、Microsoft Purview ガバナンス ポータルに対するアクセス許可を自動的に持っています。 ルート コレクション管理者を変更する必要がある場合は、以下のセクションの手順に従うことができます。
- データ キュレーター - 資産の管理、カスタム分類の構成、用語集の用語の作成と管理、データ資産の分析情報の表示を行うために、Microsoft Purview 統合カタログへのアクセスを提供するロールです。 データ キュレーターは、アセットの作成、読み取り、変更、移動、削除を行うことができます。 また、アセットに注釈を適用することもできます。
- データ リーダー - データ 資産、分類、分類規則、コレクション、用語集の用語への読み取り専用アクセスを提供するロール。
- データ ソース管理者 - ユーザーがデータ ソースとスキャンを管理できるようにするロール。 ユーザーが特定の データ ソースのデータ ソース管理者 ロールにのみ付与されている場合は、既存のスキャン ルールを使用して新しいスキャンを実行できます。 新しいスキャン ルールを作成するには、ユーザーに データ 閲覧者 ロールまたは データ キュレーター ロールも付与する必要があります。
- Insights 閲覧者 - 分析情報閲覧者 が少なくとも データ閲覧 者ロールを持つコレクションの分析情報レポートへの読み取り専用アクセスを提供するロール。 詳細については、「分析情報のアクセス許可」を参照してください。
- ポリシー作成者 - ユーザーが Microsoft Purview 内のデータ ポリシー アプリを使用して Microsoft Purview ポリシーを表示、更新、削除できるようにするロール。
- ワークフロー管理者 - ユーザーが Microsoft Purview ガバナンス ポータルのワークフロー作成ページにアクセスし、アクセス許可を持つコレクションにワークフローを発行できるようにするロール。 ワークフロー管理者はオーサリングにのみアクセスできるため、Purview ガバナンス ポータルにアクセスするには、コレクションに対する少なくともデータ閲覧者のアクセス許可が必要です。
注:
現時点では、Microsoft Purview ポリシー作成者ロールでは、ポリシーを作成するのに十分ではありません。 Microsoft Purview データ ソース管理者ロールも必要です。
重要
アカウントを作成したユーザーには、ルート コレクションの既定のドメイン管理者とコレクション管理者にドメイン管理者が自動的に割り当てられます。
ロールの割り当てを追加する
Microsoft Purview データ マップを開きます。
ロールの割り当てを追加するドメインまたはコレクションを選択します。
[ ロールの割り当て ] タブを選択して、コレクションまたはドメイン内のすべてのロールを表示します。 ロールの割り当てを管理できるのは、コレクション管理者またはドメイン管理者だけです。
![[ロールの割り当て] タブが強調表示されている Microsoft Purview ガバナンス ポータルのコレクション ウィンドウのスクリーンショット。](media/include-manage-domain-collection-roles/select-role-assignments.png)
[ ロールの割り当ての編集] または [ユーザー] アイコンを選択して、各ロール メンバーを編集します。
![[ロールの割り当ての編集] ドロップダウン リストが選択されている Microsoft Purview ガバナンス ポータルコレクション ウィンドウのスクリーンショット。](media/include-manage-domain-collection-roles/edit-role-assignments.png)
テキスト ボックスに「」と入力して、ロール メンバーに追加するユーザーを検索します。 [ X ] を選択して、追加しないメンバーを削除します。
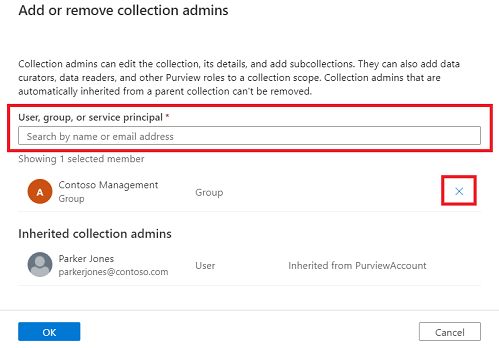
[ OK] を 選択して変更を保存すると、ロールの割り当ての一覧に新しいユーザーが反映されます。
ロールの割り当てを削除する
ユーザーの名前の横にある [ X ] ボタンを選択して、ロールの割り当てを削除します。
![[ロールの割り当て] タブが選択され、いずれかの名前の横にある [x] ボタンが強調表示されている Microsoft Purview ガバナンス ポータルコレクション ウィンドウのスクリーンショット。](media/include-manage-domain-collection-roles/remove-role-assignment.png)
ユーザーを確実に削除する場合は、[ 確認 ] を選択します。
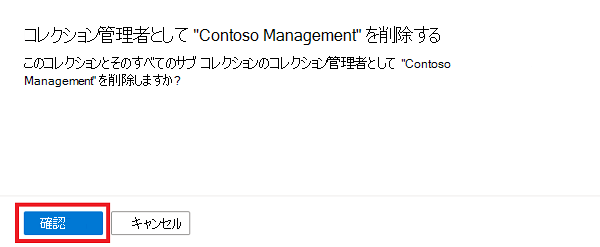
継承を制限する
コレクションのアクセス許可は、親コレクションから自動的に継承されます。 [継承されたアクセス許可の制限] オプションを使用して、親コレクションからの継承をいつでも制限できます。
注:
現在、既定のドメインからのアクセス許可を制限することはできません。 既定のドメインで割り当てられたアクセス許可は、ドメインの直接サブコレクションによって継承されます。
継承を制限したら、制限されたコレクションにユーザーを直接追加してアクセス権を付与する必要があります。
継承を制限するコレクションに移動し、[ ロールの割り当て ] タブを選択します。
[ 継承されたアクセス許可の制限 ] を選択し、ポップアップ ダイアログで [ アクセスの制限 ] を選択して、このコレクションとサブコレクションから継承されたアクセス許可を削除します。 コレクション管理者のアクセス許可は影響を受けることはありません。
![[ロールの割り当て] タブが選択され、[継承されたアクセス許可の制限] スライド ボタンが強調表示されている Microsoft Purview ガバナンス ポータルコレクション ウィンドウのスクリーンショット。](media/include-manage-domain-collection-roles/restrict-access-inheritance.png)
制限の後、継承されたメンバーは、コレクション管理者に必要なロールから削除されます。
[ 継承されたアクセス許可の制限 ] トグル ボタンをもう一度選択して元に戻します。
![[ロールの割り当て] タブが選択され、[継承されていないアクセス許可] スライド ボタンが強調表示されている Microsoft Purview ガバナンス ポータルコレクション ウィンドウのスクリーンショット。](media/include-manage-domain-collection-roles/remove-restriction.png)
ドメインまたはコレクションにソースを登録してスキャンする
重要
すべてのソースには、登録とスキャンに関する独自の前提条件と情報があります。 ソースの登録とスキャンの詳細な手順については、そのソースの詳細ページを参照してください。
Data Map ソリューションを開きます。
左側のウィンドウで [ データ ソース ] を選択して、データ ソース マップ ページを開きます。
データ ソースを登録するには、ドメインまたはコレクション ノードの [ 登録 ] または [登録] アイコンを選択します。 ソースを登録できるのは、データ ソース管理者だけです。
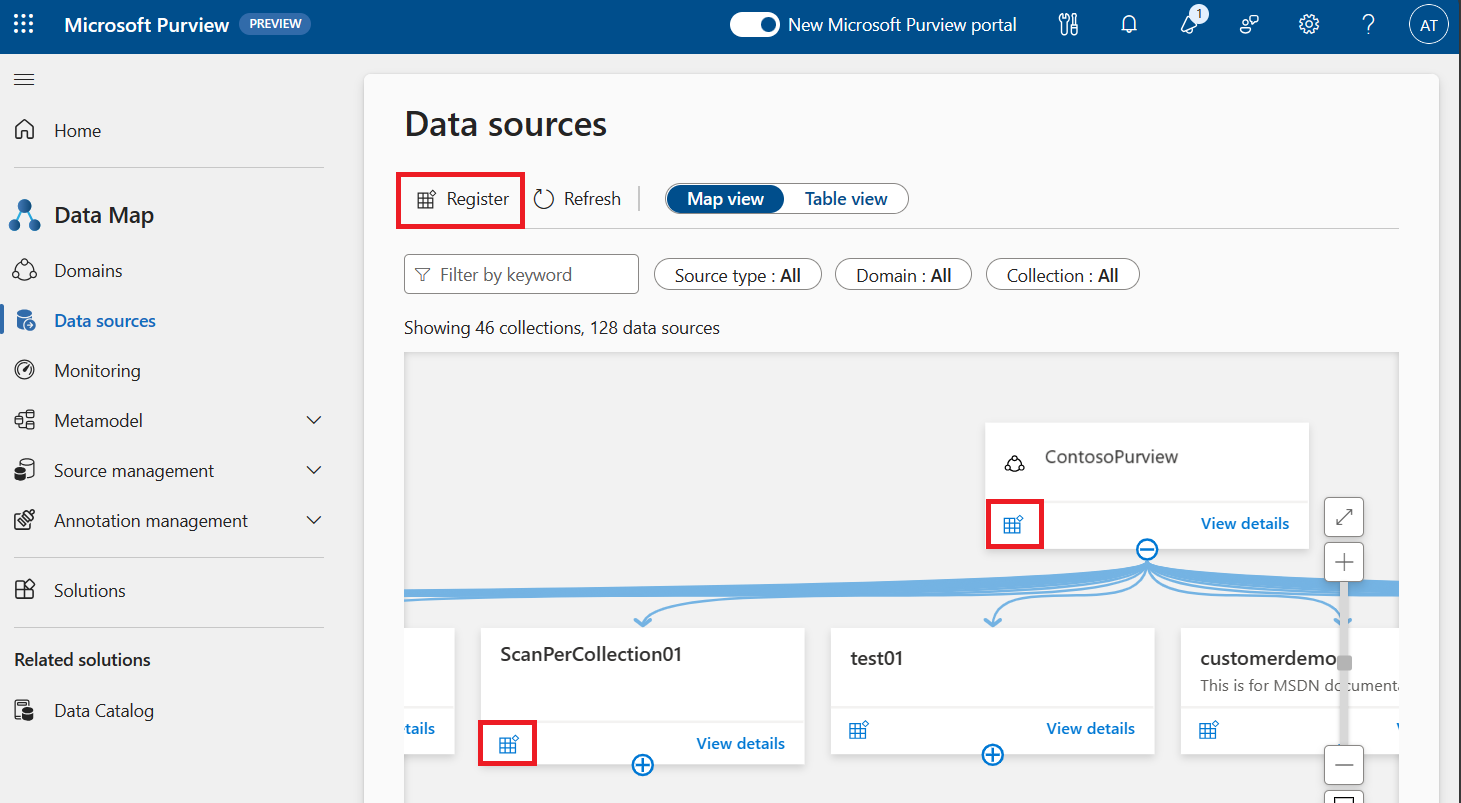
データ ソース名、およびその他のソース情報を入力します。
ドメインを選択します。
コレクションを選択します。 ドメインにリソースを登録するには、[ ドメインのみ選択 ] オプションを選択します。 このソースのすべての資産は、選択したドメインまたはコレクションに属します。
![[データ ソースの登録] ページのスクリーンショット。コレクションに対してのみ選択されている [ドメインの選択] が選択されているドメインを示しています。](media/how-to-create-and-manage-domains-collections/register-source.png)
作成されたデータ ソースは、選択したドメインまたはコレクションの下に配置されます。 [ 詳細の表示] を選択して、データ ソースを表示します。
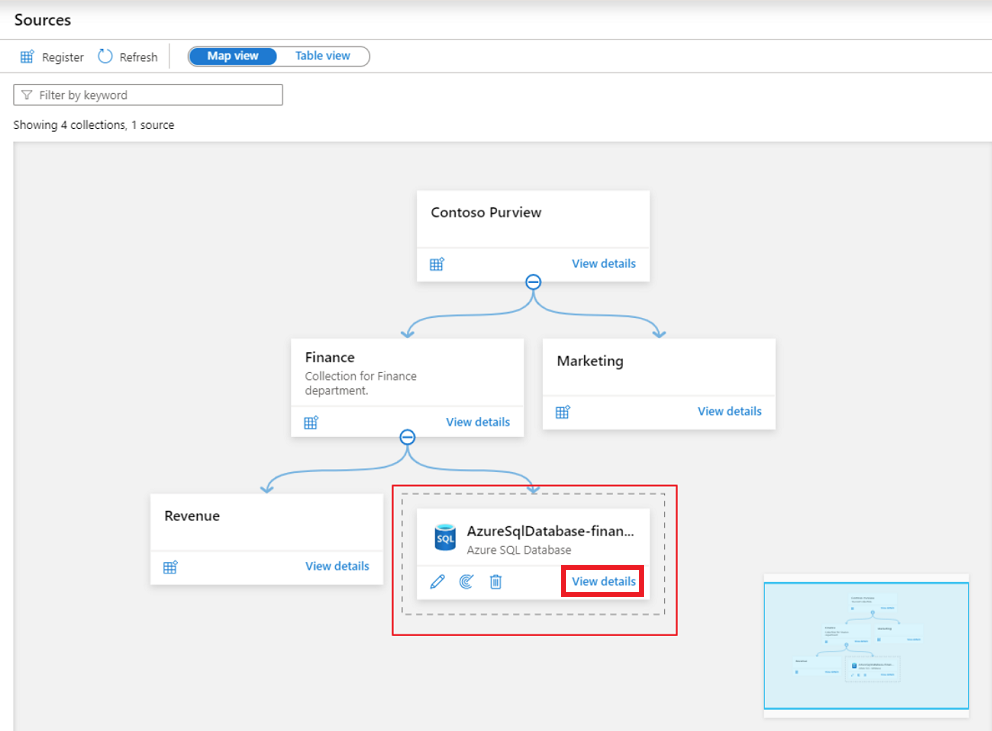
[ 新しいスキャン] を選択して、データ ソースの下にスキャンを作成します。
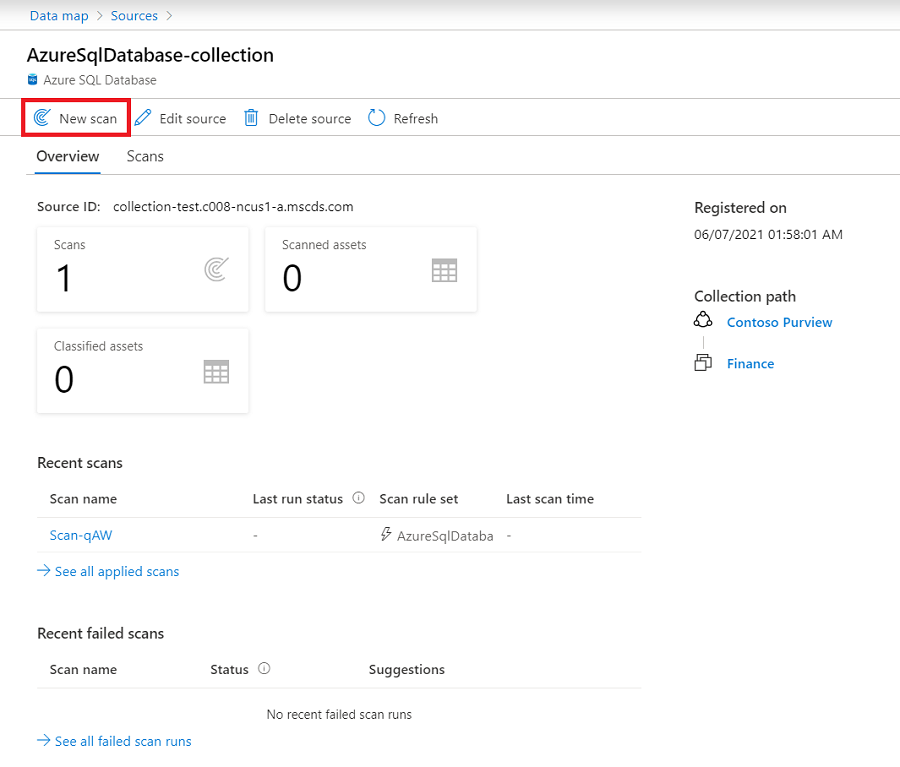
スキャンを作成するときに、コレクションを選択すると、スキャンされたすべての資産がそのコレクションに含まれます。 スキャンに一覧表示されるコレクションは、データ ソース コレクションのサブコレクションです。
![[コレクション] ドロップダウンが強調表示されている新しいスキャン ウィンドウのスクリーンショット。](media/how-to-create-and-manage-domains-collections/scan-under-collection.png)
スキャン後、データ ソースのコレクションまたはドメインにリンクされているデータ ソースがカードに表示されます。
コレクションとドメインに資産を追加する
資産とソースは、ドメインとコレクションにも関連付けられます。 スキャン中に、スキャンがドメインまたはコレクションに関連付けられている場合、資産はそのリソースに自動的に追加されますが、資産は手動で任意のサブコレクションに移動することもできます (それらのサブコレクションに対する書き込みアクセス許可がある場合)。
資産の詳細でドメインとコレクションの情報を確認します。 情報は、資産の詳細ページの右上隅にある [コレクション パス ] セクションにあります。
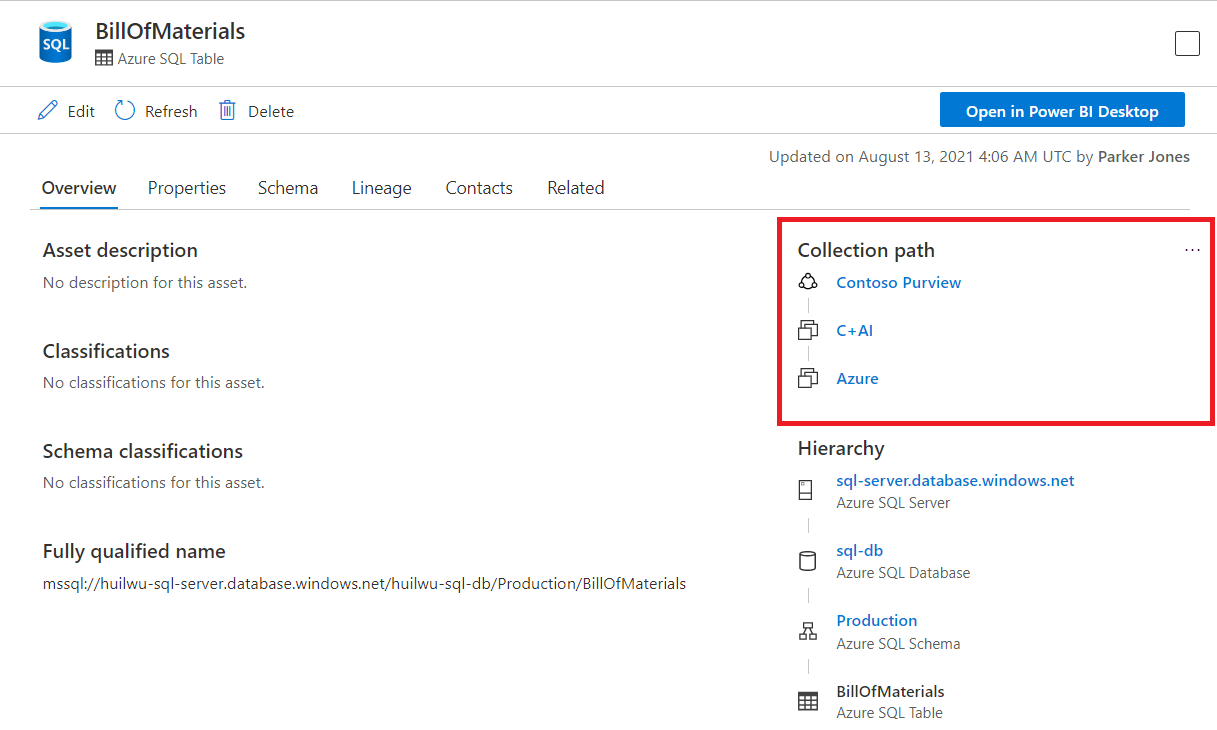
[ コレクション パス ] セクションの右上隅にある省略記号ボタンを選択します。
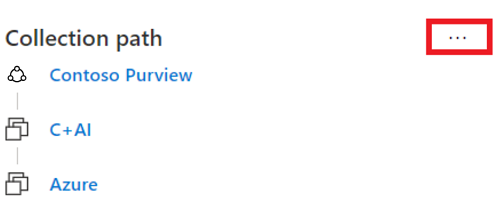
[ 別のコレクションに移動 ] ボタンを選択します。
右側のパネルで、移動先のターゲット コレクションを選択します。 書き込みアクセス許可を持つコレクションのみが表示されます。 資産は、データ ソース コレクションのサブコレクションにのみ追加することもできます。
![[コレクションの選択] ドロップダウン メニューが強調表示されている Microsoft Purview ガバナンス ポータルのポップアップ ウィンドウのスクリーンショット。](media/how-to-create-and-manage-domains-collections/move-select-collection.png)
ウィンドウの下部にある [ 移動 ] ボタンを選択して、アセットを移動します。
コレクションの名前を変更する (プレビュー)
重要
この機能は現在プレビューの段階です。 Microsoft Azure プレビューの補足使用条件には、ベータ版、プレビュー版、または一般公開されていない Azure 機能に適用される追加の法的条件が含まれています。
Microsoft Purview ガバナンス ポータルで、名前を変更するコレクションに移動します。
コレクションの詳細ページまたはコレクションのドロップダウン メニューから [ 編集] を 選択します。
新しいフレンドリ名を指定し、[ 保存] を選択して変更を保存します。
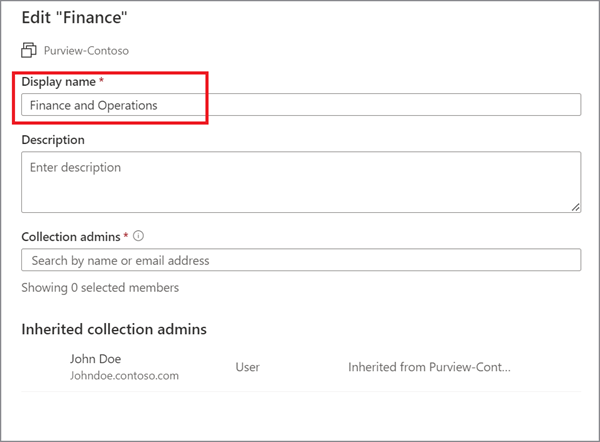
コレクションの移動 (プレビュー)
重要
この機能は現在プレビューの段階です。 Microsoft Azure プレビューの補足使用条件には、ベータ版、プレビュー版、または一般公開されていない Azure 機能に適用される追加の法的条件が含まれています。
Microsoft Purview ガバナンス ポータルで、別の親コレクションに移動するコレクションに移動します。
[コレクション パス] セクションの右上隅にある省略記号ボタンを選択し、[ 別のコレクションに移動] を選択します。
[ 親コレクションの選択 ] ドロップダウン リストから、コレクションの新しい親を選択し、[ OK] を選択します。
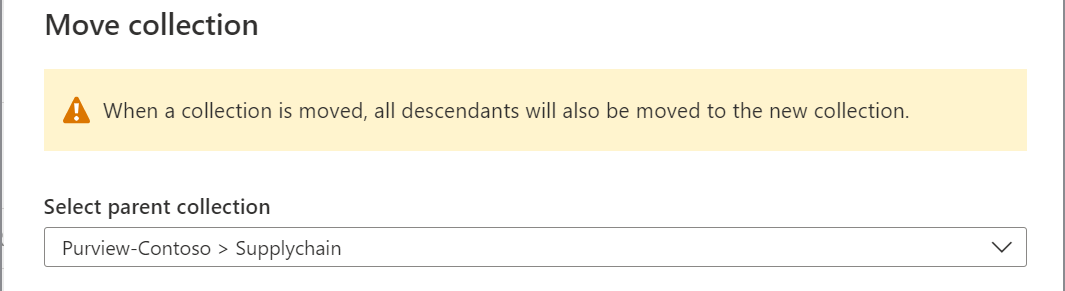
次の手順
ドメインとコレクションを整理したら、以下のガイドに従ってリソースを追加し、スキャンできます。