Microsoft Purview データ マップでコレクションを作成および管理する
ヒント
新しい Microsoft Purview エクスペリエンスを使用している場合は、代わりにドメインとコレクションを作成および管理する方法に関する記事を参照してください。
Microsoft Purview データ マップのコレクションを使用して、ビジネスフローで資産とソースを整理できます。 また、Microsoft Purview ガバナンス ポータル全体のアクセスを管理するために使用されるツールでもあります。 このガイドでは、これらのコレクションの作成と管理について説明します。また、ソースを登録してコレクションに資産を追加する方法に関する手順についても説明します。
前提条件
アクティブなサブスクリプションを持つ Azure アカウント。 無料でアカウントを作成します。
アクセス許可のチェック
Microsoft Purview データ マップでコレクションを作成および管理するには、Microsoft Purview ガバナンス ポータル内のコレクション 管理である必要があります。 これらのアクセス許可は、Microsoft Purview ガバナンス ポータルでチェックできます。 Microsoft Purview ガバナンス ポータルは、次の方法で確認できます。
- https://web.purview.azure.comに直接移動し、Microsoft Purview アカウントを選択します。
- Azure portalを開き、Microsoft Purview アカウントを検索して選択します。 [Microsoft Purview ガバナンス ポータル] ボタンを選択します。
左側のウィンドウから [Data Map > Collections] を選択して、コレクション管理ページを開きます。
![[コレクション] タブが選択されたデータ マップに対して開かれた Microsoft Purview ガバナンス ポータル ウィンドウのスクリーンショット。](media/how-to-create-and-manage-collections/find-collections.png)
ルート コレクションを選択します。 これはコレクション リストの最上位のコレクションであり、アカウントと同じ名前になります。 次の例では、Contoso Microsoft Purview と呼ばれています。 または、コレクションが既に存在する場合は、サブコレクションを作成する任意のコレクションを選択できます。
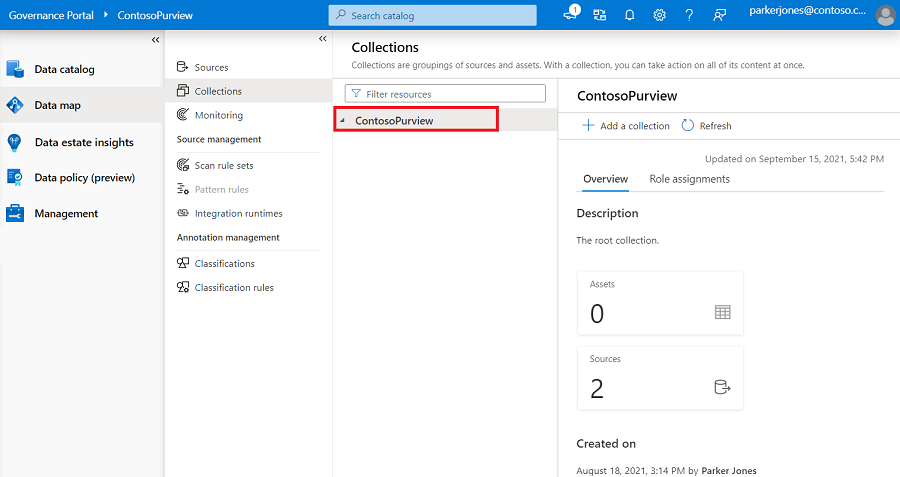
コレクション ウィンドウで [ ロールの割り当て ] を選択します。
![[ロールの割り当て] タブが強調表示された [データ マップ] に開かれた Microsoft Purview ガバナンス ポータル ウィンドウのスクリーンショット。](media/how-to-create-and-manage-collections/role-assignments.png)
コレクションを作成するには、ロールの割り当てのコレクション管理者リストに含まれている必要があります。 アカウントを作成した場合は、ルート コレクションの下にコレクション管理者として既に一覧表示されている必要があります。 アクセス許可がない場合は、コレクション管理者に連絡してアクセス許可を付与する必要があります。
![[コレクション管理者] セクションが強調表示されているデータ マップに対して開かれた Microsoft Purview ガバナンス ポータル ウィンドウのスクリーンショット。](media/how-to-create-and-manage-collections/collection-admins.png)
コレクション管理
コレクションを作成する
コレクションを作成するには、コレクション管理者である必要があります。 不明な場合は、上記のガイドに従ってアクセス許可をチェックします。
左側のウィンドウから [Data Map > Collections] を選択して、コレクション管理ページを開きます。
![[コレクション] タブが選択され、開かれたデータ マップに対して開かれた Microsoft Purview ガバナンス ポータル ウィンドウのスクリーンショット。](media/how-to-create-and-manage-collections/find-collections.png)
[ + コレクションの追加] を選択します。 ここでも、 コレクションを管理できるのはコレクション管理者 のみです。
![[コレクションの追加] ボタンが強調表示されている新しいコレクション ウィンドウを示す Microsoft Purview ガバナンス ポータル ウィンドウのスクリーンショット。](media/how-to-create-and-manage-collections/select-add-a-collection.png)
右側のパネルで、コレクション名と説明を入力します。 必要に応じて、ユーザーまたはグループをコレクション管理者として新しいコレクションに追加することもできます。
[作成] を選択します。
![表示名とコレクション管理者が選択され、[作成] ボタンが強調表示されている新しいコレクション ウィンドウを示す Microsoft Purview ガバナンス ポータル ウィンドウのスクリーンショット。](media/how-to-create-and-manage-collections/create-collection.png)
新しいコレクションの情報がページに反映されます。
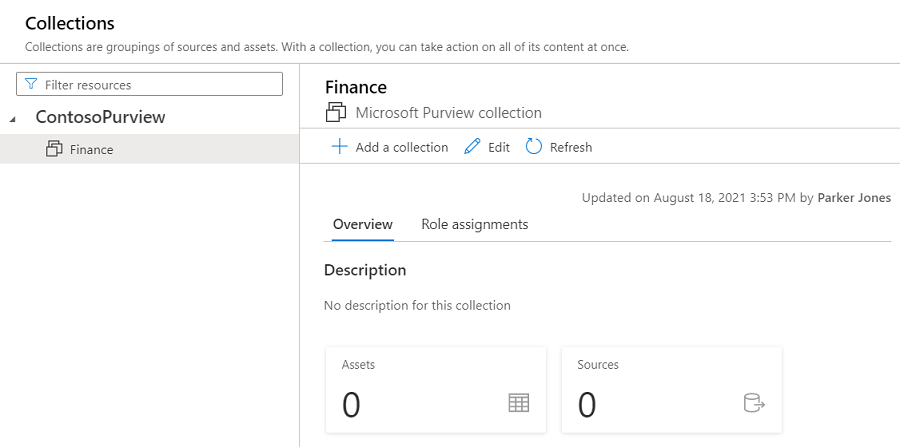
コレクションを編集する
コレクションの詳細ページまたはコレクションのドロップダウン メニューから [ 編集] を 選択します。
![Microsoft Purview ガバナンス ポータル ウィンドウのスクリーンショット。コレクション ウィンドウを開き、選択したコレクション ウィンドウとコレクションの名前の横にある省略記号ボタンの両方で [編集] ボタンが強調表示されています。](media/how-to-create-and-manage-collections/edit-collection.png)
現在、コレクションの説明とコレクション管理者は編集できます。 変更を行い、[ 保存] を選択して変更を保存します。
![コレクションの編集ウィンドウが開き、コレクションに説明が追加され、[保存] ボタンが強調表示されている Microsoft Purview ガバナンス ポータル ウィンドウのスクリーンショット。](media/how-to-create-and-manage-collections/edit-description.png)
コレクションの表示
コレクションの名前の横にある三角形アイコンを選択して、コレクション階層を展開または折りたたみます。 移動するコレクション名を選択します。
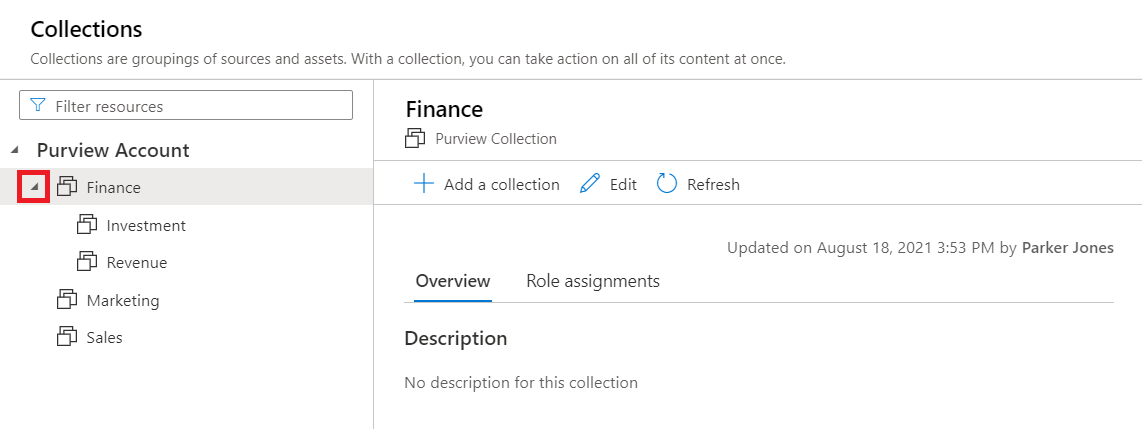
リストの上部にあるフィルター ボックスに「」と入力して、コレクションをフィルター処理します。
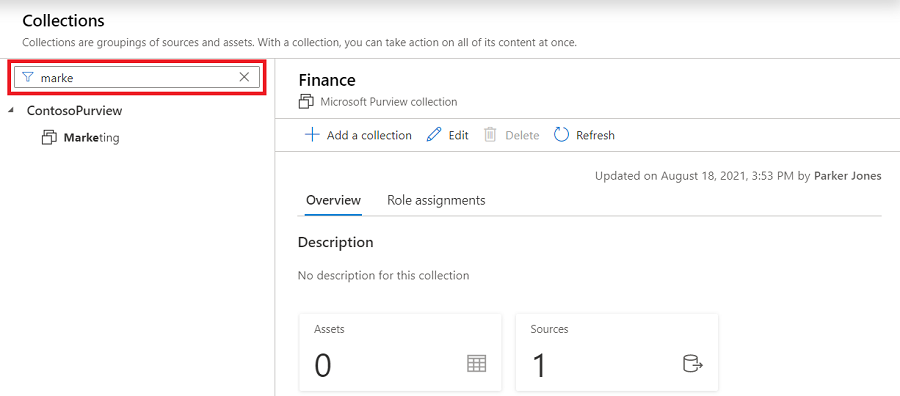
ルート コレクションのコンテキスト メニューで [最新の情報に更新 ] を選択して、コレクションの一覧を再読み込みします。
![[リソース名] の横にあるボタンが選択され、更新ボタンが強調表示されている Microsoft Purview ガバナンス ポータル コレクション ウィンドウのスクリーンショット。](media/how-to-create-and-manage-collections/refresh-collections.png)
[コレクションの詳細ページで 更新] を選択して、単一のコレクションを再読み込みします。
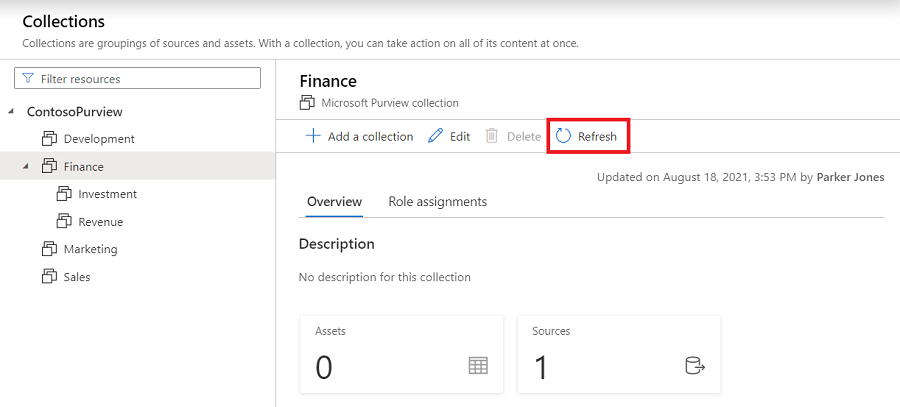
コレクションを削除する
コレクションを削除するには、コレクション管理者である必要があります。 不明な場合は、上記のガイドに従ってアクセス許可をチェックします。 コレクションは、子コレクション、資産、データ ソース、スキャンが関連付けられていない場合にのみ削除できます。
コレクションの詳細ページから [ 削除] を選択します 。
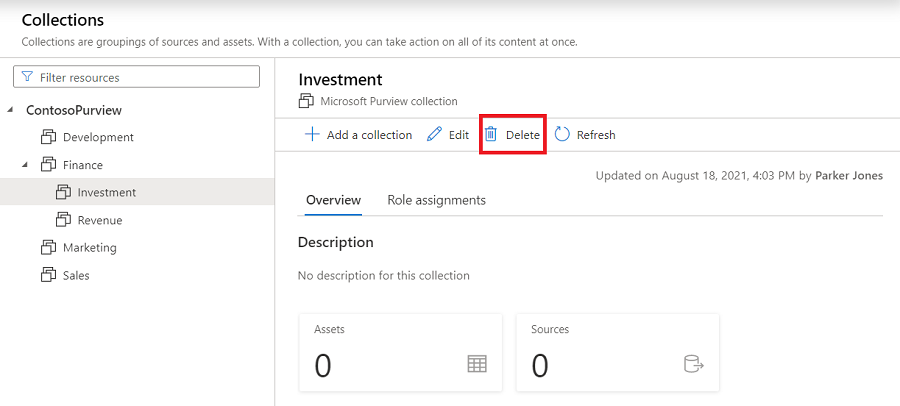
メッセージが表示されたら [確認] を選択します。 このコレクションを削除してもよろしいですか?
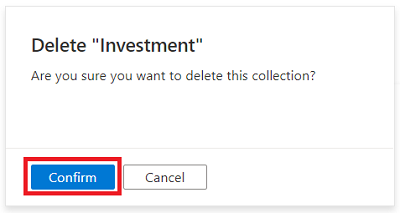
Microsoft Purview データ マップからのコレクションの削除を確認します。
コレクション間で登録済みソースを移動する
登録済みのソースを、アクセスできるコレクションから別のコレクションに移動できます。 手順については、 データ ソースの管理に関する記事を参照してください。
コレクションを使用してロールを追加し、アクセスを制限する
アクセス許可はMicrosoft Purview データ マップのコレクションを通じて管理されるため、ロールと、ユーザーに与えるアクセス許可を理解することが重要です。 コレクションに対するアクセス許可を付与されたユーザーは、そのコレクションに関連付けられているソースと資産にアクセスし、サブコレクションにアクセス許可を継承します。 継承 は制限できますが、既定では許可されます。
次のガイドでは、ロール、それらを管理する方法、およびアクセス許可の継承について説明します。
役割
割り当てられたすべてのロールは、ロールが適用されるコレクション内のソース、資産、およびその他のオブジェクトに適用されます。 メインロールの一部は次のとおりです。
- コレクション管理者 - Microsoft Purview ガバナンス ポータルで他のユーザーにロールを割り当てるか、コレクションを管理する必要があるユーザーのロール。 コレクション管理者は、自分が管理者であるコレクションのロールにユーザーを追加できます。 また、コレクションとその詳細を編集したり、サブコレクションを追加したりすることもできます。
- データ キュレーター - 資産の管理、カスタム分類の構成、用語集の用語の設定、データ資産の分析情報の表示を行うMicrosoft Purview 統合カタログへのアクセスを提供するロール。 データ キュレーターは、アセットの作成、読み取り、変更、移動、削除を行うことができます。 また、アセットに注釈を適用することもできます。
- データ リーダー - データ 資産、分類、分類規則、コレクション、用語集の用語への読み取り専用アクセスを提供するロール。
- データ ソース管理者 - ユーザーがデータ ソースとスキャンを管理できるようにするロール。 ユーザーが特定の データ ソースのデータ ソース管理者 ロールにのみ付与されている場合は、既存のスキャン ルールを使用して新しいスキャンを実行できます。 新しいスキャン ルールを作成するには、ユーザーに データ 閲覧者 ロールまたは データ キュレーター ロールも付与する必要があります。
重要
使用可能なすべてのロールの一覧とロールの詳細については、 アクセス許可のドキュメントを参照してください。
ロールの割り当てを追加する
[ ロールの割り当て ] タブを選択して、コレクション内のすべてのロールを表示します。 ロールの割り当てを管理できるのは、コレクション管理者だけです。
![[ロールの割り当て] タブが強調表示されている Microsoft Purview ガバナンス ポータルのコレクション ウィンドウのスクリーンショット。](media/how-to-create-and-manage-collections/select-role-assignments.png)
[ ロールの割り当ての編集] または [ユーザー] アイコンを選択して、各ロール メンバーを編集します。
![[ロールの割り当ての編集] ドロップダウン リストが選択されている Microsoft Purview ガバナンス ポータルコレクション ウィンドウのスクリーンショット。](media/how-to-create-and-manage-collections/edit-role-assignments.png)
テキスト ボックスに「」と入力して、ロール メンバーに追加するユーザーを検索します。 [ X ] を選択して、追加しないメンバーを削除します。
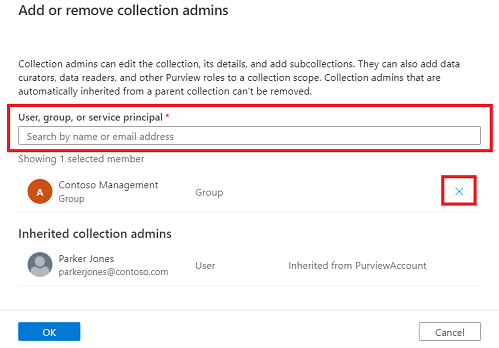
[ OK] を 選択して変更を保存すると、ロールの割り当ての一覧に新しいユーザーが反映されます。
ロールの割り当てを削除する
ユーザーの名前の横にある [ X ] ボタンを選択して、ロールの割り当てを削除します。
![[ロールの割り当て] タブが選択され、いずれかの名前の横にある [x] ボタンが強調表示されている Microsoft Purview ガバナンス ポータルコレクション ウィンドウのスクリーンショット。](media/how-to-create-and-manage-collections/remove-role-assignment.png)
ユーザーを確実に削除する場合は、[ 確認 ] を選択します。
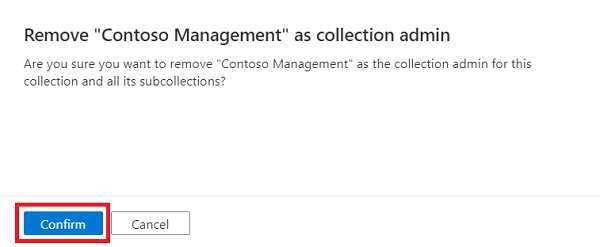
継承を制限する
コレクションのアクセス許可は、親コレクションから自動的に継承されます。 たとえば、ルート コレクション (アカウントと同じ名前のリストの上部にあるコレクション) に対するアクセス許可は、その下のすべてのコレクションによって継承されます。 [継承されたアクセス許可の制限] オプションを使用して、親コレクションからの継承をいつでも制限できます。
継承を制限したら、制限されたコレクションにユーザーを直接追加してアクセス権を付与する必要があります。
継承を制限するコレクションに移動し、[ ロールの割り当て ] タブを選択します。
[ 継承されたアクセス許可の制限 ] を選択し、ポップアップ ダイアログで [ アクセスの制限 ] を選択して、このコレクションとサブコレクションから継承されたアクセス許可を削除します。 コレクション管理者のアクセス許可は影響を受けないことを確認してください。
![[ロールの割り当て] タブが選択され、[継承されたアクセス許可の制限] スライド ボタンが強調表示されている Microsoft Purview ガバナンス ポータルコレクション ウィンドウのスクリーンショット。](media/how-to-create-and-manage-collections/restrict-access-inheritance.png)
制限の後、継承されたメンバーは、コレクション管理者に必要なロールから削除されます。
[ 継承されたアクセス許可の制限 ] トグル ボタンをもう一度選択して元に戻します。
![[ロールの割り当て] タブが選択され、[継承されていないアクセス許可] スライド ボタンが強調表示されている Microsoft Purview ガバナンス ポータルコレクション ウィンドウのスクリーンショット。](media/how-to-create-and-manage-collections/remove-restriction.png)
ソースをコレクションに登録する
データ ソース を登録 するには、コレクション ノードの [登録または登録] アイコンを選択します。 ソースを登録できるのは、データ ソース管理者だけです。
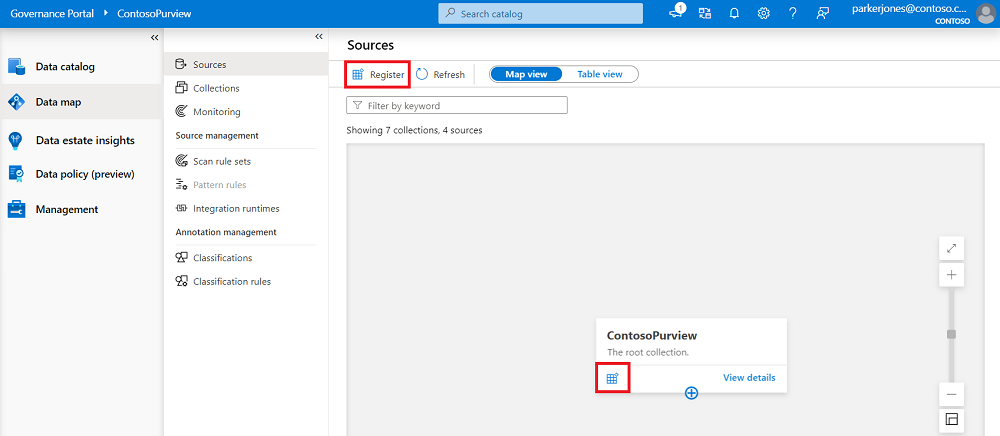
データ ソース名、およびその他のソース情報を入力します。 フォームの下部にスキャン権限があるすべてのコレクションが一覧表示されます。 1 つのコレクションを選択できます。 このソースのすべての資産は、選択したコレクションに属します。
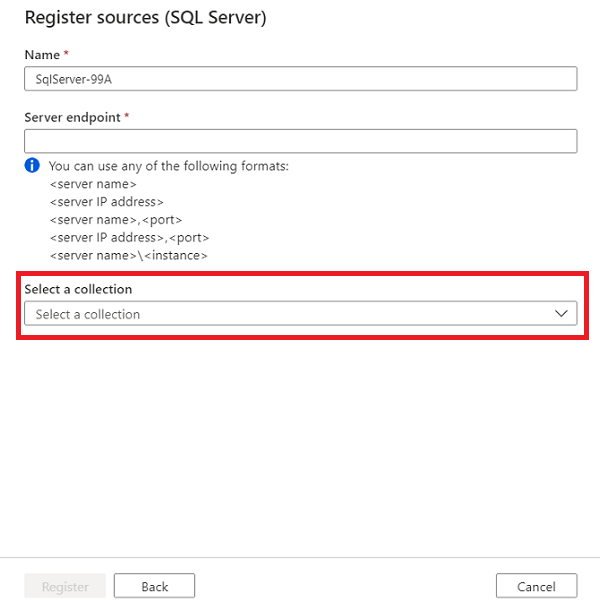
作成されたデータ ソースは、選択したコレクションの下に配置されます。 [ 詳細の表示] を選択して、データ ソースを表示します。
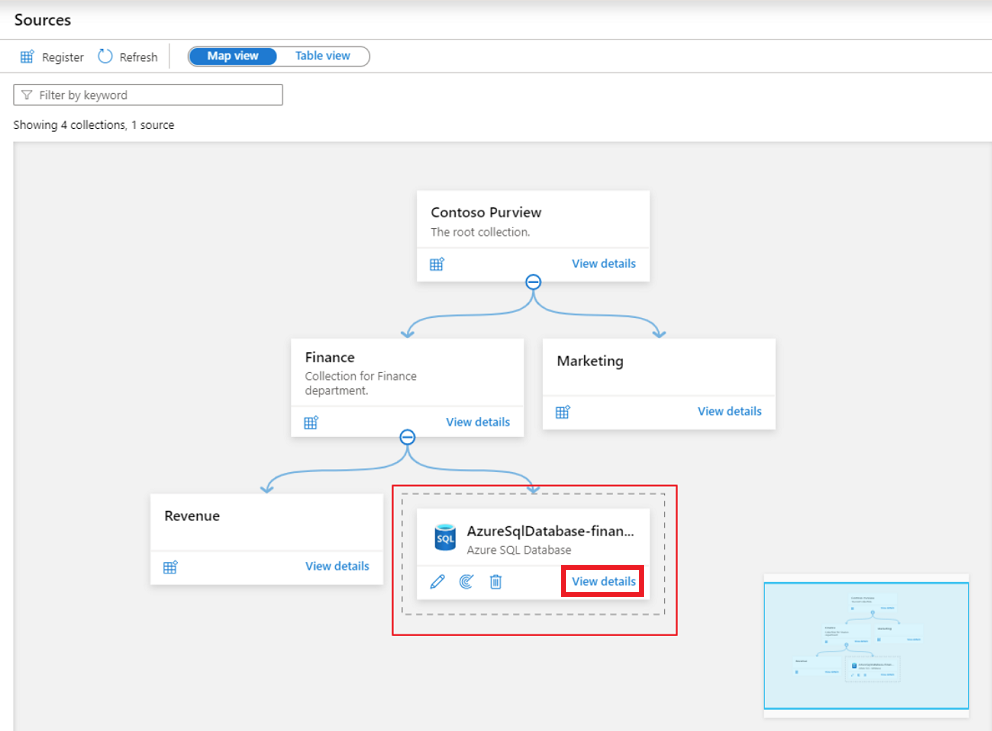
[ 新しいスキャン] を選択して、データ ソースの下にスキャンを作成します。
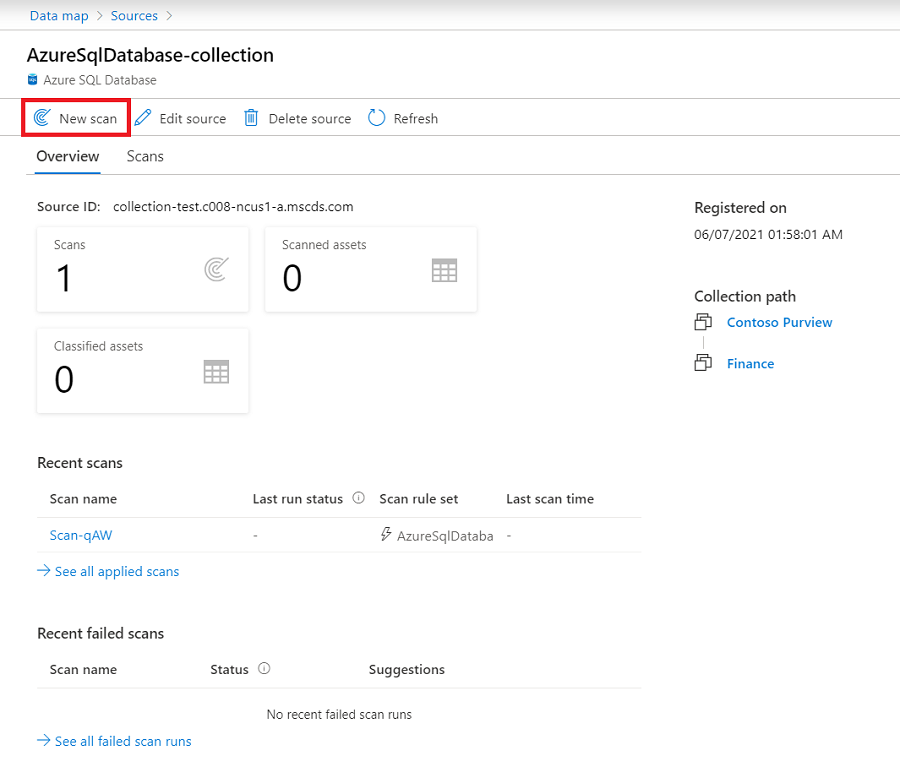
同様に、フォームの下部にあるコレクションを選択すると、スキャンされたすべての資産がコレクションに含まれます。 ここに記載されているコレクションは、データ ソース コレクションのサブコレクションに制限されています。
![[コレクション] ドロップダウンが強調表示されている新しいスキャン ウィンドウのスクリーンショット。](media/how-to-create-and-manage-collections/scan-under-collection.png)
コレクション ウィンドウに戻ると、ソース カードのコレクションにリンクされたデータ ソースが表示されます。
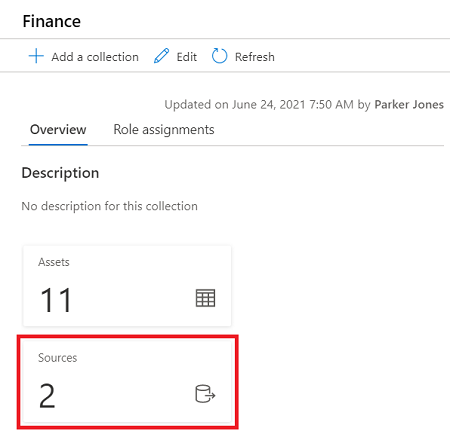
コレクションに資産を追加する
資産とソースもコレクションに関連付けられます。 スキャン中に、スキャンがコレクションに関連付けられている場合、資産はそのコレクションに自動的に追加されますが、サブコレクションに手動で追加することもできます。
資産の詳細でコレクション情報を確認します。 コレクション情報は、資産の詳細ページの右上隅にある [ コレクション パス ] セクションにあります。
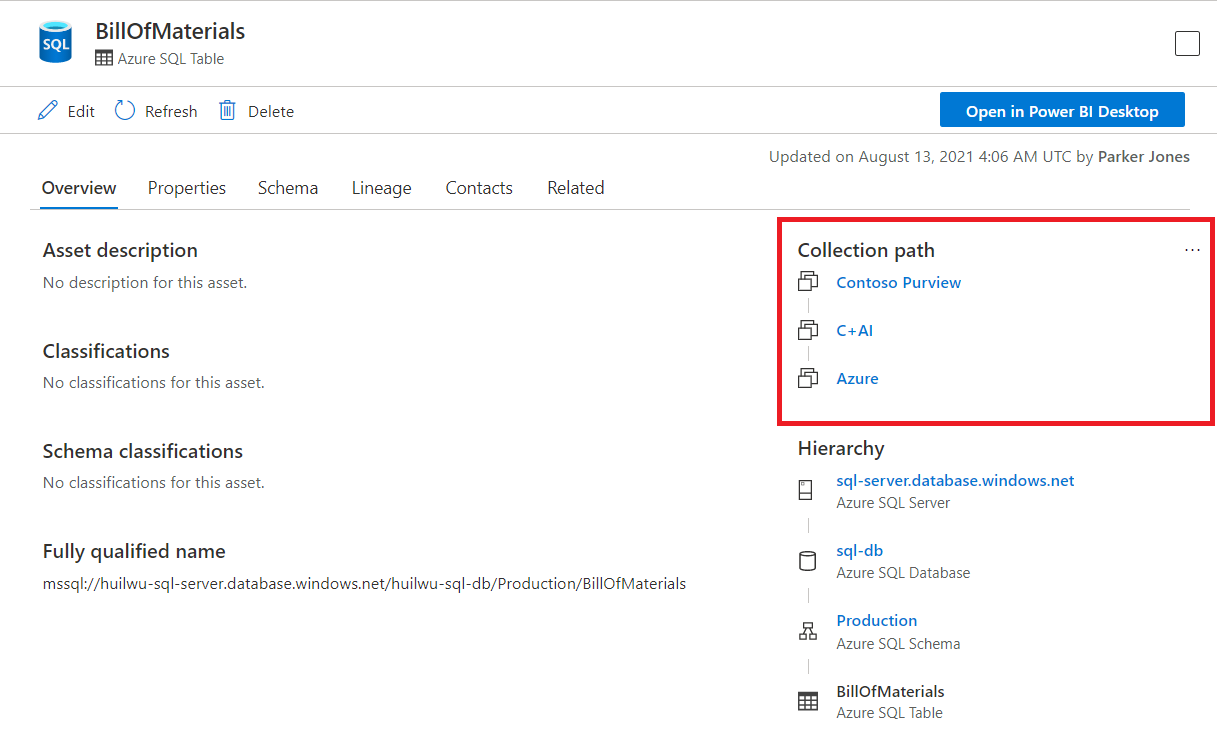
[資産の詳細] ページのアクセス許可:
上記の「 ロールの追加とコレクションへのアクセスの制限」ガイドに従って、コレクション ベースのアクセス許可モデルを確認します。
コレクションに対する読み取りアクセス許可がない場合、そのコレクションの資産は検索結果に一覧表示されません。 1 つの資産の直接 URL を取得して開くと、[アクセスなし] ページが表示されます。 アクセス権を付与するには、コレクション管理者に問い合わせてください。 [更新] ボタンを選択して、アクセス許可をもう一度チェックできます。
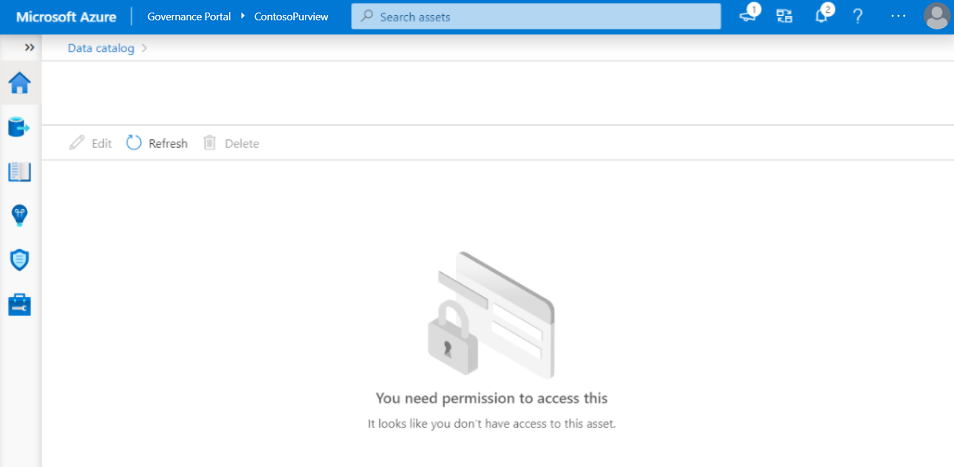
1 つのコレクションに対する読み取りアクセス許可を持っていても書き込みアクセス許可がない場合は、資産の詳細ページを参照できますが、次の操作は無効になります。
- アセットを編集します。 [編集] ボタンは無効になります。
- 資産を削除します。 [ 削除] ボタンは無効になります。
- 資産を別のコレクションに移動します。 [コレクション パス] セクションの右上隅にある省略記号ボタンは非表示になります。
[階層] セクションの資産も、アクセス許可の影響を受けます。 読み取りアクセス許可のない資産は灰色で表示されます。
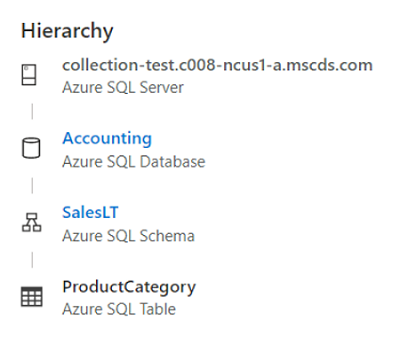
資産を別のコレクションに移動する
[コレクション パス] セクションの右上隅にある省略記号ボタンを選択します。
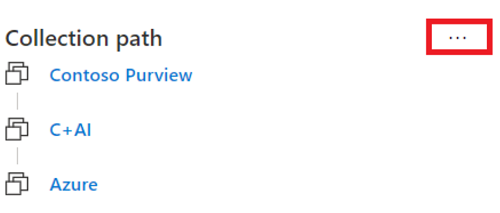
[ 別のコレクションに移動 ] ボタンを選択します。
右側のパネルで、移動先のターゲット コレクションを選択します。 書き込みアクセス許可を持つコレクションのみが表示されます。 資産は、データ ソース コレクションのサブコレクションにのみ追加することもできます。
![[コレクションの選択] ドロップダウン メニューが強調表示されている Microsoft Purview ガバナンス ポータルのポップアップ ウィンドウのスクリーンショット。](media/how-to-create-and-manage-collections/move-select-collection.png)
ウィンドウの下部にある [ 移動 ] ボタンを選択して、アセットを移動します。
コレクションを検索して参照する
コレクションで検索
Microsoft Purview ガバナンス ポータルでは、検索バーはポータル ウィンドウの上部にあります。
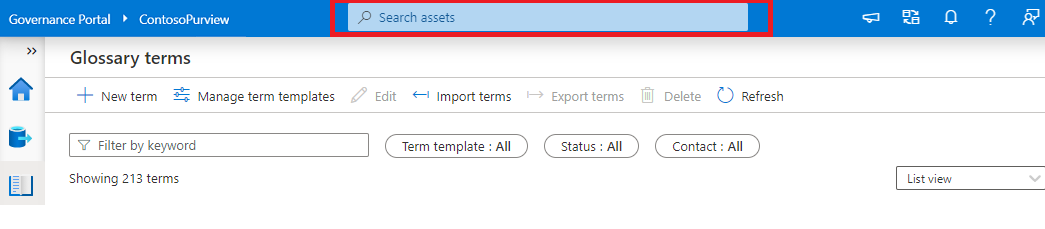
検索バーを選択すると、最近の検索履歴と最近アクセスした資産が表示されます。 [ すべて表示] を選択すると、最近表示されたすべてのアセットが表示されます。
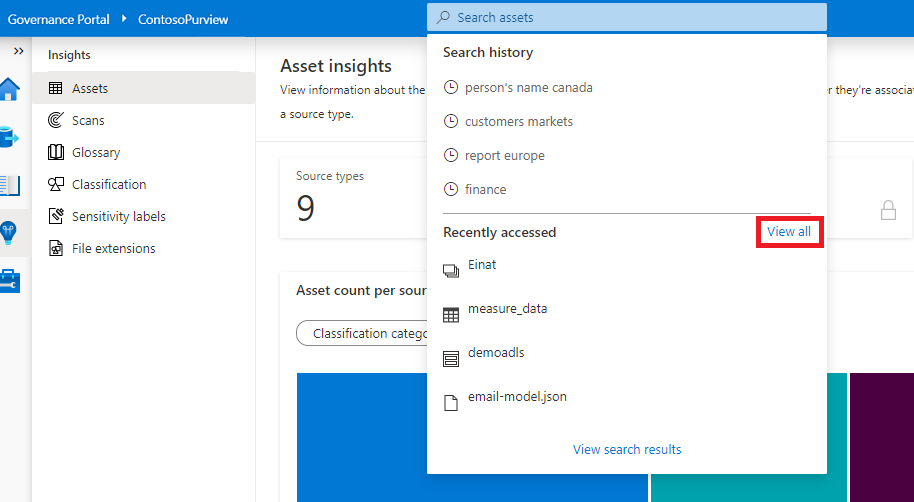
資産の名前、データ型、分類、用語集の用語などの識別に役立つキーワードを入力します。 目的の資産に関連するキーワードを入力すると、Microsoft Purview ガバナンス ポータルに、検索対象と潜在的な資産の一致に関する提案が表示されます。 検索を完了するには、[ 検索結果の表示 ] を選択するか、 Enter キーを押します。
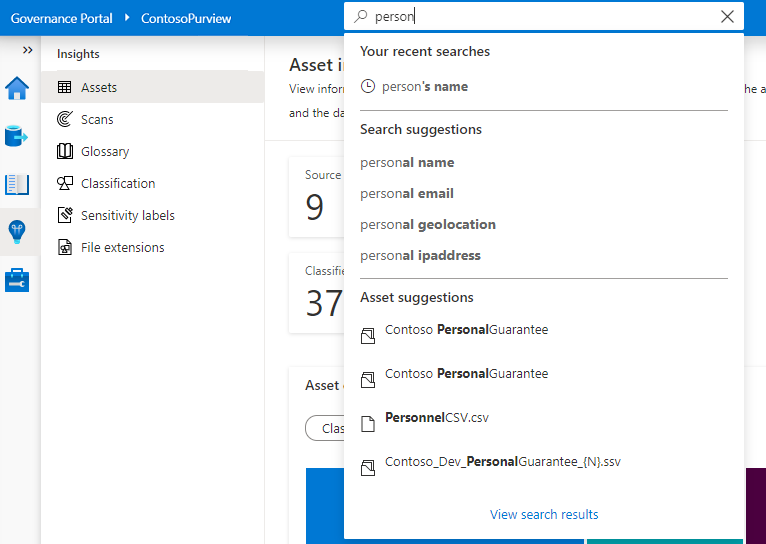
検索結果ページには、関連性の高い順に指定されたキーワードと一致する資産の一覧が表示されます。 資産の関連性スコアに影響を与える可能性のあるさまざまな要因があります。 探している資産に適用される特定のコレクション、データ ストア、分類、連絡先、ラベル、用語集の用語を選択することで、一覧をさらに絞り込むことができます。
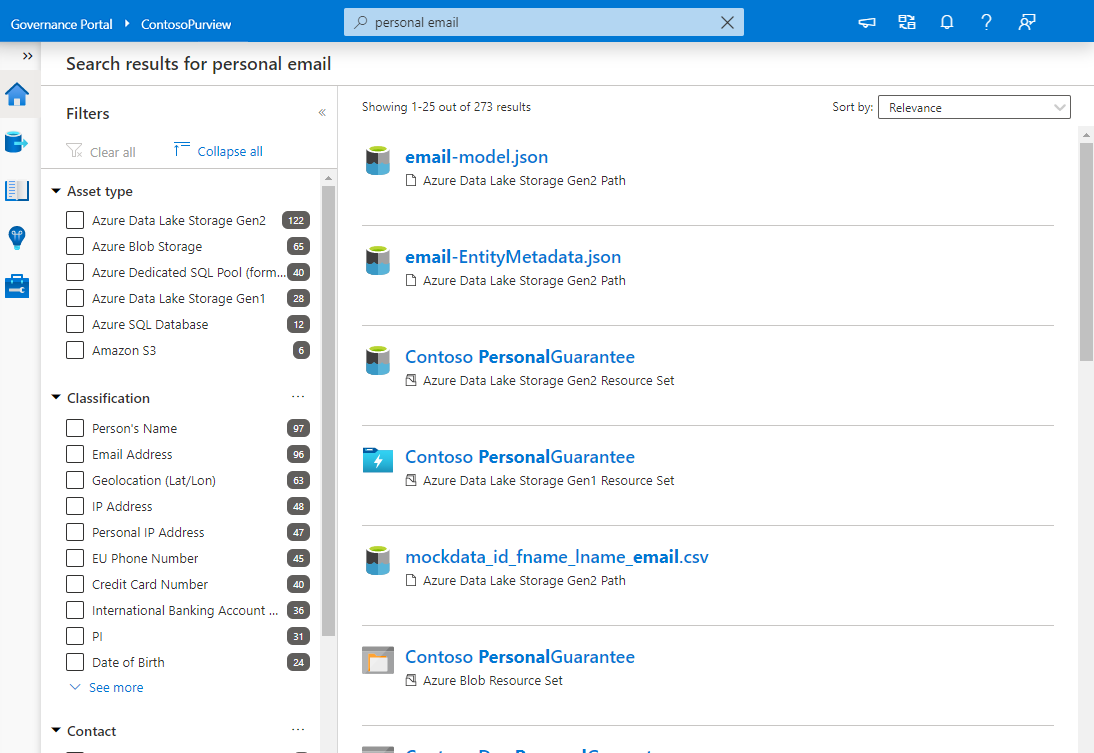
目的の資産を選択して、スキーマ、系列、資産所有者などのプロパティを表示できる資産の詳細ページを表示します。
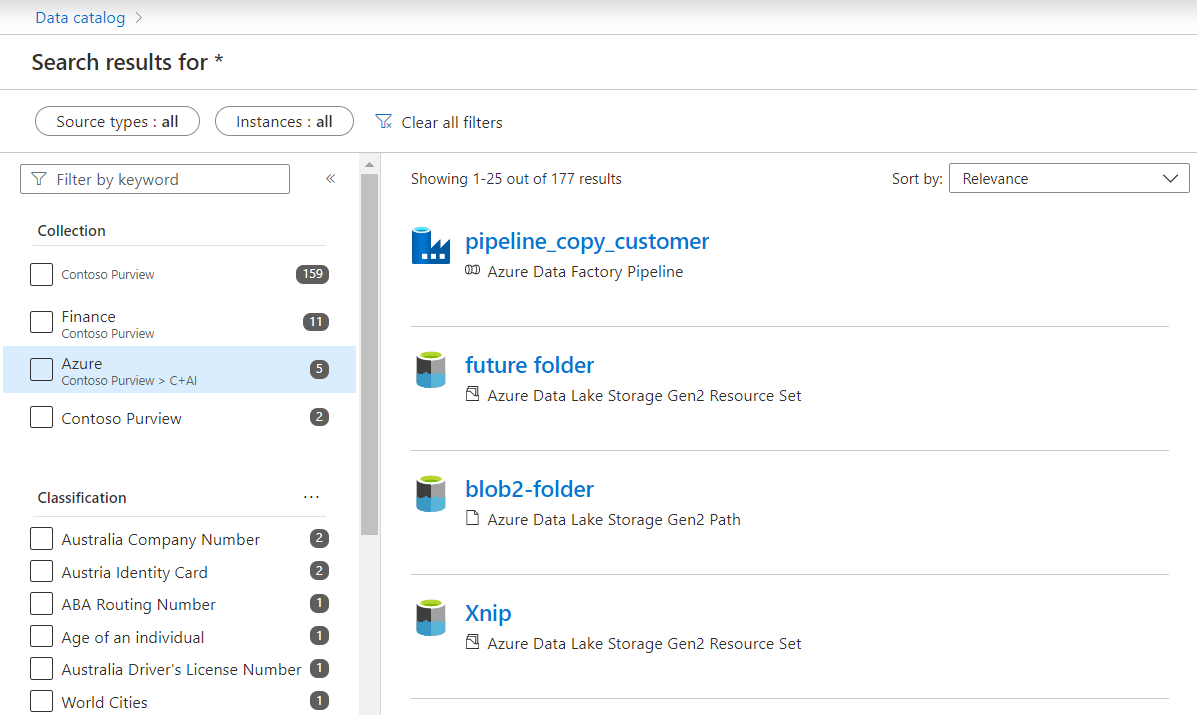
コレクション別の参照
ホームページの [資産の参照] を選択すると、データ 資産を参照 できます。
![[資産の参照] ボタンが強調表示されているカタログ Microsoft Purview ガバナンス ポータル ウィンドウのスクリーンショット。](media/how-to-create-and-manage-collections/browse-by-collection.png)
[資産の参照] ページ で、[コレクション別 ] ピボットを選択します。 コレクションは階層テーブル ビューで一覧表示されます。 各コレクション内の資産をさらに調べるには、対応するコレクション名を選択します。
![[コレクション別] タブが選択されている資産 Microsoft Purview ガバナンス ポータル ウィンドウのスクリーンショット。](media/how-to-create-and-manage-collections/by-collection-view.png)
次のページでは、選択したコレクションの下にある資産の検索結果が表示されます。 ファセット フィルターを選択して結果を絞り込むことができます。 または、サブ/関連するコレクション名を選択して、他のコレクションの下に資産を表示することもできます。
![[コレクション別] タブが選択されているカタログ Microsoft Purview ガバナンス ポータル ウィンドウのスクリーンショット。](media/how-to-create-and-manage-collections/search-results-by-collection.png)
資産の詳細を表示するには、検索結果で資産名を選択します。 または、アセットをチェックして一括編集することもできます。
![[コレクション別] タブが選択され、アセット チェック ボックスが強調表示されているカタログ Microsoft Purview ガバナンス ポータル ウィンドウのスクリーンショット。](media/how-to-create-and-manage-collections/view-asset-details.png)
コレクションの名前を変更する (プレビュー)
重要
この機能は現在プレビューの段階です。 Microsoft Azure プレビューの補足使用条件には、ベータ版、プレビュー版、または一般公開されていない Azure 機能に適用される追加の法的条件が含まれています。
Microsoft Purview ガバナンス ポータルで、名前を変更するコレクションに移動します。
コレクションの詳細ページまたはコレクションのドロップダウン メニューから [ 編集] を 選択します。
![コレクションを編集および名前変更するための Microsoft Purview ガバナンス ポータル ウィンドウのスクリーンショット。コレクション ウィンドウを開き、選択したコレクション ウィンドウとコレクションの名前の横にある省略記号ボタンの下の両方で [編集] ボタンが強調表示されています。](media/how-to-create-and-manage-collections/edit-rename-collection.png)
新しいフレンドリ名を指定し、[ 保存] を選択して変更を保存します。
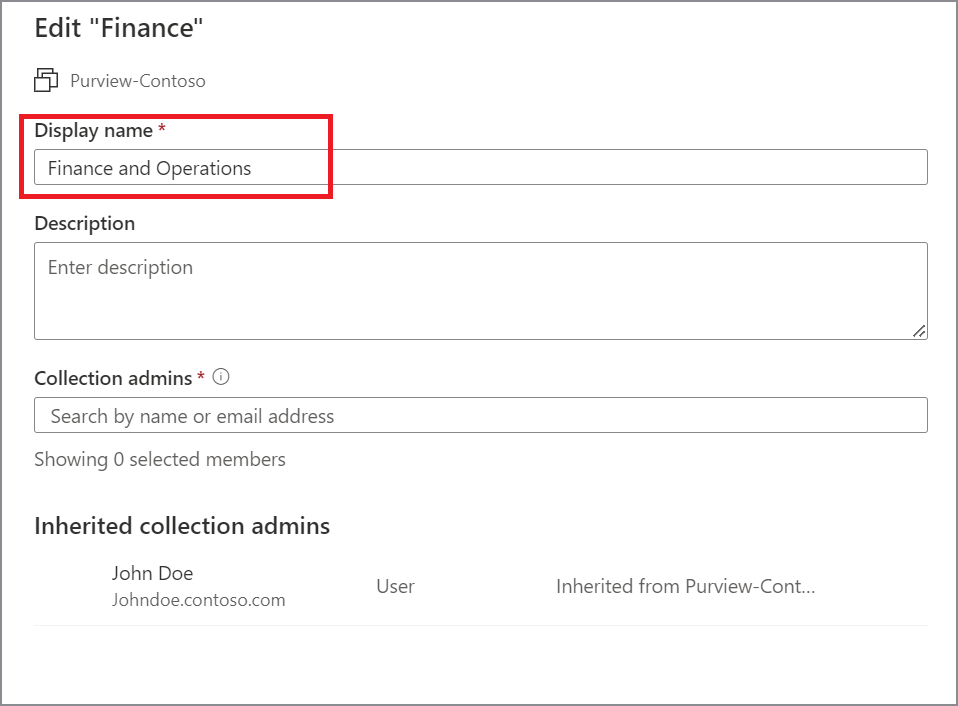
コレクションの移動 (プレビュー)
重要
この機能は現在プレビューの段階です。 Microsoft Azure プレビューの補足使用条件には、ベータ版、プレビュー版、または一般公開されていない Azure 機能に適用される追加の法的条件が含まれています。
Microsoft Purview ガバナンス ポータルで、別の親コレクションに移動するコレクションに移動します。
[コレクション パス] セクションの右上隅にある省略記号ボタンを選択し、[ 別のコレクションに移動] を選択します。
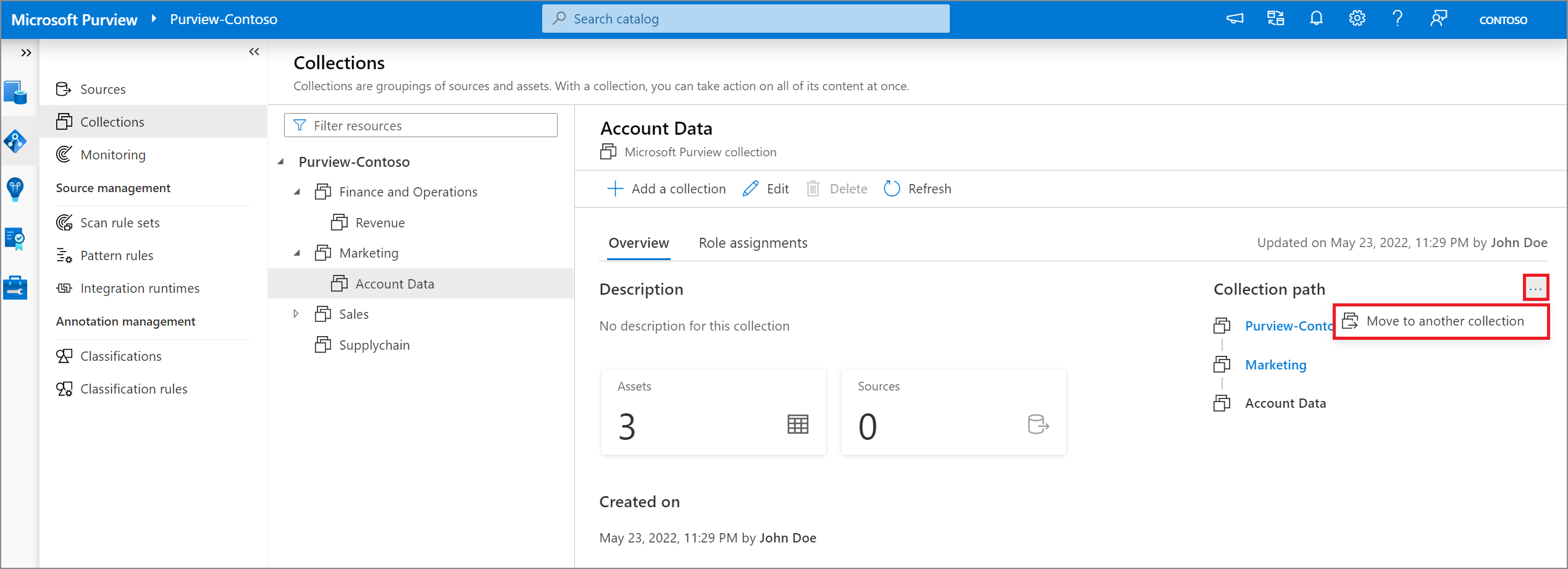
[ 親コレクションの選択 ] ドロップダウン リストから、コレクションの新しい親を選択し、[ OK] を選択します。
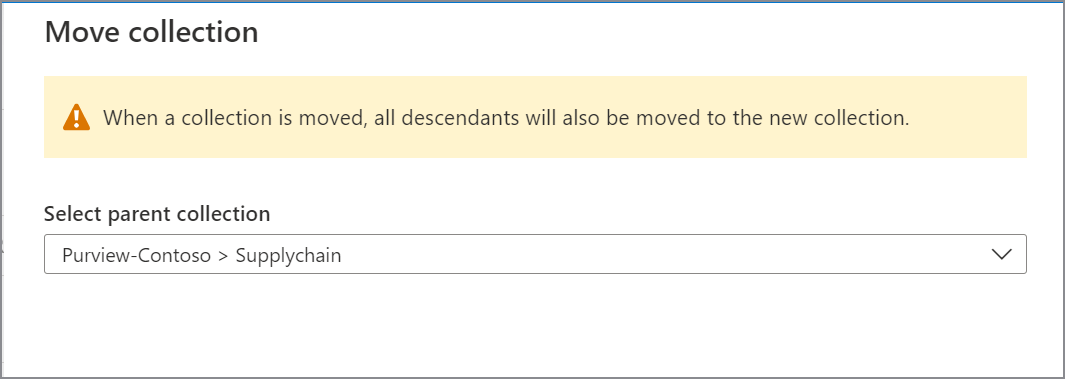
次の手順
コレクションが作成されたので、以下のガイドに従ってリソースを追加し、スキャンできます。