Microsoft 365 コンプライアンスのためのアーカイブ メールボックスを有効にする
Microsoft 365 でのEmailアーカイブ (インプレース アーカイブとも呼ばれます) により、ユーザーはメールボックスの記憶域を増やします。 詳細については、「アーカイブ メールボックスの詳細」を参照してください。
この記事の情報を使用して、Exchange 管理ポータルまたは PowerShell を使用してアーカイブ メールボックスを有効または無効にします。 ユーザーのアーカイブ メールボックスに対して自動診断チェックを実行し、問題と推奨される解決策を特定する方法についても説明します。
アーカイブ メールボックスを有効または無効にする構成は、Microsoft Purview コンプライアンス ポータルでは使用できなくなり、新しい Exchange 管理センター (EAC) に移動しました。
ヒント
E5 のお客様でない場合は、90 日間の Microsoft Purview ソリューション試用版を使用して、Purview の追加機能が組織のデータ セキュリティとコンプライアンスのニーズの管理にどのように役立つかを確認してください。 Microsoft Purview 試用版ハブから開始します。 サインアップと試用期間の詳細については、こちらをご覧ください。
必要なアクセス許可を取得する
アーカイブ メールボックスを有効または無効にするには、Exchange Online でメール受信者の役割が自分に割り当てられている必要があります。 既定では、この役割は、Exchange 管理センター の [アクセス許可] ページで受信者管理役割グループまたは組織管理役割グループに割り当てられています。
アーカイブ メールボックスを有効にする方法
注:
アーカイブ メールボックスを有効にすると、メールボックスに割り当てられているアーカイブ ポリシーよりも古いユーザーのメールボックス内のアイテムが、新しいアーカイブ メールボックスに移動されます。
アイテムがメールボックスに配信またはユーザーによって作成された日付から 2 年間経過すると、Exchange Online のメールボックスに割り当てられているアイテム保持ポリシーの一部である既定のアーカイブ ポリシーにより、アイテムはアーカイブ メールボックスに移動されます。 詳細については、「アーカイブ メールボックスの詳細」を参照してください。
Exchange 管理センター (EAC) にサインインし、[Recipients>Mailboxes] に移動します。
メールボックスの一覧で、メールボックスのアーカイブを有効にするユーザーを選択します。
ポップアップ ウィンドウで [ その他] を選択し、[ メールボックス アーカイブ] で [ メールボックス アーカイブの管理] を選択します。
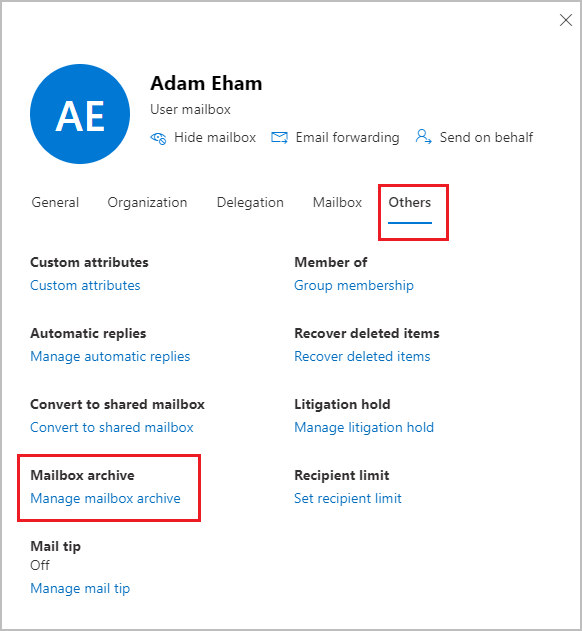
[ メールボックスアーカイブの管理 ] ウィンドウで、[ メールボックスアーカイブ] をオンにし、[ 保存] をオンにします。
アーカイブ メールボックスの作成にはしばらくかかる場合があります。 作成すると、選択したユーザーの [アーカイブ状態] 列に [アクティブ] が表示されますが、状態の変更を確認するにはページを更新する必要がある場合があります。
アーカイブ メールボックスを無効にする方法
アーカイブ メールボックスを有効にする方法と同様に、Exchange 管理センターで同じ構成を使用して、ユーザーのアーカイブ メールボックスを無効にすることができます。 今回は、Exchange 管理センターで [メールボックス アーカイブ ] をオフにします。
アーカイブ メールボックスを無効にしてから 30 日以内なら、ユーザーのプライマリ メールボックスにそれを再接続できます。 この場合、アーカイブ メールボックスの元の内容が復元されます。 30 日後には、元のアーカイブ メールボックスの内容は完全に削除され、回復不可能になります。 したがって、アーカイブを無効にした後、30 日を超えてから再度有効にすると、新しいアーカイブ メールボックスが作成されます。
ユーザーのメールボックスに割り当てられる既定のアーカイブ ポリシーは、アイテムが配信された日付から 2 年間後にアイテムをアーカイブ メールボックスに移動します。 ユーザーのアーカイブ メールボックスを無効にした場合、メールボックスアイテムに対してアクションは実行されないため、ユーザーのプライマリ メールボックスに残ります。
Exchange Online PowerShell を使用してアーカイブ メールボックスを有効または無効にする
アーカイブ メールボックスを有効にするには、PowerShell を使用することもできます。 PowerShell を使用する主な理由は、組織内のすべてのユーザーのためにアーカイブ メールボックスをすばやく有効にできるということです。
最初の手順は、Exchange Online PowerShell へ接続することです。 手順については、「Exchange Online PowerShell に接続する」を参照してください。
Exchange Online に接続したら、次のセクションのコマンドを実行してアーカイブメール ボックスを有効または無効にできます。
アーカイブ メールボックスの有効化
特定のユーザーのアーカイブ メールボックスを有効にするには、次のコマンドを実行します。
Enable-Mailbox -Identity <username> -Archive
組織内の、アーカイブ メールボックスが現在有効になっていないすべてのユーザーについてアーカイブ メールボックスを有効にするには、次のコマンドを実行します。
Get-Mailbox -Filter {ArchiveGuid -Eq "00000000-0000-0000-0000-000000000000" -AND RecipientTypeDetails -Eq "UserMailbox"} | Enable-Mailbox -Archive
メールボックスが保留またはアイテム保持ポリシーに割り当てられている特定のユーザーに対してアーカイブを有効にすると、次の構成変更が実装されます。
- ユーザーのプライマリ メールボックスの回復可能なアイテム フォルダーのストレージ クォータが 5 GB 拡張され、100 GB から 105 GB に増やされます。 この調整により、アーカイブの自動展開が有効になっていない場合でも、アーカイブ プロセス中に削除されたアイテムに対応するための追加の領域が提供されます。 回復可能なアイテムの警告クォータも 5 GB 増やされ、90 GB から 95 GB に増加します。
アーカイブ メールボックスの無効化
特定のユーザーのアーカイブメールボックスを無効にするには、次のコマンドを実行します。
Disable-Mailbox -Identity <username> -Archive
組織内の、アーカイブ メールボックスが現在有効になっているすべてのユーザーについてアーカイブ メールボックスを無効にするには、次のコマンドを実行します。
Get-Mailbox -Filter {ArchiveGuid -Ne "00000000-0000-0000-0000-000000000000" -AND RecipientTypeDetails -Eq "UserMailbox"} | Disable-Mailbox -Archive
アーカイブ メールボックスの診断を実行する
重要
アーカイブ メールボックスの診断チェックを使用するには、Microsoft 365 グローバル管理者である必要があります。
Microsoft では、アクセス許可が可能な限りで少ないロールを使用することをお勧めします。 グローバル管理者ロールを持つユーザーの数を最小限に抑えることで、organizationのセキュリティを向上させることができます。 Microsoft Purview のロールとアクセス許可の詳細については、こちらをご覧ください。
ユーザーのアーカイブ メールボックスに対して自動診断チェックを実行し、問題と推奨される解決策を特定できます。
診断チェックを実行するには、下のボタンをクリックします。
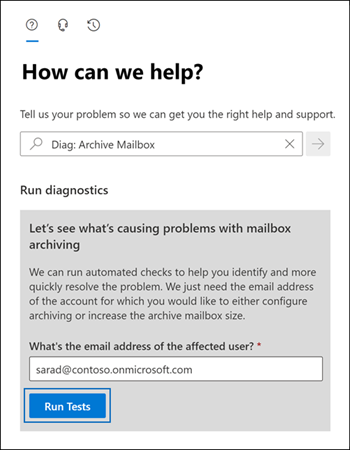
Microsoft 365 管理センターでポップアップ ページが開きます。 チェックするメールボックスのメール アドレスを入力し、[テストの実行] をクリックします。
注:
この機能は、Microsoft 365 Government クラウド、21Vianet が運営する Microsoft 365、または Microsoft 365 Germany では使用できません。
エンド ユーザー向けの手順
アーカイブ メールボックスのしくみと、Windows、macOS、および Web 上のOutlookでの操作方法について説明します。 最も効果的なドキュメントは、組織に対してカスタマイズされます。 ただし、基本的な手順については、[オンライン アーカイブ メールボックスを使用したメール ストレージの管理] を参照してください。
次の手順
追加の記憶領域については、自動拡張アーカイブを有効にすることを検討してください。 手順については、「自動拡張アーカイブを有効にする」を参照してください。