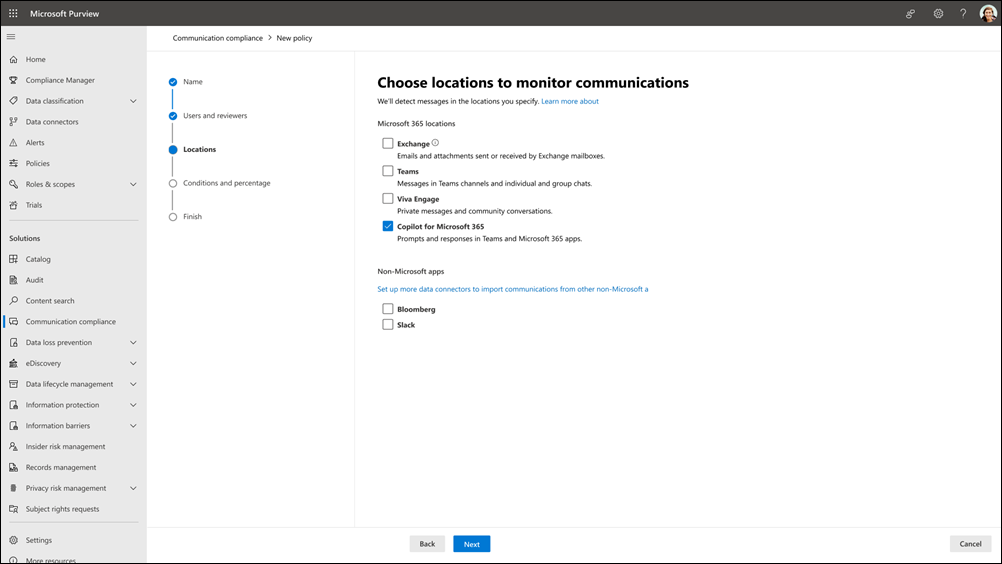コミュニケーション コンプライアンスの使用を開始する
重要
Microsoft Purview コミュニケーション コンプライアンスは、組織が規制コンプライアンス (SEC や FINRA など) や機密情報、嫌がらせや脅迫的な言語、成人向けコンテンツの共有などのビジネス行為違反を検出するのに役立つツールを提供します。 コミュニケーション コンプライアンスは、設計上プライバシーを使用して構築されています。 ユーザー名は既定で仮名化され、ロールベースのアクセス制御が組み込まれており、調査担当者は管理者によってオプトインされ、監査ログはユーザーレベルのプライバシーを確保するために用意されています。
コミュニケーション コンプライアンス ポリシーを使用して、内部レビュー担当者または外部レビュー担当者による分析のためのユーザー通信を特定します。 通信コンプライアンス ポリシーがorganization内の通信を検出する方法の詳細については、「通信コンプライアンス ポリシー」を参照してください。 Contoso が通信コンプライアンス ポリシーを迅速に構成して、Microsoft Teams、Exchange Online、Viva Engage通信で不適切な可能性のあるコンテンツを検出する方法を確認する場合は、このケース スタディをチェックします。
ヒント
E5 のお客様でない場合は、90 日間の Microsoft Purview ソリューション試用版を使用して、Purview の追加機能が組織のデータ セキュリティとコンプライアンスのニーズの管理にどのように役立つかを確認してください。 Microsoft Purview 試用版ハブから開始します。 サインアップと試用期間の詳細については、こちらをご覧ください。
サブスクリプションとライセンス
コミュニケーション コンプライアンスを開始する前に、 Microsoft 365 サブスクリプション とアドオンを確認する必要があります。 通信コンプライアンスにアクセスして使用するには、管理者は、organizationにサポートされているサブスクリプションがあり、適切なライセンスがユーザーに割り当てられていることを確認する必要があります。 サブスクリプションとライセンスの詳細については、通信コンプライアンスの サブスクリプション要件 に関するページを参照してください。
重要
現在、通信コンプライアンスは、Azure サービスの依存関係によってサポートされている地理的リージョンと国でホストされているテナントで利用できます。 通信コンプライアンスがorganizationでサポートされていることを確認するには、「国/リージョン別の Azure 依存関係の可用性」を参照してください。
既存の Office 365 Enterprise E5 プランがなく、コミュニケーション コンプライアンスをお試しになりたい場合は、Microsoft 365 を既存のサブスクリプションに追加するか、Office 365 Enterprise E5 の試用版にサインアップすることができます。
注:
Office 365 Advanced Compliance はスタンドアロン サブスクリプションとして販売されなくなりました。 現在のサブスクリプションの有効期限が切れた場合、顧客は、同じコンプライアンス機能または追加のコンプライアンス機能を含むこれらのサブスクリプションのいずれかに移行する必要があります。
推奨処理
推奨されるアクションは、organizationがコミュニケーション コンプライアンスを迅速に開始するのに役立ちます。 [ 概要 ] ページに含まれている推奨アクションは、ポリシーを構成して展開する手順をガイドするのに役立ちます。
コミュニケーション コンプライアンス構成の開始と最大化に役立つ次の推奨事項を使用できます。
- コミュニケーション コンプライアンスについて理解する: セットアップを完了する前に、公式ドキュメントを確認して、organizationでのコミュニケーション コンプライアンスの詳細、計画、展開を行ってください。
- アクセス許可を割り当てて、チームが仕事を完了できるようにする: コミュニケーション コンプライアンス機能の管理とアラートの調査とレビューを担当するチーム メンバーを割り当てることで、適切な関係者のみがソリューションにアクセスできるようにします。
- 検出する通信を持つユーザーの配布グループを作成する: 通信コンプライアンス ポリシーに含まれるユーザーを含む配布グループを作成します。
- 通信の検出を開始するための最初のポリシーを作成する: 最初に、organizationの内部および/または外部通信全体の潜在的な違反を識別するポリシーを設定して、潜在的な規制コンプライアンス違反を検出して調査します。
- アラートを確認して検出されたメッセージを調査し、アクションを実行する: ポリシーの条件に一致するメッセージを特定して分析し、ポリシー違反に関するコンテキストを提供するアラートをトリガーして、必要に応じて調査してアクションを実行できるようにします。
- ポリシーのパフォーマンスに関するレポートを確認する: ポリシーのパフォーマンスに関するクイック分析情報を取得し、詳細なレポートを表示して詳細なレポートをさらにドリルダウンし、さらに分析のために結果をエクスポートします。
コミュニケーション コンプライアンスの各アクションには、次の 3 つの属性があります。
- アクション: 推奨されるアクションの名前と説明。
- 推奨、必須、または省略可能: 通信コンプライアンス機能を期待どおりに機能させるために推奨されるアクションが強く推奨されているか、必須か、または省略可能か。
- 推定完了時間: 推奨されるアクションを完了するための推定時間 (分単位)。
一覧から推奨事項を選択して、通信コンプライアンスの構成を開始します。 推奨されるそれぞれのアクションでは、要件、予想される内容、組織で機能を構成した場合の影響など、推奨事項に必要なアクティビティに関する説明が行われます。 一部の推奨アクションは、構成時に自動的に完了としてマークされます。 そうでない場合は、構成時に完了したアクションを手動で選択する必要があります。
[ポリシー] ページにも含まれる推奨アクション分析情報は、現在の機密情報の種類と、organization内の通信における規制コンプライアンス違反の可能性を要約するのに役立ちます。 分析情報は、 データ分類 と、秘密度ラベル、保持ラベル、機密情報の種類の分類の適用によってサポートされます。 これらの分析情報は集計され、organizationにユーザーの個人を特定できる情報 (PII) は含まれません。
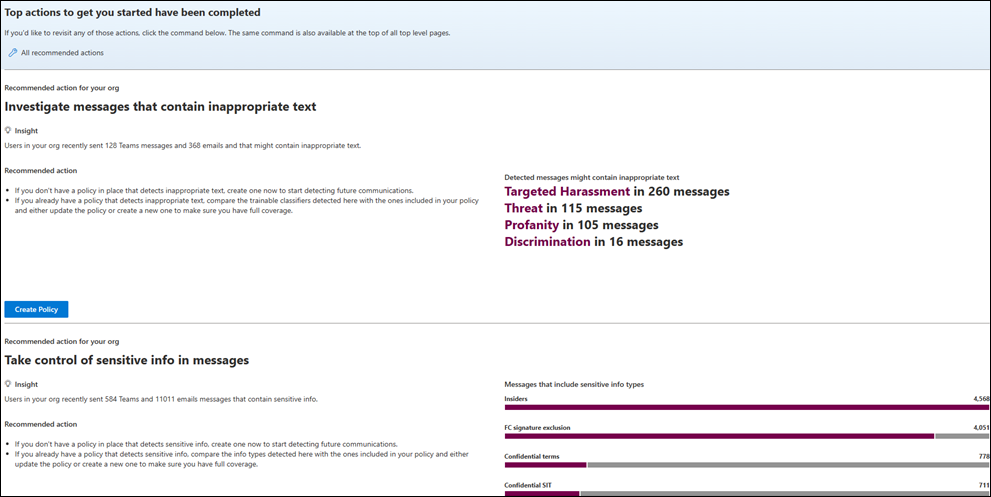
メッセージ内のアクティビティは、分類子を使用する不適切なテキスト ポリシー テンプレートまたはカスタム ポリシーを使用する既存のポリシーのトレーニング可能な分類子の種類によって集計されます。 ポリシーの [ アラート] ダッシュボード で、これらのメッセージのアラートを調査します。
機密情報の種類に関連するアクティビティは、既存のポリシーでカバーされているメッセージと、既存のポリシーでカバーされていないメッセージで検出されます。 既存のポリシーでカバーされていない分析情報メッセージは調査および修復できません。今後のメッセージで同様のアクティビティを検出して修復するには、新しいポリシーを作成する必要があります。 分析情報は、organizationが既存の通信コンプライアンス ポリシーで以前に定義していない情報を含め、すべての機密情報の種類に対して集計されます。 これらの分析情報を使用して、新しいコミュニケーション コンプライアンス ポリシーを作成するか、既存のポリシーを更新します。 新しいポリシーを作成した後、このポリシーのメッセージ アラートは、同様の分析情報で識別された同じ数のメッセージと一致する場合と一致しない場合があります。 ポリシーの条件が異なる場合や、スコープ内ユーザーの数が異なる場合があり、ポリシーがアクティブ化された後に発生するメッセージ アクティビティのみが検出されます。
ヒント
推奨されるアクションの分析情報を表示したくない場合 Microsoft サポートで要求を開き、organizationに対するこれらの分析情報ウィジェットの表示を無効にします。
手順 1 (必須): コミュニケーション コンプライアンスのアクセス許可を有効にする
重要
ロール グループを構成した後、ロール グループのアクセス許可が組織全体の割り当てられたユーザーに適用されるまでに最大 30 分かかる場合があります。
コミュニケーション コンプライアンス機能を管理するための初期アクセス許可を構成するために使用される 6 つの役割グループがあります。 Microsoft Purview とMicrosoft Purview コンプライアンス ポータルのメニュー オプションとしてコミュニケーション コンプライアンスを利用できるようにし、これらの構成手順を続行するには、次のいずれかのロールまたはロール グループに割り当てる必要があります。
- グローバル管理者ロールのMicrosoft Entra ID
- Microsoft Entra IDコンプライアンス管理者ロール
- Microsoft Purview と Microsoft Purview コンプライアンス ポータル Organization Management ロール グループ
- Microsoft Purview と Microsoft Purview コンプライアンス ポータル コンプライアンス管理者ロール グループ
- コミュニケーション コンプライアンス ロール グループ
- コミュニケーション コンプライアンス管理者 の役割グループ
重要
Microsoft では、アクセス許可が可能な限りで少ないロールを使用することをお勧めします。 グローバル管理者ロールを持つユーザーの数を最小限に抑えることで、organizationのセキュリティを向上させることができます。 Microsoft Purview のロールとアクセス許可の詳細については、こちらをご覧ください。
次のロールのメンバーには、 Communication Compliance Admins ロール グループに含まれているのと同じソリューションアクセス許可があります。
- グローバル管理者Microsoft Entra ID
- Microsoft Entra IDコンプライアンス管理者
- Microsoft Purview と Microsoft Purview コンプライアンス ポータル Organization Management
- Microsoft Purview と Microsoft Purview コンプライアンス ポータル コンプライアンス管理者
重要
特定のユーザーがorganizationを離れた場合にコミュニケーション コンプライアンス構成が "ゼロ管理者" シナリオに入らないように、コミュニケーション コンプライアンスまたはコミュニケーション コンプライアンス管理者の役割グループに常に少なくとも 1 人のユーザーがあることを確認します。
コミュニケーション コンプライアンス ポリシーとアラートを管理する方法に応じて、ユーザーを特定の役割グループに割り当てて、さまざまな通信コンプライアンス機能のセットを管理する必要があります。 さまざまなコンプライアンス責任を持つユーザーを特定の役割グループに割り当てて、コミュニケーション コンプライアンス機能のさまざまな領域を管理することもできます。 または、指定された管理者、アナリスト、調査担当者、および閲覧者のすべてのユーザー アカウントを、コミュニケーション コンプライアンス ロール グループに割り当ててもよいでしょう。 コンプライアンス管理の要件に最適な 1 つのロール グループまたは複数のロール グループを使用します。
通信コンプライアンスを構成および管理する場合は、次のソリューション ロール グループ オプションから選択します。
| アクション | 通信コンプライアンス | コミュニケーション コンプライアンス管理者 | コミュニケーション コンプライアンス アナリスト | コミュニケーション コンプライアンス調査員 | コミュニケーション コンプライアンス 閲覧者 |
|---|---|---|---|---|---|
| ポリシーと設定を構成する | はい | はい | いいえ | いいえ | いいえ |
| アラートへのアクセスと調査 | はい | いいえ | はい | はい | いいえ |
| 特定のメッセージの [会話 ] タブと [ 翻訳 ] タブを表示する | はい | いいえ | いいえ | はい | いいえ |
| 高度な修復アクションを実行します。 - 調査のためにエスカレートする - Teams でメッセージを削除する - アイテムとレポートをダウンロードする - Power Automate フローを実行する |
はい | いいえ | いいえ | はい | いいえ |
| メッセージの詳細レポートを作成する | はい | いいえ | いいえ | はい | いいえ |
| レポートにアクセスする | はい | いいえ | いいえ | いいえ | はい |
| プライバシー設定と通知テンプレートを管理する | はい | はい | いいえ | いいえ | いいえ |
| ポリシー更新プログラムの表示とエクスポート | はい | はい | いいえ | いいえ | はい |
ユーザーのアクセス許可をリージョンまたは部署にスコープを設定する場合は、管理者ユニットを検討してください
コミュニケーション コンプライアンス (プレビュー) で管理単位を使用して、特定の地域または部署にユーザーのアクセス許可をスコープできます。 たとえば、世界中に子会社を持つグローバル企業は、ドイツのユーザーのユーザー アクティビティのみを表示できるように、調査担当者にドイツ語のスコープを提供する管理単位を作成する必要がある場合があります。
コミュニケーション コンプライアンスで管理者ユニットを使用するには、まず (まだ作成されていない場合) 管理ユニットを作成 し、その管理者ユニットを役割グループのメンバーに割り当てる必要があります。 役割グループのメンバーに管理者ユニットを割り当てると、それらのメンバーは制限付き管理者になり、organization内の通信コンプライアンス設定、ポリシー、ユーザー データへのアクセスが制限されます。 管理単位が割り当てられていないメンバーは 無制限の管理者 であり、すべての設定、ポリシー、およびユーザー データにアクセスできます。
重要
現時点では、管理単位を アダプティブ スコープ と共に通信コンプライアンスで使用することはできません。 SharePoint サイトと非アクティブなメールボックスは、アダプティブ スコープでのみセグメント化できます。
通信コンプライアンス ロールに対する管理単位のスコープの影響
次の表は、管理者ユニットが適用されると、通信コンプライアンス タスク/ロールの各組み合わせにどのように影響するかを示しています。
注:
次の表のスコープは、そのロールの管理者アクションが割り当てられた管理者ユニットによって制限されることを意味します。
| タスク | スコープ付き通信コンプライアンス | スコープ付きコミュニケーション コンプライアンス管理者 | スコープ付きコミュニケーション コンプライアンス アナリスト | スコープ付きコミュニケーション コンプライアンス調査員 | スコープ付きコミュニケーション コンプライアンス ビューアー |
|---|---|---|---|---|---|
| 設定の構成 (通知テンプレートを含む) | いいえ | いいえ | いいえ | いいえ | いいえ |
| ポリシーを構成する | スコープ | スコープ | いいえ | いいえ | いいえ |
| アラートへのアクセスと調査 | スコープ | いいえ | スコープ | スコープ | いいえ |
| レポートにアクセスする | いいえ | いいえ | いいえ | いいえ | いいえ |
| 監査ログの表示とエクスポート | いいえ | いいえ | いいえ | いいえ | いいえ |
オプション 1: すべてのコンプライアンス ユーザーをコミュニケーション コンプライアンス ロール グループに割り当てる
現在使用しているポータルに該当するタブを選択してください。 Microsoft 365 プランによっては、Microsoft Purview コンプライアンス ポータルは廃止されるか、間もなく廃止されます。
Microsoft Purview ポータルの詳細については、Microsoft Purview ポータルを参照してください。 コンプライアンス ポータルの詳細については、「Microsoft Purview コンプライアンス ポータル」を参照してください。
- Microsoft 365 organizationの管理者アカウントの資格情報を使用して、Microsoft Purview ポータルにサインインします。
- ページの右上隅にある [設定] を選択 し、[ロールとグループ] を選択し、左側のナビゲーション ウィンドウで [ 役割グループ ] を選択します。
- [ コミュニケーション コンプライアンス ] ロール グループを選択し、[ 編集] を選択します。
- [ ユーザーの選択] を選択し、ロール グループに追加するすべてのユーザーのチェック ボックスをオンにします。
- [ 選択] を選択し、[ 次へ] を選択します。
- [ 保存] を 選択してユーザーをロール グループに追加し、[ 完了] を選択します。
オプション 2: 特定のコミュニケーション コンプライアンス ロール グループにユーザーを割り当てる
このオプションを使用して、ユーザーを特定のロール グループに割り当てて、組織内のさまざまなユーザー間のコミュニケーション コンプライアンス アクセスと責任をセグメント化します。
現在使用しているポータルに該当するタブを選択してください。 Microsoft 365 プランによっては、Microsoft Purview コンプライアンス ポータルは廃止されるか、間もなく廃止されます。
Microsoft Purview ポータルの詳細については、Microsoft Purview ポータルを参照してください。 コンプライアンス ポータルの詳細については、「Microsoft Purview コンプライアンス ポータル」を参照してください。
- Microsoft 365 organizationの管理者アカウントの資格情報を使用して、Microsoft Purview ポータルにサインインします。
- ページの右上隅にある [設定] を選択し、左側のナビゲーション ウィンドウで [ 役割グループ ] を選択します。
- コミュニケーション コンプライアンス ロール グループの 1 つを選択し、[編集] を選択 します。
- [ ユーザーの選択] を選択し、ロール グループに追加するすべてのユーザーのチェック ボックスをオンにします。
- [ 選択] を選択し、[ 次へ] を選択します。
- [保存] を選択して、ユーザーをロール グループに追加します。
- 次のコミュニケーション コンプライアンス役割グループを選択し、必要な役割グループごとに前の手順を繰り返します。
- 完了したら、[ 閉じる] を選択します。
ロール グループとアクセス許可の詳細については、「Microsoft Purview コンプライアンス ポータルのアクセス許可」を参照してください。
手順 2 (必須): 監査ログを有効にする
コミュニケーション コンプライアンスでは、レビュー担当者が実行したアラートとログ修復アクションを表示するための監査ログが必要です。 監査ログは、定義済みの組織ポリシーに関連付けられているすべてのアクティビティの概要です。また、コミュニケーション コンプライアンス ポリシーに変更があった場合はいつでもその概要を示します。
Microsoft 365 の組織では、監査が既定で有効になっています。 組織によっては、特定の理由で監査を無効にしている場合があります。 組織の監査が無効になっている場合は、別の管理者が無効にしている可能性があります。 この手順を完了する場合は、監査を再びオンにしても問題ないか確認することをお勧めします。
監査を有効にする詳しい手順については、「監査ログ検索を有効または無効する」を参照してください。 監査を有効にすると、監査ログの準備中で、準備が完了してから数時間で検索を実行できるというメッセージが表示されます。 このアクションを行う必要があるのは 1 回だけです。 監査ログの使用の詳細については、「監査ログ を検索する」を参照してください。
手順 3 (省略可能): コミュニケーション コンプライアンスのグループを設定する
コミュニケーション コンプライアンス ポリシーを作成するときは、コミュニケーションをレビューされたユーザーとレビューを実行するユーザーを定義します。 ポリシーでは、メール アドレスを使って、個々のユーザーまたはユーザーのグループを指定します。 セットアップを簡略化するために、コミュニケーションをレビューされたユーザーのグループと、それらのコミュニケーションをレビューするユーザーのグループを作成できます。 グループを使用している場合は、複数必要になる場合があります。 たとえば、2 つの異なるユーザー グループ間の通信を検出する場合や、スコープを設定しないグループを指定する場合などです。
次のグラフを使用して、組織内にコミュニケーション コンプライアンス ポリシー用のグループを構成することができます:
| ポリシー メンバー | サポートされているグループ | サポートされていないグループ |
|---|---|---|
| スコープ付きユーザー 除外されたユーザー |
配布グループ Microsoft 365 グループ メールが有効なセキュリティ グループ |
動的配布グループ 共有メールボックス 入れ子になった配布グループ 動的メンバーシップを使用したMicrosoft 365 グループ |
| レビュー担当者 | なし | 配布グループ 動的配布グループ 入れ子になった配布グループ メールが有効なセキュリティ グループ |
ポリシーで 配布グループ を割り当てると、ポリシーは 配布グループ内の各ユーザーからのすべてのメールと Teams チャットを検出します。 ポリシーで Microsoft 365 グループ を割り当てると、ポリシーは、各グループ メンバーが受信した個々のメールとチャットではなく、 Microsoft 365 グループに送信されたすべてのメールと Teams チャットを検出します。 各ユーザーからの個々のメールと Teams チャットが自動的に検出されるように、通信コンプライアンス ポリシーで配布グループを使用することをお勧めします。
ヒント
構成の柔軟性を高め、管理オーバーヘッドを削減するには、配布グループではなく アダプティブ スコープ を使用することを検討してください。
Exchange オンプレミス展開または外部メール プロバイダーを使用するorganizationで、ユーザーのチャットMicrosoft Teams検出する場合は、オンプレミスまたは外部メールボックスを持つユーザーの配布グループを作成する必要があります。 これらの手順の後半では、ポリシー ワークフローの [ユーザーとグループの選択] の 選択を使用して、この配布グループを割り当てます。 オンプレミス ユーザーに対するクラウドベースのストレージと Teams サポートを有効にするための要件と制限事項の詳細については、「オンプレミス ユーザーの Teams チャット データを検索してエクスポートする」を参照してください。
大規模なエンタープライズ組織のスコープ付きユーザーを管理するには、大規模なグループ全体のすべてのユーザーのメッセージを検出する必要がある場合があります。 PowerShell を使用して、割り当てられたグループのグローバル コミュニケーション コンプライアンス ポリシーの配布グループを構成できます。 これにより、1 つのポリシーを使用して何千人ものユーザーのメッセージを検出し、新しい従業員がorganizationに参加するときに、コミュニケーション コンプライアンス ポリシーを更新したままにできます。
次のプロパティを使用して、グローバル コミュニケーション コンプライアンス ポリシー専用の配布グループを作成します: この配布グループが他の目的や他の Office 365 サービスに使用されていないことを確認します。
- MemberDepartRestriction = Closed。 ユーザーが配布グループから自分自身を削除できないようにします。
- MemberJoinRestriction = Closed。 ユーザーが配布グループに自分自身を追加できないようにします。
- ModerationEnabled = True。 このグループに送信されるすべてのメッセージが承認の対象であり、グループが通信コンプライアンス ポリシー構成の外部での通信に使用されていないことを確認します。
New-DistributionGroup -Name <your group name> -Alias <your group alias> -MemberDepartRestriction 'Closed' -MemberJoinRestriction 'Closed' -ModerationEnabled $true未使用の Exchange カスタム属性を選択して、organizationの通信コンプライアンス ポリシーに追加されたユーザーをログに記録します。
定期的なスケジュールで次の PowerShell スクリプトを実行して、ユーザーをコミュニケーション コンプライアンス ポリシーに追加します。
$Mbx = (Get-Mailbox -RecipientTypeDetails UserMailbox -ResultSize Unlimited -Filter {CustomAttribute9 -eq $Null}) $i = 0 ForEach ($M in $Mbx) { Write-Host "Adding" $M.DisplayName Add-DistributionGroupMember -Identity <your group name> -Member $M.DistinguishedName -ErrorAction SilentlyContinue Set-Mailbox -Identity $M.Alias -<your custom attribute name> SRAdded $i++ } Write-Host $i "Mailboxes added to supervisory review distribution group."
グループの設定の詳細については、次の記事を参照してください。
手順 4 (省略可能): Viva Engage テナントがネイティブ モードであることを確認する
ネイティブ モードでは、すべてのViva Engage ユーザーがMicrosoft Entra IDされ、すべてのグループがOffice 365 グループされ、すべてのファイルが SharePoint Online に格納されます。 Viva Engage テナントは、Viva Engageのプライベート メッセージやコミュニティの会話で危険な会話をチェックして識別するために、コミュニケーション コンプライアンス ポリシーのネイティブ モードである必要があります。
ネイティブ モードでのViva Engageの構成の詳細については、次を参照してください。
手順 5 (必須): コミュニケーション コンプライアンス ポリシーを作成する
複数の ポリシー テンプレートから選択して、コミュニケーション コンプライアンス ポリシーをすばやく作成することも、カスタム ポリシーを作成することもできます。
重要
ロール のスコープが 1 つ以上の管理者ユニットの場合、テンプレートに基づいてポリシーを作成することはできません。 ただし、 カスタム ポリシーを作成することはできます。
テンプレートからポリシーを作成すると、選択したテンプレートに基づいて多くの設定が自動的に選択されます。 最後の手順として、いずれかの設定を変更する場合は、ポリシーをカスタマイズできます。
カスタム ポリシーを作成するときは、すべての設定を自分で選択します。
テンプレートからポリシーを作成する
現在使用しているポータルに該当するタブを選択してください。 Microsoft 365 プランによっては、Microsoft Purview コンプライアンス ポータルは廃止されるか、間もなく廃止されます。
Microsoft Purview ポータルの詳細については、Microsoft Purview ポータルを参照してください。 コンプライアンス ポータルの詳細については、「Microsoft Purview コンプライアンス ポータル」を参照してください。
Microsoft 365 organizationの管理者アカウントの資格情報を使用して、Microsoft Purview ポータルにサインインします。
コミュニケーション コンプライアンス ソリューションに移動します。
左側のナビゲーションで [ ポリシー] を選択します。
[ ポリシーの作成] を選択し、いずれかのポリシー テンプレートを選択します。 たとえば、[ 不適切なテキストの検出] を選択します。
画面の右側のウィンドウで、次の操作を行います。
- [ ポリシー名 ] フィールドで、ポリシー名を確認または更新します。 ポリシーを作成したら、ポリシー名は変更できません。
- [ スコープ内のユーザーまたはグループ ] フィールドで、ポリシーを適用するユーザーまたはグループを選択します。 [ 競合の検出 ] テンプレートを選択した場合は、2 つのスコープ付きグループまたは 2 つのスコープ付きユーザーを選択して、内部通信を検出します。
- [ レビュー担当者 ] フィールドで、ポリシーのレビュー担当者を選択します。 このフィールドに追加するレビュー担当者は、調査および修復ワークフローでアラートをエスカレートするときに選択できるレビュー担当者です。 レビュー担当者は、ポリシーに追加されると、ポリシーへの割り当てを通知する電子メール メッセージと、レビュー プロセスに関する情報へのリンクを自動的に受信します。 レビュー担当者は個々のユーザーであり、すべてのレビュー担当者は Exchange Online でホストされているメールボックスを持っている必要があります。
- 選択したテンプレートに基づいて自動的に選択される設定の一覧を確認します。 設定をカスタマイズするには、[ ポリシーのカスタマイズ] を選択し、必要な変更を行います。 すべて OK に見える場合は、[ ポリシーの作成] を選択します。
注:
光学式文字認識 (OCR) を有効にして、ポリシー条件に一致する印刷または手書きテキストの埋め込み画像または添付画像をメッセージに識別するには、[ポリシーのカスタマイズ] を選択し、[条件と割合の選択] ページで [画像からテキストを抽出するために OCR を使用する] チェック ボックスをオンにします。
カスタム ポリシーを作成する
現在使用しているポータルに該当するタブを選択してください。 Microsoft 365 プランによっては、Microsoft Purview コンプライアンス ポータルは廃止されるか、間もなく廃止されます。
Microsoft Purview ポータルの詳細については、Microsoft Purview ポータルを参照してください。 コンプライアンス ポータルの詳細については、「Microsoft Purview コンプライアンス ポータル」を参照してください。
Microsoft 365 organizationの管理者アカウントの資格情報を使用して、Microsoft Purview ポータルにサインインします。
コミュニケーション コンプライアンス ソリューションに移動します。
左側のナビゲーションで [ ポリシー] を選択します。
[ ポリシーの作成] を選択し、[ カスタム ポリシー] を選択します。
[ 名前とポリシーの説明 ] ページで、ポリシーに名前 (必須) と説明 (省略可能) を指定します。 ポリシーを作成したら、ポリシー名は変更できません。 このページが完了したら、[ 次へ ] を選択します。
organization用に 1 つ以上の管理ユニットが作成されている場合は、[管理 ユニット (プレビュー)] ページが表示されます。 それ以外の場合は、[ ユーザーとレビュー担当者の選択 ] ページ (次の手順) と、管理者ユニットの詳細を確認するためのリンクが表示されたバナーが表示されます。
ポリシーのスコープを 1 つ以上の管理ユニットに設定する場合は、[ 管理ユニットの追加] を選択し、ポリシーに適用する管理単位を選択して、[保存] を選択 します。
注:
表示できるのは、自分のロールにスコープが設定されている管理ユニットのみです。 無制限の管理者の場合は、organizationのすべての管理ユニットを表示できます。 割り当てられている役割グループと管理ユニットの概要を表示するには、[ アクセス許可の表示] を選択します。
[管理 ユニット (プレビュー)] ページが完了したら、[次へ] を選択します。
[ ユーザーとレビュー担当者の選択] ページで、次の手順を 実行します。
- [ ユーザーとグループの選択] セクションで、次のいずれかのオプションを選択します。
すべてのユーザー: これは最も包括的なオプションであり、最も広範な保護に推奨されます。
注:
ポリシーのスコープが 1 つ以上の管理者ユニットの場合、このオプションを選択すると、管理単位内のすべてのユーザーが選択されます。
ユーザーの選択: このオプションを選択すると、入力を開始して特定のユーザーまたはグループを見つけることができます。 このポリシーの条件に一致するものの、ポリシーに含まれていないユーザーの [分析情報と推奨事項を表示する] チェック ボックスも、このオプションを選択すると表示されます。 選択した ユーザーの外部のユーザーがポリシー条件と一致する場合に推奨事項を受け取って、死角を減らす場合は、このチェック ボックスをオンのままにします。 [ すべてのユーザー ] オプションまたは [ アダプティブ スコープの選択 ] オプションを選択した場合、この設定は使用できません。
注:
ポリシーのスコープが 1 つ以上の管理者ユニットの場合は、それらの管理ユニットの一部であるユーザーのみを選択できます。
アダプティブ スコープの選択: アダプティブ スコープでは、ユーザーまたはグループのメンバーシップを定義するために指定したクエリを使用します。 アダプティブ ポリシーを使用する場合は、 ポリシーを作成する前にアダプティブ スコープを作成し、このオプションを選択するときにスコープを選択します。 サイト スコープは通信コンプライアンスには適用されないため、スコープを追加しても表示されないことに注意してください。 アダプティブ スコープを使用する利点について詳しくは、こちらをご覧ください。
注:
ポリシーのスコープが 1 つ以上の管理単位の 場合、[ アダプティブ スコープの選択] オプションは表示されません。 現時点では、管理者ユニットと共にアダプティブ スコープを使用することはできません。
[ 除外されたユーザーとグループ ] セクションで、ポリシーから除外するユーザーまたはグループを追加します。
注:
ポリシーのスコープが 1 つ以上の管理者ユニットの場合は、それらの管理ユニットの一部であるユーザーとグループのみを除外できます。
[ レビュー担当者 ] セクションで、ポリシーのレビュー担当者を選択します。 このセクションに追加するレビュー担当者は、調査および修復ワークフローでアラートをエスカレートするときに選択できるレビュー担当者です。 レビュー担当者は、ポリシーに追加されると、ポリシーへの割り当てを通知する電子メール メッセージと、レビュー プロセスに関する情報へのリンクを自動的に受信します。 レビュー担当者は個々のユーザーであり、すべてのレビュー担当者は Exchange Online でホストされているメールボックスを持っている必要があります。
このページが完了したら、[ 次へ ] を選択します。
[通信を検出する場所の選択] ページで、Exchange、Teams、Viva Engage、特定のジェネレーティブ AI チャネルなど、チェックする通信チャネルを選択します。 サポートされる生成 AI チャネルには、Microsoft Copilot エクスペリエンス、エンタープライズ AI アプリ、およびその他の AI アプリが含まれます。 Microsoft 365 でコネクタを構成している場合は、サード パーティのソースをチェックすることもできます。 [次へ] を選択して次のページへ移動します。
注:
個別の Teams、Copilot、AI アプリの場所がロールアウトされており、現時点では Purview テナントにはまだ表示されない可能性があります。
[ 条件の選択と確認の割合] ページで、次の手順を 実行します。
- [ 通信の方向 ] セクションで、受信、送信、または内部通信など、検出する通信の方向を選択します。
- [ 条件 ] セクションで、検出する 条件 を追加します。 メッセージとメッセージの添付ファイルには、次の条件を検出する条件など、さまざまな条件から選択できます。
- 既定またはカスタム の機密情報の種類。 機密情報の種類は、ワークフローを実行する前に作成することも、ワークフローから作成することもできます。
- 既定またはカスタムのキーワード (keyword)ディクショナリ。
- トレーニング可能な分類子。 トレーニング可能な分類子は、電子メール メッセージやその他の種類のテキストの本文で送受信される不適切な言語や画像を検出できます。 トレーニング可能な組み込みの分類子は、 標的型脅威、 不適切な表現、 標的型嫌がらせ、 成人向け画像、 わいせつな画像、 および Gory 画像から選択できます。 通信コンプライアンスには、大きな言語モデル (LLM) に基づくMicrosoft Teamsのコンテンツ 安全分類子 (プレビュー) も含まれます。 これらの分類子には、 ヘイト、 性的、 暴力、 および自傷行為が含まれます。 大きな言語モデルに基づくコンテンツの安全性分類子の詳細について説明します。
- [ 光学式文字認識 (OCR)] セクションで、 光学式文字認識 (OCR) を有効にして、ポリシー条件に一致する印刷テキストまたは手書きテキストの埋め込み画像または添付画像をメッセージに識別する場合は、[ 画像からテキストを抽出するために OCR を使用 する] チェック ボックスをオンにします。 テキスト、キーワード、トレーニング可能な分類子、または機密情報の種類に関連付けられている 1 つ以上の条件付き設定をポリシーで構成して、チェックボックスの選択を有効にする必要があります。
- レビューするコンテンツの量を変更する場合は、[ レビュー 率] セクションでスライダーを移動します。
- [電子メールのブラストをフィルター処理する] セクションで、[メール ブラスト サービスからメッセージを除外するチェック] ボックスが既定で選択されています。 この設定により、メール ブラスト サービスから送信されたメッセージが除外されます。 特定の条件に一致するメッセージでは、アラートは生成されません。 これには、一括メール (ニュースレターなど)、スパム、フィッシング、マルウェアが含まれます。 フィルター処理された一括メール送信者を含む レポート を表示できます。送信者の一覧は、コンテンツが分析される前にフィルター処理されるため、コンテンツの条件に一致しない送信者 (レポートに追加の送信者が含まれる) が存在する可能性があります。
- [次へ] を選択して次のページへ移動します。
[ 確認と完了 ] ページで、ポリシーの選択内容を確認し、[すべて OK] に見える場合は [ ポリシーの作成 ] を選択します。
コミュニケーション コンプライアンス ポリシーの作成に関する注意事項とヒント
- ポリシーを構成した後、 アラートの量を管理するためのベスト プラクティスについて説明します。
- PowerShell を使用して通信コンプライアンス ポリシーを作成および管理することはできません。 通信コンプライアンス ソリューションを使用する必要があります。
- 新しいコミュニケーション コンプライアンス ポリシーを設定し、アラートを修復する詳細なチュートリアルを確認するには、この 15 分間のビデオをチェックします。
ポリシーを作成または編集するときのテスト条件 (プレビュー)
テスト条件なしでポリシーを最初に作成または編集した場合、通常はパイロット ポリシーを作成して数日間テストしてから、より広いorganizationにポリシーをロールアウトする必要があるため、ポリシーが意図したとおりに動作することを確認するまでに時間がかかる場合があります。 Communication Compliance Admins 役割グループまたはコミュニケーション コンプライアンス役割グループのメンバーである場合は、ポリシーの作成時または編集時に条件をテストすることで時間を節約し、ポリシーが意図したとおりに動作するように条件を微調整してから、より広いorganizationにロールアウトできます。
注:
現時点では、次の条件のみをテストできます。
- コンテンツは、これらの分類子のいずれかに一致します
- コンテンツには、これらの機密情報の種類のいずれかが含まれています
コミュニケーション コンプライアンス管理者ロール グループまたはコミュニケーション コンプライアンス ロール グループのメンバーであることを確認します。 この機能を使用するには、これらの役割グループの 1 つのメンバーである必要があります。
ポリシーを作成するか、既存のポリシーを編集します。
[ 条件と割合] ページで、条件を入力した後、[ 条件のテスト] を選択します。
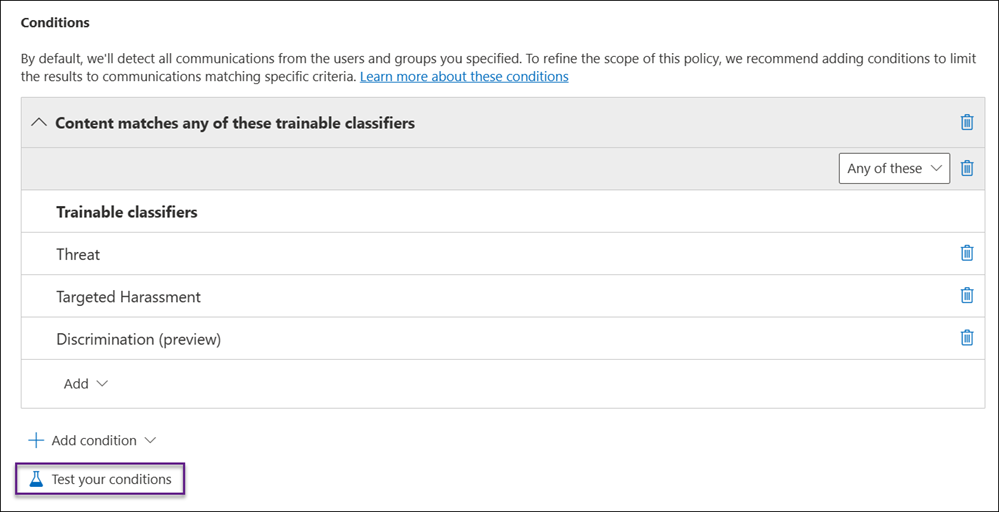
ヒント
[ポリシー] ページまたはポリシーの詳細パネルでポリシーを編集する場合は、ポリシーの一覧から [条件のテスト] コマンドにアクセスすることもできます。
ページの右側に表示される [ ポリシー条件のテスト ] ウィンドウで、次のいずれかの操作を行います。
- [ テストするメッセージを入力する ] オプションを選択し、ポリシーによって検出されると予想されるメッセージをいくつか入力します。 メッセージはコンマで区切ります。
- 検出するメッセージの一覧を含む .txt ファイルがある場合は、[ファイルのアップロード] を選択 して、トレーニング可能な分類子が指定した一致する要素を検出するかどうかをテスト し、[ファイルの アップロード ] を選択してテキスト ファイルをアップロードします。
[ テスト ] を選択して、テスト結果の一覧を表示します。
ヒント
探している結果が表示されない場合:
- 機密情報の種類またはトレーニング可能な分類子の定義を確認して、予期した情報の種類を検出するように設計されていることを確認します。
- メッセージが 最小ワードカウント要件を満たしていることを確認します。
手順 6 (省略可能): 通信コンプライアンス ポリシーのコンプライアンス境界を更新する
コンプライアンス境界は、電子情報開示マネージャーが検索できるユーザー コンテンツの場所 (メールボックス、OneDrive アカウント、SharePoint サイトなど) を制御するorganization内に論理境界を作成します。
organizationでコンプライアンス境界を構成している場合は、コンプライアンス境界を更新して、通信コンプライアンス ポリシーをサポートするメールボックスへの特定のユーザーのアクセスを許可する必要があります。 ポリシーの管理と調査と修復のアクションが適切に機能するためには、コミュニケーション コンプライアンス管理者とコミュニケーション コンプライアンスレビュー担当者へのアクセスを許可する必要があります。
コミュニケーション コンプライアンス管理者とレビュー担当者へのアクセスを許可するには、次の PowerShell コマンドを実行します。 今後新しい通信コンプライアンス ポリシーを追加する場合でも、これらのコマンドを 1 回だけ実行する必要があります。
Import-Module ExchangeOnlineManagement
$UserCredential = Get-Credential
Connect-IPPSSession -Credential $UserCredential
New-ComplianceSecurityFilter -FilterName "CC_mailbox" -Users <list your communication compliance admins and reviewers user alias or email address> -Filters "Mailbox_Name -like 'SupervisoryReview{*'" -Action All
コマンドレットの構文の詳細については、「 New-ComplianceSecurityFilter」を参照してください。
手順 7 (省略可能): 通知テンプレートを作成し、ユーザーの匿名化を構成する
ポリシー アラートに応答して、関連付けられたユーザーにリマインダー通知を送信するオプションが必要な場合は、少なくとも 1 つの通知テンプレートを組織内に作成する必要があります。 通知テンプレート フィールドは、アラート修復プロセスの一環として送信される前に編集できます。また、コミュニケーション コンプライアンス ポリシーごとにカスタマイズされた通知テンプレートを作成することをお勧めします。
ポリシーの一致を調査し、メッセージに対してアクションを実行するときに、表示されるユーザー名の匿名化を有効にすることもできます。
テンプレートを作成し、ユーザーの匿名化を構成する
現在使用しているポータルに該当するタブを選択してください。 Microsoft 365 プランによっては、Microsoft Purview コンプライアンス ポータルは廃止されるか、間もなく廃止されます。
Microsoft Purview ポータルの詳細については、Microsoft Purview ポータルを参照してください。 コンプライアンス ポータルの詳細については、「Microsoft Purview コンプライアンス ポータル」を参照してください。
Microsoft 365 organizationの管理者アカウントの資格情報を使用して、Microsoft Purview ポータルにサインインします。
コミュニケーション コンプライアンス ソリューションに移動します。
ページの右上隅にある [設定] を選択し、[ コミュニケーション コンプライアンス] を選択し、[ プライバシー ] タブを選択し、[ 匿名化されたバージョンのユーザー名を表示する] を選択して、[保存] を選択 します。
[ 通知テンプレート ] タブを選択し、[ 通知テンプレートの作成] を選択します。
表示される右側のウィンドウで、次のフィールドに入力します。
- テンプレート名 (必須)
- 送信元 (必須)
- CC と BCC (省略可能)
- 件名 (必須)
- メッセージ本文 (必須)
[保存] を選択して、通知テンプレートを作成して保存します。
手順 8 (省略可能): 通信コンプライアンス ポリシーをテストする
コミュニケーション コンプライアンス ポリシーを作成したら、定義した条件がポリシーによって適切に実施されていることを確認するためのテストの実施をお勧めします。 通信コンプライアンス ポリシーに機密情報の種類が含まれている場合は、Microsoft Purview データ損失防止 (DLP) ポリシーをテストすることもできます。 テストするコミュニケーションがキャプチャされるように、ポリシーをアクティブ化する時間をかならず指定します。
ヒント
時間を節約するために、ポリシーを作成する前に次の条件をテストできます。
- コンテンツは、これらの分類子のいずれかに一致します
-
コンテンツには、これらの機密情報の種類のいずれかが含まれています
ポリシーを作成する前のテスト条件の詳細については、こちらをご覧ください。
以下の手順に従って、コミュニケーション コンプライアンス ポリシーをテストします。
テストするポリシーで定義されたスコープユーザーとしてサインインしているときに、電子メール クライアント、Microsoft Teams、またはViva Engageを開きます。
コミュニケーション コンプライアンス ポリシーで定義した条件を満たす電子メール、Microsoft Teams チャット、またはViva Engage メッセージを送信します。 このテストは、キーワード、添付ファイルのサイズ、ドメインなどです。ポリシーで構成された条件設定が厳しすぎないか、または緩すぎないかを必ず確認してください。
注:
Emailメッセージは、ポリシーで完全に処理されるまでに約 24 時間かかることがあります。 Microsoft Teams、Viva Engage、サード パーティのプラットフォームでの通信は、ポリシーで完全に処理されるまでに約 48 時間かかることがあります。
コミュニケーション コンプライアンス ポリシーで指定されたレビュー担当者として Microsoft 365 にサインインします。 [コミュニケーション コンプライアンス]>[アラート] の順に移動して、ポリシーのアラートを表示します。
修復コントロールを使用してアラートを修復し、アラートが正しく解決されていることを確認します。
次の手順
最初のコミュニケーション コンプライアンス ポリシーを作成する手順を完了すると、24 時間から 48 時間後にアクティビティ インジケーターからアラートを受け取り始めます。 この記事の手順 5 のガイダンスを使用して、必要に応じて追加のポリシーを構成します。
コミュニケーション コンプライアンス アラートについての詳細は、「コミュニケーション コンプライアンスのアラートを調査し修復する」を参照してください。
最新の通信コンプライアンス更新プログラムに対応するには、organizationのコミュニケーション コンプライアンスの新機能を選択します。