PowerShell でのネットワーク構成ファイルを使用した仮想ネットワーク (クラシック) の作成
重要
クラシック Virtual Networkは新しい顧客向けに非推奨となり、すべての顧客に対して 2024 年 8 月 31 日に廃止されます。 新しいデプロイでは、Azure Resource Manager ベースの新しい Azure Resource Manager ベースのデプロイ モデルを使用する必要Virtual Network
Azure 仮想ネットワーク (VNet) は、クラウド内のユーザー独自のネットワークを表すものです。 Azure ネットワーク設定を制御して、アドレス ブロックの DHCP、DNS 設定、セキュリティ ポリシー、ルーティングを定義できます。 また、VNet をさらにサブネットに分割し、物理マシンと仮想マシンをオンプレミスのデータセンターにデプロイできるのと同じように、Azure IaaS Virtual Machines (VM) と PaaS ロール インスタンスもデプロイできます。 基本的には、独自の IP アドレス ブロックを取り込んで、ネットワークを Azure に拡張できます。 VNet を使い慣れていない場合は、仮想ネットワークの概要に関する記事をご覧ください。
重要
Azure リソースを使用する前に、Azure は現在、Azure Resource Manager デプロイ モデルとクラシック デプロイ モデルの 2 種類を備えていることを理解しておくことが重要です。 Azure リソースを使用する前に、必ず デプロイ モデルとツール について知識をつけておいてください。 この記事の上部にあるタブをクリックすると、さまざまなツールについてのドキュメントを参照できます。
このドキュメントでは、クラシック デプロイ モデルを使用して VNet を作成する方法を説明します。 Resource Manager デプロイ モデルで仮想ネットワークを作成することもできます。
シナリオ
VNet とサブネットの作成方法をわかりやすく説明するため、このドキュメントでは次のシナリオを使用しています。
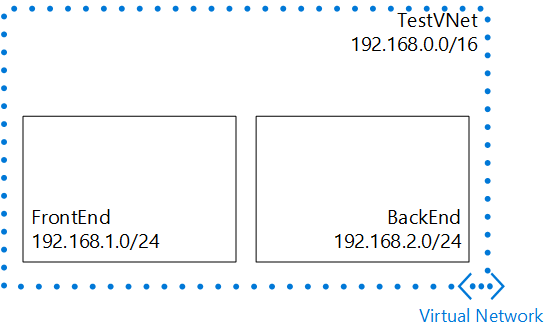
このシナリオでは、予約済み CIDR ブロック 192.168.0.0./16 を含む TestVNet という名前の VNet を作成しています。 この VNet には次のサブネットが含まれています。
- CIDR ブロックとして 192.168.1.0/24 を使用する FrontEnd。
- CIDR ブロックとして 192.168.2.0/24 を使用する BackEnd。
PowerShell のネットワーク構成ファイルを使用して仮想ネットワークを作成する方法
Azure では、xml ファイルを使用して、サブスクリプションで使用可能なすべての仮想ネットワークを定義します。 このファイルをダウンロードし、既存の仮想ネットワークが変更または削除されるようにファイルを編集することで、新しい仮想ネットワークを作成します。 このチュートリアルでは、ネットワーク構成 (または netcgf) ファイルをダウンロードする方法と、そのファイルを編集して新しい仮想ネットワークを作成する方法を説明します。 ネットワーク構成ファイルの詳細については、「Azure Virtual Network Configuration Schema」(Azure 仮想ネットワークの構成スキーマ) を参照してください。
PowerShell で netcfg ファイルを使用する仮想ネットワークを作成するには、次の手順に従います。
Azure PowerShell を初めて使用する場合は、「Azure PowerShell のインストールおよび構成方法」の手順を実行した後、Azure にサインインし、サブスクリプションを選択します。
Azure PowerShell コンソールから、 Get AzureVnetConfig コマンドレットを使用して次のコマンドを実行することで、ネットワーク構成ファイルをコンピューターのディレクトリにダウンロードします。
Get-AzureVNetConfig -ExportToFile c:\azure\NetworkConfig.xml予想される出力:
XMLConfiguration ---------------- <?xml version="1.0" encoding="utf-8"?>...XML またはテキスト エディター アプリケーションを使用して手順 2 で保存したファイルを開き、VirtualNetworkSites> 要素を<探します。 ネットワークが既に作成されている場合、各ネットワークは独自 <の VirtualNetworkSite> 要素として表示されます。
このシナリオで説明する仮想ネットワークを作成するには、VirtualNetworkSites> 要素のすぐ下に次の< XML を追加します。
<?xml version="1.0" encoding="utf-8"?> <NetworkConfiguration xmlns:xsd="http://www.w3.org/2001/XMLSchema" xmlns:xsi="http://www.w3.org/2001/XMLSchema-instance" xmlns="https://schemas.microsoft.com/ServiceHosting/2011/07/NetworkConfiguration"> <VirtualNetworkConfiguration> <VirtualNetworkSites> <VirtualNetworkSite name="TestVNet" Location="East US"> <AddressSpace> <AddressPrefix>192.168.0.0/16</AddressPrefix> </AddressSpace> <Subnets> <Subnet name="FrontEnd"> <AddressPrefix>192.168.1.0/24</AddressPrefix> </Subnet> <Subnet name="BackEnd"> <AddressPrefix>192.168.2.0/24</AddressPrefix> </Subnet> </Subnets> </VirtualNetworkSite> </VirtualNetworkSites> </VirtualNetworkConfiguration> </NetworkConfiguration>ネットワーク構成ファイルを保存します。
Azure PowerShell コンソールから、Set-AzureVnetConfig コマンドレットを使用して次のコマンドを実行することで、ネットワーク構成ファイルをアップロードします。
Set-AzureVNetConfig -ConfigurationPath c:\azure\NetworkConfig.xml返される出力:
OperationDescription OperationId OperationStatus -------------------- ----------- --------------- Set-AzureVNetConfig <Id> Succeeded返された出力の OperationStatusが Succeeded でない場合は、xml ファイルにエラーがないことを確認し、手順 6 をもう一度完了します。
Azure PowerShell コンソールから、Get-AzureVnetSite コマンドレットを使用して次のコマンドを実行することで、新しいネットワークが追加されたことを確認します。
Get-AzureVNetSite -VNetName TestVNet返される (省略型の) 出力には、次のテキストが含まれます。
AddressSpacePrefixes : {192.168.0.0/16} Location : Central US Name : TestVNet State : Created Subnets : {FrontEnd, BackEnd} OperationDescription : Get-AzureVNetSite OperationStatus : Succeeded