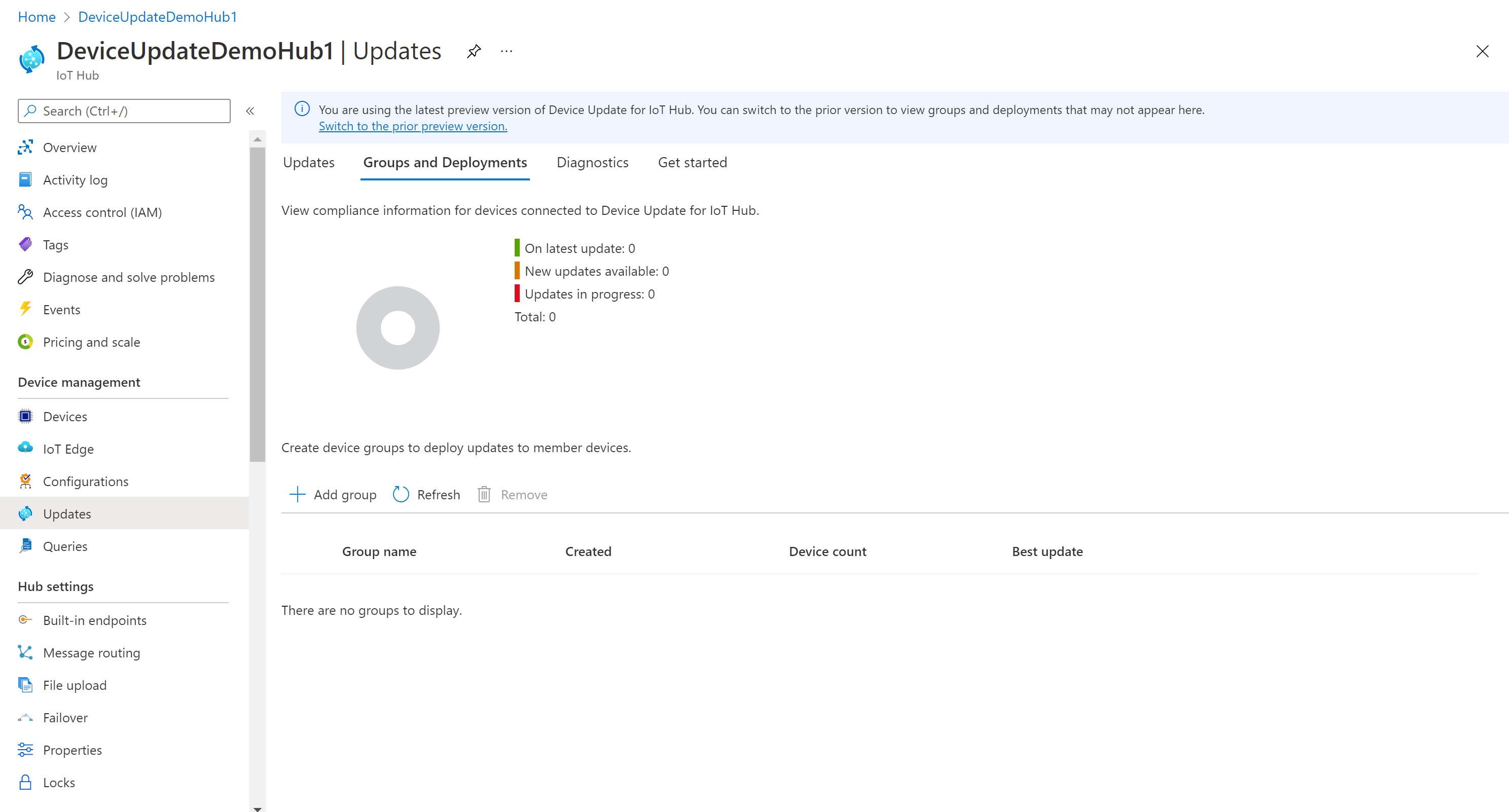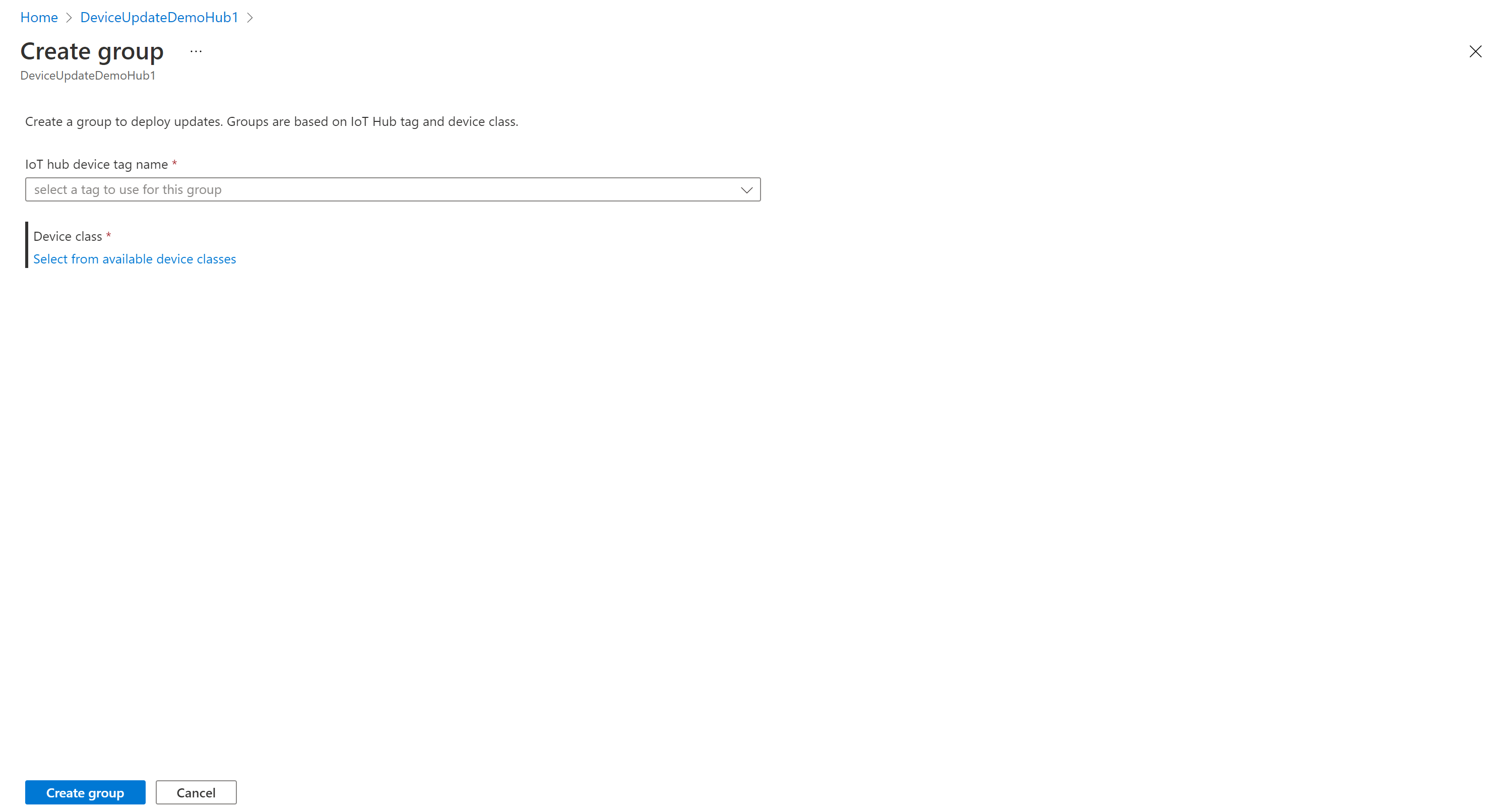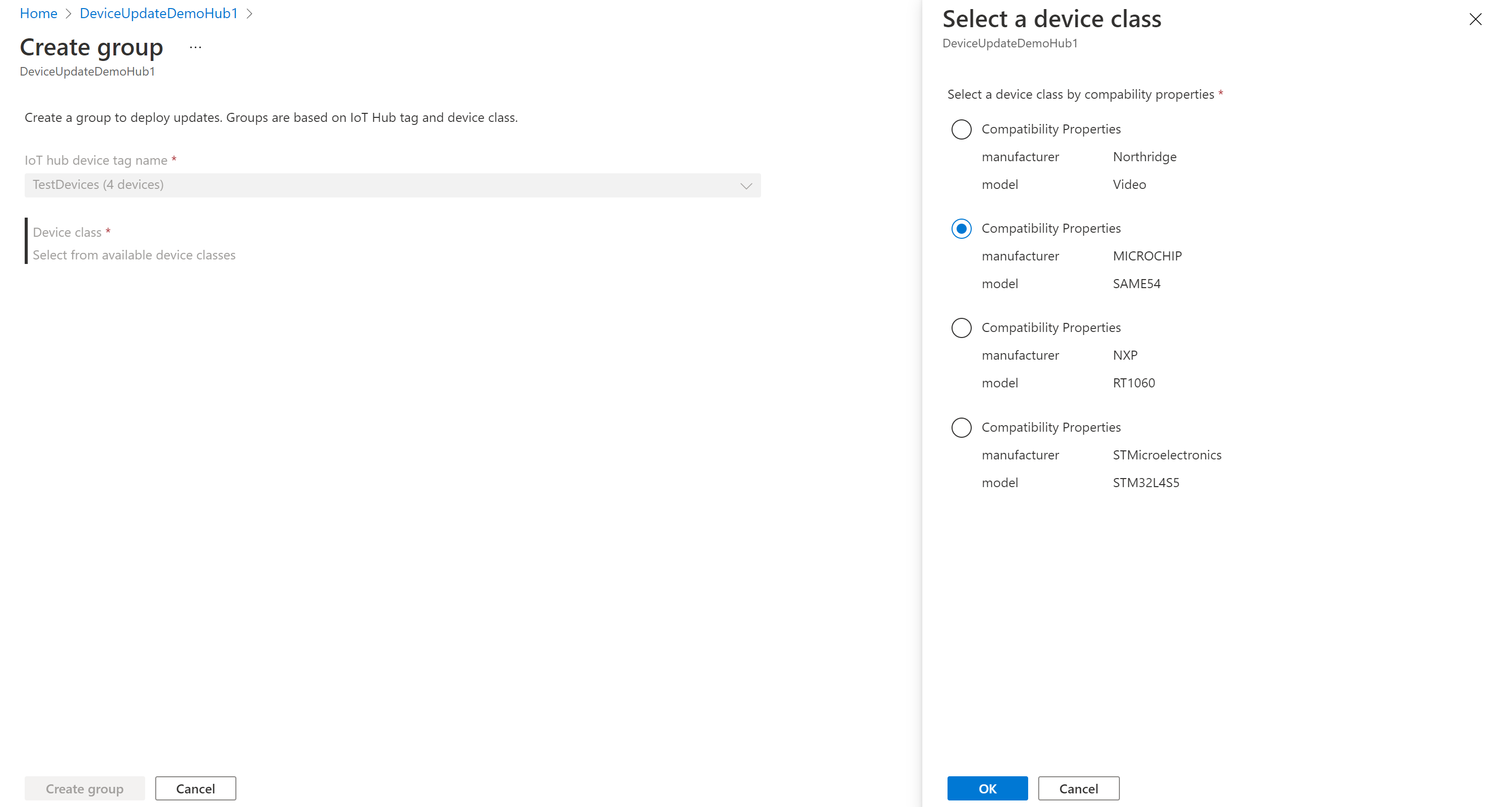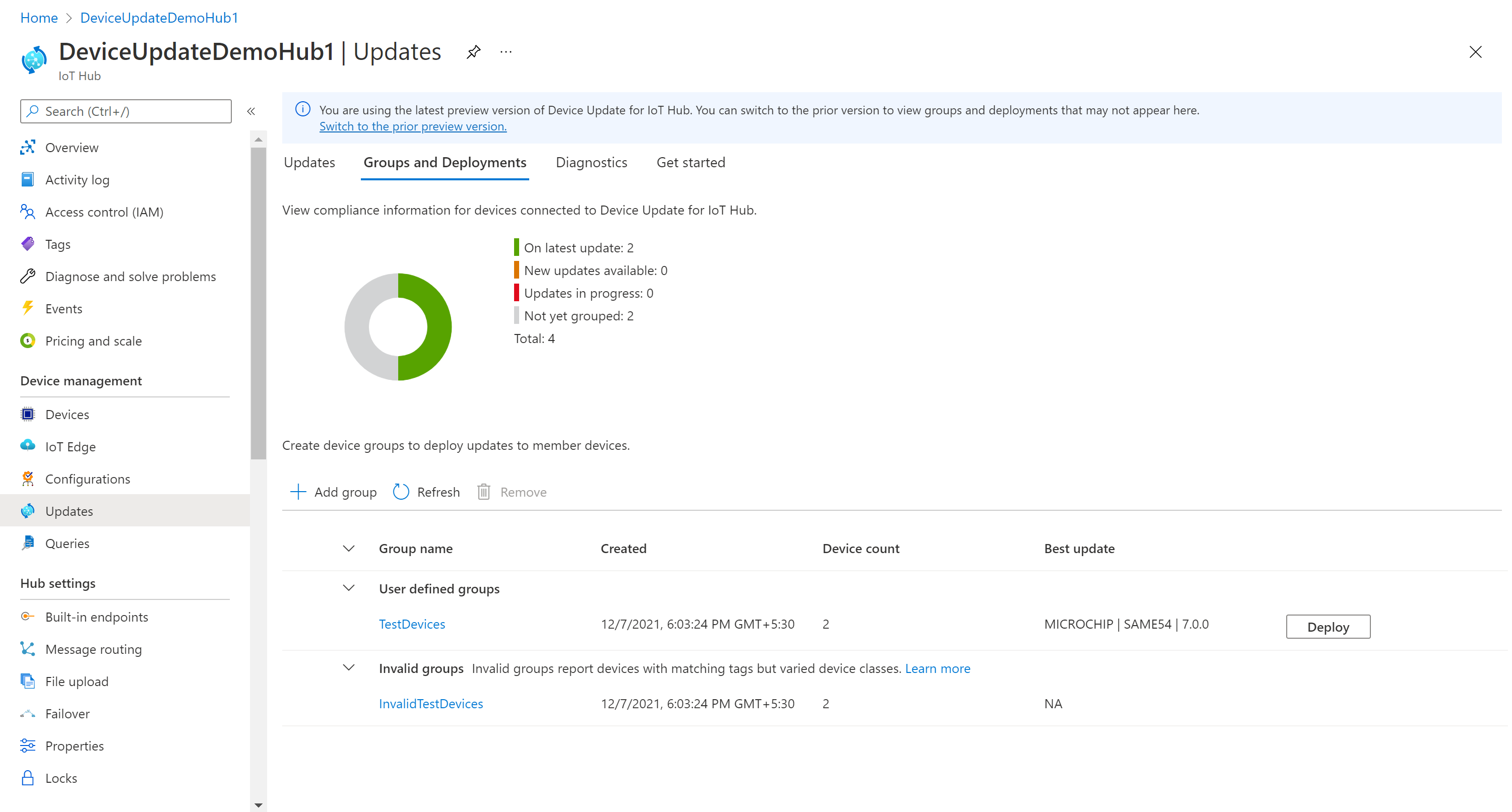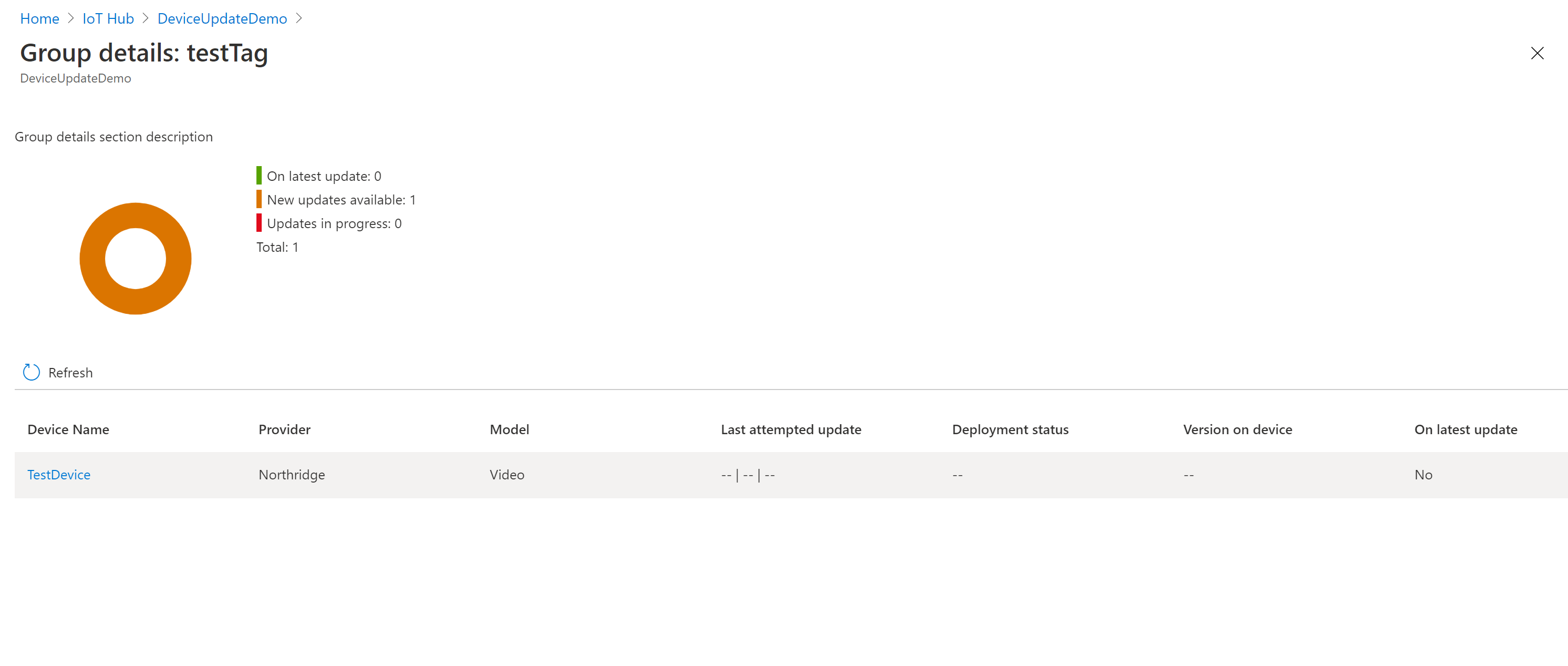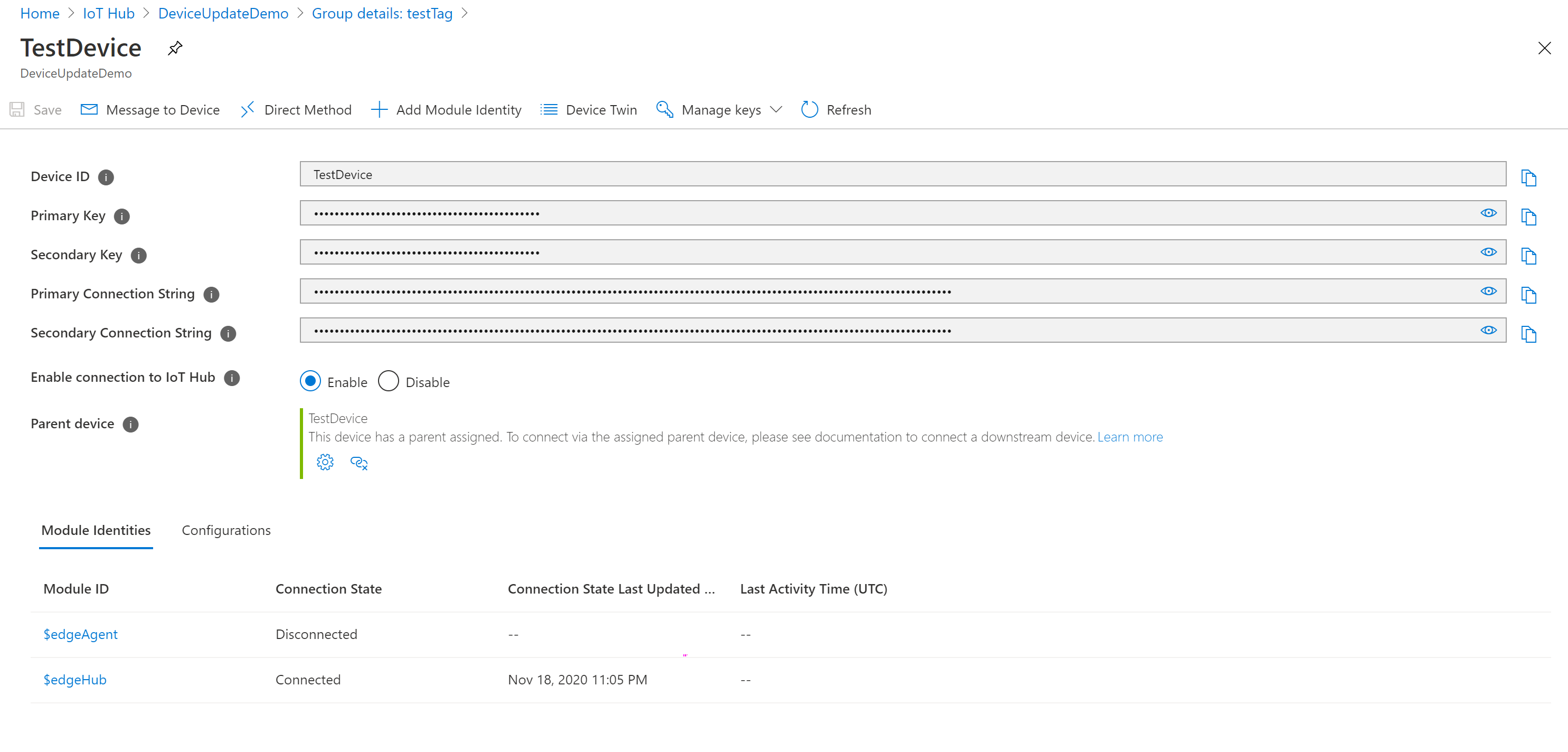Device Update for IoT Hub でデバイス グループを作成する
Device Update for IoT Hub を使用すると、IoT デバイスのグループに更新プログラムをデプロイできます。
Note
ユーザーが作成したグループではなく、既定のグループにデプロイする場合は、更新プログラムのデプロイ方法に関する記事にそのまま進むことができます。
前提条件
- Device Update for IoT Hub が有効になっている IoT ハブにアクセスできること。 IoT Hub には、S1 (Standard) レベル以上を使用することをお勧めします。
- Device Update 用にプロビジョニングされている、IoT ハブ内の IoT デバイス (またはシミュレーター)。
- 少なくとも 1 つの更新プログラムが、プロビジョニング済みのデバイスに正常にインポートされていること。
- モジュールまたはデバイス レベルの ID でデバイス更新エージェントを IoT デバイスにインストールして開始する
デバイスにタグを追加する
Device Update for IoT Hub を使用すると、IoT デバイスのグループに更新プログラムをデプロイできます。 グループを作成するには、最初の手順として、IoT ハブ内の対象デバイス セットにタグを追加します。 タグは、デバイスを Device Update に接続した後にのみ、デバイスに正常に追加できます。
次のドキュメントでは、タグを追加および更新する方法について説明します。
プログラムを使用してデバイス ツインを更新する
Device Update にデバイスを登録したら、RegistryManager を使用して、適切なタグでデバイス ツインを更新できます。
Device Update のタグの形式
"tags": {
"ADUGroup": "<CustomTagValue>"
}
ジョブの使用
Device Update のタグを追加または更新するジョブを、複数のデバイスに対してスケジュールできます。 例については、「複数のデバイスでジョブをスケジュールする」を参照してください。 ジョブを使用して、デバイス ツインまたはモジュール ツイン (Device Update エージェントがモジュール ID として設定されている場合) を更新できます。 詳細については、「ジョブのスケジュールとブロードキャスト」を参照してください。
Note
このアクションは、IOT Hub のメッセージ クォータに反しているため、一度に最大 50,000 のデバイスまたはモジュールのツイン タグのみを変更することをお勧めします。そうしないと、IOT Hub の 1 日のメッセージ クォータを超過した場合に IOT Hub のユニットをさらに購入する必要が生じる場合があります。 詳細については、「クォータと調整」を参照してください。
ツインの直接更新
タグは、デバイス ツインやモジュール ツインに直接追加したり更新したりすることもできます。
Azure portal にサインインし、IoT Hub に移動します。
ナビゲーション メニューから [デバイス] を選択し、IoT デバイスを選択してデバイスの詳細を開きます。
ツインの詳細を開きます。
- デバイス更新エージェントがデバイス ID として構成されている場合、[デバイス ツイン] を選択します。
- デバイス更新エージェントがモジュール ID として構成されている場合、デバイス更新モジュールとモジュール ID ツインを選択します。
[デバイス ツイン] または [モジュール ツイン] で、Device Update の既存のタグ値を null に設定することで削除します。
次に示すように、Device Update の新しいタグ値を追加します。 タグを含むデバイス ツイン JSON ドキュメントの例。
"tags": {
"ADUGroup": "<CustomTagValue>"
}
制限事項
- 予約済みの値である "Uncategorized" を除き、タグには任意の値を追加できます。
- 255 文字を超えるタグ値は指定できません。
- タグ値には、英数字と特殊文字の "."、"-"、"_"、"~" を含めることができます。
- タグ名およびグループ名では、大文字と小文字が区別されます。
- デバイスには、ADUGroup という名前のタグを 1 つだけ付けることができます。その後、その名前のタグを追加するたびに、タグ名 ADUGroup の既存の値がオーバーライドされます。
- 各デバイスは 1 つのグループにのみ属することができます。
既存の IoT Hub タグを選択してデバイス グループを作成する
Azure ポータルにアクセスします。
以前に Device Update インスタンスに接続した IoT ハブを選択します。
左側のナビゲーション バーの [デバイス管理] にある [更新] オプションを選択します。
ページの上部にある [グループとデプロイ] タブを選択します。
[グループの追加] を選択して、新しいグループを作成します。
一覧から IoT Hub タグおよびデバイス クラスを選択し、[グループの作成] を選択します。
グループを作成すると、更新プログラムのコンプライアンス チャートとグループの一覧が更新されていることを確認できます。 更新プログラムのコンプライアンス チャートには、さまざまなコンプライアンス対応状態 (最新の更新状態、利用可能な新しい更新プログラムがある、更新プログラムのインストールが進行中) にあるデバイスの数が表示されます。 更新プログラムのコンプライアンスの詳細情報。
新しく作成したグループと、新しいグループ内のデバイスで利用可能な更新プログラムが表示されます。 グループのデバイス クラスの要件を満たしていないデバイスがある場合は、対応する無効なグループに表示されます。 グループの横にある [Deploy](デプロイ) ボタンをクリックすると、このビューから新しいユーザー定義グループに最適な更新プログラムをデプロイできます。 詳細については、「次のステップ」の「更新プログラムをデプロイする」を参照してください。
作成したグループのデバイスの詳細を表示する
新しく作成したグループに移動し、グループ名をクリックします。
グループに含まれるデバイスの一覧が、デバイスの更新プログラムのプロパティと共に表示されます。 このビューには、グループのメンバーであるすべてのデバイスについて、更新プログラムのコンプライアンス対応情報も表示されます。 更新プログラムのコンプライアンス チャートには、さまざまなコンプライアンス対応状態 (最新の更新状態、利用可能な新しい更新プログラムがある、更新プログラムのインストールが進行中) にあるデバイスの数が表示されます。
また、グループ内の個々のデバイスをクリックして、IoT ハブ内のデバイスの詳細ページに移動することもできます。