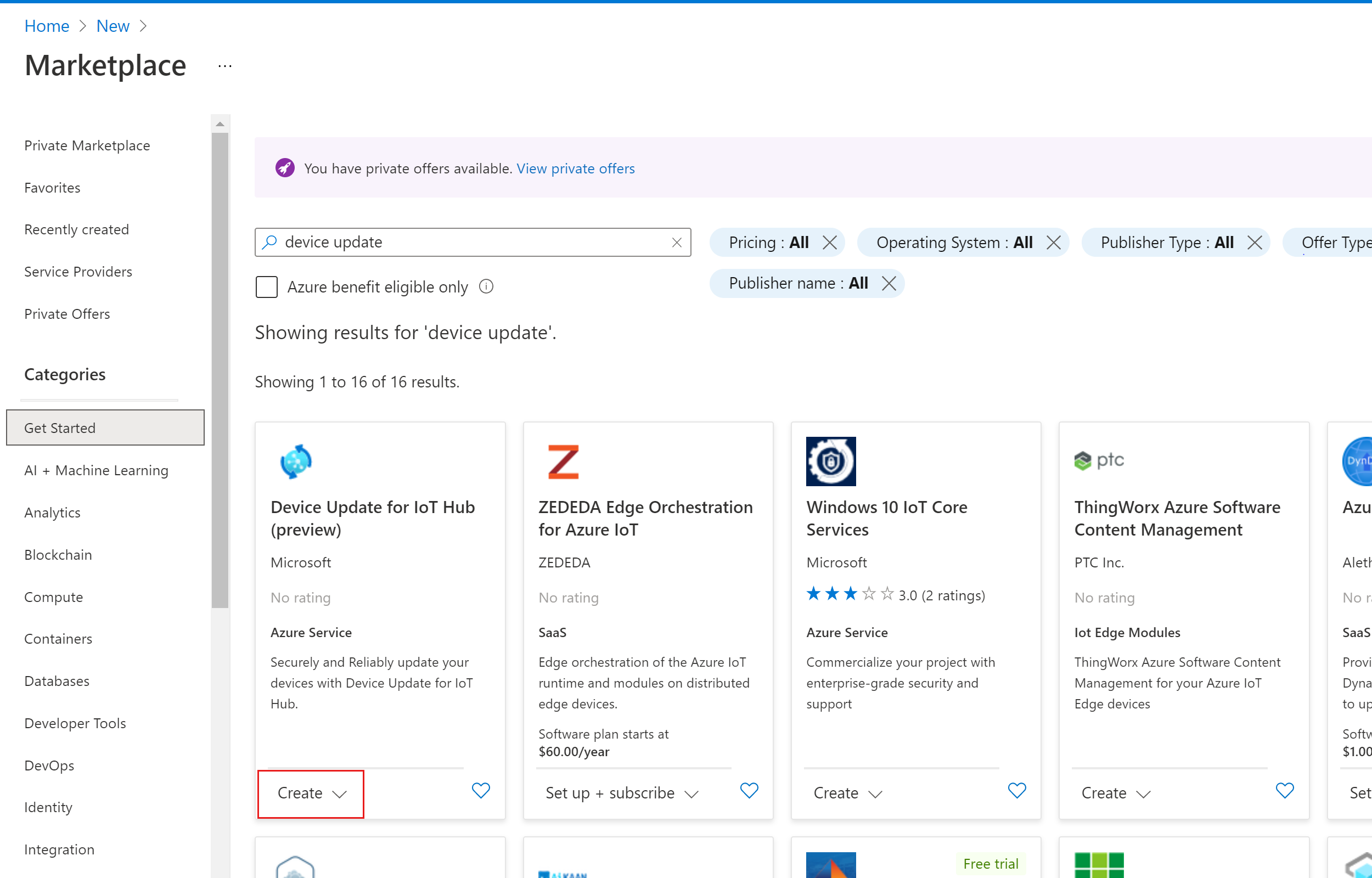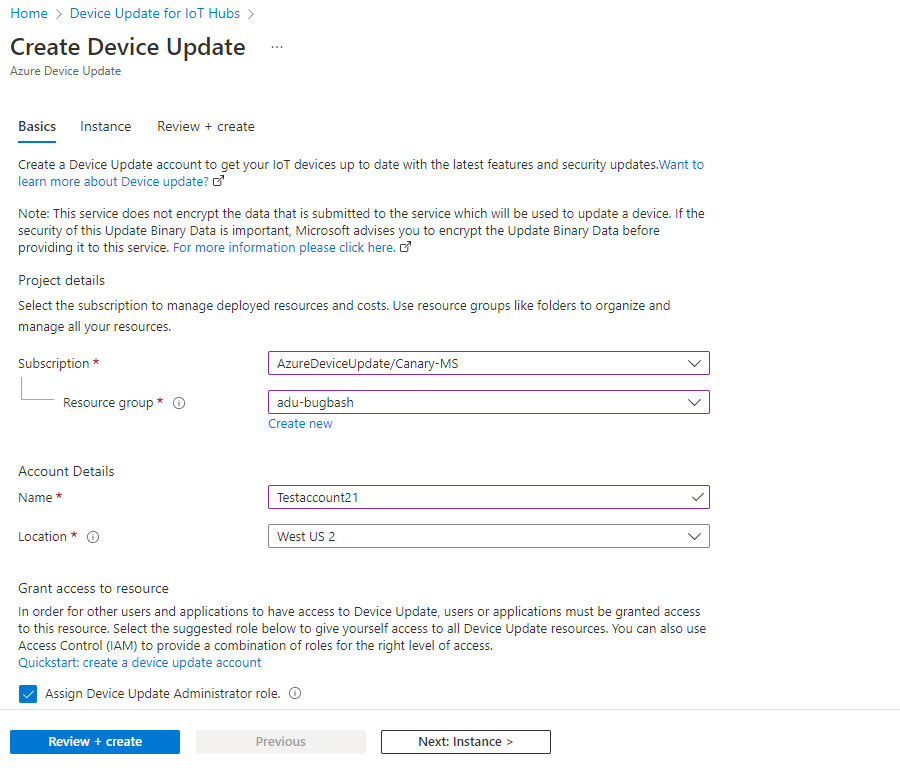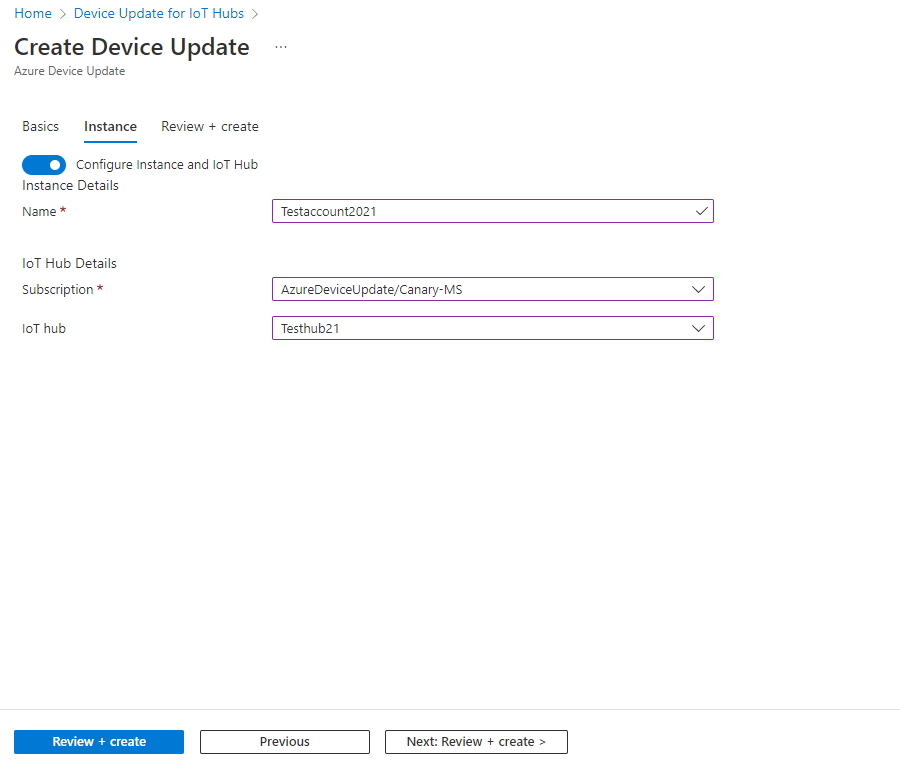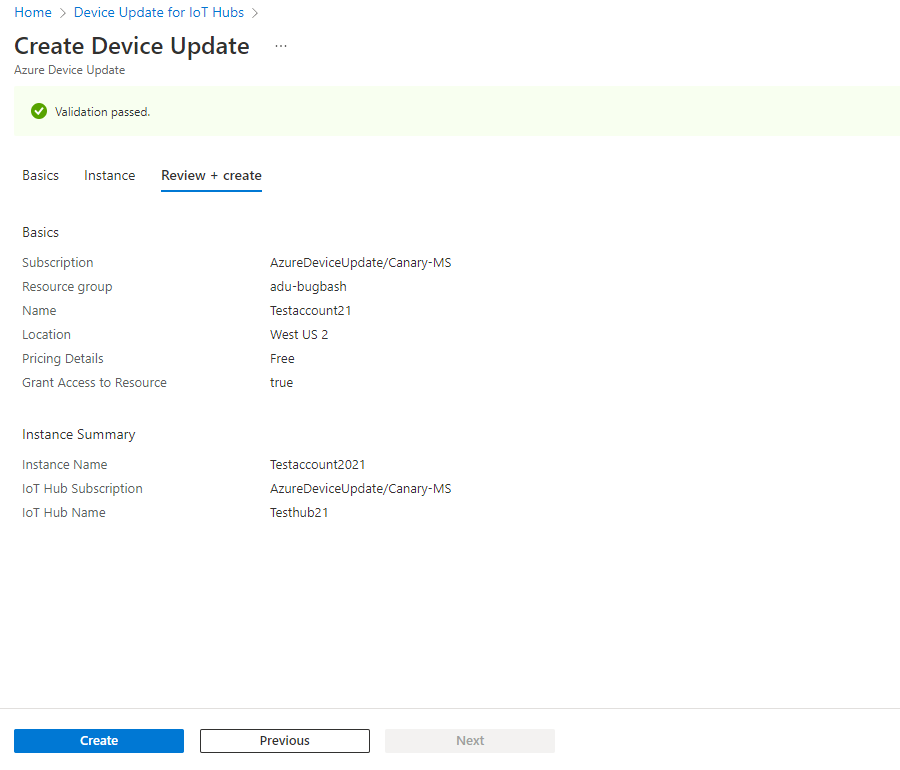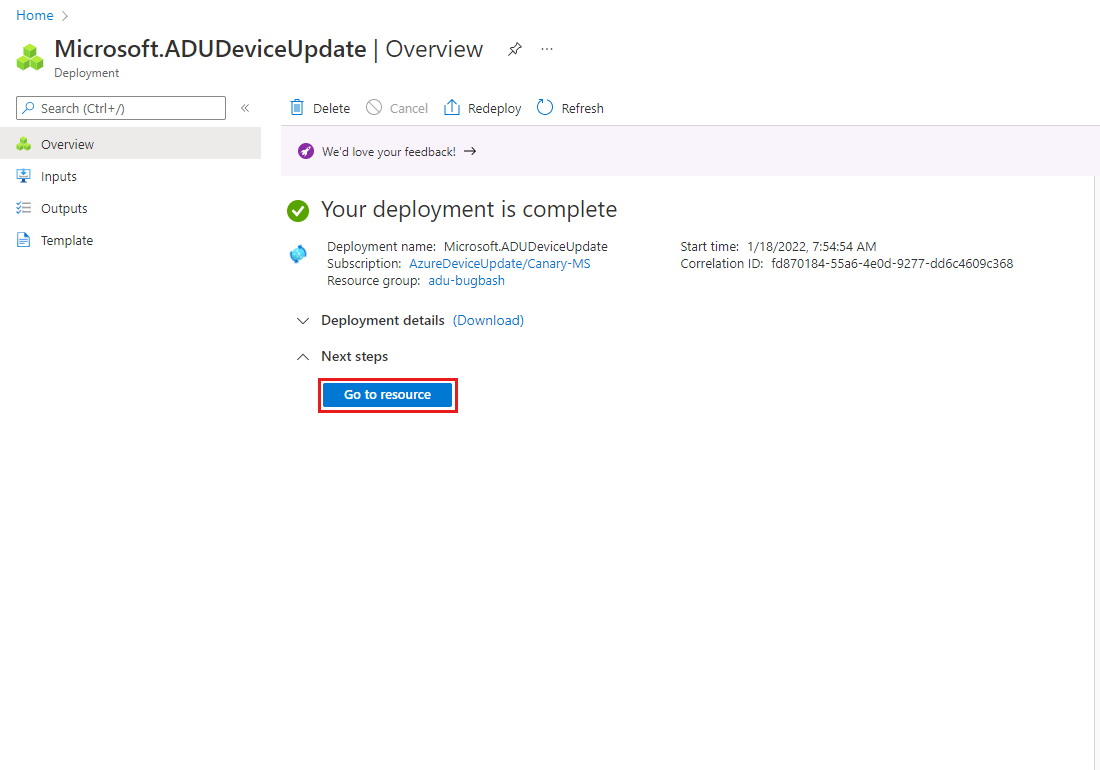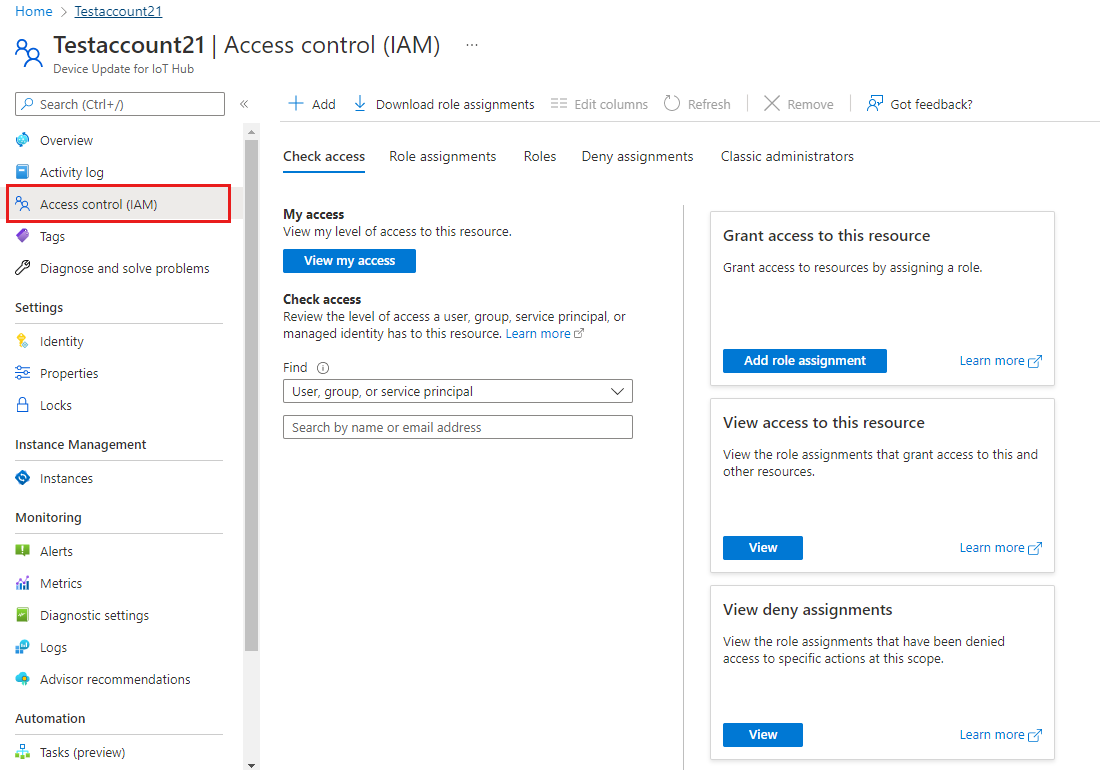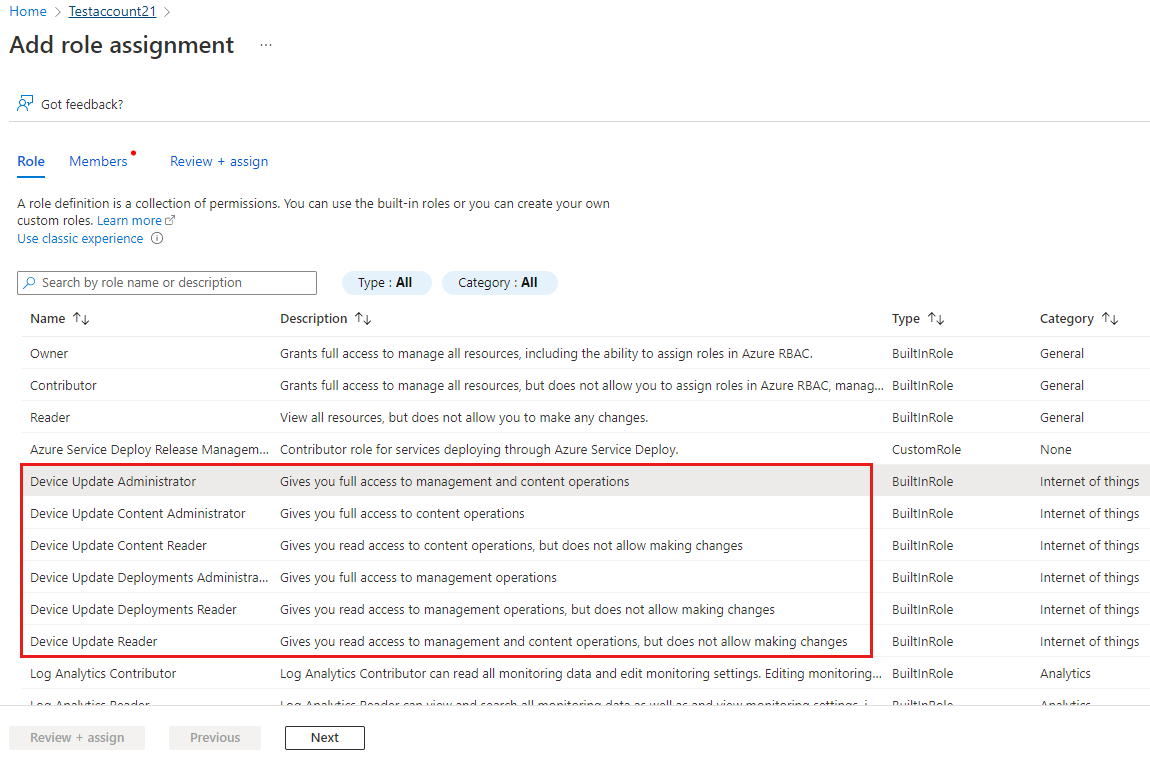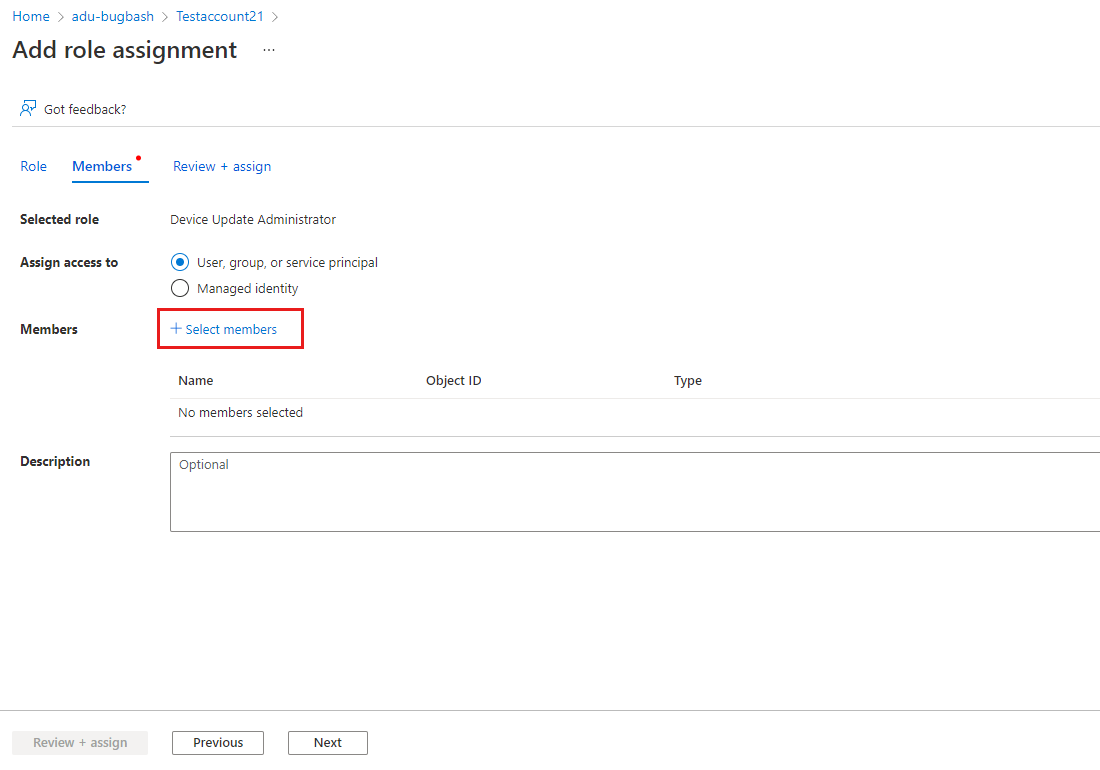Device Update for IoT Hub リソース管理
Device Update の使用を開始するには、Device Update アカウントとインスタンスを作成し、アクセス制御ロールを設定する必要があります。
前提条件
IoT Hub。 S1 (Standard) レベル以上を使用することをお勧めします。
Device Update アカウントとインスタンスの作成
Azure portal で、[リソースの作成] を選択し、[Device Update for IoT Hub] を探します
[作成]>[Device Update for IoT Hub] を選択します
[基本] タブで、Device Update アカウントの次の情報を指定します。
- サブスクリプション: Device Update アカウントに関連付ける Azure サブスクリプション。
- リソース グループ: 既存または新しいリソース グループ。
- 名前: アカウントの名前。
- 場所: アカウントが配置される Azure リージョン。 Device Update for IoT Hub をサポートするリージョンについては、リージョン別の Azure 製品に関するページを参照してください。
Note
Device Update アカウントは、お使いの IoT ハブと同じリージョンに存在する必要はありませんが、パフォーマンス向上のために、地理的に近い場所におくことをお勧めします。
必要に応じて、チェック ボックスをオンにして、デバイス更新管理者ロールを自分に割り当てることができます。 「アクセス制御ロールの構成」セクションに記載されている手順を使用し、ロールの組み合わせを使ってユーザーとアプリケーションに適切なレベルのアクセスを提供することもできます。
ロールを管理するには、サブスクリプションの所有者またはユーザー アクセス管理者のアクセス許可が必要です。
[次へ: インスタンス] を選択します。
Device Update の "インスタンス" は、1 つの IoT ハブに関連付けられます。 Device Update で使用する IoT ハブを選択します。 IoT ハブを Device Update インスタンスにリンクすると、新しい共有アクセス ポリシーが自動的に作成され、IoT Hub (レジストリ書き込みとサービス接続) を操作するための Device Update のアクセス許可が与えられます。 このポリシーにより、アクセスは Device Update のみに制限されます。
[インスタンス] タブで、Device Update インスタンスの次の情報を指定します。
- 名前: インスタンスの名前。
- IoT Hub の詳細: このインスタンスにリンクする IoT ハブを選択します。
確認と作成 を選択します。 検証後、[作成] を選択します。
デプロイが進行中であることがわかります。 数分でデプロイの状態が "完了" に変わるのがわかります。 完了に変わったら、[リソースに移動] を選択します
Device Update の更新のアクセス制御ロールを構成する
他のユーザーが Device Update にアクセスできるようにするには、このリソースへのアクセス権が付与されている必要があります。 アカウントの作成時にデバイス更新管理者ロールを自分に割り当てており、他のユーザーやアプリケーションにアクセス権を提供する必要がない場合は、この手順をスキップできます。
Device Update アカウントで、ナビゲーション メニューから [アクセス制御 (IAM)] を選択します。
[ロールの割り当ての追加] を選択します。
[ロール] タブで、使用可能なオプションから Device Update ロールを選択します。
- Device Update 管理者
- Device Update 閲覧者
- Device Update コンテンツ管理者
- Device Update コンテンツ閲覧者
- Device Update デプロイ管理者
- Device Update デプロイ閲覧者
[次へ] を選択します
[メンバー] タブで、ロールを割り当てるユーザーまたはグループを選択します。
[確認と割り当て] を選択します
新しいロールの割り当てを確認し、[確認と割り当て] をもう一度選択します
これで、IoT Hub 内から Device Update を使用する準備ができました
IoT Hub の更新のアクセス制御ロールを構成する
Device Update for IoT Hub は、展開と更新プログラムを管理し、デバイスに関する情報を取得するために、IoT Hub と通信します。 アクセスを有効にするには、Azure Device Update サービス プリンシパルに IoT Hub データ共同作成者ロールを含むアクセス権を付与する必要があります。
- Azure portal で、Device Update インスタンスに接続されている IoT ハブに移動します。
- ナビゲーション メニューで [アクセス制御 (IAM)] を選択します
- [追加]>[ロール割り当ての追加] の順に選択します。
- [ロール] タブで、[IoT Hub Data Contributor] (IoT Hub データ共同作成者) を選択します。 [次へ] を選択します。
- [アクセスの割り当て先] で、 [User, group, or service principle](ユーザー、グループ、またはサービス プリンシパル) を選択します。
- [メンバーの選択] を選択して、Azure Device Update を検索します
- [次へ]>[レビューと割り当て] を選択します。
アクセス許可が正しく設定されていることを検証するには:
- Azure portal で、Device Update インスタンスに接続されている IoT ハブに移動します。
- ナビゲーション メニューで [アクセス制御 (IAM)] を選択します
- [アクセスの確認] を選択します。
- [ユーザー、グループ、またはサービス プリンシパル] を選択し、'Azure Device Update' を検索します。
- [Azure Device Update] をクリックした後、IoT Hub データ共同作成者ロールが [ロールの割り当て] に表示されていることを確認します
アカウントまたはインスタンスの表示とクエリ
すべての Device Update アカウントとインスタンスを表示、並べ替え、クエリできます。
すべての Device Update アカウントを表示するには、Azure portal を使用して、Device Update for IoT Hubs サービスを検索します。
- サブスクリプション、リソース グループ、場所、その他の条件でアカウントをグループ化するには、[グループ化] ドロップダウン メニューを使用します。
- リソース グループ、場所、タグ、その他の条件でアカウントの一覧をフィルター処理するには、[フィルターの追加] を選択します。
アカウント内のすべてのインスタンスを表示するには、Azure portal でそのアカウントに移動します。 メニューの [インスタンス管理] セクションから [インスタンス] を選択します
- 検索ボックスを使用して、インスタンスをフィルター処理します。
次の手順
次のクイック チュートリアルのいずれかを使用して、デバイスを更新してみてください。