Azure Data Lake Storage Gen1 に格納されているデータのセキュリティ保護
Azure Data Lake Storage Gen1 のデータをセキュリティで保護するには 3 つの手順が必要です。 ユーザーとセキュリティ グループに対してデータへのアクセスを完全に有効にするには、Azure ロールベースのアクセス制御 (Azure RBAC) とアクセス制御リスト (ACL) の両方を設定する必要があります。
- まず、Microsoft Entra ID でセキュリティ グループを作成します。 Azure portal で、これらのセキュリティ グループを使用して、Azure ロールベースのアクセス制御 (Azure RBAC) を実装します。
- Microsoft Entra セキュリティ グループを Data Lake Storage Gen1 アカウントに割り当てます。 これにより、ポータルから Data Lake Storage Gen1 アカウントへのアクセス、およびポータルまたは API による管理操作が制御されます。
- Data Lake Storage Gen1 ファイル システムのアクセス制御リスト (ACL) として Microsoft Entra セキュリティ グループを割り当てます。
- さらに、Data Lake Storage Gen1 内のデータにアクセスできるクライアントの IP アドレスの範囲を設定することもできます。
この記事では、Azure ポータルを使用して上記タスクを実行する方法について説明します。 Data Lake Storage Gen1 でアカウントおよびデータのレベルでどのようにセキュリティが実装されるかの詳細については、「Security in Azure Data Lake Storage Gen1 (Azure Data Lake Storage Gen1 のセキュリティ)」を参照してください。 Data Lake Storage Gen1 で ACL がどのように実装されているかの詳細については、Azure Data Lake Store Gen1 のアクセス制御の概要に関するページをご覧ください。
前提条件
このチュートリアルを読み始める前に、次の項目を用意する必要があります。
- Azure サブスクリプション。 Azure 無料試用版の取得に関するページを参照してください。
- Data Lake Storage Gen1 アカウント。 これを作成する手順については、Azure Data Lake Storage Gen1 の使用開始に関するページを参照してください。
Microsoft Entra ID でセキュリティ グループを作成する
Microsoft Entra セキュリティ グループを作成する方法とユーザーをグループに追加する方法については、「Microsoft Entra ID でのセキュリティ グループの管理」を参照してください。
注
Azure portal を使用して、Microsoft Entra ID のグループにユーザーと他のグループの両方を追加できます。 ただし、サービス プリンシパルをグループに追加するには、 Microsoft Entra ID の PowerShell モジュールを使用します。
# Get the desired group and service principal and identify the correct object IDs
Get-AzureADGroup -SearchString "<group name>"
Get-AzureADServicePrincipal -SearchString "<SPI name>"
# Add the service principal to the group
Add-AzureADGroupMember -ObjectId <Group object ID> -RefObjectId <SPI object ID>
ユーザーまたはセキュリティ グループを Data Lake Storage Gen1 アカウントに割り当てる
ユーザーまたはセキュリティ グループを Data Lake Storage Gen1 アカウントに割り当てる場合は、Azure portal と Azure Resource Manager API を使用して、アカウントに関する管理操作へのアクセスを制御します。
Data Lake Storage Gen1 アカウントを開きます。 左側のウィンドウで [すべてのリソース] をクリックし、[すべてのリソース] ブレードで、ユーザーまたはセキュリティ グループを割り当てるアカウント名をクリックします。
Data Lake Storage Gen1 アカウントのブレードで、[アクセス制御 (IAM)] をクリックします。 ブレードには、所有者としてサブスクリプション所有者が既定で表示されます。
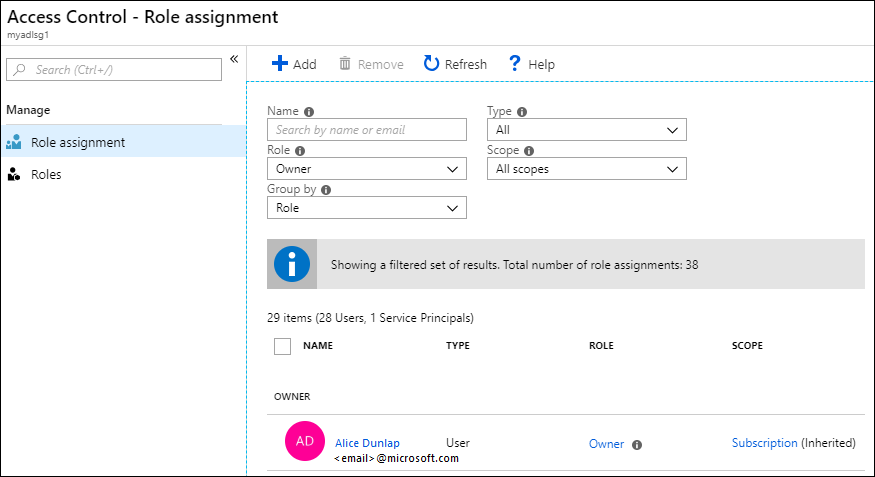
[アクセス制御 (IAM)] ブレードで、[追加] をクリックして [アクセス許可の追加] ブレードを開きます。 [アクセス許可の追加] ブレードで、ユーザー/グループのロールを選択します。 Microsoft Entra ID で前に作成したセキュリティ グループを探して選択します。 多数のユーザーおよびグループの中から検索する場合は、[選択] ボックスを使用してグループ名をフィルター処理します。
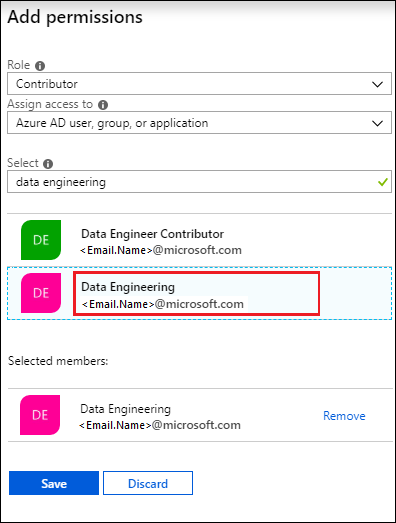
[所有者] ロールと [共同作成者] ロールは、Data Lake アカウントでさまざまな管理機能へのアクセスを許可します。 Data Lake 内のデータを操作し、アカウント管理情報も引き続き表示する必要があるユーザーについては、それらのユーザーを [閲覧者] ロールに追加できます。 これらのロールの適用範囲は、Data Lake Storage Gen1 アカウントに関連する管理操作に限定されます。
データ操作の場合、ユーザーが実行できる操作はファイル システムの個々のアクセス許可によって定義されます。 そのため、閲覧者ロールを持つユーザーはアカウントに関連付けられた管理設定しか表示できません。しかし、場合によっては、そのユーザーに割り当てられているファイル システムのアクセス許可に基づいて、データの読み取りおよび書き込みができます。 Data Lake Storage Gen1 ファイル システムのアクセス許可については、セキュリティ グループを ACL として Azure Data Lake Storage Gen1 ファイル システムに割り当てる方法に関するセクションをご覧ください。
重要
ファイル システムへのアクセスが自動的に有効になるのは所有者ロールだけです。 共同作成者、閲覧者、および他のすべてのロールでは、ACL でフォルダーとファイルへの任意のアクセス レベルを有効にする必要があります。 所有者ロールでは、ACL によってオーバーライドできない、ファイルとフォルダーのスーパー ユーザーのアクセス許可が付与されます。 Azure RBAC ポリシーをデータ アクセスにマップする方法の詳細については、「Azure RBAC を使用したアカウント管理」をご覧ください。
[アクセス許可の追加] ブレードに表示されていないグループ/ユーザーを追加する場合は、[選択] ボックスにそのグループ/ユーザーの電子メール アドレスを入力し、一覧からグループ/ユーザーを選択することで招待できます。
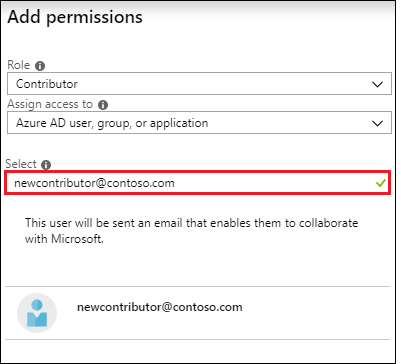
[保存] をクリックします。 次に示すように追加したセキュリティ グループが表示されます。
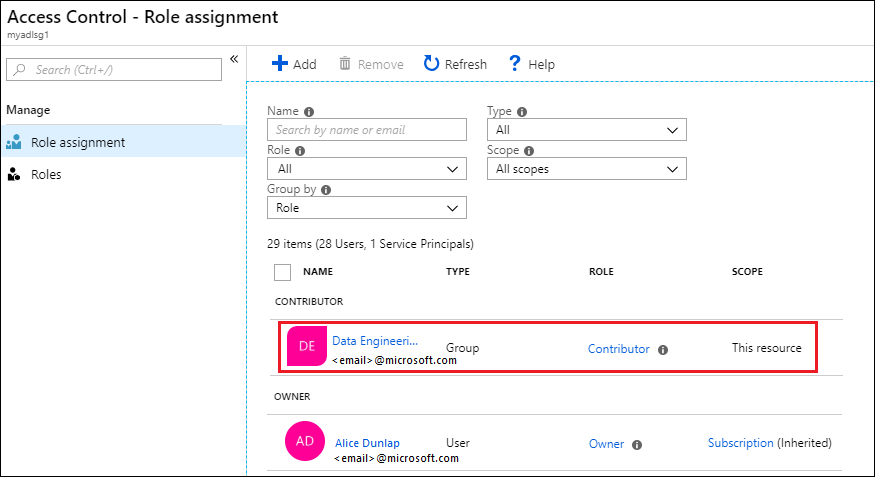
これで、ユーザーまたはセキュリティ グループは、Data Lake Storage Gen1 アカウントにアクセスできるようになりました。 特定のユーザーにアクセス権を付与する場合は、対象ユーザーをセキュリティ グループに追加します。 同様に、ユーザーのアクセス権を取り消す場合は、セキュリティ グループから対象ユーザーを削除します。 アカウントには複数のセキュリティ グループを割り当てることもできます。
ユーザーまたはセキュリティ グループを ACL として Data Lake Storage Gen1 ファイル システムに割り当てる
ユーザーまたはセキュリティ グループを Data Lake Storage Gen1 ファイル システムに割り当てて、Data Lake Storage Gen1 に格納されたデータに対するアクセス制御を設定します。
Data Lake Storage Gen1 アカウントのブレードで、[データ エクスプローラー] をクリックします。

[データ エクスプローラー] ブレードで、ACL を構成するフォルダーをクリックし、[アクセス] をクリックします。 ACL をファイルに割り当てるには、まず、対象のファイルをクリックしてプレビューし、[ファイルのプレビュー] ブレードで [アクセス] をクリックする必要があります。
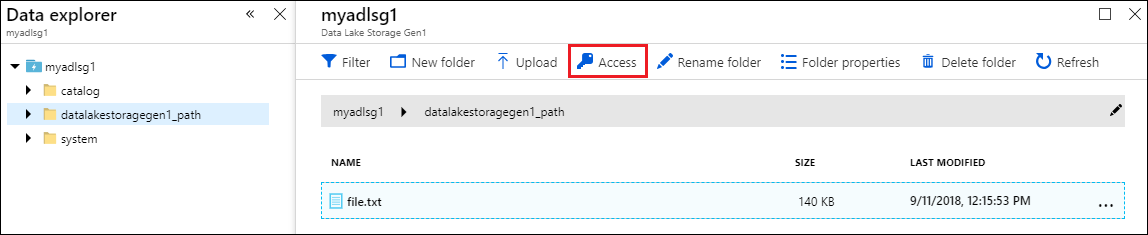
[アクセス] ブレードには、所有者と、既にルートに割り当てられているアクセス許可が表示されます。 [追加] アイコンをクリックして、アクセス ACL を追加します。
重要
1 つのファイルのアクセス許可を設定しても、そのファイルへのアクセス権がユーザー/グループに必ずしも付与されるわけではありません。 割り当てられたユーザー/グループが、そのファイルのパスにアクセスできる必要があります。 詳細と例については、「アクセス許可に関連する一般的なシナリオ」をご覧ください。
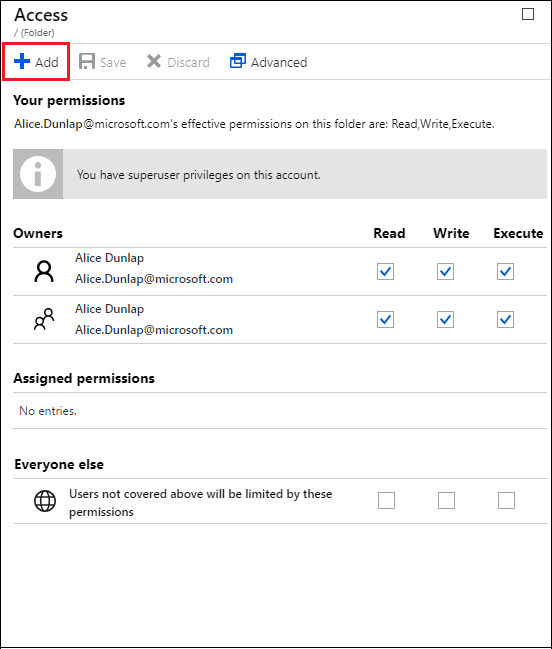
[所有者] と [他のすべてのユーザー] では、UNIX 形式のアクセス権を付与します。この場合、読み取り、書き込み、実行 (rwx) を 3 つのユーザー クラス (所有者、グループ、その他) に指定します。
[割り当て済みのアクセス許可] は POSIX ACL に対応します。この場合、ファイルの所有者またはグループだけでなく、特定の名前付きユーザーまたはグループにもアクセス許可を設定できます。
詳細については、 HDFS ACLを参照してください。 Data Lake Storage Gen1 で ACL がどのように実装されているかについては、Azure Data Lake Store Gen1 のアクセス制御に関するページをご覧ください。
[追加] アイコンをクリックして、[アクセス許可の割り当て] ブレードを開きます。 このブレードで、[ユーザーまたはグループの選択] をクリックし、[ユーザーまたはグループの選択] ブレードで、Microsoft Entra ID で作成したセキュリティ グループを探します。 検索対象のグループが多数存在する場合は、上部にあるテキスト ボックスを使用してグループ名をフィルター処理できます。 追加するグループをクリックして、 [選択]をクリックします。
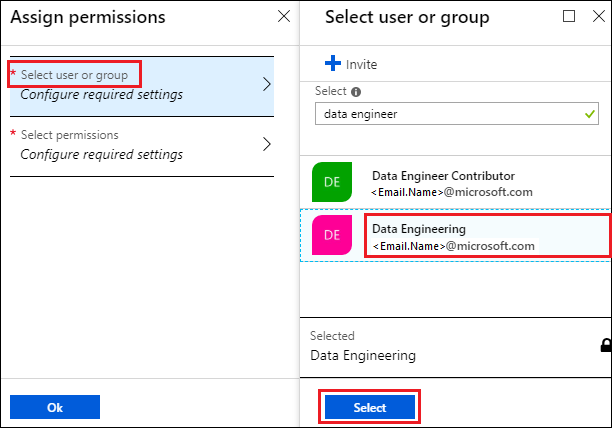
[アクセス許可の選択] をクリックし、アクセス許可、アクセス許可を再帰的に適用するかどうか、アクセス許可をアクセス ACL、既定の ACL、その両方のどれとして割り当てるかを選択します。 OK をクリックします。
![グループにアクセス許可を割り当てる [アクセス許可の選択] オプションが強調表示されている [アクセス許可の割り当て] ブレードと、[OK] オプションが強調表示されている [アクセス許可の選択] ブレードのスクリーンショット。](media/data-lake-store-secure-data/adl.acl.4.png)
Data Lake Storage Gen1 でのアクセス許可と既定/アクセス ACL の詳細については、Data Lake Storage Gen1 のアクセス制御に関するページを参照してください。
[アクセス許可の選択] ブレードで [OK] をクリックすると、新しく追加されたグループと、関連付けられたアクセス許可が [アクセス] ブレードに表示されます。
![グループにアクセス許可を割り当てる [Data Engineering] オプションが強調表示されている [アクセス] ブレードのスクリーンショット。](media/data-lake-store-secure-data/adl.acl.5.png)
重要
現在のリリースでは、[割り当て済みのアクセス許可] で設定できるエントリは最大 28 個です。 28 を超えるユーザーを追加する場合は、セキュリティ グループを作成し、セキュリティ グループにユーザーを追加して、それらのセキュリティ グループに Data Lake Storage Gen1 アカウントに対するアクセス権を付与します。
必要に応じて、グループを追加した後で、アクセス許可を変更することもできます。 各種類のアクセス許可 (Read、Write、Execute) のチェック ボックスをオフにするかオンにするかは、セキュリティ グループにアクセス許可を割り当てるか、セキュリティ グループからアクセス許可を削除するかに応じて決定します。 [保存] をクリックして変更を保存するか、[破棄] をクリックして変更を元に戻します。
データ アクセス用の IP アドレスの範囲を設定する
Data Lake Storage Gen1 では、データ ストアへのアクセスをネットワーク レベルでさらにロック ダウンできます。 信頼されたクライアントに対して、ファイアウォールを有効にし、IP アドレスを指定し、IP アドレス範囲を定義することができます。 接続設定が有効になると、定義済みの範囲内のIPアドレスを持つクライアントのみがストアに接続できます。
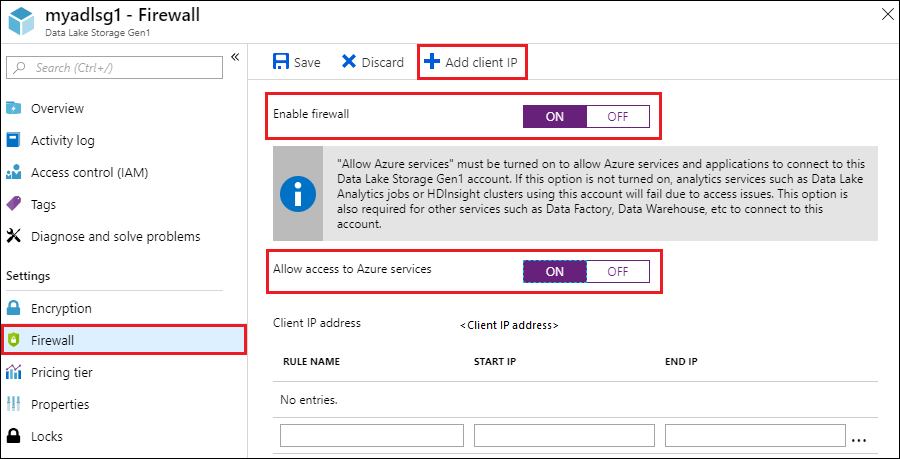
Data Lake Storage Gen1 アカウントのセキュリティ グループを削除する
Data Lake Storage Gen1 アカウントからセキュリティ グループを削除する場合は、Azure portal と Azure Resource Manager API を使用して、アカウントに関する管理操作へのアクセスを変更するだけです。
データへのアクセスは変更されず、アクセス ACL によって引き続き管理されます。 この例外は、所有者ロールのユーザー/グループです。 所有者ロールから削除されたユーザー/グループはスーパー ユーザーではなくなり、アクセスはアクセス ACL の設定に戻されます。
Data Lake Storage Gen1 アカウントのブレードで、[アクセス制御 (IAM)] をクリックします。
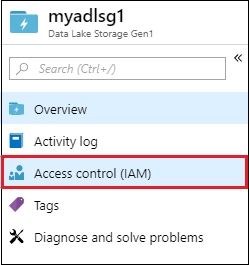
[アクセス制御 (IAM)] ブレードで、削除するセキュリティ グループをクリックします。 [削除] をクリックします。
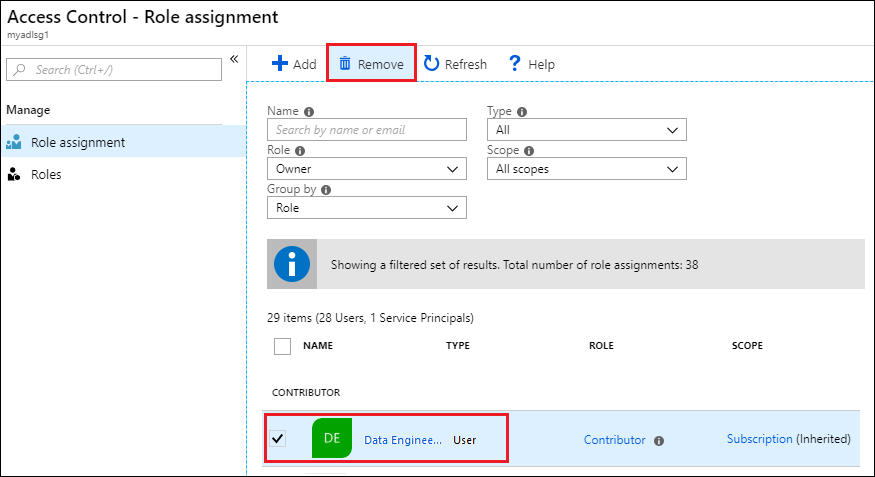
Data Lake Storage Gen1 ファイル システムからセキュリティ グループ ACL を削除する
Data Lake Storage Gen1 ファイル システムからセキュリティ グループの ACL を削除する場合は、Data Lake Storage Gen1 アカウント内のデータへのアクセスを変更します。
Data Lake Storage Gen1 アカウントのブレードで、[データ エクスプローラー] をクリックします。

[データ エクスプローラー] ブレードで、ACL を削除するフォルダーをクリックし、[アクセス] をクリックします。 ファイルの ACL を削除するには、まず、対象のファイルをクリックしてプレビューし、[ファイルのプレビュー] ブレードで [アクセス] をクリックする必要があります。
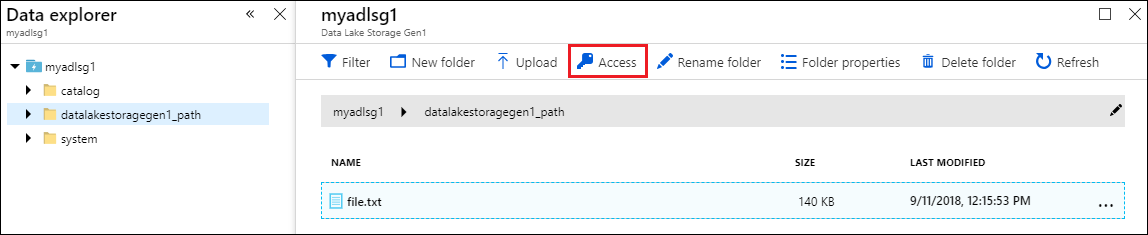
[アクセス] ブレードで、削除するセキュリティ グループをクリックします。 [アクセスの詳細] ブレードで [削除] をクリックします。
![グループにアクセス許可を割り当てる [Data Engineering] オプションが強調表示されている [アクセス] ブレードと、[削除] オプションが強調表示されている [アクセスの詳細] ブレードのスクリーンショット。](media/data-lake-store-secure-data/adl.remove.acl.png)
こちらもご覧ください
- Azure Data Lake Storage Gen1 の概要
- Azure Storage Blob から Data Lake Storage Gen1 へのデータのコピー
- Data Lake Storage Gen1 で Azure Data Lake Analytics を使用する
- Data Lake Storage Gen1 で Azure HDInsight を使用する
- PowerShell で Data Lake Storage Gen1 の使用を開始する
- .NET SDK で Data Lake Storage Gen1 の使用を開始する
- Data Lake Storage Gen1 の診断ログへのアクセス