重要
サブスクリプションが有効になっていない限り、新しい Azure Data Lake Analytics アカウントを作成できなくなります。 サブスクリプションを有効にする必要がある場合は サポート にお問い合わせになり、ビジネス シナリオを提供してください。
既に Azure Data Lake Analytics を使用している場合は、2024 年 2 月 29 日までに、組織の Azure Synapse Analytics への 移行計画を作成する必要があります。
Azure Data Lake と Stream Analytics ツールには、Azure Data Lake Analytics と Azure Stream Analytics の 2 つの Azure サービスに関連する機能が含まれています。 Azure Stream Analytics のシナリオの詳細については、Visual Studio 用の Azure Stream Analytics ツールのに関するページを参照してください。
この記事では、Visual Studio を使用して Azure Data Lake Analytics アカウントを作成する方法について説明します。 U-SQL でジョブ定義し、Data Lake Analytics サービスにジョブを送信できます。 Data Lake Analytics の詳細については、「 Azure Data Lake Analytics の概要」を参照してください。
重要
Azure Data Lake Tools for Visual Studio バージョン 2.3.3000.4 以降にアップグレードすることをお勧めします。 以前のバージョンはダウンロードできなくなり、非推奨になりました。
Azure Data Lake Tools for Visual Studio の 2.3.3000.4 より前のバージョンを使用しているかどうかを確認します。
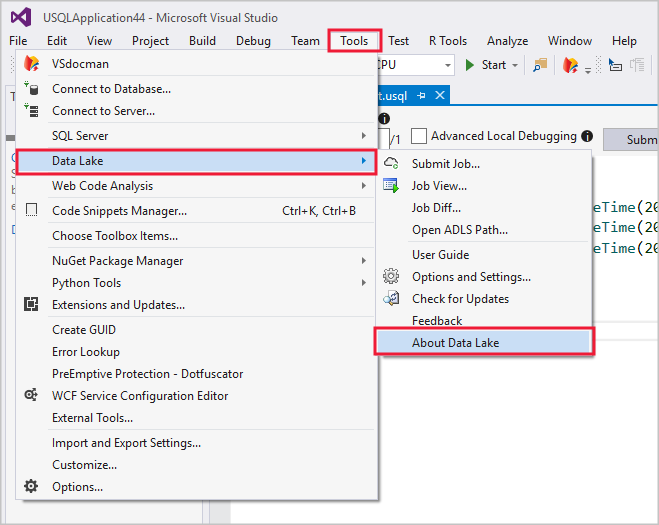
バージョンが 2.3.3000.4 の以前のバージョンの場合は、ダウンロード センターにアクセスして Azure Data Lake Tools for Visual Studio を更新します。
前提条件
Visual Studio: Express を除くすべてのエディションがサポートされます。
- Visual Studio 2019
- Visual Studio 2017
- Visual Studio 2015
- Visual Studio 2013
Microsoft Azure SDK for .NET バージョン 2.7.1 またはそれ以降。 Web プラットフォーム インストーラーを使用してインストールします。
Data Lake Analytics アカウント。 アカウントを作成するには、「Azure Portal で Azure Data Lake Analytics の使用を開始する」を参照してください。
Azure Data Lake Tools for Visual Studio をインストールする
このチュートリアルでは、Data Lake Tools for Visual Studio がインストールされている必要があります。 詳細については、「Data Lake Tools for Visual Studioをインストールする」を参照してください。
Azure Data Lake Analytics アカウントに接続する
Visual Studio を開きます。
Data Lake Analytics Explorer を開くには、「View」>「Data Lake Analytics Explorer」を選択します。
Azureを右クリックし、[Microsoft Azure サブスクリプションへの接続]を選択します。 アカウントにサインインするには、指示に従います。
Server Explorerで Azure>Data Lake Analyticsを選択します。 Data Lake Analytics アカウントの一覧が表示されます。
最初の U-SQL スクリプトを記述する
次のテキストは、単純な U-SQL スクリプトです。 小さなデータセットを定義し、そのデータセットを既定の Data Lake Store に /data.csvというファイルとして書き込みます。
USE DATABASE master;
USE SCHEMA dbo;
@a =
SELECT * FROM
(VALUES
("Contoso", 1500.0),
("Woodgrove", 2700.0)
) AS
D( customer, amount );
OUTPUT @a
TO "/data.csv"
USING Outputters.Csv();
Data Lake Analytics ジョブを送信する
Visual Studio で、[ファイル]>[新しい>プロジェクト] を選択します。
U-SQL プロジェクトの の種類を選択し、次 を選択します。 [新しいプロジェクトの構成] で、[作成] を選択します。
Visual Studio は、Script.usql ファイルを含むソリューションを作成します。
最初の U-SQL スクリプト を Script.usql ウィンドウに書き込む からスクリプトを貼り付けます。
ソリューション エクスプローラーで、Script.usqlを右クリックし、順に [スクリプトの送信] を選択します。
ジョブの送信で、Data Lake Analytics アカウントを選択し、[送信]を選択します。
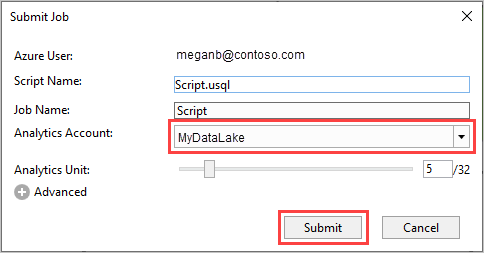
ジョブの送信後、ジョブ ビューの [] タブが開き、ジョブの進行状況が表示されます。
- ジョブの概要 ジョブの概要が表示されます。
- ジョブ グラフ ジョブの進行状況を視覚化します。
- MetaData 操作 は、U-SQL カタログで実行されたすべてのアクションを表示します。
- データ には、すべての入力と出力が表示されます。
- 状態履歴 には、タイムラインと状態の詳細が表示されます。
- AU 分析 は、ジョブで使用された AU (分析ユニット) の数を示し、さまざまな AU 割り当て戦略のシミュレーションを調べることができます。
- 診断 は、ジョブの実行とパフォーマンスの最適化に関する高度な分析を提供します。
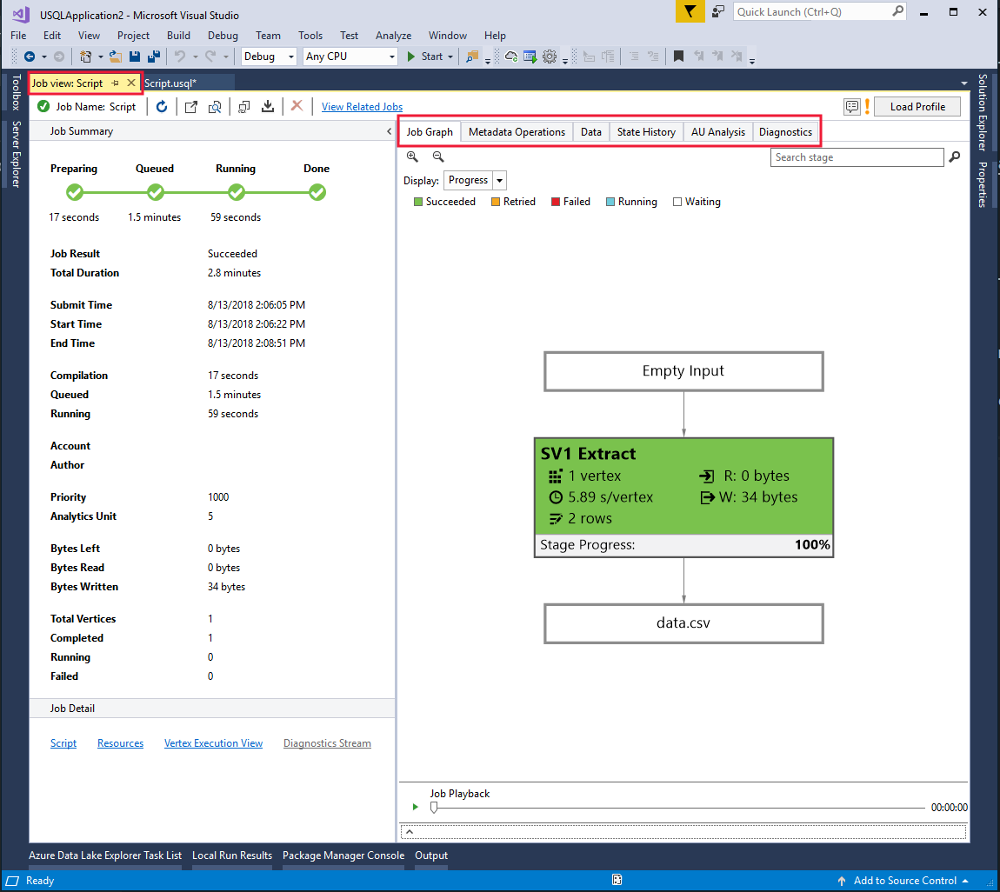
最新のジョブの状態を表示し、画面を更新するには、[更新] を選択します。
ジョブの状態を確認する
Data Lake Analytics Explorerで、Data Lake Analyticsを選択します。
Data Lake Analytics アカウント名を展開します。
[ジョブ]をダブルクリックします。
以前に送信したジョブを選択します。
ジョブの出力を確認する
送信したジョブを Data Lake Analytics Explorerで参照します。
ジョブの [データ] タブを選択します。
ジョブ出力 タブで、
"/data.csv"ファイルを選択します。
次のステップ
- のテストとデバッグのために、独自のワークステーションで U-SQL スクリプトを実行する
- Azure Data Lake Tools for Visual Studio Code を使用して U-SQL ジョブの C# コードをデバッグする
- Visual Studio Code 用の Azure Data Lake Tools を使用する