Azure Monitor のビュー デザイナー視覚化パーツのリファレンス ガイド
Azure Monitor のビュー デザイナーを使用すると、Log Analytics ワークスペースでデータを視覚化するのに役立つさまざまなカスタム ビューを Azure portal で作成できます。 この記事は、カスタム ビューで使用可能な視覚化パーツの設定のリファレンス ガイドです。
ビュー デザイナーの詳細については、次を参照してください。
- ビュー デザイナー: ビュー デザイナーの概要と、カスタム ビューを作成および編集するための手順について説明します。
- タイル リファレンス: カスタム ビューで使用できる各タイルの設定に関するリファレンスです。
次の表で、使用可能なビュー デザイナー タイルの種類について説明します。
| ビューの種類 | 説明 |
|---|---|
| クエリのリスト | ログ クエリのリストを表示します。 各クエリを選択すると、その結果が表示されます。 |
| [Number and list] (数値とリスト) | ヘッダーには、ログ クエリのレコード数を示す 1 つの数値が表示されます。 リストには、クエリの上位 10 件の結果と、数値列の相対値または値の経時的な変化を示すグラフが表示されます。 |
| [Two numbers and list] (2 つの数値とリスト) | ヘッダーには、別のログ クエリのレコード数を示す 2 つの数値が表示されます。 リストには、クエリの上位 10 件の結果と、数値列の相対値または値の経時的な変化を示すグラフが表示されます。 |
| [Donut and list] (ドーナツとリスト) | ヘッダーには、ログ クエリ内の値列を集計した 1 つの数値が表示されます。 ドーナツには、上位 3 件のレコードの結果がグラフィカルに表示されます。 |
| [Two timelines and list] (2 つのタイムラインとリスト) | ヘッダーには、一定期間の 2 つのログ クエリの結果が棒グラフとして表示され、ログ クエリの 1 つの値列を集計した 1 つの数字がコールアウトに示されます。 リストには、クエリの上位 10 件の結果と、数値列の相対値または値の経時的な変化を示すグラフが表示されます。 |
| 情報 | ヘッダーには、静的テキストとリンク (オプション) が表示されます。 リストには、静的タイルとテキストを含む 1 つ以上の項目が表示されます。 |
| [Line chart, callout, and list] (折れ線グラフ、コールアウト、およびリスト) | ヘッダーには、一定期間のログ クエリの複数のデータ系列を含む折れ線グラフと、集計値を示すコールアウトが表示されます。 リストには、クエリの上位 10 件の結果と、数値列の相対値または値の経時的な変化を示すグラフが表示されます。 |
| [Line chart and list] (折れ線グラフとリスト) | ヘッダーには、一定期間のログ クエリの複数のデータ系列を含む折れ線グラフが表示されます。 リストには、クエリの上位 10 件の結果と、数値列の相対値または値の経時的な変化を示すグラフが表示されます。 |
| Stack of line charts part (折れ線グラフの積み重ねパーツ) | 一定期間のログ クエリの複数の系列を含む 3 つの折れ線グラフが表示されます。 |
次のセクションでは、タイルの種類とそのプロパティについて詳細に説明します。
Note
ビュー内のパーツは、お使いの Log Analytics ワークスペースのログ クエリに基づいています。 これらでは現在、Application Insights からデータを取得するためのクロス リソース クエリはサポートされていません。
[クエリのリスト] パーツ
[クエリのリスト] パーツには、ログ クエリのリストが表示されます。 各クエリを選択すると、その結果が表示されます。 このビューには、既定では 1 つのクエリが含まれます。 [+ Query] (クエリの追加) を選択すると、クエリを追加できます。
![Azure Monitor ビュー デザイナーの [クエリのリスト] 視覚化パーツのスクリーンショット。](media/view-designer-parts/view-list-queries.png)
| 設定 | 説明 |
|---|---|
| 全般 | |
| タイトル | ビューの上部に表示されるテキスト。 |
| 新しいグループ | このリンクを選択して、現在のビューに基づいて開始するビューに新しいグループを作成します。 |
| あらかじめ選択されたフィルター | ユーザーがクエリを選択したときに、左側のフィルター ウィンドウに含めるプロパティのカンマ区切りリスト。 |
| 表示モード | クエリを選択したときに表示される初期ビュー。 ユーザーはクエリを開いた後で任意のビューを選択できます。 |
| クエリ | |
| Search query (検索クエリ) | 実行するクエリ。 |
| フレンドリ名 | 表示されるわかりやすい名前。 |
[Number and list] (\数値とリスト) パーツ
ヘッダーには、ログ クエリのレコード数を示す 1 つの数値が表示されます。 リストには、クエリの上位 10 件の結果と、数値列の相対値または値の経時的な変化を示すグラフが表示されます。
![Azure Monitor ビュー デザイナーの [Number and list] \(数値とリスト\) 視覚化パーツのスクリーンショット。](media/view-designer-parts/view-number-list.png)
| 設定 | 説明 |
|---|---|
| 全般 | |
| グループ タイトル | ビューの上部に表示されるテキスト。 |
| 新しいグループ | このリンクを選択して、現在のビューに基づいて開始するビューに新しいグループを作成します。 |
| アイコン | ヘッダーで結果の横に表示されるイメージ ファイル。 |
| アイコンを使用 | このリンクを選択すると、アイコンが表示されます。 |
| Title | |
| 凡例 | ヘッダーの上部に表示されるテキスト。 |
| クエリ | ヘッダーで表示するために実行するクエリ。 クエリによって返されるレコードの数が表示されます。 |
| クリックスルー ナビゲーション | ヘッダーをクリックしたときに実行されるアクション。 詳細については、「共通設定」をご覧ください。 |
| 一覧 | |
| クエリ | リストで表示するために実行するクエリ。 結果の最初の 10 レコードから最初の 2 つのプロパティが表示されます。 最初のプロパティはテキスト値であり、2 番目のプロパティは数値です。 棒は、数値列の相対値に基づいて自動的に作成されます。 リストのレコードを並べ替えるには、クエリで Sort コマンドを使用します。 クエリが実行され、すべてのレコードが返されるようにするには、 [すべて表示] を選択します。 |
| Hide graph (グラフを非表示にする) | 数値列の右側のグラフを無効にするには、このリンクを選択します。 |
| Enable sparklines (スパークラインを有効にする) | 横棒の代わりにスパークラインが表示するには、このリンクを選択します。 詳細については、「共通設定」をご覧ください。 |
| Color | 棒またはスパークラインの色。 |
| [Name & Value Separator] (名前と値区切り) | テキスト プロパティを複数の値として解析するために使用する、1 文字の区切り記号。 詳細については、「共通設定」をご覧ください。 |
| クリックスルー ナビゲーション | リスト内の項目をクリックしたときに実行されるアクション。 詳細については、「共通設定」をご覧ください。 |
| 一覧 | > 列タイトル |
| Name | 最初の列の上部に表示されるテキスト。 |
| 値 | 2 番目の列の上部に表示されるテキスト。 |
| 一覧 | > しきい値 |
| Enable Thresholds (しきい値を有効にする) | このリンクを選択すると、しきい値が有効になります。 詳細については、「共通設定」をご覧ください。 |
[Two numbers and list] (2 つの数値とリスト) パーツ
別のログ クエリのレコード数を示す 2 つの数値がヘッダーに表示されます。 リストには、クエリの上位 10 件の結果と、数値列の相対値または値の経時的な変化を示すグラフが表示されます。
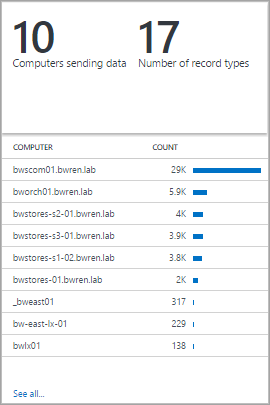
| 設定 | 説明 |
|---|---|
| 全般 | |
| グループ タイトル | ビューの上部に表示されるテキスト。 |
| 新しいグループ | このリンクを選択して、現在のビューに基づいて開始するビューに新しいグループを作成します。 |
| アイコン | ヘッダーで結果の横に表示されるイメージ ファイル。 |
| アイコンを使用 | このリンクを選択すると、アイコンが表示されます。 |
| タイトル ナビゲーション | |
| クリックスルー ナビゲーション | ヘッダーをクリックしたときに実行されるアクション。 詳細については、「共通設定」をご覧ください。 |
| Title | |
| 凡例 | ヘッダーの上部に表示されるテキスト。 |
| クエリ | ヘッダーで表示するために実行するクエリ。 クエリによって返されるレコードの数が表示されます。 |
| 一覧 | |
| クエリ | リストで表示するために実行するクエリ。 結果の最初の 10 レコードから最初の 2 つのプロパティが表示されます。 最初のプロパティはテキスト値であり、2 番目のプロパティは数値です。 棒は、数値列の相対値に基づいて自動的に作成されます。 リストのレコードを並べ替えるには、クエリで Sort コマンドを使用します。 クエリが実行され、すべてのレコードが返されるようにするには、 [すべて表示] を選択します。 |
| Hide graph (グラフを非表示にする) | 数値列の右側のグラフを無効にするには、このリンクを選択します。 |
| Enable sparklines (スパークラインを有効にする) | 横棒の代わりにスパークラインが表示するには、このリンクを選択します。 詳細については、「共通設定」をご覧ください。 |
| Color | 棒またはスパークラインの色。 |
| 操作 | スパークラインに対して実行する演算。 詳細については、「共通設定」をご覧ください。 |
| [Name & Value Separator] (名前と値区切り) | テキスト プロパティを複数の値として解析するために使用する、1 文字の区切り記号。 詳細については、「共通設定」をご覧ください。 |
| クリックスルー ナビゲーション | リスト内の項目をクリックしたときに実行されるアクション。 詳細については、「共通設定」をご覧ください。 |
| 一覧 | > 列タイトル |
| Name | 最初の列の上部に表示されるテキスト。 |
| 値 | 2 番目の列の上部に表示されるテキスト。 |
| 一覧 | > しきい値 |
| Enable Thresholds (しきい値を有効にする) | このリンクを選択すると、しきい値が有効になります。 詳細については、「共通設定」をご覧ください。 |
[Donut and list] (ドーナツとリスト) パーツ
ヘッダーには、ログ クエリ内の値列を集計した 1 つの数値が表示されます。 ドーナツには、上位 3 件のレコードの結果がグラフィカルに表示されます。
![[Donut and list] (ドーナツとリスト) ビュー](media/view-designer-parts/view-donut-list.png)
| 設定 | 説明 |
|---|---|
| 全般 | |
| グループ タイトル | タイルの上部に表示されるテキスト。 |
| 新しいグループ | このリンクを選択して、現在のビューに基づいて開始するビューに新しいグループを作成します。 |
| アイコン | ヘッダーで結果の横に表示されるイメージ ファイル。 |
| アイコンを使用 | このリンクを選択すると、アイコンが表示されます。 |
| ヘッダー | |
| タイトル | ヘッダーの上部に表示されるテキスト。 |
| サブタイトル | ヘッダーの上部でタイトルの下に表示されるテキスト。 |
| ドーナツ | |
| クエリ | ドーナツで表示するために実行するクエリ。 最初のプロパティはテキスト値であり、2 番目のプロパティは数値です。 |
| クリックスルー ナビゲーション | ヘッダーをクリックしたときに実行されるアクション。 詳細については、「共通設定」をご覧ください。 |
| ドーナツ | > 中央 |
| Text | ドーナツ内部の値の下に表示されるテキスト。 |
| 操作 | 1 つの値として集計するために、値プロパティに対して実行する演算。
|
| 中央の演算に使用される結果値 | オプションで、プラス記号 (+) を選択して 1 つ以上の値を追加します。 クエリの結果は、指定したプロパティ値を持つレコードに制限されます。 値が追加されない場合は、すべてのレコードがクエリに含まれます。 |
| その他のオプション | > 色 |
| 色 1 色 2 色 3 |
ドーナツに表示される各値の色を選択します。 |
| その他のオプション | > 高度なカラー マッピング |
| フィールド値 | フィールドがドーナツに含まれている場合に、別の色で表示するフィールドの名前を入力します。 |
| Color | 一意のフィールドの色を選択します。 |
| 一覧 | |
| クエリ | リストで表示するために実行するクエリ。 クエリによって返されるレコードの数が表示されます。 |
| Hide graph (グラフを非表示にする) | 数値列の右側のグラフを無効にするには、このリンクを選択します。 |
| Enable sparklines (スパークラインを有効にする) | 横棒の代わりにスパークラインが表示するには、このリンクを選択します。 詳細については、「共通設定」をご覧ください。 |
| Color | 棒またはスパークラインの色。 |
| 操作 | スパークラインに対して実行する演算。 詳細については、「共通設定」をご覧ください。 |
| [Name & Value Separator] (名前と値区切り) | テキスト プロパティを複数の値として解析するために使用する、1 文字の区切り記号。 詳細については、「共通設定」をご覧ください。 |
| クリックスルー ナビゲーション | リスト内の項目をクリックしたときに実行されるアクション。 詳細については、「共通設定」をご覧ください。 |
| 一覧 | > 列タイトル |
| Name | 最初の列の上部に表示されるテキスト。 |
| 値 | 2 番目の列の上部に表示されるテキスト。 |
| 一覧 | > しきい値 |
| Enable Thresholds (しきい値を有効にする) | このリンクを選択すると、しきい値が有効になります。 詳細については、「共通設定」をご覧ください。 |
[Two timelines and list] (2 つのタイムラインとリスト) パーツ
ヘッダーには、一定期間の 2 つのログ クエリの結果が棒グラフとして表示され、ログ クエリの 1 つの値列を集計した 1 つの数字がコールアウトに示されます。 リストには、クエリの上位 10 件の結果と、数値列の相対値または値の経時的な変化を示すグラフが表示されます。
![[Two timelines and list] (2 つのタイムラインとリスト) ビュー](media/view-designer-parts/view-two-timelines-list.png)
| 設定 | 説明 |
|---|---|
| 全般 | |
| グループ タイトル | タイルの上部に表示されるテキスト。 |
| 新しいグループ | このリンクを選択して、現在のビューに基づいて開始するビューに新しいグループを作成します。 |
| アイコン | ヘッダーで結果の横に表示されるイメージ ファイル。 |
| アイコンを使用 | このリンクを選択すると、アイコンが表示されます。 |
| タイトル ナビゲーション | |
| クリックスルー ナビゲーション | ヘッダーをクリックしたときに実行されるアクション。 詳細については、「共通設定」をご覧ください。 |
|
第 1 グラフ 第 2 グラフ |
|
| 凡例 | 最初の系列のコールアウトの下に表示されるテキスト。 |
| Color | 系列の縦棒に使用する色。 |
| クエリ | 最初の系列を表示するために実行するクエリ。 各期間のレコードの数がグラフの縦棒によって表されます。 |
| 操作 | コールアウトとして表示する 1 つの値として集計するために値プロパティに対して実行する演算。
|
| 一覧 | |
| クエリ | リストで表示するために実行するクエリ。 クエリによって返されるレコードの数が表示されます。 |
| Hide graph (グラフを非表示にする) | 数値列の右側のグラフを無効にするには、このリンクを選択します。 |
| Enable sparklines (スパークラインを有効にする) | 横棒の代わりにスパークラインが表示するには、このリンクを選択します。 詳細については、「共通設定」をご覧ください。 |
| Color | 棒またはスパークラインの色。 |
| 操作 | スパークラインに対して実行する演算。 詳細については、「共通設定」をご覧ください。 |
| クリックスルー ナビゲーション | リスト内の項目をクリックしたときに実行されるアクション。 詳細については、「共通設定」をご覧ください。 |
| 一覧 | > 列タイトル |
| Name | 最初の列の上部に表示されるテキスト。 |
| 値 | 2 番目の列の上部に表示されるテキスト。 |
| 一覧 | > しきい値 |
| Enable Thresholds (しきい値を有効にする) | このリンクを選択すると、しきい値が有効になります。 詳細については、「共通設定」をご覧ください。 |
[Information] \(情報) パーツ
ヘッダーには、静的テキストとリンク (オプション) が表示されます。 リストには、静的タイルとテキストを含む 1 つ以上の項目が表示されます。
![[Information] \(情報) ビュー](media/view-designer-parts/view-information.png)
| 設定 | 説明 |
|---|---|
| 全般 | |
| グループ タイトル | タイルの上部に表示されるテキスト。 |
| 新しいグループ | このリンクを選択して、現在のビューに基づいて開始するビューに新しいグループを作成します。 |
| Color | ヘッダーの背景色。 |
| ヘッダー | |
| Image | ヘッダーに表示されるイメージ ファイル。 |
| Label | ヘッダーに表示されるテキスト。 |
| ヘッダー | > リンク |
| Label | リンク テキスト。 |
| url | リンクの URL。 |
| 情報項目 | |
| タイトル | 各項目のタイトルに表示されるテキスト。 |
| コンテンツ | 各項目に表示されるテキスト。 |
[Line chart, callout, and list] (折れ線グラフ、コールアウト、およびリスト) パーツ
ヘッダーには、一定期間のログ クエリの複数のデータ系列を含む折れ線グラフと、集計値を示すコールアウトが表示されます。 リストには、クエリの上位 10 件の結果と、数値列の相対値または値の経時的な変化を示すグラフが表示されます。
![[Line chart, callout, and list] (折れ線グラフ、コールアウト、およびリスト) ビュー](media/view-designer-parts/view-line-chart-callout-list.png)
| 設定 | 説明 |
|---|---|
| 全般 | |
| グループ タイトル | タイルの上部に表示されるテキスト。 |
| 新しいグループ | このリンクを選択して、現在のビューに基づいて開始するビューに新しいグループを作成します。 |
| アイコン | ヘッダーで結果の横に表示されるイメージ ファイル。 |
| アイコンを使用 | このリンクを選択すると、アイコンが表示されます。 |
| ヘッダー | |
| タイトル | ヘッダーの上部に表示されるテキスト。 |
| サブタイトル | ヘッダーの上部でタイトルの下に表示されるテキスト。 |
| 折れ線グラフ | |
| クエリ | 折れ線グラフで表示するために実行するクエリ。 最初のプロパティはテキスト値であり、2 番目のプロパティは数値です。 このクエリは通常、measure キーワードを使用して結果を集計します。 クエリで interval キーワードが使用される場合は、この期間がグラフの X 軸で使用されます。 クエリに interval キーワードを含めない場合、X 軸は 1 時間ごとの間隔を使用します。 |
| クリックスルー ナビゲーション | ヘッダーをクリックしたときに実行されるアクション。 詳細については、「共通設定」をご覧ください。 |
| 折れ線グラフ | > コールアウト |
| コールアウトのタイトル | コールアウト値の上に表示されるテキスト。 |
| 系列の名前 | コールアウト値で使用する系列のプロパティ値。 系列が指定されない場合、クエリのすべてのレコードが使用されます。 |
| 操作 | コールアウトとして表示する 1 つの値として集計するために値プロパティに対して実行する演算。
|
| 折れ線グラフ | > Y 軸 |
| 対数目盛を使用 | Y 軸に対数目盛を使用するには、このリンクを選択します。 |
| Units | クエリによって返される値の単位を指定します。 この情報は、値の種類を示すグラフのラベルを表示したり、オプションで、これらの値を変換したりするために使用されます。 [単位] の種類は単位のカテゴリを指定し、使用可能な [Current Unit] (現在の単位) の種類の値を定義します。 [変換後] の値を選択した場合は、これらの数値が [Current Unit] (現在の単位) の種類から [変換後] の種類に変換されます。 |
| カスタム ラベル | Y 軸の [単位] の種類のラベルの横に表示されるテキスト。 ラベルが指定されない場合は、 [単位] の種類のみが表示されます。 |
| 一覧 | |
| クエリ | リストで表示するために実行するクエリ。 クエリによって返されるレコードの数が表示されます。 |
| Hide graph (グラフを非表示にする) | 数値列の右側のグラフを無効にするには、このリンクを選択します。 |
| Enable sparklines (スパークラインを有効にする) | 横棒の代わりにスパークラインが表示するには、このリンクを選択します。 詳細については、「共通設定」をご覧ください。 |
| Color | 棒またはスパークラインの色。 |
| 操作 | スパークラインに対して実行する演算。 詳細については、「共通設定」をご覧ください。 |
| [Name & Value Separator] (名前と値区切り) | テキスト プロパティを複数の値として解析するために使用する、1 文字の区切り記号。 詳細については、「共通設定」をご覧ください。 |
| クリックスルー ナビゲーション | リスト内の項目をクリックしたときに実行されるアクション。 詳細については、「共通設定」をご覧ください。 |
| 一覧 | > 列タイトル |
| Name | 最初の列の上部に表示されるテキスト。 |
| 値 | 2 番目の列の上部に表示されるテキスト。 |
| 一覧 | > しきい値 |
| Enable Thresholds (しきい値を有効にする) | このリンクを選択すると、しきい値が有効になります。 詳細については、「共通設定」をご覧ください。 |
[Line chart & list] (折れ線グラフとリスト) パーツ
ヘッダーには、一定期間のログ クエリの複数のデータ系列を含む折れ線グラフが表示されます。 リストには、クエリの上位 10 件の結果と、数値列の相対値または値の経時的な変化を示すグラフが表示されます。
![[折れ線グラフとリスト] ビュー](media/view-designer-parts/view-line-chart-callout-list.png)
| 設定 | 説明 |
|---|---|
| 全般 | |
| グループ タイトル | タイルの上部に表示されるテキスト。 |
| 新しいグループ | このリンクを選択して、現在のビューに基づいて開始するビューに新しいグループを作成します。 |
| アイコン | ヘッダーで結果の横に表示されるイメージ ファイル。 |
| アイコンを使用 | このリンクを選択すると、アイコンが表示されます。 |
| ヘッダー | |
| タイトル | ヘッダーの上部に表示されるテキスト。 |
| サブタイトル | ヘッダーの上部でタイトルの下に表示されるテキスト。 |
| 折れ線グラフ | |
| クエリ | 折れ線グラフで表示するために実行するクエリ。 最初のプロパティはテキスト値であり、2 番目のプロパティは数値です。 このクエリは通常、measure キーワードを使用して結果を集計します。 クエリで interval キーワードが使用される場合は、この期間がグラフの X 軸で使用されます。 クエリに interval キーワードを含めない場合、X 軸は 1 時間ごとの間隔を使用します。 |
| クリックスルー ナビゲーション | ヘッダーをクリックしたときに実行されるアクション。 詳細については、「共通設定」をご覧ください。 |
| 折れ線グラフ | > Y 軸 |
| 対数目盛を使用 | Y 軸に対数目盛を使用するには、このリンクを選択します。 |
| Units | クエリによって返される値の単位を指定します。 この情報は、値の種類を示すグラフのラベルを表示したり、オプションで、これらの値を変換したりするために使用されます。 [単位] の種類は単位のカテゴリを指定し、使用可能な [Current Unit] (現在の単位) の種類の値を定義します。 [変換後] の値を選択した場合は、これらの数値が [Current Unit] (現在の単位) の種類から [変換後] の種類に変換されます。 |
| カスタム ラベル | Y 軸の [単位] の種類のラベルの横に表示されるテキスト。 ラベルが指定されない場合は、 [単位] の種類のみが表示されます。 |
| 一覧 | |
| クエリ | リストで表示するために実行するクエリ。 クエリによって返されるレコードの数が表示されます。 |
| Hide graph (グラフを非表示にする) | 数値列の右側のグラフを無効にするには、このリンクを選択します。 |
| Enable sparklines (スパークラインを有効にする) | 横棒の代わりにスパークラインが表示するには、このリンクを選択します。 詳細については、「共通設定」をご覧ください。 |
| Color | 棒またはスパークラインの色。 |
| 操作 | スパークラインに対して実行する演算。 詳細については、「共通設定」をご覧ください。 |
| [Name & Value Separator] (名前と値区切り) | テキスト プロパティを複数の値として解析するために使用する、1 文字の区切り記号。 詳細については、「共通設定」をご覧ください。 |
| クリックスルー ナビゲーション | リスト内の項目をクリックしたときに実行されるアクション。 詳細については、「共通設定」をご覧ください。 |
| 一覧 | > 列タイトル |
| Name | 最初の列の上部に表示されるテキスト。 |
| 値 | 2 番目の列の上部に表示されるテキスト。 |
| 一覧 | > しきい値 |
| Enable Thresholds (しきい値を有効にする) | このリンクを選択すると、しきい値が有効になります。 詳細については、「共通設定」をご覧ください。 |
Stack of line charts part (折れ線グラフの積み重ねパーツ)
折れ線グラフの積み重ねには、次のように、一定期間のログ クエリの複数の系列を含む 3 つの折れ線グラフが表示されます。
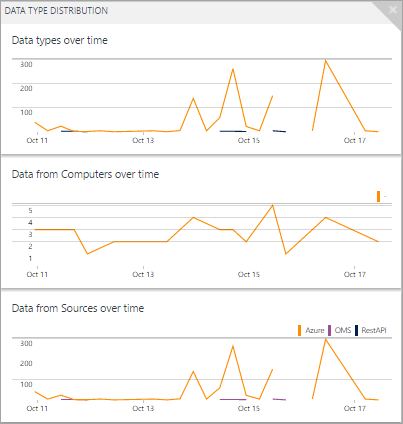
| 設定 | 説明 |
|---|---|
| 全般 | |
| グループ タイトル | タイルの上部に表示されるテキスト。 |
| 新しいグループ | このリンクを選択して、現在のビューに基づいて開始するビューに新しいグループを作成します。 |
| アイコン | ヘッダーで結果の横に表示されるイメージ ファイル。 |
|
グラフ 1 グラフ 2 グラフ 3 |
> ヘッダー |
| タイトル | グラフの上部に表示されるテキスト。 |
| サブタイトル | グラフの上部でタイトルの下に表示されるテキスト。 |
|
グラフ 1 グラフ 2 グラフ 3 |
折れ線グラフ |
| クエリ | 折れ線グラフで表示するために実行するクエリ。 最初のプロパティはテキスト値であり、2 番目のプロパティは数値です。 このクエリは通常、measure キーワードを使用して結果を集計します。 クエリで interval キーワードが使用される場合は、この期間がグラフの X 軸で使用されます。 クエリに interval キーワードを含めない場合、X 軸は 1 時間ごとの間隔を使用します。 |
| クリックスルー ナビゲーション | ヘッダーをクリックしたときに実行されるアクション。 詳細については、「共通設定」をご覧ください。 |
| グラフ | > Y 軸 |
| 対数目盛を使用 | Y 軸に対数目盛を使用するには、このリンクを選択します。 |
| Units | クエリによって返される値の単位を指定します。 この情報は、値の種類を示すグラフのラベルを表示したり、オプションで、これらの値を変換したりするために使用されます。 [単位] の種類は単位のカテゴリを指定し、使用可能な [Current Unit] (現在の単位) の種類の値を定義します。 [変換後] の値を選択した場合は、これらの数値が [Current Unit] (現在の単位) の種類から [変換後] の種類に変換されます。 |
| カスタム ラベル | Y 軸の [単位] の種類のラベルの横に表示されるテキスト。 ラベルが指定されない場合は、 [単位] の種類のみが表示されます。 |
共通設定
以下のセクションでは、複数の視覚化パーツに共通する設定について説明します。
[Name & Value Separator] (名前と値区切り)
[Name & Value Separator] (名前と値区切り) は、リスト クエリのテキスト プロパティを複数の値として解析するために使用する 1 文字の区切り記号です。 区切り記号を指定する場合、同じ区切り記号で区切られる各フィールドに、 [名前] ボックスで名前を付けることができます。
たとえば、Location というプロパティに、Redmond-Building 41 や Bellevue-Building 12 のような値が含まれるとします。 [Name & Value Separator] (名前と値区切り) に「-」(ダッシュ) を指定し、[名前] に「City-Building」を指定できます。 この手法で、それぞれの値が City と Building という名前の 2 つのプロパティとして解析されます。
クリックスルー ナビゲーション
クリックスルー ナビゲーションには、ビュー内のヘッダーまたはリスト項目をクリックしたときに実行されるアクションを定義します。 これにより、Log Analytics 内にクエリが開かれるか、別のビューが起動されます。
クリックスルー ナビゲーションの設定を次の表に示します。
| 設定 | 説明 |
|---|---|
| ログ検索 (自動) | ヘッダー項目を選択したときに実行されるログ クエリ。 これは、項目の基になっているログ クエリと同じです。 |
| ログ検索 | リスト内の項目を選択したときに実行されるログ クエリ。 [ナビゲーション クエリ] ボックスにクエリを入力します。 {selected item} を使用して、ユーザーが選択した項目の構文を含めます。 たとえば、クエリに Computer という列が含まれ、ナビゲーション クエリが {selected item} である場合は、computer を選択すると、Computer="MyComputer" というクエリが実行されます。 ナビゲーション クエリが Type=Event {selected item} の場合は、Type=Event Computer="MyComputer" というクエリが実行されます。 |
| 表示 | ヘッダー項目またはリスト内の項目を選択したときに表示されるビュー。 [ビュー名] ボックスで、ワークスペースのビュー名を選択します。 |
スパークライン
スパークラインとは、リスト項目の値を経時的に示す小さな折れ線グラフです。 リストがある視覚化パーツでは、横棒 (数値列の相対値を示す) とスパークライン (値を経時的に示す) のどちらを表示するかを選択できます。
スパークラインの設定を次の表に示します。
| 設定 | 説明 |
|---|---|
| Enable Sparklines (スパークラインを有効にする) | 横棒の代わりにスパークラインが表示するには、このリンクを選択します。 |
| 操作 | スパークラインを有効にした場合、これは、スパークラインの値を計算するために、リストの各プロパティに対して実行する演算です。
|
しきい値
しきい値を使用すると、リストの各項目の横に色付きのアイコンを表示できます。 しきい値により、特定の値を超えた項目や特定の範囲内にある項目を視覚的にすばやく確認できます。 たとえば、許容できる値を含む項目には緑色のアイコン、値が警告を示す範囲内にある場合は黄色のアイコン、値がエラー値を超えた場合は赤色のアイコンをそれぞれ表示できます。
パーツでしきい値を有効にした場合、1 つ以上のしきい値を指定する必要があります。 項目の値が 1 つのしきい値を超え、次のしきい値よりも小さい場合、その値の色が使用されます。 項目が最大のしきい値を超えると、別の色が使用されます。
各しきい値セットには、既定値が設定されたしきい値が 1 つ含まれます。 これは、他のどの値も超えていない場合に設定される色です。 しきい値を追加または削除するには、 [追加] (+) または [削除] (x) ボタンを選択します。
しきい値の設定を次の表に示します。
| 設定 | 説明 |
|---|---|
| Enable Thresholds (しきい値を有効にする) | 各値の左側にある色のアイコンを表示するには、このリンクを選択します。 このアイコンは、指定されたしきい値を基準として値の正常性を示します。 |
| Name | しきい値の名前。 |
| Threshold | しきい値の値。 各リスト項目の正常性を示す色は、項目の値が超えた最大のしきい値の色に設定されます。 しきい値を超えていない場合は、既定の色が使用されます。 |
| Color | しきい値の値を示す色。 |
次のステップ
- 視覚化パーツのクエリをサポートするログ クエリについて学びます。