Azure Monitor のビュー デザイナーを使用してカスタム ビューを作成する
Azure Monitor のビュー デザイナーを使用すると、Log Analytics ワークスペースでデータを視覚化するのに役立つさまざまなカスタム ビューを Azure portal で作成できます。 この記事では、ビュー デザイナーの概要と、カスタム ビューの作成と編集を行うための手順について説明します。
ビュー デザイナーの詳細については、次を参照してください。
- タイルのリファレンス:カスタム ビューで使用できる各タイルの設定に関するリファレンス ガイドです。
- 視覚化パーツのリファレンス:カスタム ビューで使用可能な視覚化パーツの設定のリファレンス ガイドを提供します。
概念
Azure portal の Azure Monitor [概要] ページにビューが表示されます。 このページは、Azure Monitor メニューの [Insights] セクションの [More](詳細) をクリックして開きます。 各カスタム ビューのタイルは、同じワークスペースにインストールされた監視ソリューションのタイルと共に、アルファベット順に表示されます。
![[概要] ページ](media/view-designer/overview-page.png)
ビュー デザイナーで作成するビューには、次の表で説明する要素が含まれます。
| パーツ | 説明 |
|---|---|
| タイル | Azure Monitor [概要] ページに表示されます。 各タイルには、それが表しているカスタム ビューの視覚的な概要が表示されます。 各タイルの種類では、レコードのさまざまな視覚化が提供されます。 カスタム ビューを表示するにはタイルを選択します。 |
| カスタム ビュー | タイルを選択すると表示されます。 各ビューには、1 つまたは複数の視覚化パーツが含まれます。 |
| 視覚化パーツ | 1 つまたは複数のログ クエリに基づく Log Analytics ワークスペース内のデータの視覚化を表します。 ほとんどのパーツには、概要レベルの視覚化を提供するヘッダーと、上位の結果を表示する一覧が含まれています。 各パーツの種類では、Log Analytics ワークスペース内のレコードのさまざまな視覚化が提供されます。 パーツの要素を選択すると、ログ クエリが実行されて、詳細なレコードが提供されます。 |
必要なアクセス許可
ビューの作成または編集には、少なくとも Log Analytics ワークスペースの共同作成者レベルのアクセス許可が必要です。 このアクセス許可がないと、[ビュー デザイナー] オプションがメニューに表示されません。
既存のビューの使用
ビュー デザイナーで作成されたビューには、次のオプションが表示されます。
![[概要] メニュー](media/view-designer/overview-menu.png)
各オプションについては次の表で説明します。
| オプション | 説明 |
|---|---|
| 更新 | 最新データで表示を更新します。 |
| ログ | ログ クエリを使用してデータを分析するための Log Analytics が開きます。 |
| [編集] | ビュー デザイナーでビューを開き、内容と構成を編集します。 |
| 複製 | 新しいビューを作成して、ビュー デザイナーで開きます。 新しいビューの名前は、元の名前の末尾に "コピー" が追加されたものになります。 |
| 期間 | ビューに含まれるデータの日付と時間範囲のフィルターを設定します。 この日付範囲は、ビューのクエリで設定されたすべての日付範囲の前に適用されます。 |
| + | ビューに定義されるカスタム フィルターを定義します。 |
新しいビューを作成する
Log Analytics ワークスペースのメニューで [ビュー デザイナー] タイルを選択すると、ビュー デザイナーで新しいビューを作成できます。
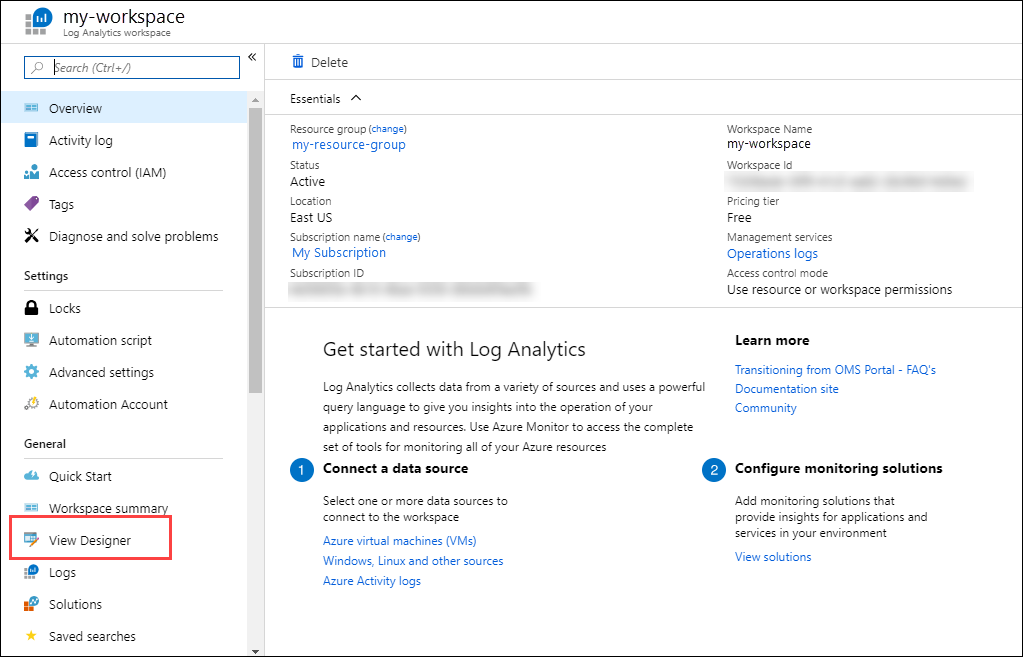
ビュー デザイナーを操作する
新しいビューの作成または既存のビューの編集には、ビュー デザイナーを使います。
ビュー デザイナーには、3 つのウィンドがあります。
- デザイン:作成または編集しているカスタム ビューが表示されます。
- コントロール:デザイン ウィンドウに追加するタイルとパーツが含まれています。
- [プロパティ] :タイルまたは選択したパーツのプロパティが表示されます。
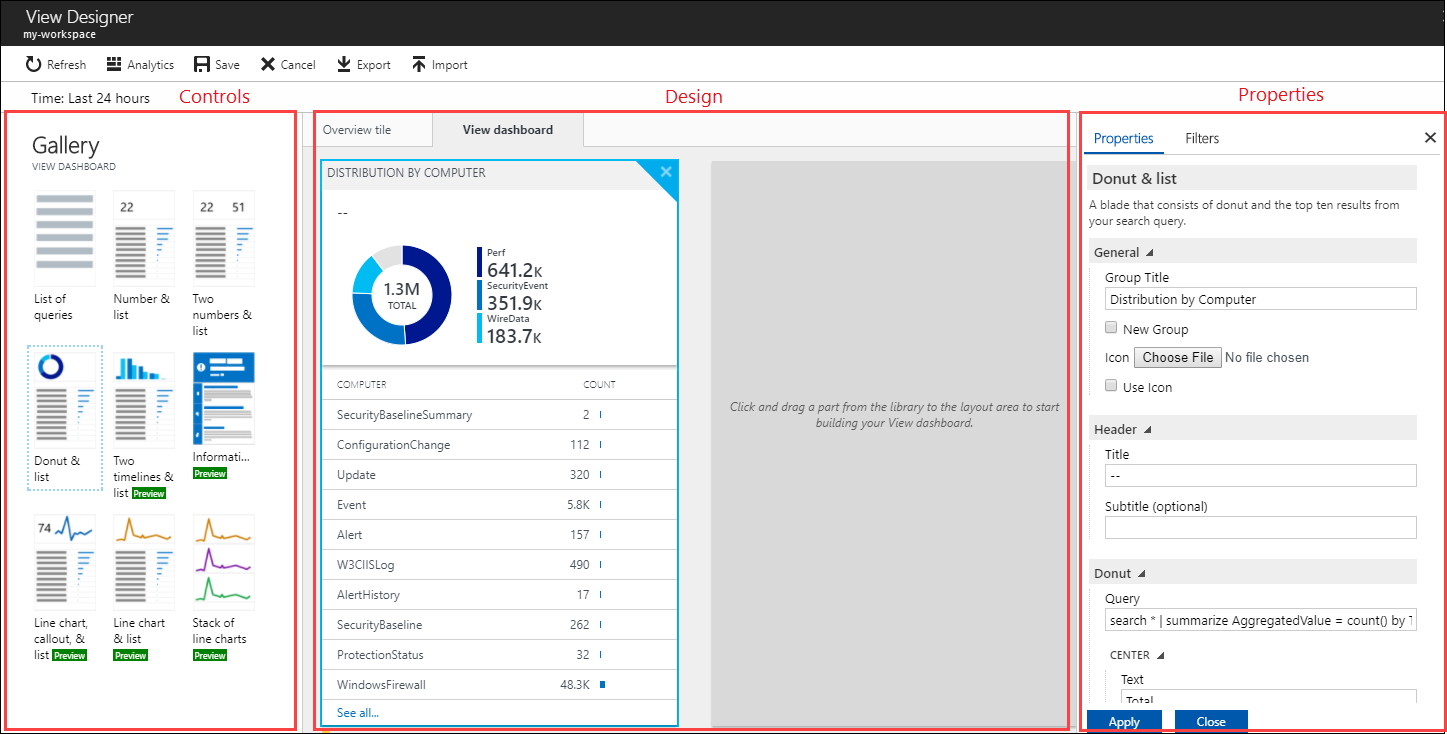
ビューのタイルを構成する
カスタム ビューは、タイルを 1 つだけ持つことができます。 現在のタイルを表示したり、別のタイルを選択したりするには、コントロール ウィンドウでタイルのタブを選択します。 プロパティ ウィンドウには、現在のタイルのプロパティが表示されます。
タイルのリファレンスに関するページの情報に従ってタイルのプロパティを構成し、 [適用] をクリックして変更を保存します。
視覚化パーツを構成する
ビューには、任意の数の視覚化パーツを含めることができます。 ビューにパーツを追加するには、 [ビュー] タブを選択し、視覚化パーツを選択します。 プロパティ ウィンドウに、選択したパーツのプロパティが表示されます。
視覚化パーツのリファレンスに関するページの情報に従ってビューのプロパティを構成し、 [適用] をクリックして変更を保存します。
ビューに含まれる視覚化パーツは 1 行だけです。 既存のパーツを新しい場所にドラッグして、配置を変更できます。
ビューから視覚化パーツを削除するには、パーツの右上にある [X] を選択します。
メニュー オプション
次の表では、編集モードでビューの作業を行うためのオプションを説明します。
![[編集] メニュー](media/view-designer/edit-menu.png)
| オプション | 説明 |
|---|---|
| 保存 | 変更を保存し、ビューを閉じます。 |
| Cancel | 変更を破棄し、ビューを閉じます。 |
| ビューの削除 | ビューを削除します。 |
| エクスポート | 別のワークスペースにインポートできる Azure Resource Manager テンプレートにビューをエクスポートします。 ファイルの名前はビューの名前であり、拡張子は omsview です。 |
| [インポート] | 別のワークスペースからエクスポートした omsview ファイルをインポートします。 これにより、既存のビューの構成が上書きされます。 |
| 複製 | 新しいビューを作成して、ビュー デザイナーで開きます。 新しいビューの名前は、元の名前の末尾に "コピー" が追加されたものになります。 |