会議室サービステンプレートをインストールする
Power Platform 用エンタープライズテンプレートは、組織内の 一元化されたチーム によってインストール、カスタマイズ、展開、管理されるように設計されたエンタープライズ対応のソリューションであり、共通の ガバナンスとセキュリティ 慣行をサポートします。
主要な関係者、製品所有者、および Power Platform 管理者と開発者を構成する一元化されたチームを確立します。 必ず Power Platform ベスト プラクティスと管理リソースのリンクを確認し、組織のニーズに合った計画を立ててください。
詳細情報:
Microsoft Power Platform 管理者として、会議室サービステンプレートをインストールして設定するには、この記事で説明されている手順に従ってください。
ステップ 1: 前提条件のレビュー
要件を検討し、機会を特定し、組織のニーズに合った行動計画を策定します。
ライセンスの確認
組織にエンタープライズ テンプレートを使用するために必要なライセンスがあることを確認してください。 ライセンスの詳細については、 Microsoft Power Platform ライセンス ガイドをご覧ください。 Power Apps 次のいずれかのプランが必要です。
- Power Apps Premium
- アプリごとの Power Apps
- Power Apps アプリごとの従量課金制
- Dynamics 365 ライセンスに含まれる Power Apps の使用権
ライセンスの詳細については Microsoft Power Platform ライセンス ガイド をご覧ください
注意
Microsoft 365 と Office 365 のライセンスに含まれる Power Apps の使用権は、テンプレートのインストールには十分ではありません。
チップ
無料の開発者プランは、評価目的でテンプレートをインストールするのに最適な方法です。 詳細: Power Apps 開発者プラン
環境とデータ ポリシーを管理する
エンタープライズ テンプレートの一貫した環境とデータ ポリシー戦略が重要です。 会議室サービス テンプレートを正常にインストールして管理するには、これらのリソースとプラクティスが整備されていることを確認してください。
管理者 - 必要な権限を持つ管理者が、ライセンスの調整と割り当て、環境の作成を行えることを確認してください。
- Microsoft Entra ID グローバルまたはテナントのユーザー管理者が Power Apps または Power BIライセンスを割り当てる
- 環境を作成する Power Platform 管理者
環境 - アプリケーション ライフサイクル管理 (ALM) のベスト プラクティスに従って、環境の作成と管理 を行います。 会議室サービスソリューション ファイル専用の Power Platform 開発環境を作成して準備します。 また、以下の点も考慮してください:
- Power Platform 環境が、Dataverse データベースで設定されている
- 環境作成者のセキュリティ ロール権限は、最少限、その環境にソリューションをインストールするユーザーに割り当てられる
詳細情報: 環境の概要
データ損失防止ポリシー - 環境が、会議室サービス テンプレートで使用される Microsoft コネクタにアクセスできることを確認します。
ステップ 2: 接続を作成する
クラウド フローを正しく動作させるには、特定の接続参照が必要です。 接続参照はソリューションに含まれていますが、多くの場合、コネクタを手動で設定する必要があります。
インストールでは、会議室サービス アプリの新しい接続を 4 つ設定する必要があります。 インポートをスムーズに行うために、ソリューションをインポートする前に接続を作成することをお勧めします。 インポート中に接続を作成した場合は、ブラウザ ウィンドウ間を行き来する必要があります。
事前に接続を作成するには、次の手順を実行してください:
Power Apps にサインインする
接続 に移動し、+ 新しい接続 を選択して、次の各 Microsoft コネクタで新しい接続を作成します:
ステップ 3: ソリューションファイルのインストール
AppSource、Microsoft デジタル ストアフロントからの会議室サービス ソリューションをインストールします。
- AppSource で 会議室サービス テンプレート に移動し、今すぐ入手 を選択します。
- Power Platform 管理センター の 会議室サービステンプレートのインストール ウィンドウで、前提条件の確認手順 で準備した開発者環境を選択します。
- プロンプト表示されたら、サービス利用条件とプライバシーに関する声明 に同意します。
- インストールを選択します。
チップ
質問や問題を記録して、会議室サービス テンプレートのサポートを受けるには、 Templates-for-Power-Platform GitHub プロジェクト サイトにアクセスしてください。
手順 4: セキュリティ ロールの割り当て
会議室サービス ソリューションには、3 つのセキュリティ ロールが含まれています。
管理者 はモデル駆動型アプリへのアクセスを許可し、管理者は次の操作を実行できます。
- 使用できるダッシュボードの表示
- 利用可能なテーブルからすべてのデータを管理する
- 新しいサービス、サブサービス、調査トピックを作成する
- 会議室サービスのデータを削除する
サポート は、アクセスが可能なモデル駆動型アプリへのアクセスを許可します。
- 使用できるダッシュボードの表示
- サービス要求の処理
ユーザー は以下のユーザーにキャンバス アプリへのアクセスを許可します。
- 独自のサービスリクエストを管理する
- 完了したサービスリクエストのフィードバックを送信する
- 会議室に関する問題を報告する
役割を割り当てるには、次の手順を実行します。
- Power Platform 管理センター に移動します。
- 左側のメニューで環境を選択し、ソリューションがインストールされている環境を選択します。
- ユーザー>すべて表示する 選択します。
- ユーザーを選択します。
- セキュリティ ロールを管理するを選択し、各ユーザーに適切な役割を選択します。
- 保存 を選びます。
注意
セキュリティ グループのメンバーであるかどうかに関係なく、すべてのライセンス ユーザーには、環境内のデータにアクセスするためのセキュリティ ロールを割り当てる必要があります。 Web アプリケーションでセキュリティ ロールを割り当てることもできます。 ユーザーがセキュリティ ロールを持っていない場合、アプリを実行しようとすると、データ アクセス拒否エラーが発生します。 ユーザーは、その環境に対して少なくとも 1 つのセキュリティ ロールが割り当てられるまで、環境にアクセスできません。
詳細情報:
- Power Platform 管理センターからアプリケーション ユーザーを管理する方法について説明します
- セキュリティ グループおよびライセンスを使用して環境へのユーザー アクセスをコントロールする方法について説明します
ステップ 5: クラウド フローを有効にする
新しくインストールされた会議室サービス ソリューションでクラウド フローがオンになっていることを確認します。 まだ オンに設定されていないフローをオンにするには、次の手順に従います。
- Power Apps にサインインし、ソリューションをインストールした環境を選択します。
- 左側のペインで、ソリューションを選択します。
- リストから 会議室サービス ソリューションを選択します。
- 左ペインで クラウド フロー を選択します。
- 各クラウド フロー を選択して、オンになっていることを確認します。
- フローが オン に設定されていない場合は、コマンドバーで オンにする を選択します。
手順 6: アプリを共有する
組織内のユーザーと Meeting Room Services アプリを共有します。
チップ
まず、アプリをミーティング ルーム サービスのプログラム マネージャーと共有し、組織のニーズに合わせてアプリを構成できるようにします。 構成が完了したら、アプリをより広範な組織に共有します。
Power Apps に移動し、ソリューションを含む環境を選択します。
左側のペインで、ソリューションを選択します。
リストから 会議室サービス を選択します。
左ウィンドウで、アプリを選択します。
リストで 会議室サービス キャンバス アプリ を選択し、その他のアクション (…) を選択します。
共有 を選択します。
アプリを共有したいユーザーを検索して追加します。
- アプリを編集するためのアクセス権が必要なユーザーは、共同所有者 ボックスをオンにします。
- アプリの通常のユーザーの場合は、そのチェックボックスを空のままにしておきます。
- 組織の全員がアプリを使用できるようにする場合は、名前を入力する ボックスで 全員 を選択します。
データ権限 領域では、ドロップダウン リストからロールを選択できます。 これは、会議室サービスアプリが使用する Microsoft Dataverse テーブル の隣にあります。
オプションのメールメッセージを追加します。
共有 を選択します。
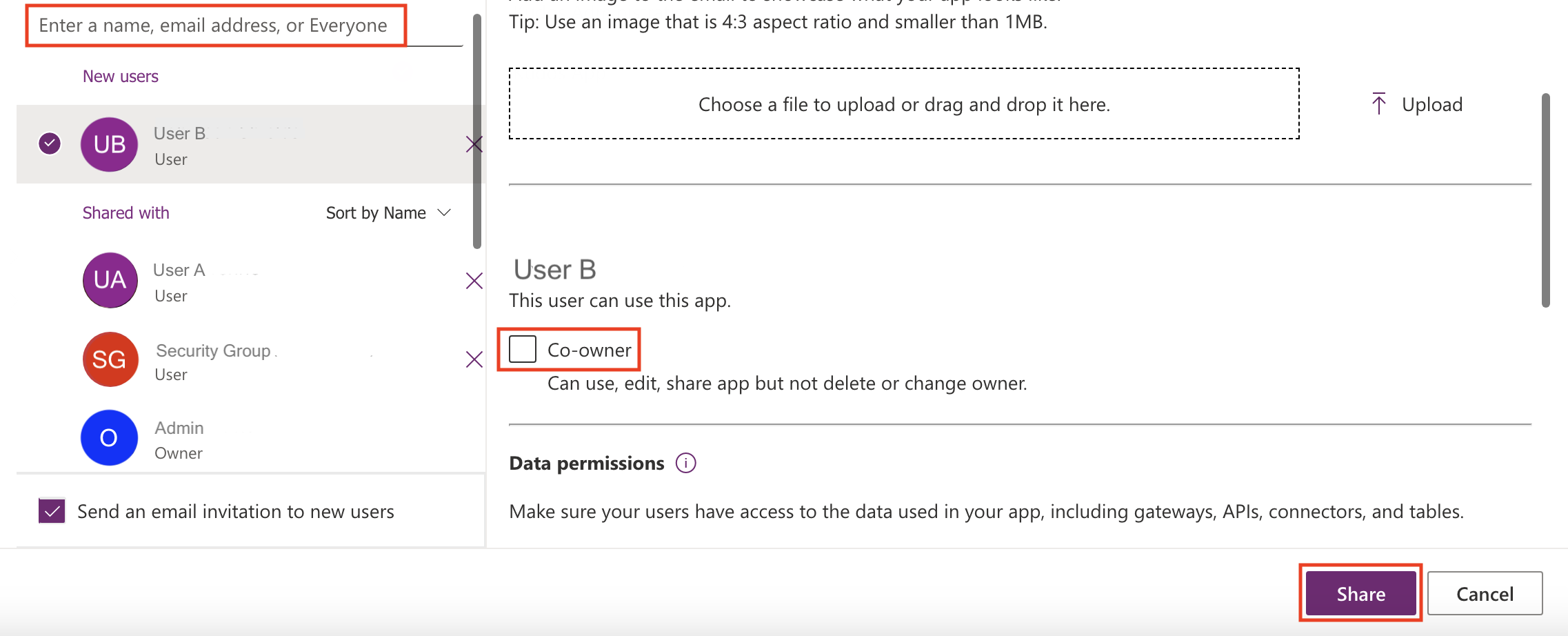
注意
会議室サービス アプリが共有されておらず、Power Apps で直接アクセスできない場合は、管理者に問い合わせてください。
ステップ 7: 監査を有効にする (オプション)
監査は必須ではありませんが、今後誰がレコードを作成/更新するかを簡単に確認できるように、システムで有効にすることをお勧めします。
- Power Platform 管理センターに移動
- 環境 を選択し、ソリューションがインストールされている環境を選択します。
- 監査設定 を選択します。
- 監査の開始 を選択します。