Hardware Request and Management テンプレートをインストールして設定する
Power Platform のエンタープライズ テンプレートは、組織の 一元化されたチーム によってインストール、カスタマイズ、導入、管理されるように設計されたエンタープライズ対応のソリューションで、一般的な ガバナンスとセキュリティ の実践をサポートします。
主要な関係者、製品所有者、開発者、および Power Platform 管理者で構成される集中チームを設立します。 必ず Power Platform ベスト プラクティスと管理リソースのリンクを確認し、組織のニーズに合った計画を立ててください。
詳細情報:
Microsoft Power Platform 管理者は、この記事で説明されている手順に従って、Hardware Request and Management テンプレートをインストールして設定します。
ステップ 1: 前提条件のレビュー
要件を検討し、機会を特定し、組織のニーズに合った行動計画を策定します。
ライセンスの確認
組織にエンタープライズ テンプレートを使用するために必要なライセンスがあることを確認してください。 以下のものが必要です:
次のいずれかの Power Apps プラン:
- Power Apps Premium
- アプリごとの Power Apps
- Power Apps アプリごとの従量課金制
- Dynamics 365 ライセンスに含まれる Power Apps の使用権
注意
Microsoft 365 と Office 365 のライセンスに含まれる Power Apps の使用権は、テンプレートのインストールには十分ではありません。
- Power BI Pro またはそれ以上のライセンス。 詳細情報: 価格と製品の比較
チップ
無料の開発者プランと無料 Power BI in Microsoft Fabric 無料アカウントを組み合わせるのは、評価目的でテンプレートをインストールするのに最適な方法です。
環境の設定とデータ ポリシー
統一された環境とデータ ポリシーを用意し、必要なリソースが確実に確保されることが重要です。
管理者
必要な権限を持つ管理者が、ライセンスの割り当て、環境の作成を行えることを確認してください。
- Microsoft Entra ID グローバルまたはテナントのユーザー管理者が Power Apps または Power BI ライセンスを割り当てます。
- 環境を作成する Power Platform 管理者。
環境: アプリケーション ライフサイクル管理 (ALM) のベスト プラクティスに従って、環境の作成と管理 を行います。 Hardware Request and Management ソリューション ファイル専用の Power Platform 開発者環境を作成して準備します。 また、以下の点も考慮してください:
- Power Platform 環境が、Dataverse データベースで設定されています。
- 環境作成者のセキュリティ ロール権限は、最少限、その環境にソリューションをインストールするユーザーに割り当てられます。
データ損失防止ポリシー
環境がテンプレートで使用されるコネクタにアクセスできることを確認してください。
ステップ 2: 接続を作成する
クラウド フローを正しく動作させるには、特定の接続参照が必要です。 接続参照はソリューションに含まれていますが、多くの場合、コネクタを手動で設定する必要があります。 ハードウェアリクエストおよび管理アプリに6つの新しい接続を設定する必要があります
ソリューションをインポートする前に接続を作成することをお勧めします。 インポート中に接続を作成した場合は、ブラウザ ウィンドウ間を行き来する必要があります。 既存の接続を使用しても問題ありません。
事前に接続を作成するには、次の手順を実行してください:
Power Apps にサインインします。
接続 に移動し、+ 新しい接続 を選択して、次の各コネクタで新しい接続を作成します:
すべての接続を作成すると、リストは次の例のようになります:
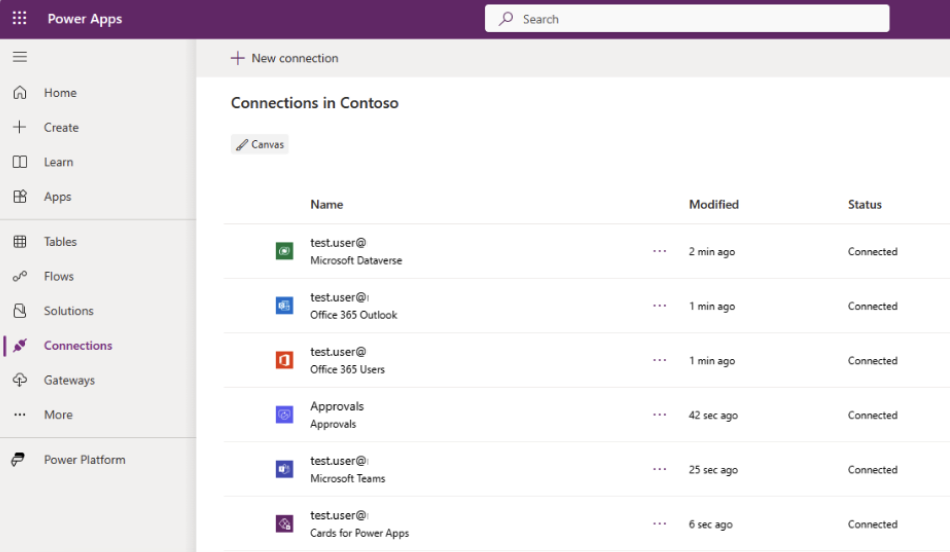
ステップ 3: 承認データベースの作成
経費精算ソリューションは、Power Automate 承認を活用してリクエストを承認または拒否します。
デフォルトでは、 Power Platform 承認に必要なデータベースが環境に設定されていません。 データベースは、管理者がその環境で 承認コネクタ を使用したフローを初めて実行したときに作成されます。
承認用のデータベースを作成するには、次の手順を実行します。
- Power Automate Maker Portal にアクセスし、対象となる展開環境を選択します。
- 左側のペインで、+ 作成を選択します。
- 空欄から作成 セクションの下にある インスタント クラウド フロー を選択します。
- フローを手動でトリガーする を選択し、作成 を選択します。
- + 新しいステップ を選択します。
- 承認 を検索し、承認を作成 を選択します。
- 承認の作成 ステップで、以下のプロパティを入力します:
- 承認のタイプ: 承認/否認 – 最初に応答する
- タイトル: テスト
- 割当先: ご利用のメールアドレスを選択します
- 保存 を選びます。
- 手動でテスト を選択してから、再度 テスト を選択します。
- 続行 を選択し、フローの実行、完了 を選択します。
- 作成した フロー は不要になったため、削除してください。
注意
データベースのプロビジョニングが完了するまでに数分かかることがあります。このフローを最初に実行したときにこの遅れに気づくでしょう。 この初回のフロー実行を完了すると、後続の承認フローが速くなります。
Power Automate 承認を開始する方法に関する説明
ステップ 4: ソリューションファイルのインストール
ハードウェア要求および管理ソリューションをインストールするには、次の 2 つのオプションがあります。
- テンプレートの AppSource ページの 今すぐ開始 を選択して、Power Platform 管理センターにインストール ウィンドウが自動的に開きます。
- ソリューション ファイルのマネージド バージョンまたはアンマネージド バージョンをダウンロードし、環境に手動でインポートします。
チップ
Templates-for-Power-Platform GitHub プロジェクト サイトに移動して、質問や問題を記録し、ハードウェア要求と管理テンプレートのサポートを利用します。
AppSource からインストールする
AppSource Microsoft のデジタル ストアフロントです。 AppSource インストール プロセスを実行するには、次の手順に従います:
- AppSource でハードウェア要求と管理テンプレート に移動し、今すぐ入手する を選択します。
- Power Platform 管理センター の ハードウェア要求と管理のインストール ウィンドウで、前提条件の確認手順 で準備した開発者環境を選択します。
- プロンプト表示されたら、サービス利用条件とプライバシーに関する声明 に同意します。
- インストールを選択します。
2 つのソリューションが、自分の環境にインストールされています。
- IT ベース
- ハードウェアの要求と管理
2 つのソリューションの詳細については、 ハードウェア要求と管理の概要記事 を参照してください。
ソリューション ファイルをダウンロードして手動でインストールする
管理対象および管理対象外のソリューション ファイルをダウンロードして手動でインストールできます。 以下の手順に従って、前提条件の確認手順 で準備する開発環境にソリューションを直接ダウンロードしてインポートします。
以下のマネージド または アンマネージド ソリューション ファイルをダウンロードします:
Power Apps にログインし、前提条件の確認手順で準備した環境を選択します。
左ウィンドウで、ソリューション を選択します。
ソリューションのインポートを選択し、ダウンロードした
mpa_ITBaseファイルの管理対象バージョンまたは管理対象外バージョンを見つけて選択します。次へ を選択し、そして インポート を選択します。
インポートが成功したというメッセージが表示されたら、手順 4 と 5 を繰り返して、ダウンロードした
mpa_HardwareRequestAndManagementファイルをインポートします。次へ を選択し、再度 次へ を選択します。
リストされた各接続について、インポート ステップで作成された接続を選択します。
次へを選択します。
現時点では、環境変数設定を省略します。 必要な URL 値は、アプリが環境にインポートされた後にのみ使用可能になります。
インポートを選択して、ハードウェア要求および管理ソリューションのインポートを開始します。 インポート プロセスには数分かかり、完了すると、成功 メッセージが通知されます。
ステップ 5: 環境変数と接続参照の更新
環境変数は、環境間でテンプレートを移行する際に、アプリケーション ライフサイクル管理 (ALM) 戦略をサポートします。 環境変数は、ソリューションが置かれている環境に関連する情報のキーと値を格納します。 Outlook と Teams の通知をサポートするには、Power Apps URL への参照を保持する 2 つの環境変数を設定する必要があります。
さらに、メーカーは接続参照を使用して、フローと結合するのではなく、接続を集中管理するフローを構成できます。 これは、フローが環境間で移行するときにカスタマイズやソリューション レイヤーを導入する必要がないため、ALM 戦略もサポートします。
環境変数を更新するには、以下の手順に従います:
Power Apps に移動し、Hardware Request and Management ソリューションが含まれる環境を選択します。
左ウィンドウで、アプリを選択します。
ハードウェア要求キャンバス アプリ 行、垂直の省略記号>詳細>ハードウェア要求の詳細 の順に選択します。 メモ帳に URL をコピーします。
Hardware Request and Management のモデル駆動型アプリ URL をメモ帳にコピーするのと同じプロセスをステップを繰り返します。
注意
GitHub からハードウェア要求および管理ソリューション ファイルの非管理バージョンを手動でインストールした場合は、新しいソリューションに環境変数と接続参照を追加する必要はありません。 これらのコンポーネントを既存のアンマネージド ソリューション ファイルで直接編集するだけです。
左側のペインで、ソリューションを選択します。
+ 新規ソリューション を選択し、プロパティを設定します。
既存の追加>その他>環境変数 を選択します。
Hardware Request and Management URL と ハードウェア要求アプリ URL の変数の両方を選択します
次へ を選択してから 追加 を選択します。
注意
GitHub からマネージド版またはアンマネージド版のハードウェアの要求と管理ソリューション ファイル を手動でインポートした場合、接続参照は最初のインポート処理で設定されているため、追加および更新する必要はありません。
AppSource からインストールした場合は、接続参照の追加と更新のみを行います。 このセクションのステップ13までスキップします。
既存の追加>その他>接続参照 を選択します
以下の接続参照を選択してください:
- ハードウェア要求と管理 – 承認
- ハードウェア要求と管理 – Power Apps 用のカード
- ハードウェア要求と管理 – Dataverse
- ハードウェア要求と管理 - Teams
- ハードウェア要求と管理 – Office 365 Outlook
次へ を選択してから 追加 を選択します。
Hardware Request and Management URL 環境変数を選択します。
Current Value セクションで + 新しい値 を選択します。
メモ帳に以前コピーした URL 値 を現在の値フィールドに貼り付け、保存を選択します。
ハードウェア要求アプリ URL 環境変数について、このセクションのステップ 12~15 を繰り返します。
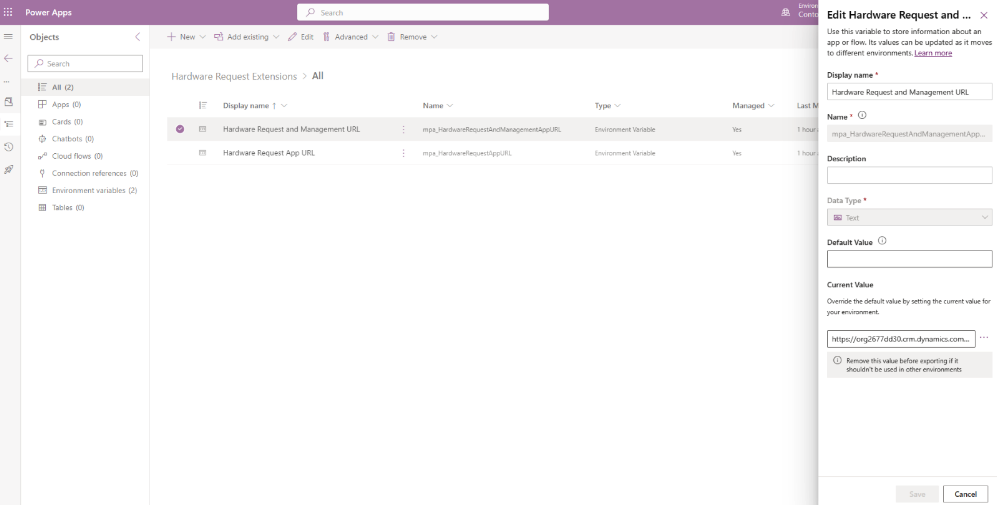
ステップ 6: クラウドフローの共有とオンにする
ステップ 5 で設定した環境変数がまだ設定されていないため、一部のクラウド フローはデフォルトでオフになっている可能性があります。 さらに、Teams のグループ チャットを開始したり、承認を生成したり、メール通知を送信したりするようなアクションを実行する場合、一部のフローはユーザーのコンテキスト下で実行されることが重要です。
実行専用ユーザーの権限の構成
以下の手順を実行して、特定のフローがユーザーのコンテキストで実行されるようにします:
Power Apps に移動し、ソリューションをインストールした環境を選択します。
左ウィンドウのナビゲーション ウィンドウで ソリューション を選択し、ハードウェア要求と管理 を選択します。
クラウド フローを選択します。
それぞれのフローについて、以下のステップを踏んでください:
- フローを選択し、右下隅の 実行のみユーザー セクションで 編集 を選択します。
- セキュリティ グループを設定します。
- ソリューションが企業全体に展開されている場合は、すべての会社 セキュリティ グループを検索します。
- アプリを使用する特定のメンバーを含むセキュリティ グループにソリューションが展開される場合は、そのセキュリティ グループを選択します。
- 使用された接続 が 実行のみユーザーによる提供 となっていることを確認します。
- 保存 を選びます。
これらのフローごとに 実行専用 ユーザー権限を構成します:
- リクエストから初期資産を作成
- 新規ハードウェアの承認申請
- 完了通知
- 購入完了の通知
- 受信完了通知
- リクエスト完了の通知
- レビュー完了通知
- 更新日付で納品時の資産を設定
クラウド フローをオンにする
AppSource からソリューションをインストールするときにデフォルトでオンになっていなかったクラウド フローをオンにするには、次の手順を実行します。
Power Apps に移動し、ソリューションをインストールした環境を選択します。
左側のウィンドウで、ソリューションを選択し、環境変数の前の手順で作成したアンマネージド ソリューションを選択します。
既存の追加>その他>接続参照 を選択し、以下の接続参照を選択します:
- ハードウェア リクエストと管理 – 承認
- ハードウェア リクエストと管理 – Power Apps 用カード
- ハードウェア リクエストと管理 – Dataverse
- ハードウェア リクエストと管理 – Microsoft Teams
- ハードウェア リクエストと管理 – Office 365 Outlook
追加 を選択します
各接続参照について、プロパティの編集を選択し、前に作成したドロップダウン リストから 接続 を選択します。
左の縦のナビゲーション ウィンドウでソリューションを選択し、Hardware Request and Management ソリューションを選択します。
クラウド フローを選択します。
ステータスが オフである各フローに対して次の手順を実行します。
- フローの行を選択します。
- スクリーン上部にある オン を選択します。
次の各フローに対してクラウド フローを オン にします。
- 新規ハードウェアの承認申請
- 資産の更新対象通知
- 完了通知
- 購入完了の通知
- 受信完了通知
- リクエスト完了の通知
- レビュー完了通知
- 承認の応答を待機します
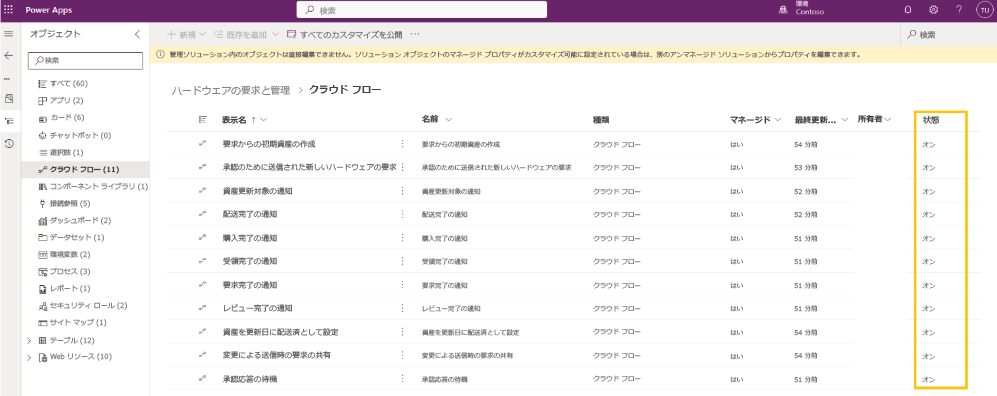
ステップ 7: アプリを共有する
ハードウェア要求アプリとハードウェア管理アプリの両方へのアクセスは、ユーザーまたはセキュリティ グループのいずれかに直接割り当てることで制御できます。
ハードウェア要求アプリをユーザーと共有するには、次の手順を実行します:
Power Apps にサインインし、ソリューションをインストールした環境を選択します。
左の縦のナビゲーション ウィンドウでソリューションを選択し、リストから Hardware Request and Management ソリューションを選択します。
アプリを選択します。
ハードウェア要求アプリ 行に移動し、3 つの点 を選択します。
共有 を選択します。
環境内の ユーザー またはアプリを共有するメンバーを含む Microsoft Entra ID セキュリティ グループ を検索します。
データ権限 セクションで、Dataverse 接続の横に以下のセキュリティ ロールを割り当てます:
- 承認ユーザー
- Basic ユーザー (下部の標準ロールの下)
- カードの基本ロール
- IT 基本ユーザー
- ハードウェア リクエストと管理 – 従業員
共有 を選択します
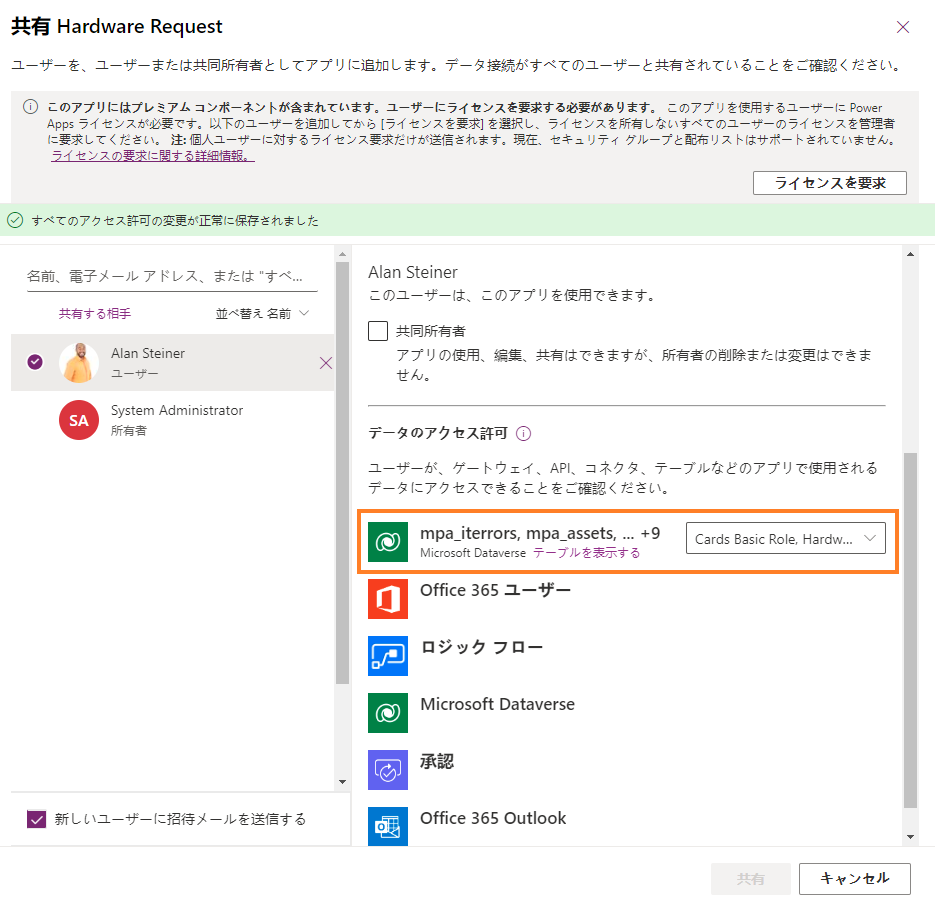
ハードウェア管理アプリをユーザーと共有するには、次の手順を実行します:
ハードウェア要求と管理アプリ 行を選択し、省略記号 (3 つの縦方向に並んだ点) と 共有 を選択します。
環境内の ユーザー または、アプリを共有するメンバーを含む Microsoft Entra ID セキュリティ グループ を検索します。
データ権限 セクションで、Dataverse 接続の横に以下のセキュリティ ロールを割り当てます:
- 承認ユーザー
- Basic ユーザー
- カードの基本ロール
- IT 基本ユーザー
- Power BI ワークスペース ビューアー
- ハードウェア リクエストと管理 – ビジネス管理者
共有 を選択します。
重要
広く共有された後にメール通知を送信したくない場合は、必ず新しいユーザーに メール送信 の招待状を送信する チェックボックスをオフ にしてください。
注意
ハードウェア リクエストおよび管理アプリが共有されておらず、Power Apps から直接アクセスできない場合は、管理者に問い合わせてください。
ステップ 8: Dataverse 検索を有効化する (オプション)
Dataverse 検索では、すばやく包括的な検索結果を、関連性の順に並び替えられた単一のリストに表示します。 テンプレートを展開する環境では、Dataverse 検索を有効にすることで、ハードウェア要求と資産データを迅速に検索できます。 Dataverse 検索を有効にするには、次の手順を実行します。
- Power Platform 管理センターに移動します。
- 左側のペインで 環境 を選択し、ソリューションがインストールされた環境を選択します。
- 画面上部にある 設定 を選択します。
- 製品セクションを展開して機能を選択します。
- 検索 セクションで:
- Dataverse 検索 オプションを オン に設定します。
- グリッドとサブグリッドでの検索にエンティティのクイック検索ビューを使用する を オン に設定します。
詳細情報: Dataverse 検索を構成して検索結果および検索パフォーマンスを向上させる
ステップ 9: コパイロットを有効化する (オプション)
Microsoft Copilot for Power Apps のモデル駆動型アプリ用 Copilot は、自然言語での会話を使用して、アプリ管理者がアプリ内のデータに関する分析情報を入手できる次世代 AI アシスタントです。 ハードウェア リクエストと管理の管理者は、Copilot を活用してデータに関する分析情報を得ることができます。 Power Platform 管理者は、次の手順を実行し、選択した環境内のすべてのユーザーに対して、 Copilot を有効にし、動作設定を管理 します。
- Power Platform 管理センター に移動します。
- 左側ペインで 環境 を選択し、モデル駆動型アプリのアプリ ユーザーに対して Copilot を有効にする環境を選択します。
- 設定を選択します。
- 製品セクションを展開して、機能を選択することで Copilot をオンにします。
- Copilot セクションで、ユーザーがキャンバスおよびモデル駆動型アプリ で AI を活用したチャット エクスペリエンスを使用してデータを分析できるようにする の値を、オンに設定します。
- 保存 を選びます。
- 次に、設定に戻ります。
- 製品 セクションを展開し、動作 を選択して動作設定を管理します。
- リリース チャンネル セクションで、ドロップダウンから 月次チャンネル を選択します。
- 保存 を選びます。
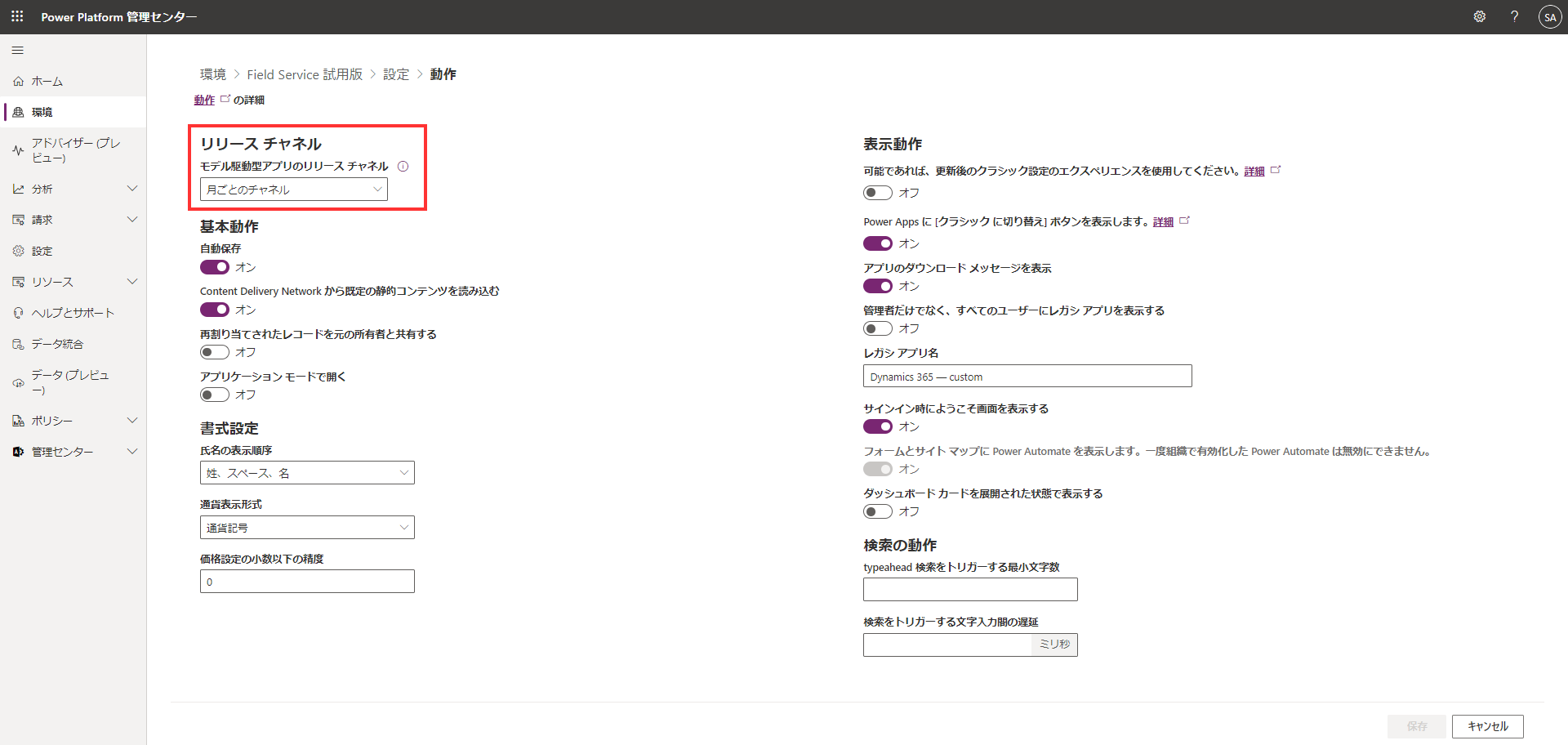
ステップ 10: 監査を有効化する (オプション)
必須ではありませんが、誰がレコードを作成/更新するかを簡単に確認できるように、環境で監査設定を有効にすることをお勧めします。 実行手順:
- Power Platform 管理センター に移動します。
- 左側のペインで 環境 を選択し、ソリューションがインストールされた環境を選択します。
- 監査とログ を展開し、監査の設定 を選択します。
- 監査 セクションで、監査の開始 を選択します。
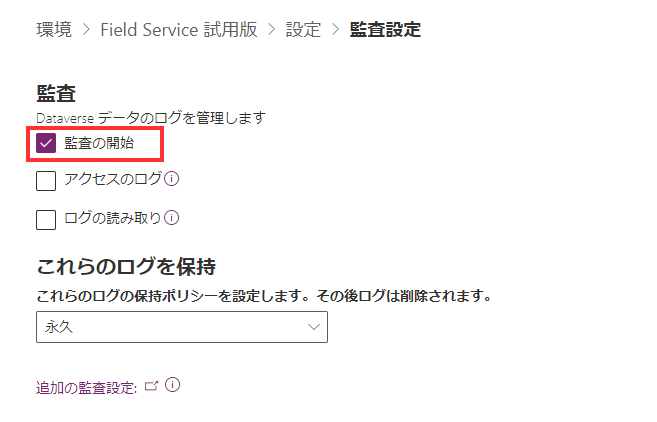
ステップ 11: 複数言語をサポートする
すべてのフィールドは、ブラウザの言語設定に応じて日付、時刻、数値の書式を表示するようにグローバル化されています。 ハードウェア リクエスト キャンバス アプリの文字列はすべて既定で英語に設定されています。 ただし、キャンバス アプリはローカライズの準備ができています。 つまり、すべてのテキスト、アクセス可能なラベル、ツールヒント、ヒントテキスト、入力プレースホルダーテキスト、通知には、ユーザーがログインしているブラウザの言語コードにローカライズされた文字列が存在するかどうかを確認する Power Fx 関数が含まれています。 これらの文字列は、管理者アプリのいずれかを介して管理、維持されます。
これらの値を読み込んでして管理する最も効率的な方法は、すべてを手動で入力するのではなく、管理者アプリで利用可能な Excel オンラインへのエクスポート機能を一括して使用することです。
ローカライズ済み文字列の設定方法:
- Power Apps に移動します。
- アプリを選択します。
- IT テンプレート管理者またはハードウェア要求および管理モデル駆動型アプリのいずれかを開きます。
- Excel にエクスポート を選択して、 Excel Online で開きます。
- 以下の属性を持つ行を作成または更新します:
| Field | 使用例 | Description |
|---|---|---|
| 英語の値 | キャンセル | 表示する対応するローカライズされた値があるかを確認するためにアプリケーションが常に検索する 文字列キー として機能する文字列の英語版です。 |
| Language | de | 表示値の言語の ISO コードです。 アプリは、ユーザーのブラウザー言語コードに基づいて、表示するローカライズされた文字列があるかどうかを自動的に検索します。 |
| ローカライズされた値 | Abbrechen | 指定された英語の値に対して表示するローカライズされた文字列値です。 |
| 文字列型 | Label | 必須ではありませんが、文字列のコントロール/プロパティを分類するのに役立ちます。なお、1 つのローカライズ入力が複数のプロパティ タイプをサポートできるため、主要なプロパティ タイプを選択してください。 |
チップ
CSV ファイルは、 Power Platform サイト の GitHub テンプレートからダウンロードできます。 これには、アプリのデフォルトの英語文字列がすべて含まれています。 管理アプリの一部である データのインポート 機能を使用して、CSV ファイルを環境にインポートすることができます。 英語のみの展開には必要ありませんが、このファイルをインポートすると、必要な言語用に準備する必要があるローカライズ文字列をすばやく特定するのに役立ちます。
文字列ローカライズの作成プロセスをさらに加速するには、管理者アプリで選択された Dataverse 英語のインポートされたローカライズ レコードをトリガーするクラウドフローを作成します。 このフローでは、AI Builder アクション ステップを使用して、英語のレコードをターゲット言語に自動的に翻訳し、Localizations テーブルに直接読み込みできます。
詳細情報: キャンバス アプリにグローバル サポートを組み込む