経費精算アプリを使用する
経費精算ソリューションには、次の 2 つのアプリが含まれます:
- 従業員用の精算申請キャンバス アプリ
- プログラム マネージャーまたは管理者用の経費精算管理者モデル駆動型アプリ
インストールと設定の手順が完了すると、アプリを共有して使用する準備が整います。
精算申請アプリを使用する
従業員は、精算申請キャンバス アプリで組織に経費精算申請を提出し、確認することができます。
経費精算申請を提出するには、次の手順を実行します:
- 経費精算キャンバス アプリにサインインします。
- 自分の申請 画面で、新しい申請 を選択します。
- 新しい申請 画面で、次のフィールドに入力します:
- 要求名
- プログラム
- カテゴリー
- サブカテゴリ
- 通貨型
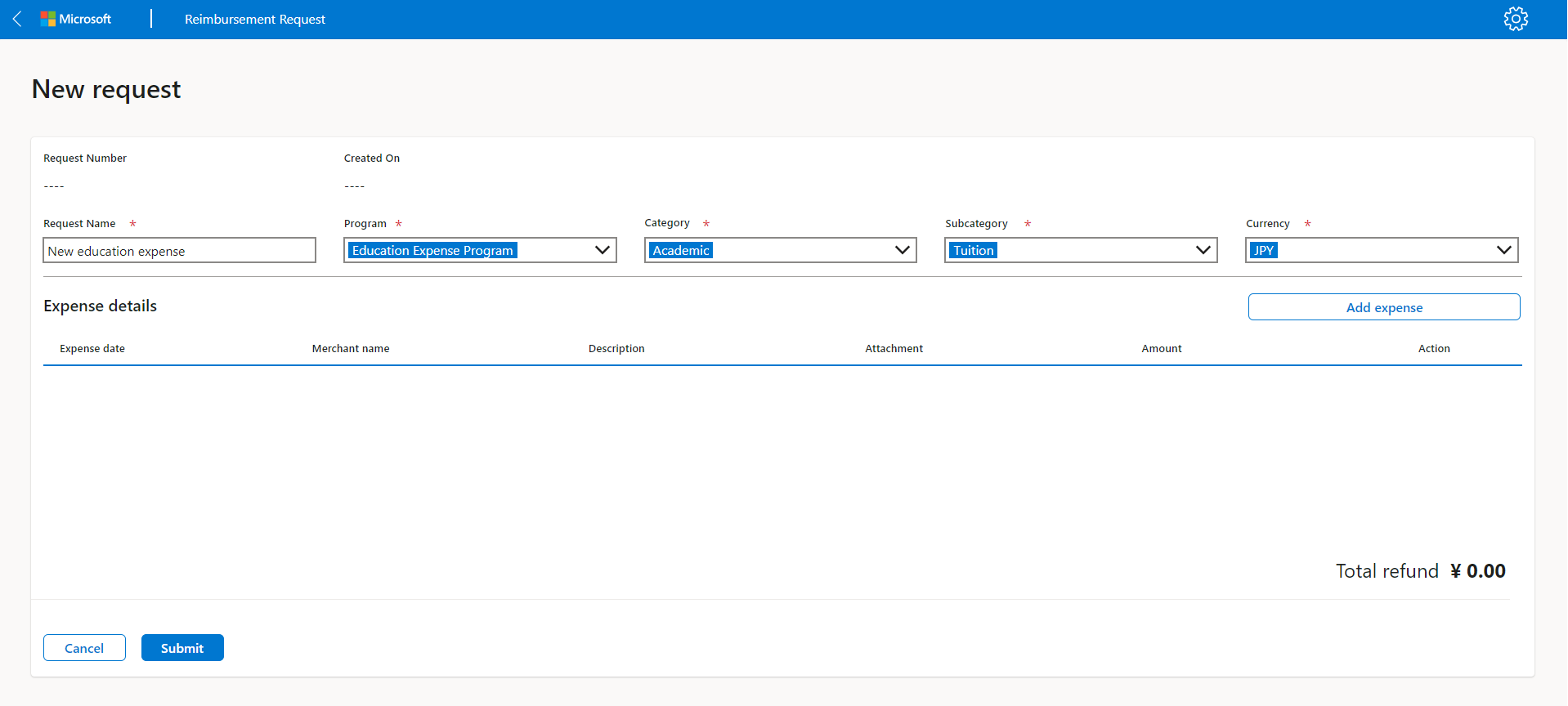
経費領収書の画像を追加する
経費の申請には経費のドキュメントが必要です。 経費の領収書の画像を追加し、ファイル情報を更新するには、次の手順を実行します。
- 自分の申請 画面で、経費の追加 を選択します。
- 最初の 経費の追加 画面で、領収書の画像を共有する方法を選択します。 次のオプションがあります:
- Capture を使用すると、デバイスの 選択 を開いて、領収書の写真を撮影できるようになります。
- スキャン は、アプリの内蔵スキャナーを使用してデバイスで読み込んだ画像から領収書の詳細を取得します。
- 添付 するとデバイスのファイル システムが開き、経費の画像を参照できるようになります。
- 2 番目の 経費の追加 画面で、最初の 経費の追加 画面での選択に応じて、ファイルを添付するか、写真をキャプチャします。
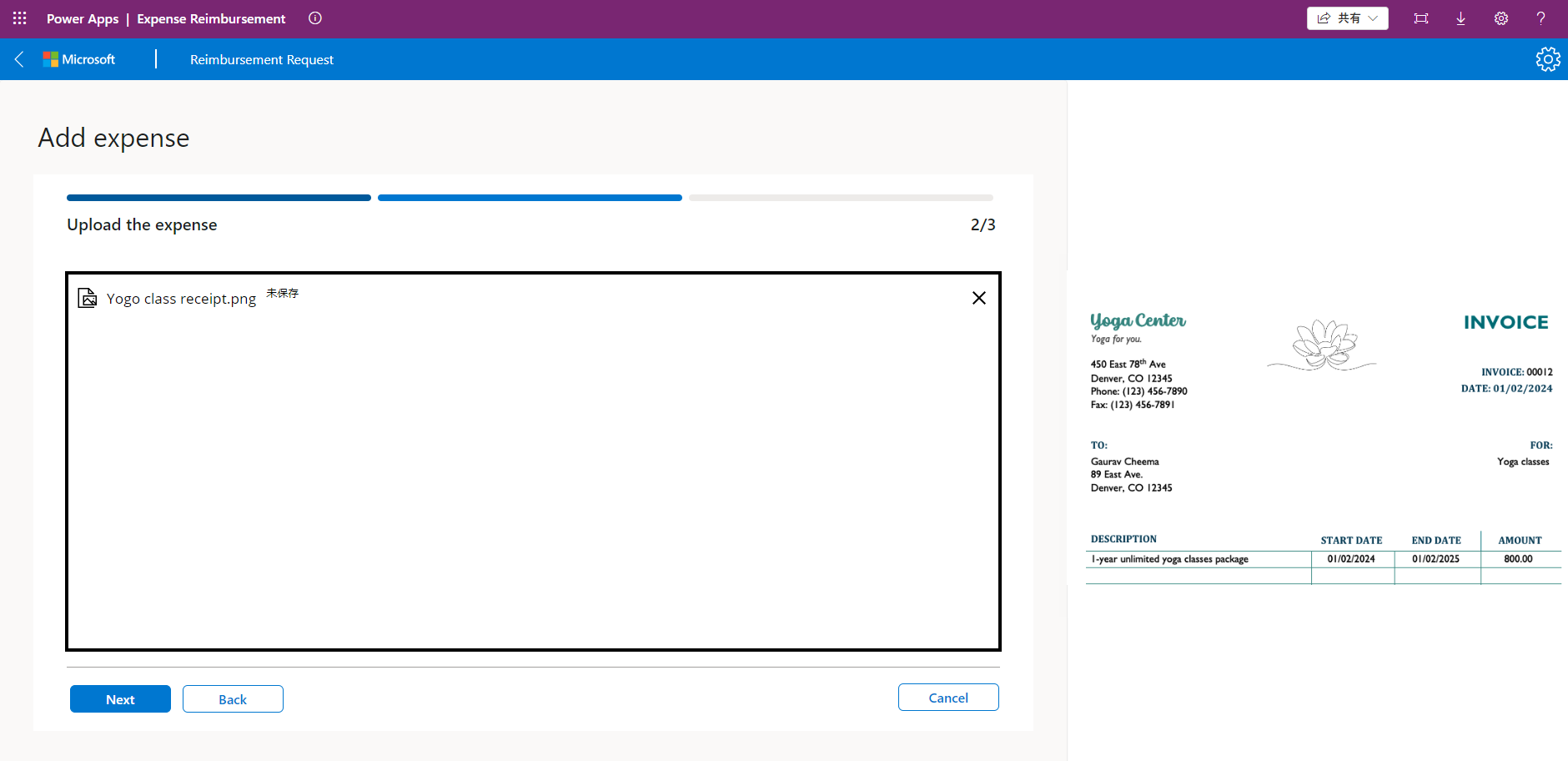
- 3 番目の 経費の追加 画面で、必要な情報を追加します。 次のフィールドがあります:
- 添付ファイル名
- 経費の日付
- 店舗名
- Amount
- プロパティ
- 完了 を選択して 経費の追加 ステップを完了します。
- 有効にするを選択します。 これにより、払い戻しの新規申請通知 フローがトリガーされ、経費精算申請が提出され、レビューの準備ができたことを通知するメールが承認者とユーザーに送信されます。
経費精算申請を表示する
経費申請を提出すると、精算申請キャンバス アプリで申請のステータスを確認できます。
自分の申請 画面で、表示する精算申請の 番号 を選択します。 これにより、申請の表示 画面が表示されます。
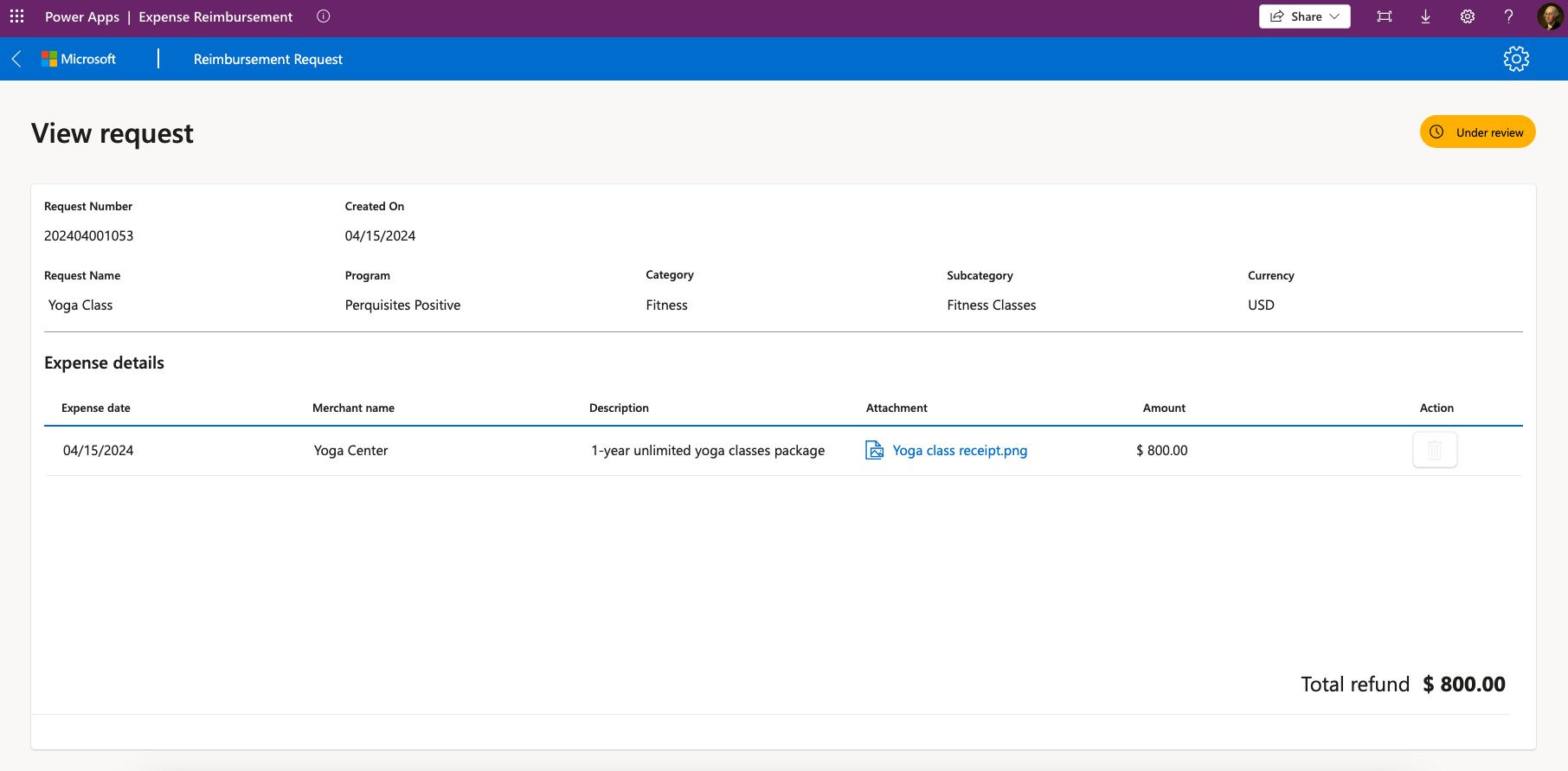
経費精算管理者アプリを使用する
経費精算プログラム マネージャーは、経費精算管理者モデル駆動型アプリにアクセスして、申請を確認して処理できます。
経費申請を処理する
経費精算管理者アプリで、経費精算申請の詳細を表示し、申請を処理するには、次の手順を実行します:
左側のペインで 申請 を選択して、すべての精算申請の一覧を表示します。
特定の申請の詳細を表示するには、申請番号リンク を選択します。 このページでは、申請の受領など、多くのリンクを選択して確認できます。
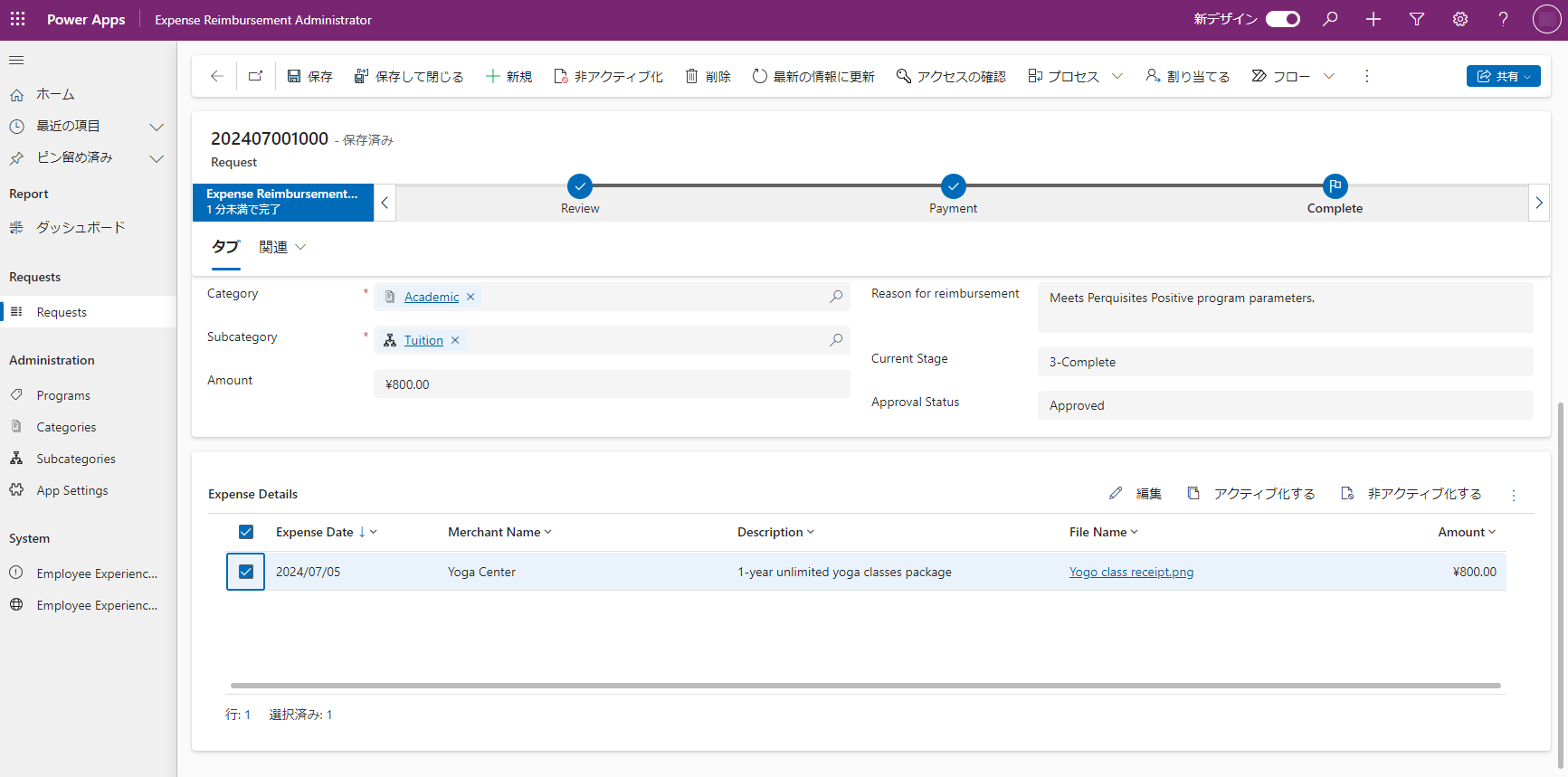
レビュー を選択して、承認ステータスをマークし、経費精算申請のステータスに関するコメントを作成します。
支払い を選択して、経費精算申請の支払いステータスを記録します。
完了 を選択して、経費精算申請処理が完了した日付を記録します。
更新後、保存 または 保存して閉じる を選択します。
ダッシュボードを表示する
経費精算管理者モデル駆動型アプリは、経費精算プログラムを簡単に管理できるように、ダッシュボード表示エクスペリエンスを提供します。
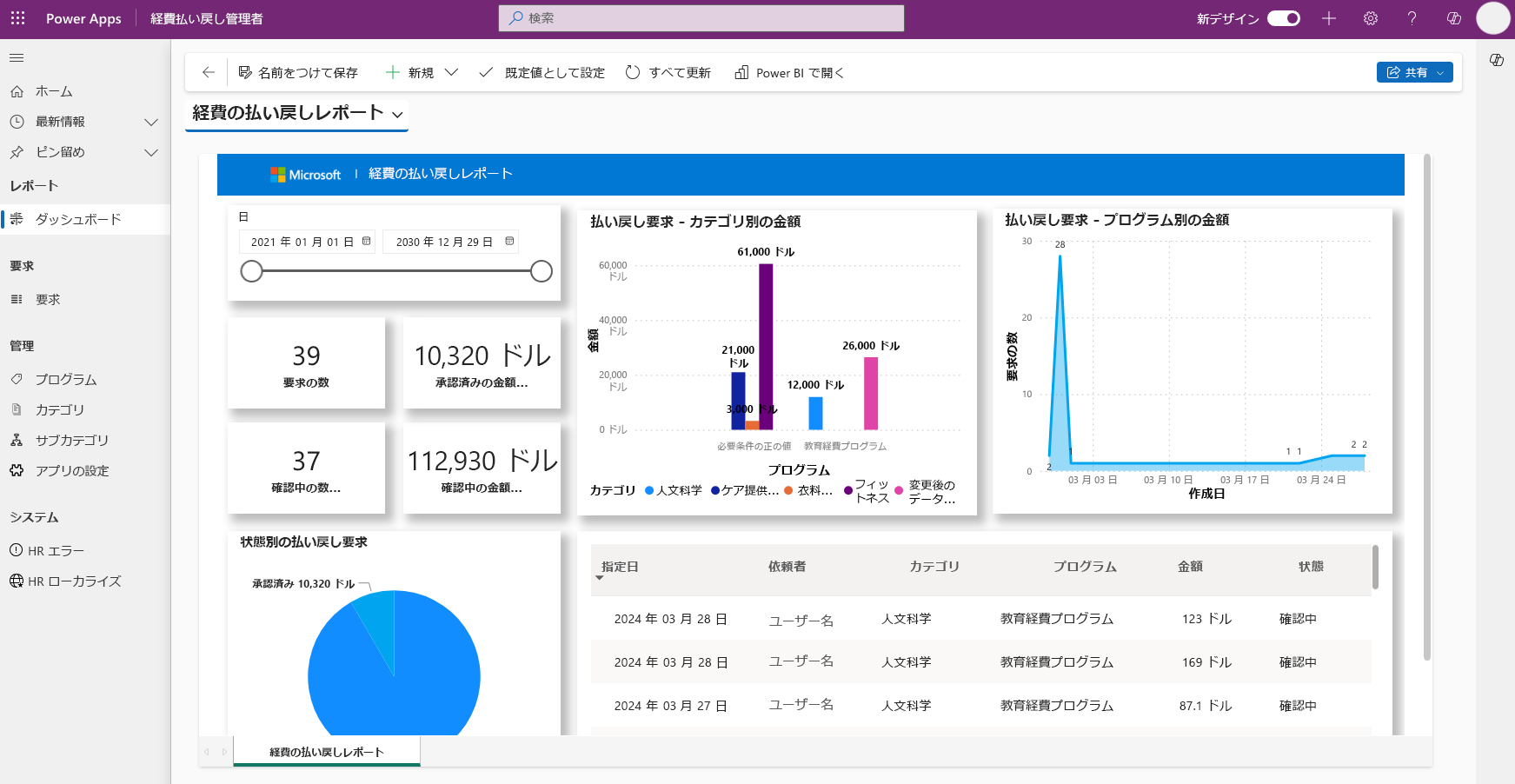
精算申請を日付とステータス別に表示できます。 また、プログラムやプログラム カテゴリ別に金額を確認して、経費の把握に役立てることもできます。