SAPサプライヤーセルフサービスソリューションの管理を開始する
サプライヤーとユーザーがSAPサプライヤーセルフサービス サイトにアクセスできるように設定し、コパイロット チャット ボット を有効化してサイト上のユーザーを支援することができます。
サプライヤーとユーザーを設定する
SAPサプライヤー セルフ サービス テンプレートは、サプライヤーのSAP IDを アカウント テーブル に保存するように設定されています Dataverse。 まずアカウント情報を設定し、次にユーザーを各アカウントに関連付けます。 開始するには、次の手順に従います。
- Power Pages 管理 モデル駆動型アプリを開きます。
- アカウント ページに移動します。
- 既存の各アカウント レコードを設定します。 アカウント情報 カード の サプライヤー番号 (SAP) にサプライヤーのSAP IDを必ず追加してください。
すべてのアカウントが設定されると、ポータル ユーザーを設定して各アカウント レコードに関連付けることができます。
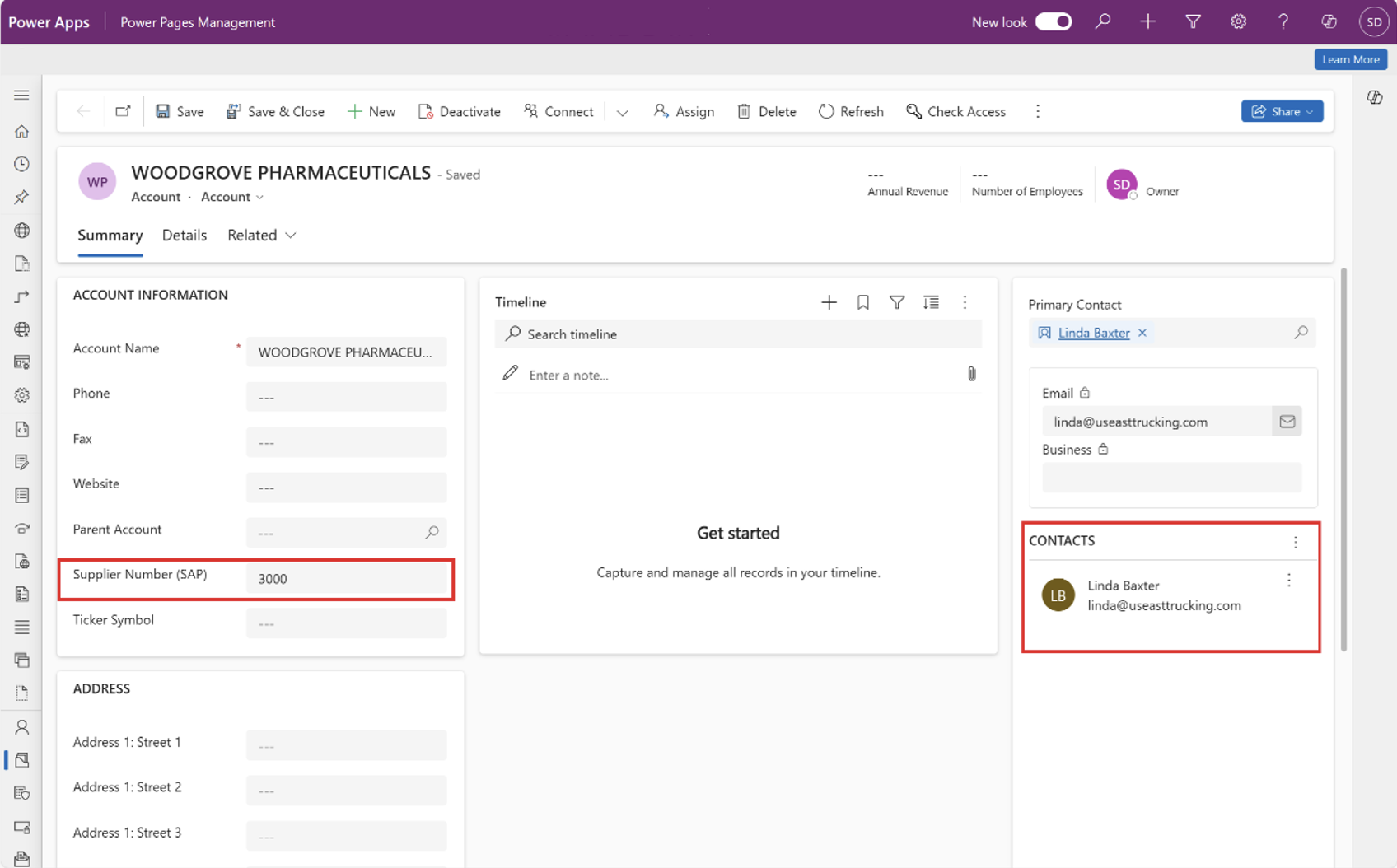
チャットをアクティブにする ボット
チャット ボット をアクティブ化して、サイトのデモを提供したり、サイト上のサプライヤーを支援したりすることができます。 開始するには、次の手順に従います。
- 開く Microsoft Copilot Studio。
- 選択 で、環境 と 選択 Copilots を検索して、副操縦士のリストを表示します。
- 選択 Supplierボット。
- 設定 選択 Copilotの詳細 を開き、 詳細を開きます。
- メタデータで、 スキーマ名に表示されるスキーマIDをコピーします。
![Microsoft Copilot StudioのCopilotの詳細の [詳細] セクションでスキーマ名を見つける場所のスクリーンショット。](media/manage/schema-name.png)
スキーマ名をコピーしたので、 Power Pages に移動して ボット を設定する必要があります。 開始するには、次の手順に従います。
デザインスタジオをオープン。 Power Pages
データ を選択します。
テーブルを表示するには、選択 サイト コンポーネント を検索してください。
選択 テーブルの コンポーネント タイプ 列。
フィルター アイコン を選択し、 ボットConsumerと入力します。
適用 を選択します。

既存のサイト データ行を選択し、選択 フォームを使用して行を編集します。 これにより、ボット の情報を表示する新しいタブが開きます。
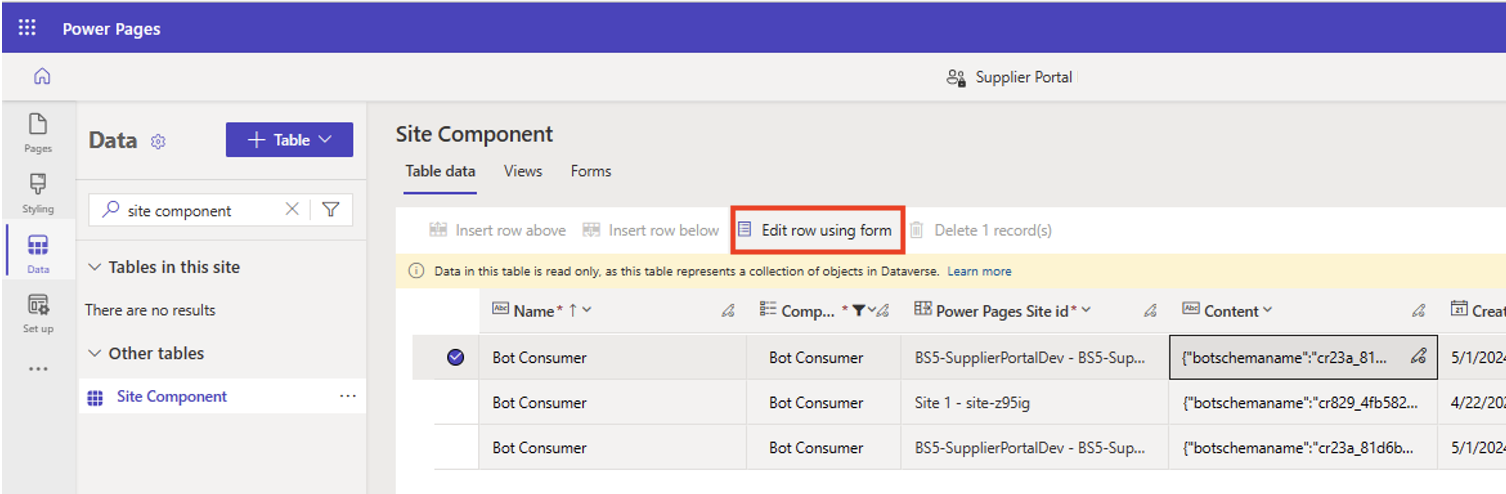
コンテンツ セクションで、
botschemaname以前にコピーした Microsoft Copilot StudioスキーマIDを更新します。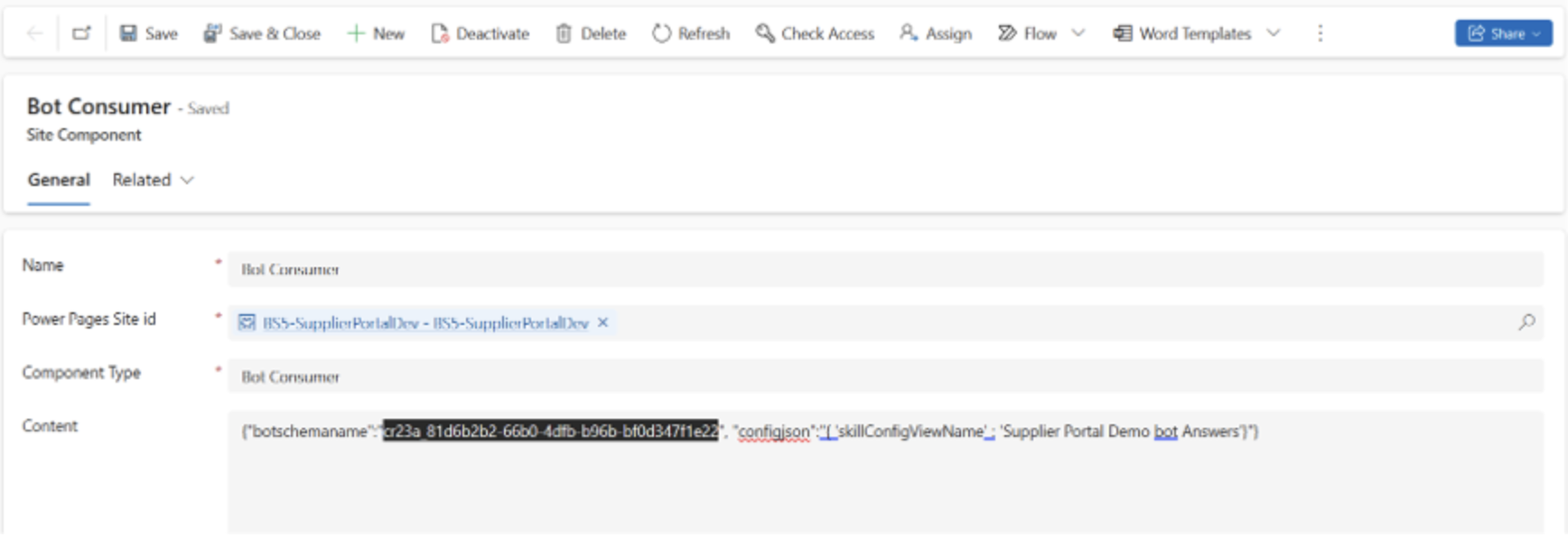
サイトを同期してリロードすると、新しい ボット がサイトに読み込まれます。