組織内の Power Apps ライセンスの管理
注意
新機能と改善された Power Platform 管理センター は、現在パブリック プレビュー段階にあります。 新しい管理センターは、特定の結果をより迅速に達成するのに役立つタスク指向のナビゲーションで使いやすくなるように設計されています。 新しい Power Platform 管理センターが 一般提供 に移行する、新しいドキュメントと更新されたドキュメントを公開します。
このトピックでは、組織のユーザーが Power Apps を使用するためにアクセスを取得する方法、および Power Apps サービスへのアクセスを制御する方法を説明します。 管理コントロールについては、Power Automate管理に関する FAQ を参照してください。
Power Apps のサインアップ
個人ユーザーが Power Apps を始める方法
ユーザーが Power Apps ライセンスを持っていない場合、組織内の個々のユーザーの唯一のサインアップ オプションは Power Apps トライアルであり、Power Apps Web サイトを通してサインアップすることができます。
オプション1: 直接サインアップ
ユーザーは、powerapps.microsoft.com にアクセスして、無料で試用する を選択し、Power Apps のサインアップ プロセスを完了することにより、サインアップできます。
オプション2: 試用版登録
ユーザーは、powerapps.microsoft.com にアクセスし、サインインを選択してから、自分の職場または学校のアカウントでサインインし、Power Apps 使用条件に同意すると Power Apps 試用版にサインアップできます。
組織内のユーザーが Power Apps にサインアップすると、そのユーザーには自動的に Power Apps ライセンスが割り当てられます。
オプション 3: 共有アプリの使用による試用プロンプト
ユーザーは、追加のライセンスが必要な共有アプリを使用する前に、試用を開始するように求められます。
注意Note
前述のオプション 2 で試用版ライセンスにサインアップしたユーザーは、Power Apps 試用版ユーザーとしては Microsoft 365 管理者ポータルには表示されず (Microsoft 365、顧客エンゲージメントのアプリ (Dynamics 365 Sales、Dynamics 365 Customer Service、Dynamics 365 Field Service、Dynamics 365 Marketing、Dynamics 365 Project Service Automation、または Power Apps) の別のライセンスを持っている場合を除く)。
詳細については、Power Apps のセルフサービス サインアップ を参照してください。
組織のユーザーが Power Apps にアクセスする方法
組織内のユーザーは、次の 4 とおりの方法で Power Apps を利用することができます。
- 個人ユーザーが Power Apps を開始する方法のセクションで説明したように、Power Apps の試用版に個別にサインアップすることができます。
- ユーザーには、Microsoft 365 管理ポータル内で Power Apps ライセンスを割り当てることができます。
- アプリ プランごとに Power Apps を購入して、Power Platform 管理センターに割り当てることができます。 Power Apps のアプリごとのプラン を参照してください。
- ユーザーには、Power Apps サービスへのアクセスが含まれている Microsoft 365 または Dynamics 365 プランが割り当てられています。 Power Apps 機能を含む Microsoft 365 および Dynamics 365 プランのリストについては、Power Apps 価格設定ページ を参照してください。
組織内での Power Apps サインアップの制限
個人ユーザーが Power Apps を始める方法 で説明されているように、個人は誰でも 30 日間 Microsoft Power Apps の機能を試すことができ、費用は一切かかりません。
グローバル管理者は、ユーザーがオプション 1 を使用して Power Apps 試用版にサインアップする機能を制御できます。 これを行うには、セルフサービス サインアップを有効または無効にします。 すべてのセルフサービス サインアップを無効にする場合は、Microsoft Entra ID PowerShell コマンドを使用して AllowAdHocSubscriptions 設定を変更します。 このオプションを使用すると、Microsoft クラウドベースの "すべて" のアプリとサービスに対するセルフサービスでのサインアップが無効になります。
オプション 2 および 3 経由のブロックについては、試用版ライセンス コマンドをブロックする を参照してください。 試用版ライセンスのブロックはテナントでのアプリ作成のブロックではないことに注意してください。
誰かが Microsoft Power Apps の 30 日試用版にサインアップするとき、組織内ではサポートしないことを選択した場合、そのユーザーが会社にコストを発生させることはありません。 個人が Microsoft Power Apps にサインアップした場合、それは Bing、Wunderlist、OneDrive、Outlook.com などのマイクロソフトの他のパブリッククラウドサービスと同様に、その個人とマイクロソフトとの直接の関係であり、そのサービスがあなたの組織によって提供されていることを意味するものではありません。
最後に、あなたの会社が Microsoft Power Apps でデータの使用を制限したい場合、データ損失防止 (DLP) ポリシー を使用します。
Power Apps の管理と運営
Microsoft 365 アプリ起動ツールの Power Apps アイコン
Microsoft Power Apps は Microsoft 365 スイートの基本的な部分の一つで、既存 Microsoft 365 SKU の一部のサービスとして有効化されています。 世界中のユーザーが Microsoft Power Apps を利用できるようになったことから、アプリ起動画面の「すべてのアプリ」に表示されるようになっています。 どの Microsoft 365 SKU に Power Apps が含まれているかを理解するには、ライセンスの概要を参照してください。
既定で「すべてのアプリ」から Power Apps タイルを削除したい場合は、以下のセクションを参照してください。
ユーザーから Power Apps ライセンスを削除する手順
ユーザーに Power Apps ライセンスが割り当てられている場合、次の手順を実行してそのユーザーの Power Apps ライセンスを削除できます。
Microsoft 365 管理ポータル に移動します。
左側のナビゲーション バーでユーザーを選択し、アクティブ ユーザーを選択します。
ライセンスを削除したいユーザーを検索して、名前を選択します。
ユーザーの詳細ウィンドウで、ライセンスとアプリ セクションを選択します。
Power Apps ライセンスを検索し、ボックスのチェックを外してから、変更の保存 を選択します。
ユーザーが自分たちの Microsoft 365 と Dynamics 365 プラン ライセンスから Power Apps にアクセスできる場合、次の手順を実行して Power Apps サービスへのアクセスを無効にできます。
Microsoft 365 管理ポータル に移動します。
左側のナビゲーション バーでユーザーを選択し、アクティブ ユーザーを選択します。
アクセス権を削除したいユーザーを検索して、名前を選択します。
ユーザーの詳細ウィンドウで、製品ライセンス セクションの 編集 を選択します。
ユーザーの Microsoft 365 または Dynamics 365 ライセンスの場合は、サービスのチェックボックスをオフにして、変更内容を保存 を選択します。
ライセンスの一括削除も PowerShell から可能です。 詳細な例については、PowerShell でユーザー アカウントから Microsoft 365 ライセンスを削除する を参照してください。 最後に、ライセンス内でのサービス一括削除に関するより詳細なガイダンスは、PowerShell で Microsoft 365 サービスへのアクセスを無効にする にあります。
組織内のユーザーの Power Apps ライセンスまたはサービスを削除すると、Power Apps と Dynamics 365 アイコンも、そのユーザーの以下の場所から削除されます:
-
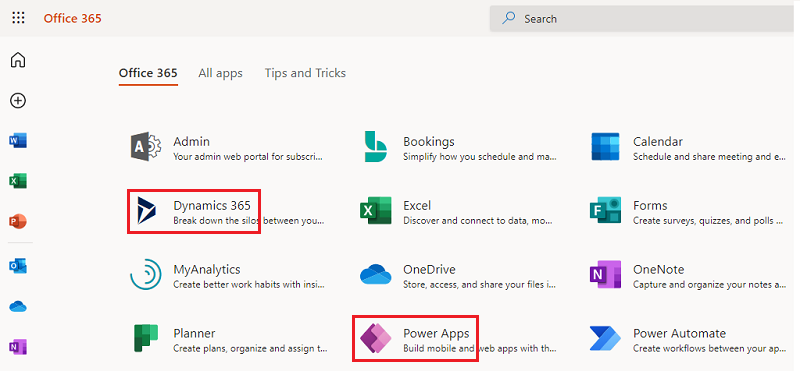
Microsoft 365 AppLauncher "waffle"
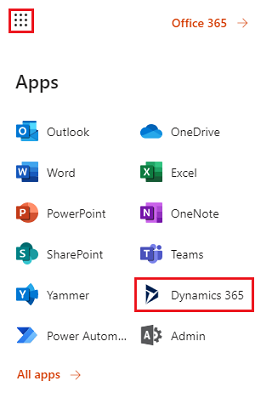
Power Apps を使用して、ユーザーの組織のビジネス データへのアクセス権限をどのように制限できますか ?
以下に示すように、Power Apps を使用してビジネス データとビジネス以外のデータのデータ ゾーンを作成します。 一度これらのデータ消失防止ポリシーが実装されると、ユーザーはビジネスおよびビジネス以外のデータを組み合わせる Power Apps を作成したり実行したりすることができません。 詳細については、データ消失防止 (DLP) ポリシー を参照してください。
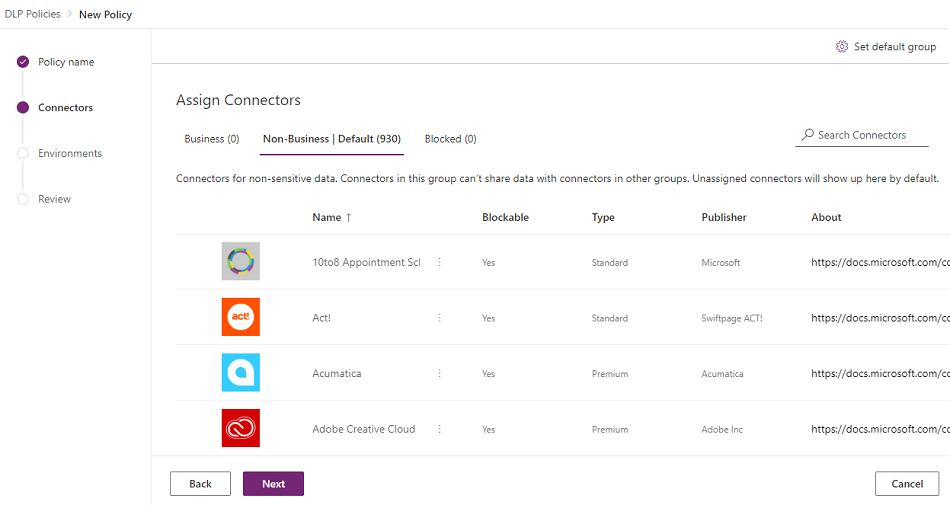
自分の Microsoft 365 テナントに、Microsoft Power Apps のライセンスが 10,000 個表示されるのはなぜですか ?
資格満たした組織は、組織内のユーザーに Microsoft Power Apps を 30 日間 試す利用資格があります。これらの試用版ライセンスは、テナントの新しい Power Apps ユーザーの利用可能なキャパシティを表しています。 これらのライセンスに対する料金は発生しません。 具体的には、Power Apps のライセンスの 10,000 のキャパシティ (試用版) が Microsoft 365 管理ポータルに表示されるのには、2 つの原因が考えられます。
テナント内のいずれかのユーザーが、2016 年 4 月から 2016 年 10 月までの Power Apps パブリック プレビューに参加した場合、「Microsoft Power Apps と Logic フロー」 というラベルの付いた 10,000 件のライセンスが表示されます。
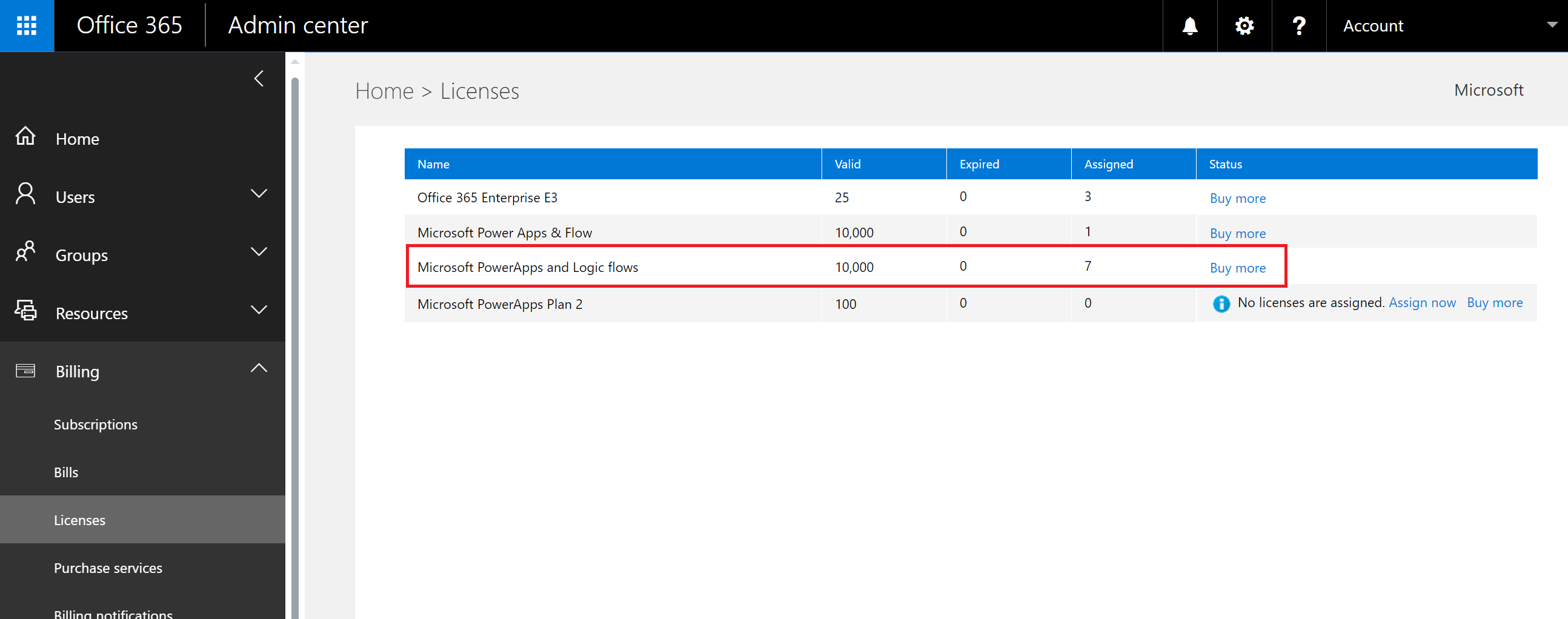
テナント内のいずれかのユーザーが、個人ユーザーが Power Apps にサインアップする方法セクションで概説したオプション 1 またはオプション 3 を通じて Power Apps 試用版にサインアップした場合、「Microsoft Power Apps」というラベルの付いた 10,000 件のライセンスが表示されます。
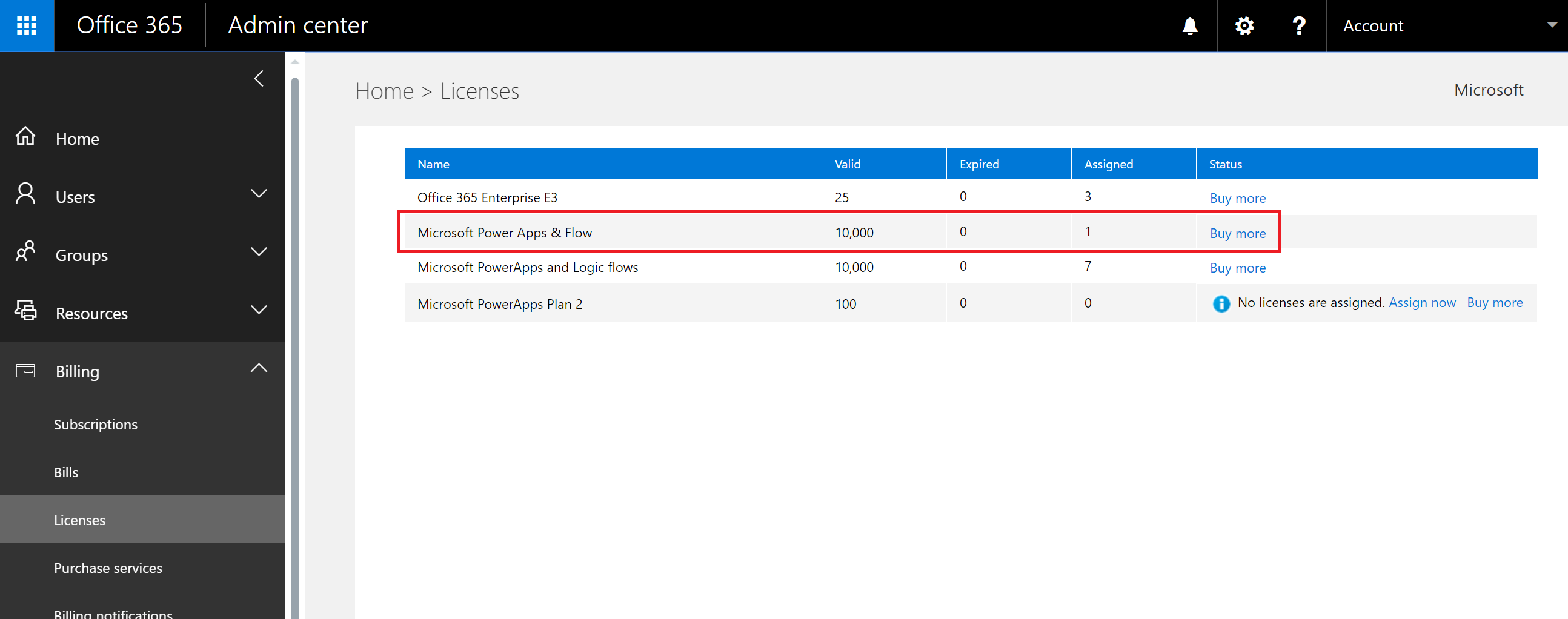
Microsoft 365 ポータルから追加ライセンスをユーザーに自分で割り当てることができますが、それは Microsoft Power Apps の試用版ライセンスであり、ユーザーに割り当ててから 30 日後に期限が切れることに注意してください。
これは無料ですか? これらのライセンスに料金は発生しますか?
これらのライセンスは、ユーザーが Microsoft Power Apps を 30 日間試すための無料試用版ライセンスです。
これによって今の組織のユーザーの ID を管理する方法は変わりますか?
組織に既存の Microsoft 365 環境があり、組織内のすべてのユーザーが Microsoft 365 アカウントを持っている場合、ID 管理は変わりません。
既存の Microsoft 365 環境が存在していても、すべてのユーザーが Microsoft 365 アカウントを持っていない場合は、テナントにユーザーが作成され、ユーザーの職場または学校の電子メール アドレスに基づいたライセンスが割り当てられます。 これは、組織内のユーザーがサービスにサインアップする度に、その時点で管理しているユーザーの数が増えるということを意味します。
もし組織に電子メール ドメインと接続された Microsoft 365 環境がない場合、ID を管理する方法に変更はありません。 ユーザーは新しいクラウドのみのユーザーディレクトリに追加され、Microsoft Power Platform 管理者として引き継ぎ、管理することができます。
ユーザーが Microsoft によって作成されたテナントを管理するプロセスとは何ですか?
Microsoft によってテナントが作成された場合、次の手順を実行してそのテナントを要求し、管理できます。
- 管理したいテナント ドメインと一致する電子メール アドレスのドメインを使って Power Apps にサインアップし、テナントに参加します。 たとえば Microsoft によって作成されたテナントが contoso.com である場合、@contoso.com で終わる電子メール アドレスでそのテナントに参加します。
- ドメインの所有権を検証することにより管理コントロールを要求します。テナントに入った後は、ドメインの所有権を検証することにより、自身を管理者ロールに昇格させることができます。 これを行うには、以下の手順に従ってください。
- https://admin.microsoft.com に移動します。
- 左上の隅にあるアプリ起動ツール アイコンを選択し、管理を選択します。
- 管理者になる ページの指示を読んで、はい、管理者になります を選択します。
Note
このオプションが表示されない場合は、既に Microsoft 365 管理者が配置されています。
複数のドメインを持っている場合、ユーザーが追加された Microsoft 365 テナントを制御することはできますか ?
もし何もしないなら、各ユーザーの電子メール ドメインおよびサブドメインに対してテナントが作成されます。
電子メール アドレスの拡張性にかかわらず、すべてのユーザーを同じテナントに入れたい場合:
- 事前にターゲット テナントを作成するか、または既存のテナントを使用します。 そのテナントで統合したいすべての既存のドメインおよびサブドメインを追加します。 そうすると、それらのドメインおよびサブドメインで終わる電子メール アドレスを持つすべてのユーザーは、サインアップすると自動的にターゲット テナントに参加します。
重要
一旦作成された後の、ユーザーがテナントを移動する自動メカニズムはサポートされていません。 単一 Microsoft 365 テナントへのドメインの追加については、ドメインを Microsoft 365 に追加する を参照してください。