データ ポリシーの管理
組織の成功にはデータが重要です。 意思決定のためにデータをすぐに使用できる必要がありますが、アクセス権のないユーザーと共有されないようにデータを保護する必要があります。 このデータを保護するために、Power Apps を使用して、固有のビジネス データを共有するコンシューマー コネクタを定義したデータ ポリシーを作成して適用することができます。 たとえば、Power Apps を使用している組織が、SharePoint に保存されているビジネス データが Twitter フィードに自動的に発行されるのを望まないことがあります。
データ ポリシーの作成、編集、または削除には、環境管理者または Power Platform 管理者のアクセス許可が必要です。
前提条件
テナント レベル ポリシー
テナント レベルのポリシーを定義して、特定の環境を含めたり除外したりできます。 この記事で説明されているテナント レベルのポリシーの手順を実行するには、 Power Platform 管理者 ロールを持つユーザーとしてログインします。 Power Platform 管理者 ロールの詳細については、 サービス管理者ロールを使用してテナントを管理するを参照してください。
環境レベルのポリシー
環境レベルのポリシーの手順に従うには、Power Apps 環境管理者の権限が必要です。 Dataverse データベースのある環境の場合では、代わりにシステム管理者ロールを割り当てる必要があります。
Note
PowerShell を使用してデータ ポリシーを作成する際に SingleEnvironment EnvironmentType パラメーターを使用している場合、ポリシーの作成に使用されるユーザー アカウントは、上記の通り、環境レベルであってはならず、テナント レベルアクティビティ許可があってはなりません。そうしないと、Bad Request エラーが返され、ポリシーは作成されません。
データ ポリシーのプロセス
データ ポリシーを作成するには、以下の手順に従います。
- ポリシーに名前を割り当てます。
- コネクタを分類します。
- ポリシーのスコープを定義します。 この手順は、環境レベルのポリシーに適用されません。
- 環境を選択します。
- 設定をレビューします。
以下のセクションでは、これらのステップ オプションについて説明します。
チュートリアル: データ ポリシーを作成する
このチュートリアルの例では、テナント レベルのデータ ポリシーを作成します。 このチュートリアルでは、次のタスクを行います。
- データ ポリシーのビジネスデータ グループに、SharePoint および Salesforce を追加します。
- ブロック済みデータ グループに、Facebook および Twitter を追加します。
- 非ビジネスデータ グループに、残りのコネクタを残します。
- 次に、このポリシーのスコープからテスト環境を除外し、テナントのデフォルト環境および運用環境など、残りの環境にポリシーを適用します。
このポリシーが保存された後、データ ポリシーの環境の一部である Power Apps または Power Automate メーカーは、SharePoint または Salesforce 間で共有するアプリやフローを作成できます。 非ビジネスデータ グループのコネクタで既存の接続を含む Power Apps または Power Automate は、SharePoint または Salesforce コネクタでの接続は許可されません。 これらの作成者は Facebook または Twitter コネクタを Power Apps または Power Automate リソースに追加できません。
Power Platform 管理センターで、ポリシー>データ ポリシー>新しいポリシーの順に選択します。
テナントにポリシーが存在しない場合は、次のページが表示されます。
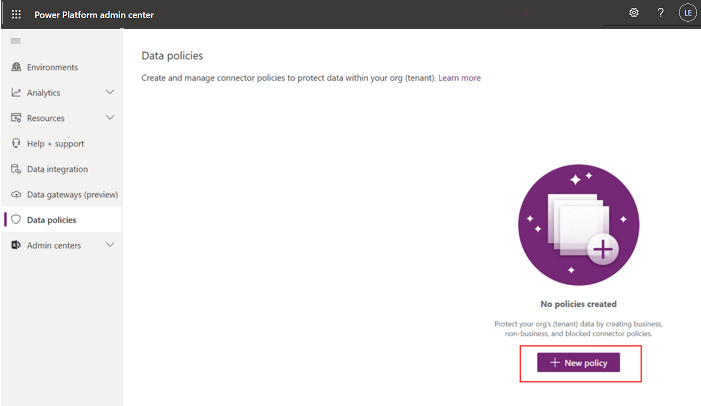
ポリシー名を入力し、次へを選びます。
コネクタを割り当てページで、作成可能なさまざまな属性および設定をレビューします。
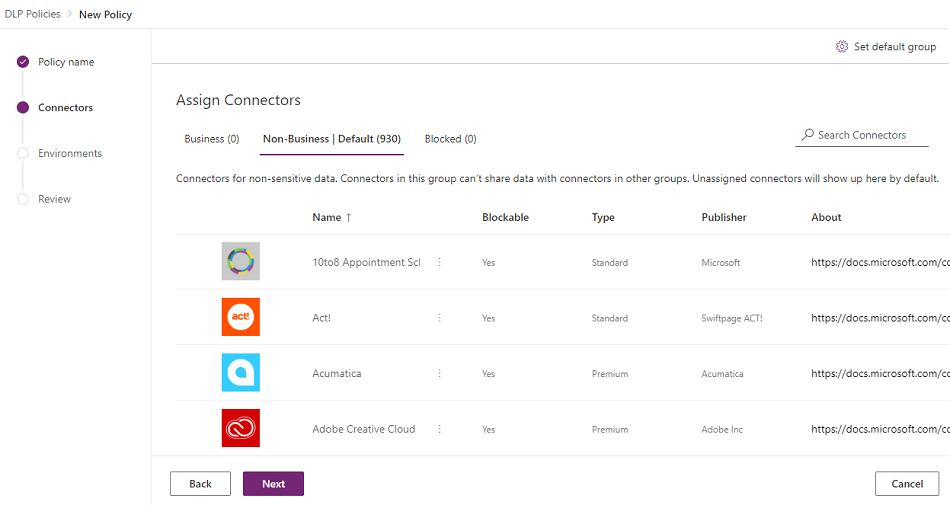
属性
属性 内容 件名 コネクタの名前。 ブロック可能 ブロックできるコネクタ。 詳細: ブロックできないコネクタのリスト タイプ コネクタの使用が Premium ライセンスを必要とするか、または、Power Platform の基本/標準ライセンスに含まれるか。 公開元 コネクタを公開する会社。 この値は、サービス所有者とは異なる場合があります。 たとえば、Microsoft は Salesforce コネクタの発行元になることができますが、基盤となるサービスは Microsoft ではなく、Salesforce が所有しています。 バージョン情報 コネクタの詳細については、URL を選択してください。 リスト
ピボット プロパティ ビジネス ビジネス機密データのコネクタ。 このグループのコネクタは、他のグループのコネクタとデータを共有できません。 非ビジネス/
デフォルト個人使用データなどの非ビジネス データのコネクタ。 このグループのコネクタは、他のグループのコネクタとデータを共有できません。 ブロック ブロックされたコネクタをこのポリシーが適用された場所では使用できません。 アクション
操作 内容 既定のグループの設定 データ ポリシーの後に、Power Platform が追加した新しいコネクタをマップするグループが作成されます。 詳細: 新しいコネクタの既定データ グループ コネクタの検索 コネクタの長い一覧を検索して、分類する特定のコネクタを見つけます。 名前、ブロック可能、タイプ、または出版社などのコネクタの一覧ビューにおける任意のフィールドで検索できます。 次のアクションを実行できます。
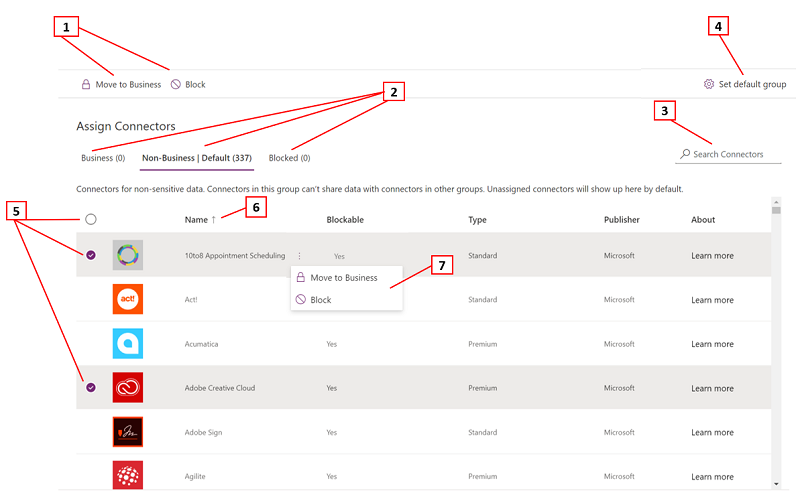
内容 1 コネクタ分類グループ全体で 1 つ以上のコネクタを割り当てる 2 コネクタ分類グループのピボット テーブル 3 検索バーで、名前、ブロック可能、タイプ、または出版社などのプロパティ全体のコネクタを検索します 4 データ ポリシーの後に、Power Platform が追加した新しいコネクタをマップするコネクタ分類グループが作成されます。 5 コネクタを選択、複数選択、または一括選択してグループ間を移動 6 個々の列にわたるアルファベット順のソート機能 7 コネクタ分類グループ全体の個々のコネクタを割り当てるアクション ボタン 1 つ以上のコネクタを選択してください。 このチュートリアルでは、SalesForce および SharePoint コネクタを選び、トップ メニュー バーからビジネスに移動を選択します。 コネクタ名の右側にある省略記号 (
 ) を使用することもできます。
) を使用することもできます。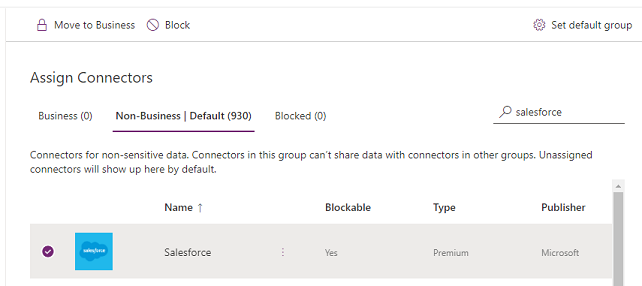
コネクタは、ビジネス データ グループに表示されます。
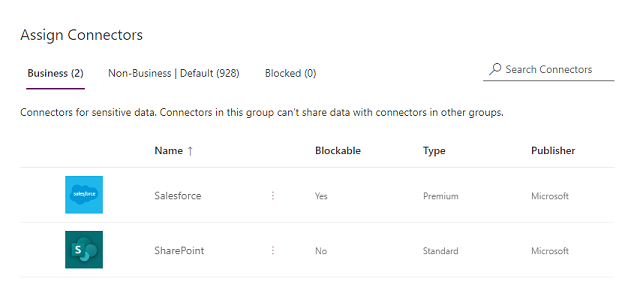
コネクタは、一度に 1 つのデータ グループにのみ存在できます。 SharePoint および Salesforce コネクタをビジネスデータ グループに移動し、ユーザーが非ビジネスまたはブロック済みグループのコネクタでこらら 2 つのコネクタを組み合わせるフローとアプリを作成できないようにします。
ブロックできない SharePoint などのコネクタに対して、ブロックアクションは使用できず、警告が表示されます。
必要に応じて、新しいコネクタに対して既定のグループ設定を確認して変更します。 既定の設定非ビジネスのままにして、既定で Power Platform に追加した新しいコネクタをマップすることを推奨します。 非ビジネス コネクタは、確認して割り当てた後、データ ポリシーを編集することで、手動で ビジネス に割り当てることも、 ブロック することもできます。 新しいコネクタ設定がブロック済みの場合、ブロック可能なすべての新しいコネクタが予想通りにブロック済みにマップされます。 ただし、ブロックできない新しいコネクタはブロックされない設計のため、非ビジネスにマップされます。
右上隅で、既定グループの設定を選択します。
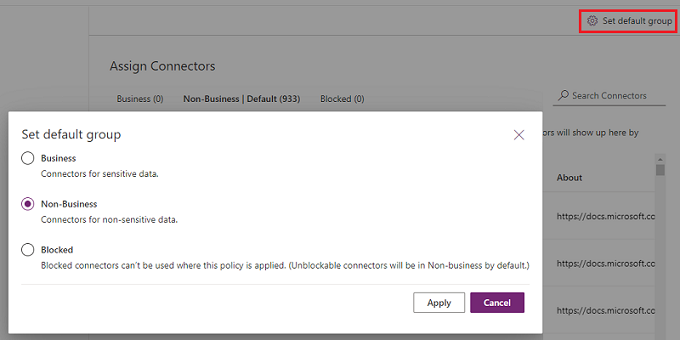
ビジネス/非ビジネス/ブロック済みグループ全体のコネクタの割り当てを全て終え、新しいコネクタの既定のグループを設定した後、次へを選択します。
データ ポリシーのスコープを選択します。 この手順は、常に単一の環境を対象としているため、環境レベル ポリシーでは使用できません。
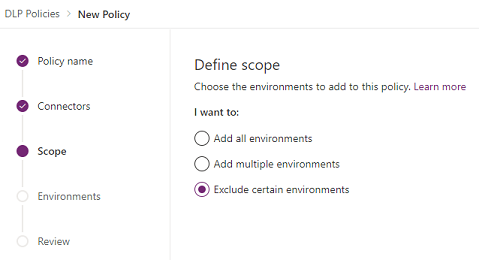
このチュートリアルでは、ポリシーからテスト環境を除外します。 特定の環境を除外するを選び、環境を追加するページで次へを選択します。
環境を追加するページで、さまざまな属性および設定をレビューします。 テナント レベルのポリシーの場合、このリストには、テナント レベルの管理者がテナント内のすべての環境を表示します。 環境レベルのポリシーの場合、このリストには、Dataverse データベースのある環境の環境管理者またはシステム管理者としてサインインしたユーザーによって管理されるテナント内の環境のサブセットのみが表示されます。
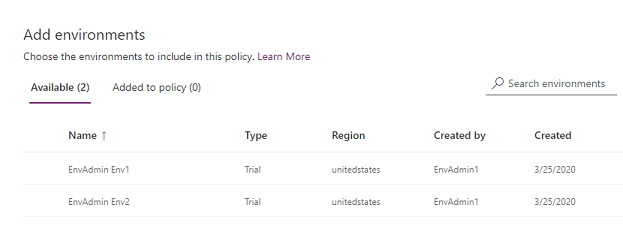
属性
Attribute プロパティ 件名 環境の名前。 種類 環境のタイプ: トライアル、運用、サンドボックス、既定 地域 環境に関連付けられた領域。 作成者 環境トを作成したユーザー。 作成日 環境が作成された日付。 リスト
ピボット プロパティ 使用可能 ポリシーのスコープに明示的に含まれてる、または含まれていない環境。 スコープが複数の環境を追加するのように定義されている環境レベルのポリシーおよびテナント レベルのポリシーの場合、この一覧では、ポリシー スコープに含まれていない環境のサブセットを表しています。 スコープが特定の環境を除外するのように定義されているテナント レベルの場合、このピボットでは、ポリシー スコープ内に含まれている環境セットを表しています。 ポリシーに追加しました スコープが複数の環境を追加するのように定義されている環境レベルのポリシーおよびテナント レベルのポリシーの場合、このピボットでは、ポリシー スコープ内にある環境のサブセットを表しています。 スコープが特定の環境を除外するのように定義されているテナント レベルの場合、このピボットでは、ポリシー スコープから除外されている環境のサブセットを表しています。 アクション
操作 内容 ポリシーに追加 使用可能カテゴリの環境では、このアクションを使いポリシーに追加カテゴリーに移動できます。 ポリシーから削除 ポリシーに追加カテゴリの環境では、このアクションを使い使用可能カテゴリーに移動できます。 1 つ以上の環境を選択してください。 検索バーを使い、関心のある環境をすばやく検索できます。 このチュートリアルでは、テスト環境を検索します - サンドボックスと入力。 サンドボックス環境を選択したら、トップメニューバーからポリシーに追加を使い、ポリシー スコープに割り当てます。
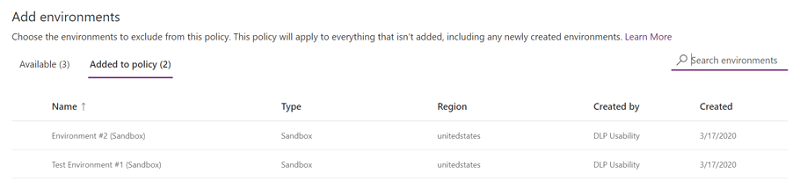
ポリシー スコープは当初特定の環境を除外するとして選択されたため、これらのテスト環境はポリシー スコープから除外され、データ ポリシーの設定が残りの (使用可能) 環境すべてに適用されます。 環境レベルのポリシーの場合、使用可能な環境一覧から単一の環境のみを選択できます。
環境を選択した後、次へを選びます。
ポリシー設定を確認し、次にポリシーを作成を選択します。
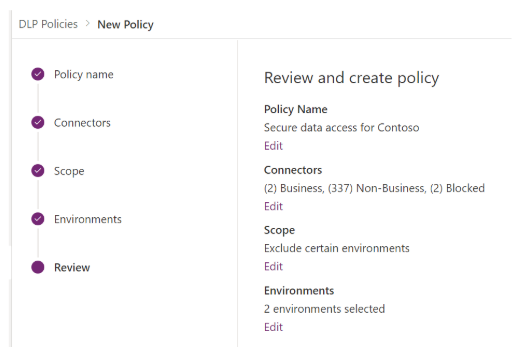
ポリシーが作成され、データ ポリシーの一覧に表示されます。 このポリシーの結果、SharePoint および Salesforce アプリではデータを運用環境 などの非テスト環境 で共有できます。それは、両方が同じビジネスデータ グループの一部だからです。 ただし、Outlook.com などの非ビジネスデータ グループにあるコネクタは、SharePoint または Salesforce コネクタを使いアプリとフローでデータを共有しません。 Facebook および Twitter のコネクタは、運用またはデフォルト環境などの非テスト環境のアプリやフローでの使用を完全にブロックされます。
管理者はデータ ポリシーの一覧を組織と共有して、ユーザーがアプリを作成する前にポリシーを認識できるようにすることをお勧めします。
この表は、作成したデータ ポリシーがアプリとフローのデータ接続にどのように影響するかを示しています。
| コネクタ マトリックス | SharePoint (Business) | Salesforce (ビジネス) | Outlook.com (非ビジネス) | Facebook (ブロック済み) | Twitter (ブロック済み) |
|---|---|---|---|---|---|
| SharePoint (Business) | 許可する | 許可する | 拒否する | 拒否する | 拒否する |
| Salesforce (ビジネス) | 許可する | 許可する | 拒否する | 拒否する | 拒否する |
| Outlook.com (非ビジネス) | 拒否する | 拒否する | 許可する | 拒否する | 拒否する |
| Facebook (ブロック済み) | 拒否する | 拒否する | 拒否する | 拒否する | 拒否する |
| Twitter (ブロック済み) | 拒否する | 拒否する | 拒否する | 拒否する | 拒否する |
テスト環境にデータ ポリシーが適用されていないため、アプリとフローはこれらの環境で任意のコネクタのセットを一緒に使用できます。
データ ポリシーの検索と表示
Power Platform 管理センターにサインインします。
ナビゲーション ウィンドウで、データ ポリシーを選択します。 膨大なポリシーがある場合、検索ボックスを使用して、特定のデータ ポリシーを検索します。
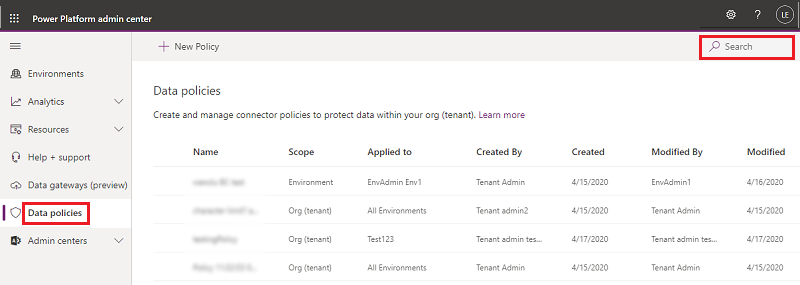
リスト ビューには次の属性が表示されます:
属性 内容 件名 ポリシーの名前。 Scope 環境レベルまたはテナント レベルなどのタイプのポリシー 適用対象 ポリシーに関連付けられた環境スコープです。
環境レベル ポリシーの場合、これはポリシーに関連付けられた単一の 環境名になります。
テナント レベル ポリシーの場合、これは次のいずれかの値になります:
- すべての環境
- (n) を除くすべての環境
- (n) 環境
- 1 つの環境名作成者 ポリシーを作成したユーザーです。 作成済 (日付) ポリシーが作成された日付です。 変更者 ポリシーを変更したユーザーです。 変更済 (日付) ポリシーが変更された日付です。
データ ポリシーを編集する
Power Platform 管理センターにサインインします。
データ ポリシーのリストから、環境を選択し、ポリシーの編集 を選択します。 ポリシー数が多い場合は、検索ボックスを使用して特定の環境を見つけます。
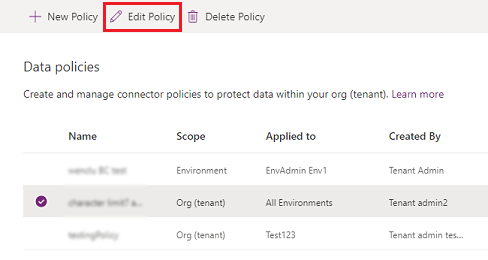
注意Note
環境管理者は、テナント管理者が作成したポリシーを編集できません。
チュートリアル: データ ポリシーを作成する に記載される手順を実行し、ポリシーの更新を選択します。
注意Note
環境レベルのデータ ポリシーでは、テナント全体のデータ ポリシーを上書きできません。
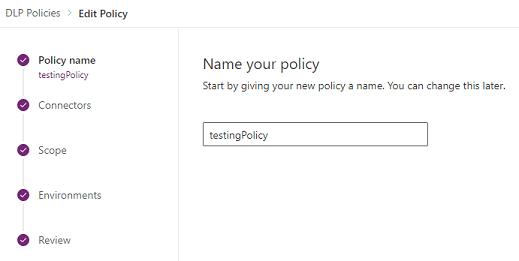
(オプション) 必要に応じて、接続にデータ ポリシーを適用することを検討してください。 詳細: 違反接続に対するデータポリシーの適用
注意Note
データ ポリシーを適用すると、データ ポリシーに違反する既存の接続が無効になり、データ ポリシーに違反しなくなった以前は無効だった接続が有効になります。
データ ポリシーの削除
Power Platform 管理センターにサインインします。
データ ポリシーのリストから、環境を選択し、ポリシーの削除を選択します。 ポリシー数が多い場合は、検索ボックスを使用して特定の環境を見つけます。
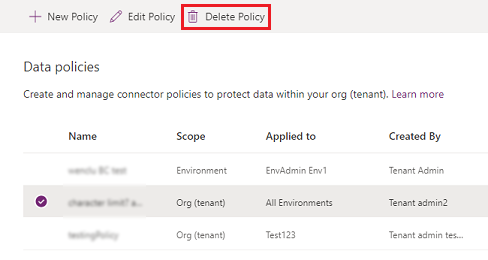
注意Note
環境管理者は、テナント管理者が作成したポリシーを削除できません。
確認ダイアログ ボックスで、削除 を選択します。
既定のデータ グループの変更
Power Platform 追従する に Power Platform 管理者としてログインします。
データ ポリシーのリストから、環境を選択し、ポリシーの編集 を選択します。 ポリシー数が多い場合は、検索ボックスを使用して特定の環境を見つけます。
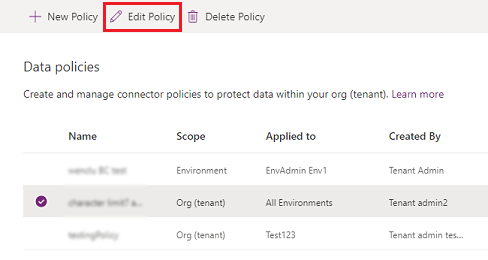
注意Note
環境管理者は、テナント管理者が作成したポリシーを編集できません。
ポリシーの編集プロセスで、コネクタの手順を選択します。
右上隅で、既定グループの設定を選択します。
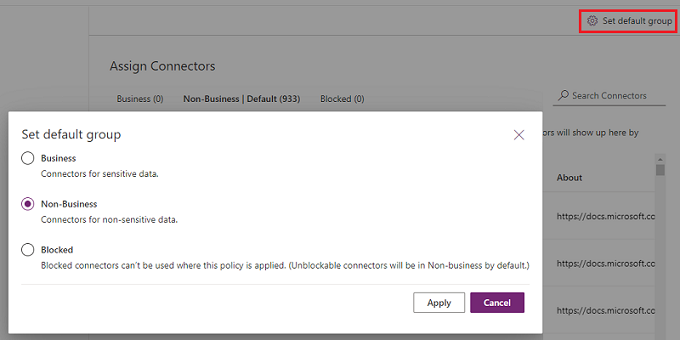
既定グループを選択してから、適用を選択します。 詳細: コネクタ分類 および 新しいコネクタの既定のデータ グループ
必要に応じて次へを選択して、ポリシーの編集プロセスを選択します。
選択したデータ グループは、ポリシーが作成された後、Power Platform に追加された新しいコネクタを自動的に分類する既定のグループになります。
PowerShell コマンドを使用する
データ ポリシー コマンド を参照してください。