Power Automate ライセンスの自動請求ポリシー
管理者は、従来はユーザーにライセンスを 手動 で割り当てていました。 Power Automate ライセンスの自動要求により、管理者は他の Microsoft 製品やサービスと同様に、Microsoft 365 管理センターでポリシーを簡単に設定できます。 ポリシーが設定されると、個別の Power Automate ユーザー ライセンスが必要な組織のユーザーが、ライセンスに自動的に割り当てられます。
これらの自動請求ポリシーは、Microsoft 365 管理センター で作成および管理できます。
自動請求ポリシーの範囲
Power Automate ライセンス自動請求ポリシーの現在の範囲は、次のライセンスに適用されます。
- Power Automate プレミアム プラン
- ユーザーごとの Power Automate プラン (レガシー)
自動要求ポリシーが構成されている場合、次のシナリオでは、ユーザーに必要な資格がない場合に、ユーザーにライセンスが自動的に割り当てられます。
ユーザーごとの Power Automate プラン
Power Automate ポータルを開きます。
- ユーザーはプレミアム クラウド フロー (または管理された環境の標準フロー) をトリガー/保存/オンにします。
- ユーザーはユーザーごとの Power Automate を要求します
Power Automate Premium
ユーザーごとの Power Automate プラン 用にリスト表示されたシナリオの他に、ユーザーは次のタスクも実行します。
Power Automate ポータルを開きます。
- ユーザーは有人RPA (ロボティック プロセス オートメーション) を使用してプレミアム クラウド フローをトリガー/保存/オンにします
- ユーザーは Power Automate Premium ライセンスを要求します
デスクトップ向け Power Automate アプリケーション (インストーラー バージョン 2.43 以降) の場合:
- ユーザーは Go Premium を選択します
- ユーザーはセルフアシスト プレミアム トライアルを利用しており、RPA 機能を積極的に使用しています
Power Automate ライセンスの自動請求ポリシーを作成する
こちらの情報を使用して、Power Automate の自動要求ポリシーを設定します。
Microsoft 365 管理センターでの自動要求ポリシーの管理の詳細については、 Microsoft 365 管理センターで自動要求ポリシーを管理するを参照してください。
誰が自動請求ポリシーを作成および管理できますか?
自動要求ポリシーを作成および管理するには、Microsoft 365 グローバル管理者権限が必要です。 詳細については、Microsoft 365 管理センターの管理者ロールに移動します。
自動請求ポリシー機能をオンにする
自動要求ポリシーを作成する前に、まず Microsoft 365 管理センターで自動要求ポリシー機能を有効にする必要があります。
- Microsoft 365 管理センターにサインインします。
- ナビゲーション メニュー で、請求>ライセンス を選択します。
- 自動要求ポリシー タブを選択します。
- 設定をオンにするを選択します。
この機能をオンにすると、自動請求ポリシーを作成できます。
Power Automate の自動請求ポリシーを作成する
自動要求ポリシー タブには、作成したポリシーが表示されます。 ポリシーの名前、関連するアプリ、割り当てられた製品、使用可能なライセンス、およびポリシーのステータスを表示できます。
新しいポリシーを作成するには、次の手順を完了させます。
Microsoft 365 管理センターで、請求先>ライセンス を選択します。
自動クレーム ポリシー タブを選択してから、ポリシーの追加を選択します。
この自動クレーム ポリシーに名前を付ける ページで、ポリシーの名前を入力してから 次へを選択します。
自動クレーム アプリと製品の設定 ページで、ライセンスのタイプに応じて、次のドロップダウン リストに表示されているプランから選びます。
ライセンスの種類 自動請求アプリ 割り当てられた製品 ユーザーごとの Power Automate プラン ユーザーごとの Power Automate プラン ユーザーごとの Power Automate プラン Power Automate Premium アテンド型の Power Automate RPA Power Automate Premium アプリの選択ページで、ライセンスに含めるまたは除外するアプリのチェックボックスをオンまたはオフにして、次へを選択します。
レビューして終了ページで新しいポリシー情報を検証し、必要な変更を加え、ポリシーの作成を選択します。
ポリシーの詳細が表示されます。
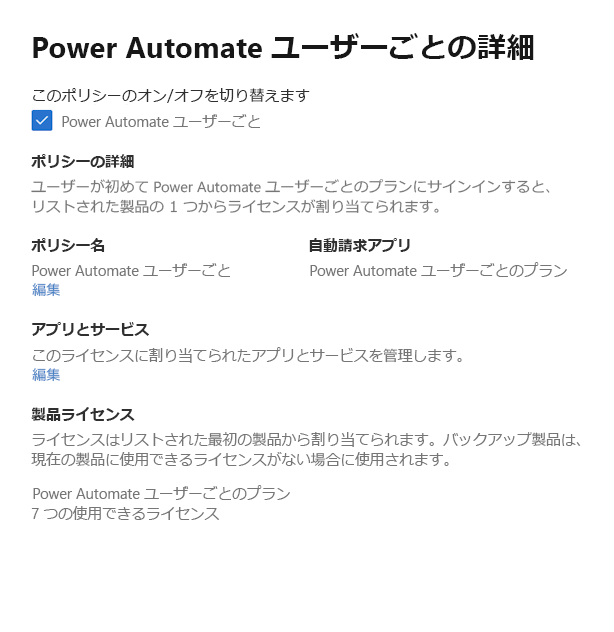
自動要求ポリシーレポートでライセンス割り当てを表示する
自動要求ポリシー レポートには、過去 90 日間の自動要求ポリシーからのすべてのライセンス割り当てが表示されます。
自動要求ポリシー レポートを表示するには、次の手順を実行します。
- Microsoft 365 管理センターで、請求>ライセンスを選択してから、自動クレーム ポリシータブを選択します。
- レポートの表示を選択します。 自動要求ポリシー レポート ページには、過去数日間に各ポリシーから割り当てられたすべてのライセンスがリストされます。 既定では、ページは過去 90 日間を表示します。
表示される期間を変更するには、過去 30 日間ドロップダウン リストを選択します。 過去 1 日、7 日、30 日、90 日のレポートを表示できます。
自動請求ポリシーは既定で有効です
管理者のライセンス管理を簡素化するために、次のシナリオでは自動要求ポリシーがデフォルトで有効になっています。
新しい Power Automate プレミアム ライセンスを持つテナント: 2024 年 2 月から、新しい Power Automate プレミアム ライセンスを持つテナントには、Power Automate特定のテナントに対して Microsoft 365 管理センターに新しい自動ライセンス要求ポリシーが適用されます 。 このポリシーにより、テナント内でライセンスが利用可能な場合、プレミアム ライセンスを必要とするユーザーがそのライセンスを自動的に受け取ることが保証されます。 Power Automate 既定では、このポリシーはすべての環境に適用されます。
マネージド環境を持つテナント: 2024 年 4 月より、マネージド環境を使用するテナントには、Power Automate 用 Microsoft 365 管理センターの新しい自動ライセンス請求ポリシーが導入されます。 このポリシーにより、Power Automate Premium または per user plan (レガシー) ライセンスが必要なユーザーは、テナント内でそのライセンスが使用可能な場合、自動的に受け取ります。 既定では、このポリシーはマネージド環境のすべてのユーザーに適用されます。 ただし、管理者は、このポリシーを拡張して、 Power Platform 管理センター の標準環境に適用することもできます。
管理者はポリシーを更新できますか?
はい、管理者は他の自動要求ポリシーと同様に、Microsoft 365 管理センターでポリシーを管理できます。 管理者は、ポリシーを無効にしたり、削除したり、どのユーザにライセンスが割り当てられたかに関するレポートを表示したりできます。
Power Platform 管理センターでは、管理者はポリシーをマネージド環境のみに適用するか、すべての環境に適用するかを決めることができます。
- Power Platform 管理センターにサインインします。
- 設定>自動要求ポリシー を選択します。
- 自動要求ポリシー ペインで、ポリシーを すべての環境 または 管理対象環境のみ に適用するかを選択します。
グループ ベースのライセンス割り当てをサポート
自動請求ポリシーは個別のライセンス割り当てをサポートします。つまり、ライセンスは個々のユーザーに割り当てられます。 組織ですでにライセンス割り当ての既存のプロセスがある場合、管理者は現在のワークフローを維持したまま、自動請求ポリシーを利用することができます。
管理者は、自動請求ポリシーによってライセンスが割り当てられたユーザーのリストを Microsoft 365 管理センターで確認できます。 その後、必要に応じて、自動要求によって割り当てられたライセンスの割り当てを解除したり、指定されたグループに Microsoft Entra のグループ ベースのライセンスを使用して、ユーザーを移動したりするなどの変更を加えることができます。 グループベースのライセンスの詳細については、グループベースのライセンスのシナリオ を参照してください。
ライセンスの割り当てを解除したり、必要な Microsoft Entra グループにユーザーを追加したりするのに役立つコマンドをいくつか紹介します。
##
#Install and import AzureAD PowerShell module prior to running these commands
##
##You might be able to get a list of users, that have been auto-assigned a
##license directly, via Microsoft Admin Center. Follow instructions at
##https://learn.microsoft.com/en-us/microsoft-365/commerce/licenses/manage-auto-claim-policies?view=o365-worldwide#view-an-auto-claim-policy-report
##
##Once you have a list of users, you can use the following commands to remove
##the direct license assignment and add the user to a licensed group, or
##you might tweak the script to iterate through a list of users and
##perform this in bulk
##
##Please note that adding a user to a licensed group might not result in an
##immediate license assignment. Refer to https://learn.microsoft.com/en-us/entra/identity/users/licensing-group-advanced for more information
#############################################>
$Credential = Get-Credential
# Connect to Azure AD
Connect-AzureAD -Credential $Credential
#The user that will get a group based license
$LicensedUser = Get-AzureADUser -SearchString "<UPN, display name or object ID of the user for which you want to assign a license>"
#The group that has the license assigned
$LicensedGroup = Get-AzureADGroup -SearchString "<Object ID or name of the group that has a relevant license assigned>"
#SKU part number of the sku that needs to be unassigned
# Power Automate premium = "POWER_AUTOMATE_ATTENDED_RPA"
# Power Automate per user (legacy) = "FLOW_PER_USER"
$SkuPartName = "POWER_AUTOMATE_ATTENDED_RPA"
#Get the SkuID of the license that needs to be unassigned from the user
$LicenseSku = Get-AzureADSubscribedSku | Where-Object {$_.SkuPartNumber -eq $SkuPartName}
#Create the AssignedLicenses Object, used for removing direct license assignment from the user
$LicensesToRemove = New-Object -TypeName Microsoft.Open.AzureAD.Model.AssignedLicenses
$LicensesToRemove.RemoveLicenses = $LicenseSku.SkuId
#Remove directly assigned license from the user
#Note that this command will result in an error if the user does not have the relevant license assigned directly
Set-AzureADUserLicense -ObjectId $LicensedUser.ObjectId -AssignedLicenses $LicensesToRemove
#Add user to a licensed group
Add-AzureADGroupMember -ObjectId $LicensedGroup.ObjectId -RefObjectId $LicensedUser.ObjectId
制限
このセクションでは、Power Automate の自動要求ポリシーのすべての制限について説明します。
自動要求ポリシーの作成後、有効になるまでに最大 2 時間かかる場合があります
Power Automate ライセンス自動要求ポリシーを作成した後、構成されたポリシーがアクティブ化され、関連する Microsoft サービス全体に反映されるまでに最大 2 時間かかる場合があります。
ライセンスの自動請求が成功しても、Power Automate ポータルにはすぐには反映されません
Power Automate ユーザー ライセンスが自動要求されてから、ライセンス ステータスが Power Automate ポータルで更新されるまでに、若干の遅延が生じる場合があります。 この間、ポータルでは、ユーザーのライセンスが自動要求されていないと示される場合があります。 しかし、ポータルの表示にかかわらず、ユーザーはプレミアム機能にアクセスできます。