Power Automate ライセンスを購入する
管理者向け
Power Platform 管理者は、Power Automate のライセンスを購入して、組織内でそれらのライセンスを管理できます。
Power Automate プランを購入する
Power Automate プランは、Microsoft 365 管理センターから購入できます。
Microsoft 365 管理センターにサイン インします。
マーケットプレース>すべての製品 に移動し、"Power Automate" を検索して関連するすべてのプランを見つけます。
購入するプランを選択します。
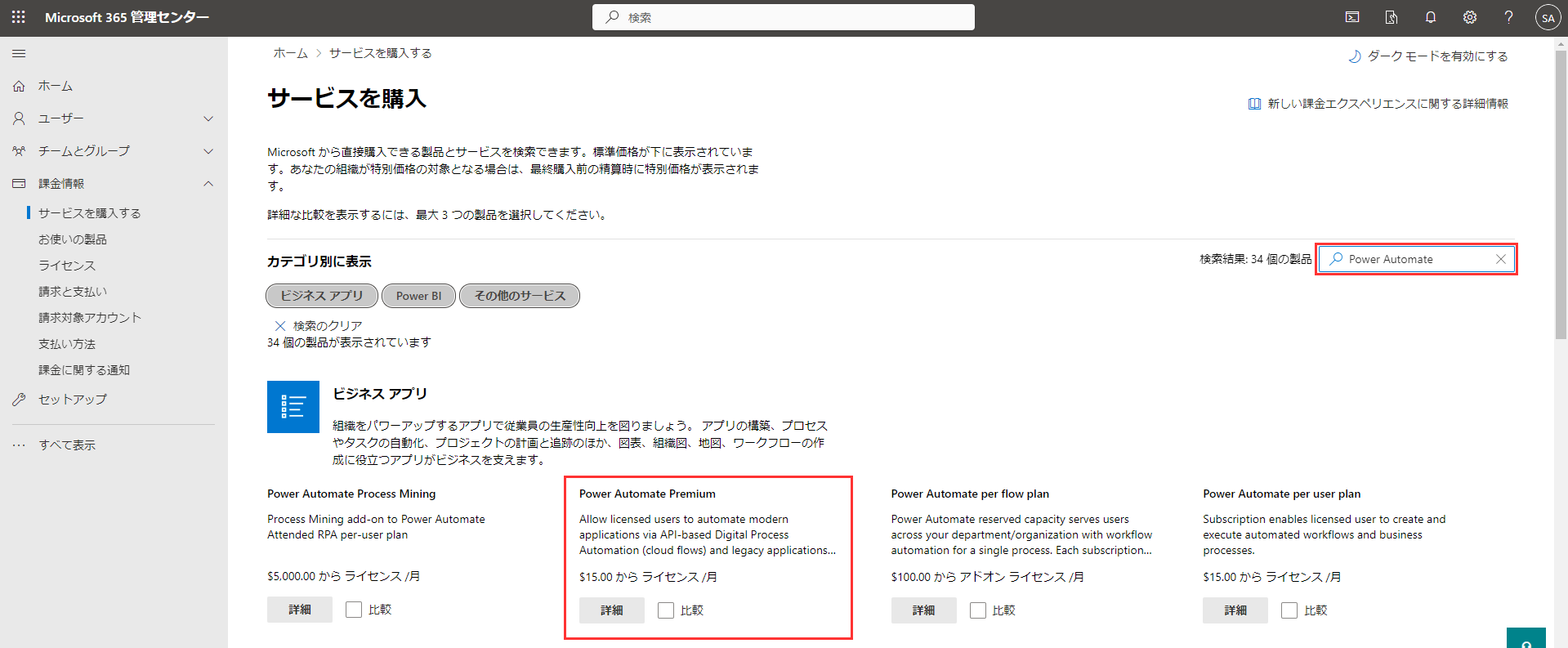
プランの詳細を提供し、購入を選択します。
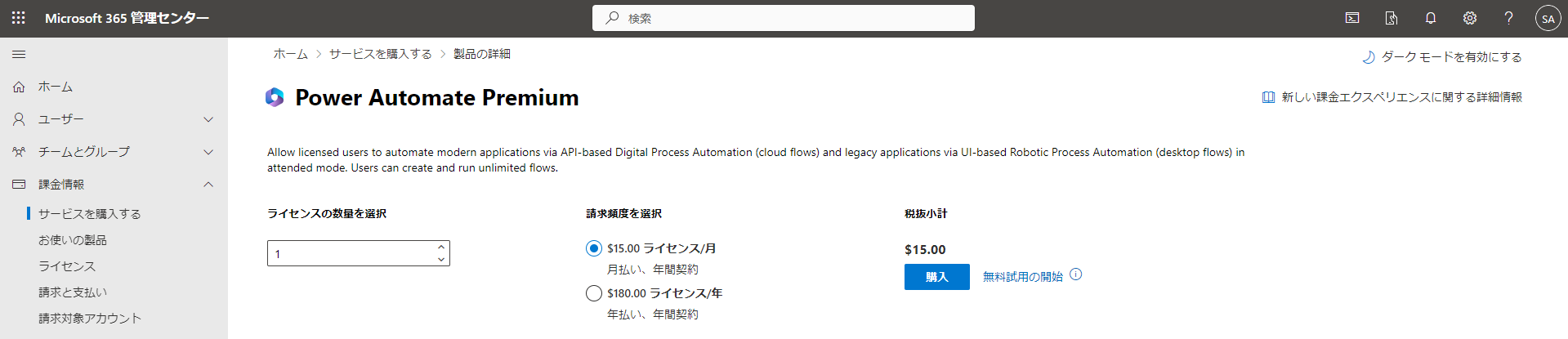
ライセンスの管理
チップ
容量ベースのライセンスを Power Platform 管理センターの環境に割り当てる方法の詳細については、Power Apps と Power Automate の容量アドオンを参照してください。
ホスト プロセス ライセンスを割り当てる
購入したホスト プロセス ライセンスを、ライセンスが必要な環境に割り当てるのは簡単でスケーラブルです。 組織がライセンスを購入した場合は、キャパシティの Power Platform 管理センターに、新しいセクションが表示されます。
ホスト プロセス容量を環境に割り当てるには、次の手順に従います。
画面の左側にあるリソース>キャパシティを選択します。
容量ページで アドオン> を選択します。
環境の [編集] ボタンを選択します。
各環境に割り当てる各アドオンの量を入力します。
注意
ホスト プロセスは環境固有です。 したがって、ホストされる RPA 機能を実行する必要がある複数の環境がある場合は、ホスト プロセス ライセンスを各環境に割り当てる必要があります。
保存 を選びます。
ホスト プロセス ライセンスを環境に割り当てた後、その環境にホスト型コンピューターやホスト型コンピューター グループを作成できます。
プロセス ライセンスを割り当てる
プロセス ライセンスを割り当てる場合は、次の 2 つの手順を実行する必要があります。
Power Platform 管理センターで、プロセス ライセンスを環境に割り当てます。
プロセス ライセンスをフローに割り当てます。
注意
環境内で非アテンド型デスクトップ フローを実行するには、非アテンド型デスクトップ フローに使用されるマシンごとにプロセス ライセンスを 1 つ割り当てる必要があります。 マシン上で複数の非アテンド型デスクトップ フローを並行して実行する必要がある場合は、マシン上で同時に実行する追加のデスクトップ フローごとにプロセス ライセンスを 1 つ割り当てる必要もあります。
購入したプロセス ライセンスを、ライセンスが必要な環境に割り当てるのは簡単でスケーラブルです。 組織がライセンスを購入した場合は、キャパシティの Power Platform 管理センターに、新しいセクションが表示されます。
プロセス容量を環境に割り当てるには、次の手順に従います。
画面の左側にあるリソース>キャパシティを選択します。
容量ページで アドオン> を選択します。
環境の [編集] ボタンを選択します。
各環境に割り当てる各アドオンの量を入力します。
チップ
Power Automate プロセスはプロセス ライセンスと同じです。
注意
プロセス ライセンスは環境に固有です。 したがって、フローや非アテンド型デスクトップ フローを実行する必要がある環境が複数ある場合は、プロセス ライセンスを各環境のフローに割り当てる必要があります。
保存 を選びます。
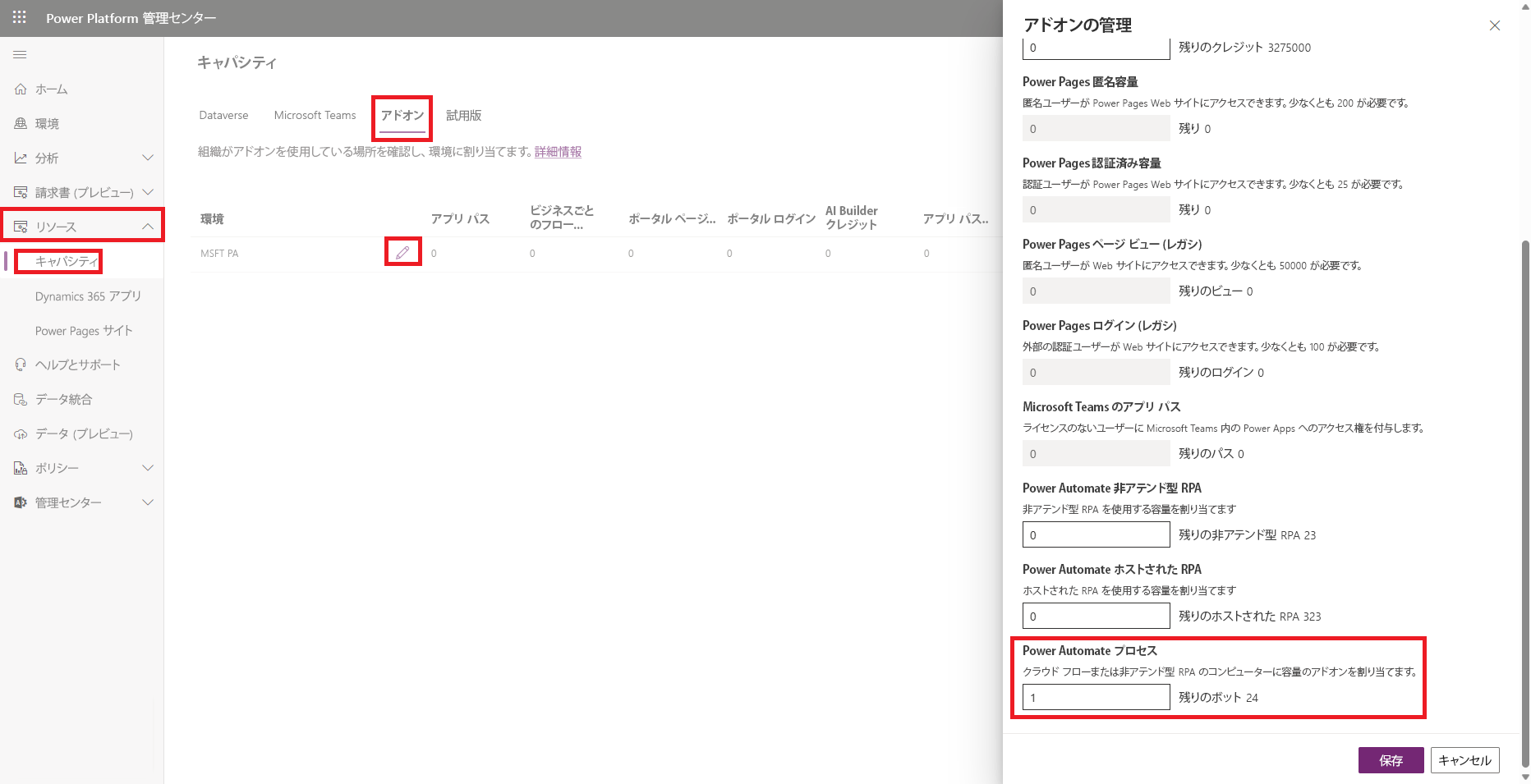
プロセス ライセンスを環境に割り当てた後、そのプロセス ライセンスを使用できるフローを選択できます。
Power Automate で、ライセンスを追加するフローを選択します。 フローの所有者、共同所有者、および管理者は、プロセス ライセンスをフローに割り当てることができます。
フローを選択すると、詳細ウィンドウに新しいセクションが表示され、フローがユーザーに割り当てられているかどうか、またはプロセス ライセンスの一部であるかどうかが示されます。 フローの既定は、ユーザーのライセンスを使用することです。
フローがプロセス ライセンスを使用するには、詳細パネルで 編集 を選択します。 フローが使用する名前、**説明およびプランが表示されます。 環境にプロセス ライセンスが割り当てられている場合は、そのフローを移動してプロセス ライセンスを使用できます。 そうでない場合は、容量を割り当てる必要があります。
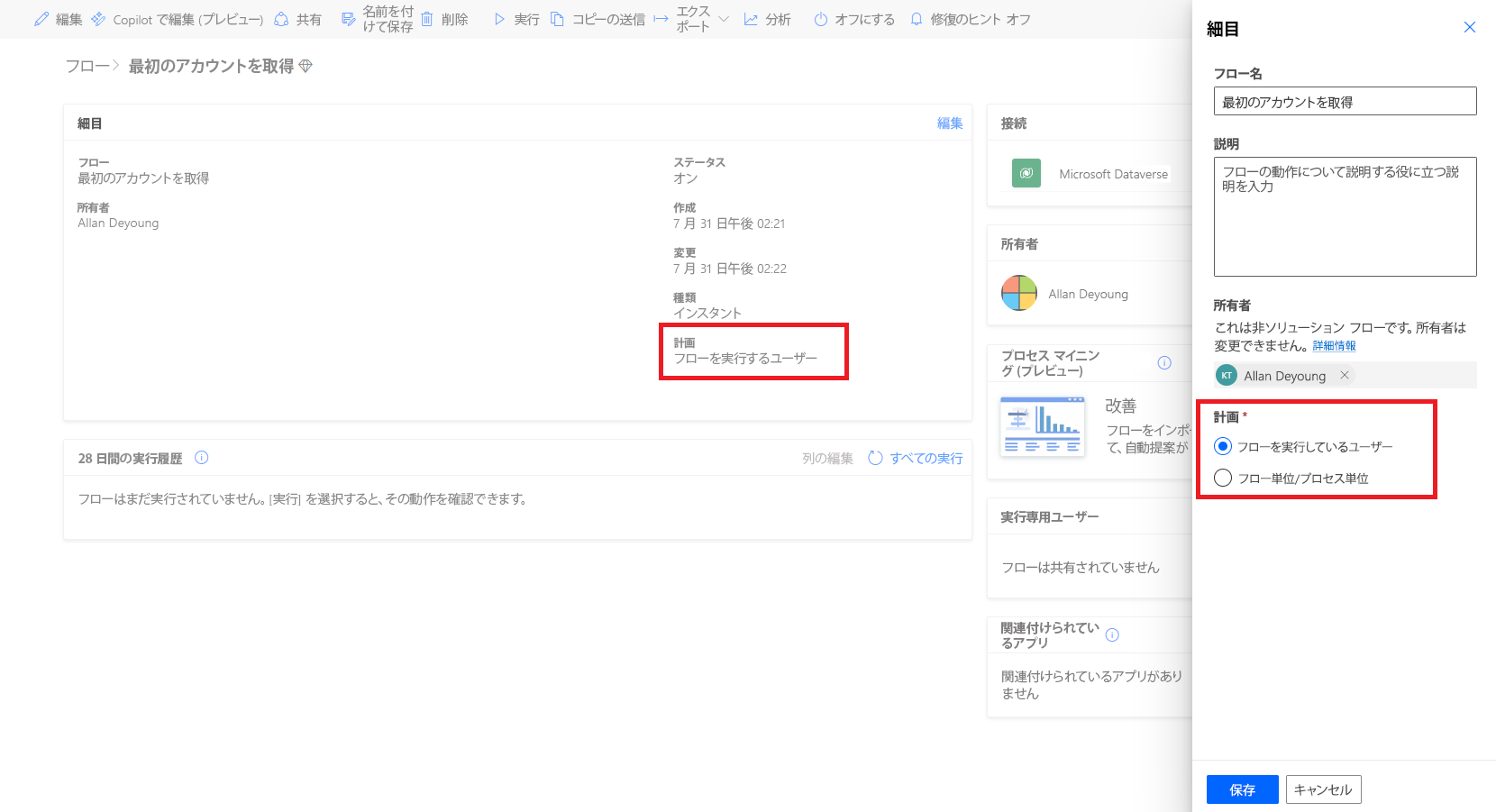
フローを更新すると、プレミアム コネクタを使用している場合でも、誰でもそのフローを使用できるようになります。 さらに、容量はそのフロー専用になります。
ユーザーごとのライセンスをユーザーに割り当てる
Microsoft 365 管理センター にサインインし、ユーザー>アクティブ ユーザー を選択します。
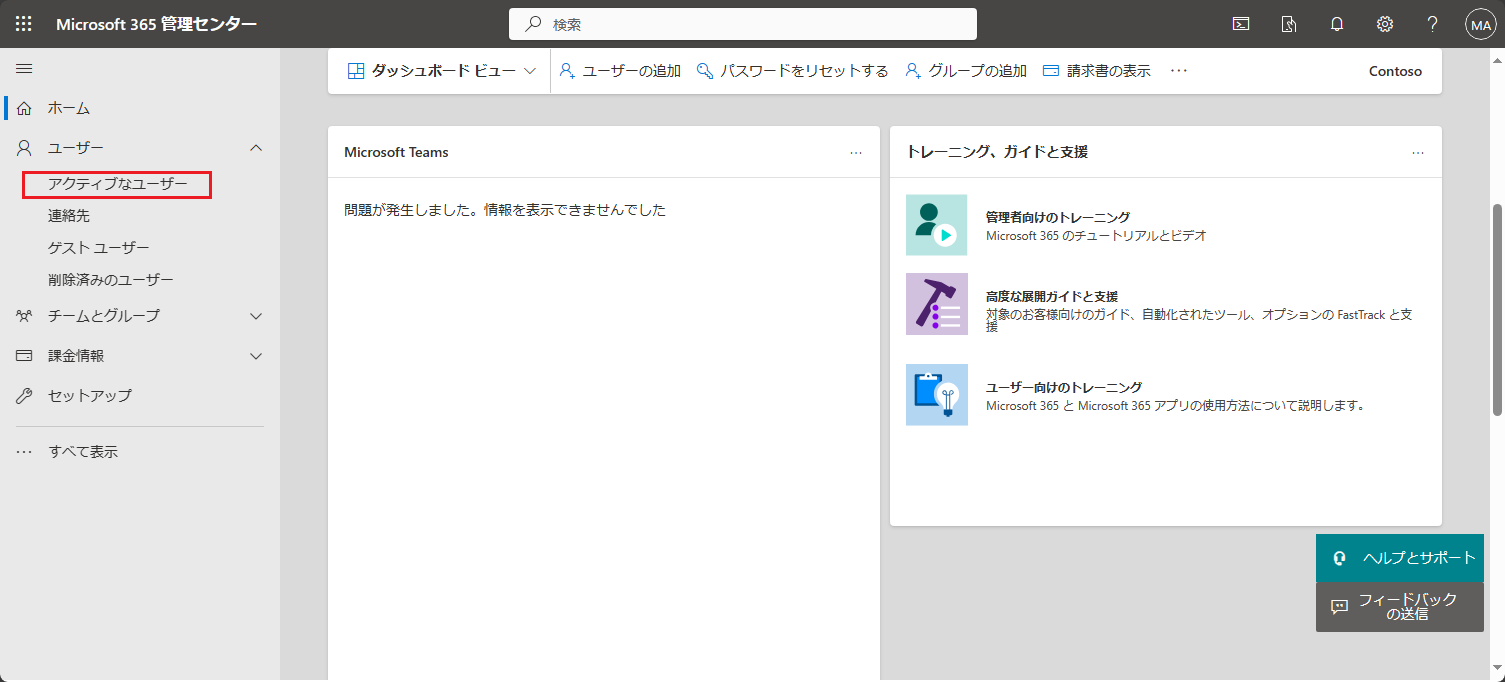
ライセンスを割り当てるユーザーを選択します。
ライセンスとアプリを選択します。
ユーザーに割り当てるライセンスのチェック ボックスを選択して、変更を保存します。
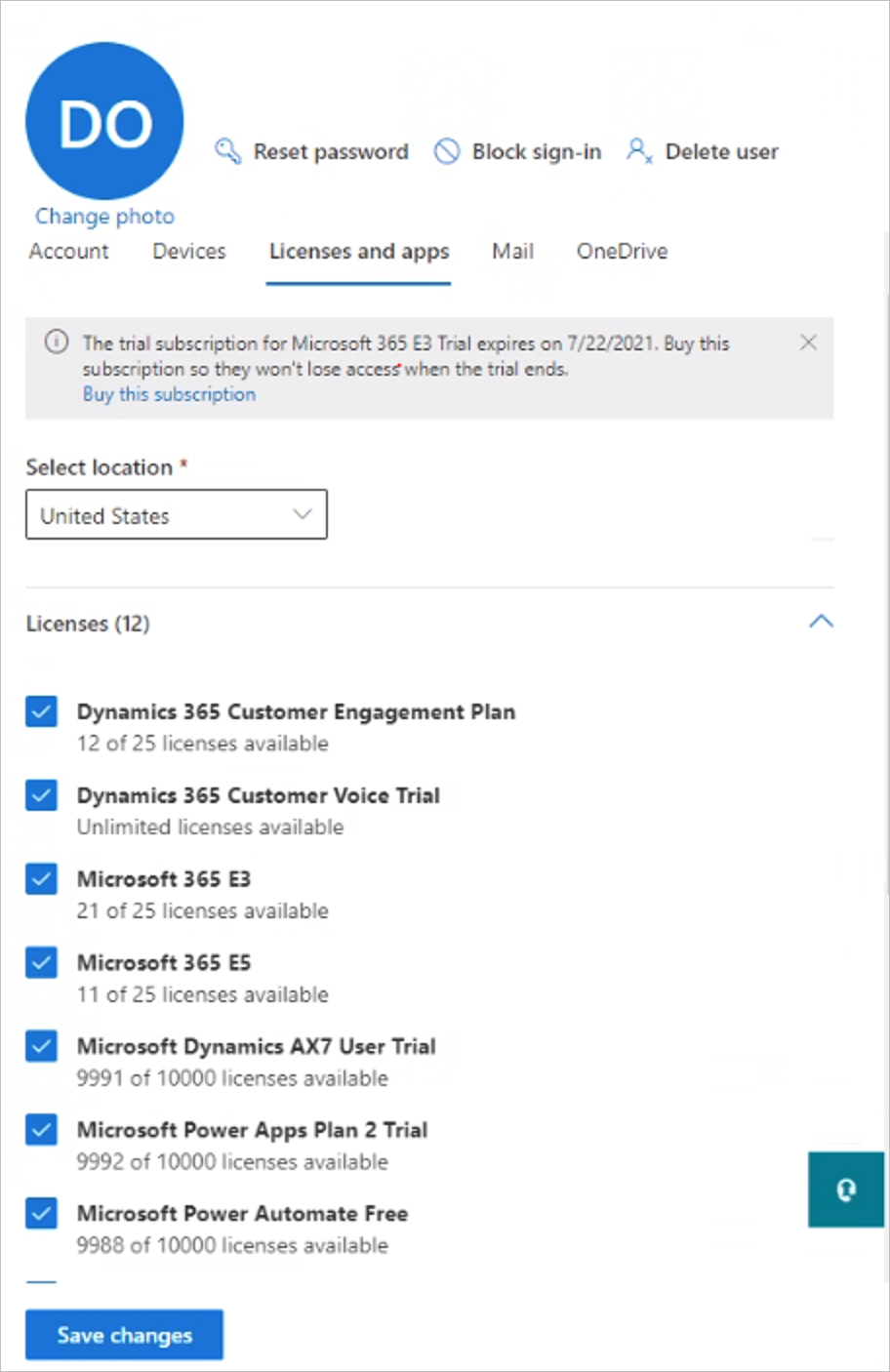
フロー単位ライセンスの割り当て
フロー単位ライセンスを割り当てる場合は、次の 2 つの手順を実行する必要があります。
Power Platform 管理センターで、フロー単位ライセンスを環境に割り当てます。
フロー単位ライセンスをフローに割り当てます。
購入したフロー単位のアドオンを、アドオンが必要な環境に割り当てるのは簡単でスケーラブルです。 組織がアドオンを購入した場合は、キャパシティの Power Platform 管理センターに、新しいセクションが表示されます。
チップ
フローごとのライセンスを Power Platform 管理センターの環境に割り当てる方法の詳細については、Power Apps と Power Automate の容量アドオン セクションを参照してください。
環境にアドオンを割り当てるには、次の手順に従います。
画面の左側にあるリソース>キャパシティを選択します。
アドオン セクションで、アドオン>管理を選択します。
環境を選択します。
各環境に割り当てる各アドオンの量を入力します。
チップ
ビジネス プロセスごとのフローは、フロー ライセンスごとのフローと同じです。
注意
フロー単位プランは環境固有です。 したがって、フローを実行する必要がある複数の環境がある場合は、フロー単位ライセンスを各環境のフローに割り当てる必要があります。
保存を選びます。
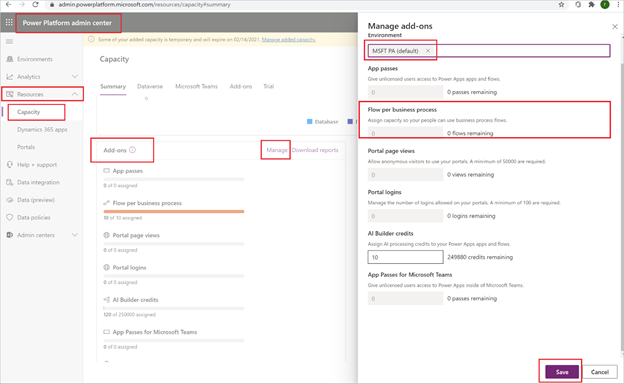
フロー単位のプラン アドオンを環境に割り当てた後、そのアドオンを使用できるフローを選択できます。
Power Automate で、ライセンスを追加するフローを選択します。 フローの所有者、共同所有者、および管理者は、フロー単位ライセンスをフローに割り当てることができます。
フローを選択すると、詳細ウィンドウに新しいセクションが表示され、フローがユーザーに割り当てられているかどうか、またはフロー単位プランの一部であるかどうかが示されます。 フローの既定は、ユーザーのライセンスを使用することです。
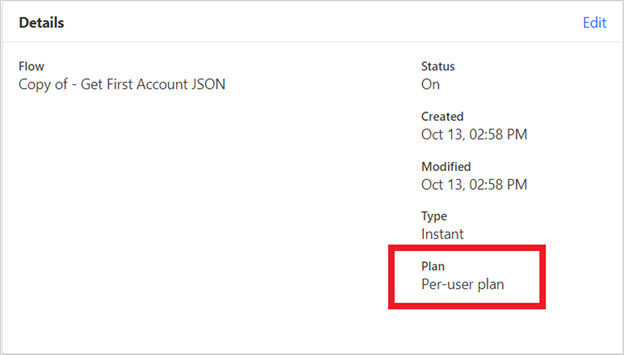
フローがフロー単位プランを使用するには、詳細パネルで 編集 を選択します。 フローが使用する名前、説明およびプランが表示されます。 環境にフロー単位のアドオンが割り当てられている場合は、そのフローを移動してフロー単位のプランを使用できます。 それ以外の場合は、容量を割り当てる必要があります。
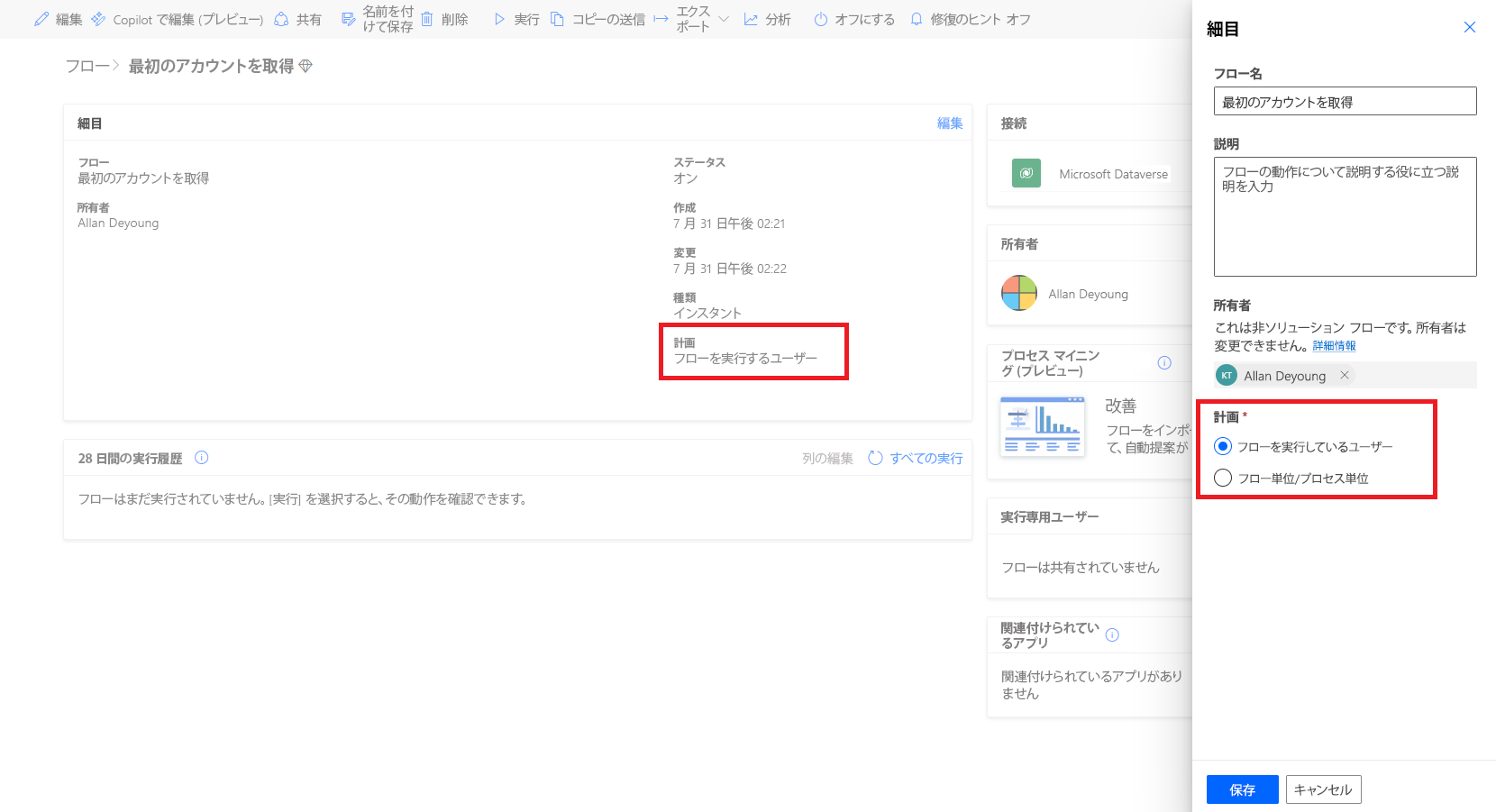
フローを更新すると、プレミアム コネクタを使用している場合でも、誰でもそのフローを使用できるようになります。 さらに、容量はそのフロー専用になります。
非アテンド型 RPA アドオンを環境に割り当てる
Power Platform 管理センターで、アドオンのリソース>キャパシティ>管理を選択してアドオンを割り当てます。
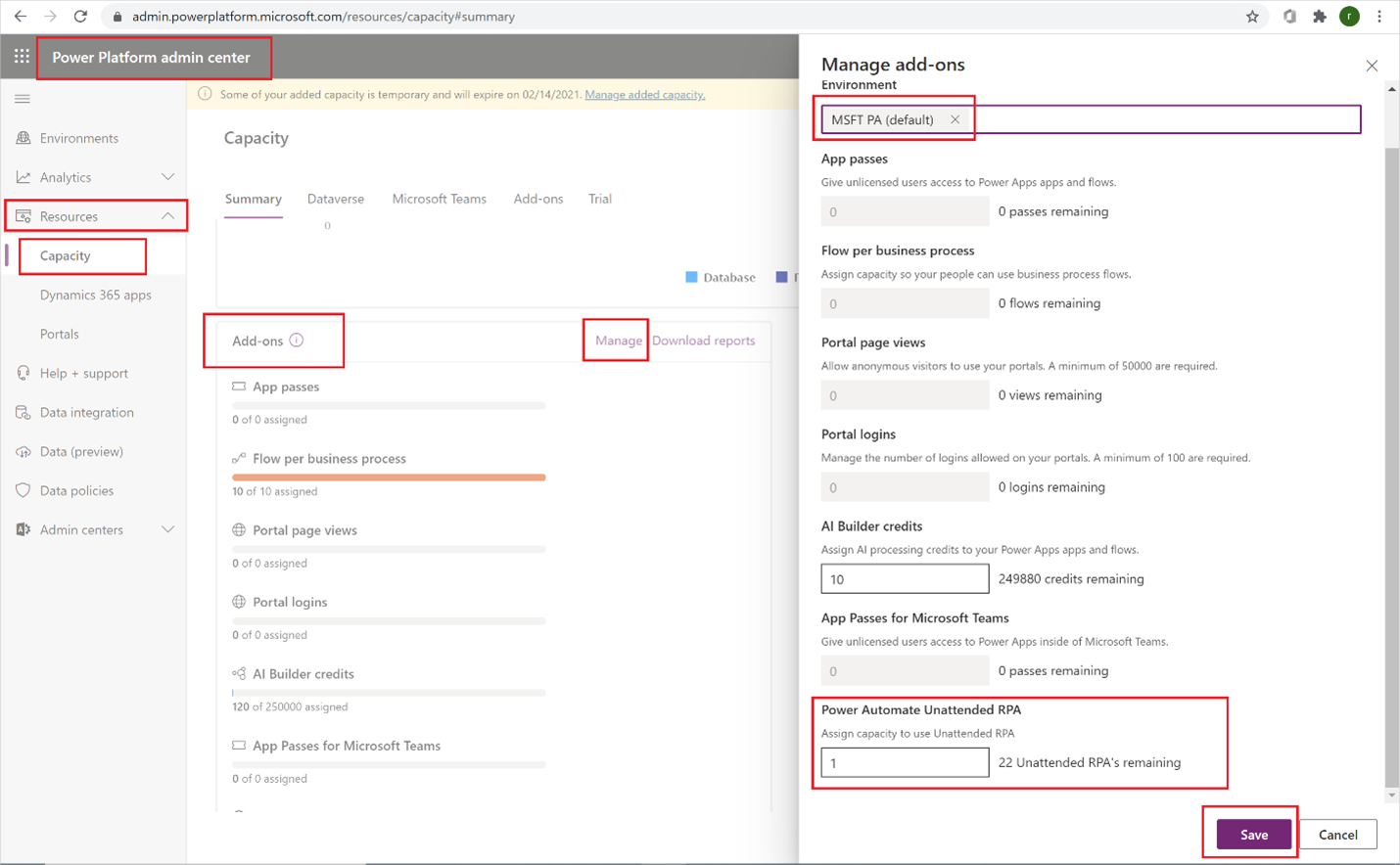
ユーザーは、無人容量のある環境内で無人デスクトップ フローを実行できるようになります。
注意
無人アドオンは環境固有です。 したがって、無人 RPA を実行すべき複数の環境がある場合は、それぞれにアドオン容量を割り当てる必要があります。 また、1 つの環境で複数の無人デスクトップ フローを並行して実行する必要がある場合は、並列フローの実行をサポートするために、適切な数の無人アドオンを環境に割り当てる必要があります。
キャパシティ アドオンを環境に割り当てる
Power Apps および Power Automate のキャパシティ アドオンについては、この記事を参照してください
ライセンス使用状況の監視
ライセンスの使用状況を監視するには、次の手順を実行します。
Microsoft 365 管理センターにサインインします。
請求>ライセンスに移動して、割り当てられている、または使用可能なすべてのライセンスを確認します。
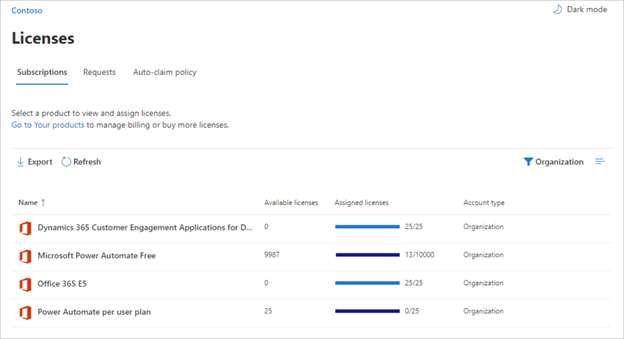
割り当て済みライセンス列の進行状況バーを選択して、どのユーザーにライセンスが割り当てられているかを確認します。
よくあるご質問
ユーザーに Premium ライセンスを割り当てましたが、ユーザーはプレミアム機能を使用できません。 どうしてそんなことができるのでしょう。
すべてのダウンストリーム システムが更新を受信するまでに最大 1 週間かかる場合があります。 特定のフローを強制的に更新するには、フローをオフにしてから再度オンにするか、フローを編集して保存します。
Power Automate をユーザーのアプリ起動ツールから削除するにはどうすればよいですか?
ユーザーに Power Automate ライセンスが割り当てられた場合、次の手順を実行して、そのユーザーのライセンスを削除できます。 このアクションで、アプリ起動ツールから Power Automate のアイコンを削除できます。
- Microsoft 365 管理センター に移動します。
- 左側のナビゲーション バーで、ユーザー>アクティブ ユーザー の順に選択します。
- ライセンスを削除するユーザーを検索して、その名前を選択します。
- ユーザーの詳細ペインで、ライセンスとアプリ タブを選択し、Power Automate のライセンスのチェックを外します。
- 下部にある 変更の保存 を選択します。
PowerShell を使ってライセンスを一括削除することもできます。 詳細な例については、Microsoft 365 PowerShell でユーザー アカウントからライセンスを削除する を参照してください。
ライセンス内のサービスの一括削除に関する追加のガイダンスは、Microsoft 365 PowerShell を使用したサービスへのアクセス無効化の記事に記載されています。
注意
このアクションにより、既定で Power Automate タイルが削除されます。 ユーザーは引き続き個人として Power Automate の使用を選択できます。
私の Microsoft 365 テナントに、Power Automate のための 10,000 のライセンスが表示されました。
Power Automate を 90 日間無料で試用でき、これらの試用版ライセンスは、テナント内の新規 Power Automate ユーザーの使用可能なキャパシティを表します。 これらのライセンスに対する料金は発生しません。
テナント内の少なくとも 1 人のユーザーが Microsoft Power Automate 無料ライセンスにサインアップしている場合、請求>ライセンスに 10,000 個のライセンス (割り当てられたライセンスを除く) が表示されます。
Microsoft 365 管理センターから追加ライセンスをユーザーに自分で割り当てることができますが、それは Power Automate の試用版ライセンスであり、ユーザーに割り当ててから 90 日後に期限が切れることに注意してください。
試用版は無料ですか? これらのライセンスに料金は発生しますか?
明示的な同意なしにユーザーが組織にコストを発生させることはありませんので、無料ライセンスと試用版ライセンスのいずれも、組織に何の料金も発生させません。 また、クォータの実行など、クォータは使用されません。
Power Automate の無料版ライセンスを削除したが、ユーザーが引き続きアクセスできてしまう
Power Automate の無料ライセンスは、追跡目的でのみ使用されます。 他のユーザーが個々の目的で Power Automate を使用するのを防ぐことはできません。 そのため、Power Automate の無料ライセンスは、実際にはいかなる機能をも付与、または削除することはありません。
Microsoft 365 管理センターにすべての Power Automate ライセンスが表示されないのはなぜですか?
Power Automate は、個人または組織の一員として利用できます。 組織レベルのライセンスは、Microsoft 365 管理センターに常に表示されます。 ただし、ユーザーが個人として試用版にサインアップした場合、それは Microsoft 365 管理者によって管理されておらず、Microsoft 365 管理センターに表示されません。
組織のビジネス データにアクセスするユーザーの機能を制限するにはどうすればよいですか?
Power Automate は、ビジネス データと非ビジネス データのデータ グループを作成できます。 これらのデータ損失防止ポリシーを実装した後、ユーザーはビジネス データと非ビジネス データを組み合わせたフローを設計または実行できなくなります。 詳細については、データ消失防止 (DLP) ポリシー を参照してください。
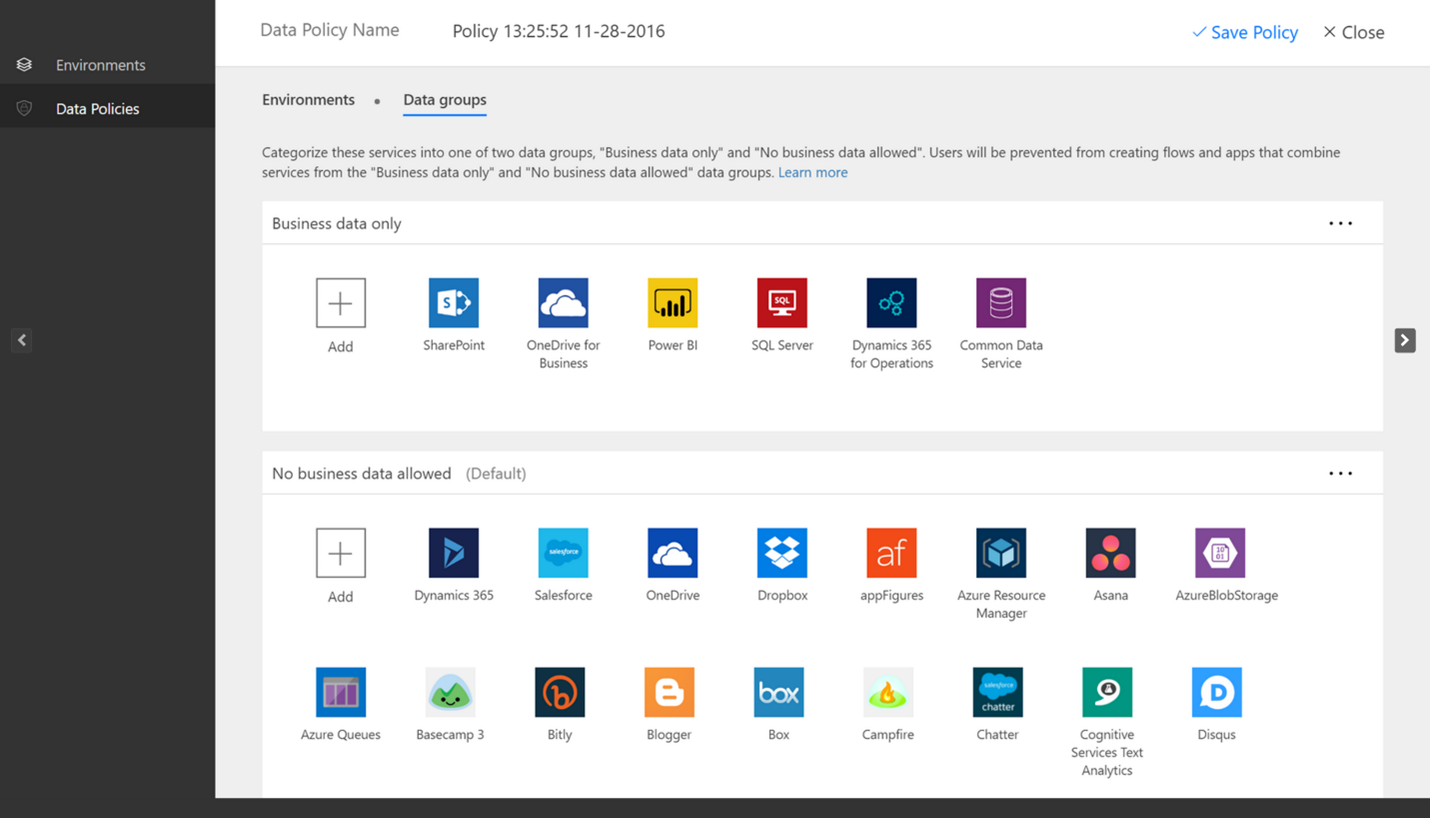
私は作成者です
私のライセンスは何ですか?
- Power Automate にサインインします。
- 画面の右上隅にある自分のプロファイル写真を選択します。
- アカウントを表示 を選択します。
- サブスクリプション タイルで、表示を選択します。
- ライセンス セクションで、Power Automate を検索します。
あなたが持っている Power Automate のライセンスが表示されます。
または、サブスクリプション ページを参照して、割り当てられているライセンスと試用版を確認します。
作成者はライセンスを購入できますか?
有効。 開始するには、Microsoft Power Platform (Power BI、Power Apps、および Power Automate) のセルフサービス購入メソッドを使用します。
重要
この機能は、米国の政府、非営利団体、または教育機関のテナントは使用できません。
顧客は、Power Automate からセルフサービス購入を行うことができます。 これを行うには、まずメールアドレスを入力し、既存の Microsoft Entra テナントのユーザーであるかどうかを確認します。 次に、Microsoft Entra の資格情報を使用してログインする必要があります。 サインイン後、購入したいサブスクリプションの数を示し、支払用のクレジット カードを提供する必要があります。 購入手続きが完了すると、サブスクリプションを使用できます。 購入者は、Microsoft 365 管理センターの限定されたビューにアクセスして、組織内の他のユーザーが製品を使用できるようにすることもできます。
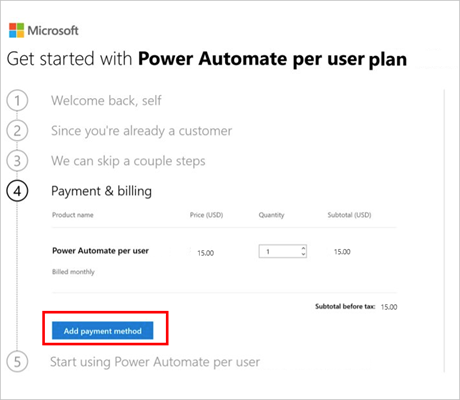
管理者は、MSCommerce PowerShell モジュールを介して製品ごとにセルフサービス購入をオフにすることができます。
中央調達および IT チームは、Microsoft 365 管理センターを通じて、セルフサービス購入ソリューションを購入、および展開するすべてのユーザーを表示します。 管理者は、PowerShell を介して製品ごとにセルフサービス購入をオフにすることができます。
詳細については、セルフサービス購入に関するよくあるご質問を参照してください。
セルフサービスの購入者は、どこで購入を確認および管理しますか?
セルフサービスの購入者は、Microsoft 365 管理センターの限定されたビューで購入を管理できます。 セルフサービスの購入者は、すべての Microsoft 365 および Dynamics Online アプリに組み込まれている管理タイルから、いつでも管理センターにアクセスできます。 セルフサービスの購入者は、購入したものを表示し、同じサービスへの追加サブスクリプションを購入し、それらのサブスクリプションのライセンスを組織内の他のユーザーに割り当てることができます。 さらに、購入者は、請求書の表示と支払い、支払方法の更新、およびサブスクリプションのキャンセルを行うことができます。
よくあるご質問
請求に関して、アカウントと職場または学校のアカウントには違いがありますか? Microsoft
はい Microsoft アカウント( @outlook.com または @gmail.com)で終わるアカウントなど)でログインした場合は、無料プランのみご利用いただけます。 有料プランの機能を利用するには、職場または学校の電子メール アドレスでサインインします。
アップグレードを試みていますが、アカウントが不適切であると表示されます
アップグレードするには、職場か学校のアカウントを使用するか、Microsoft 365 試用アカウントを作成してください。
Microsoft Power Apps と Power Automate プランの対象者はどのようなユーザーですか?
無料試用版あらゆるお客様がサインアップできます。 Microsoft 365 管理者は、チームまたは組織の Power Automate プランを購入できます。 購入する準備ができたら、Microsoft 365 管理者に問い合わせてください。
作成者は管理者にライセンスを割り当てるように要求できますか?
有効。
Microsoft Power Automate の価格ページに移動し、必要なライセンスを選択して今すぐ購入するをクリックします。
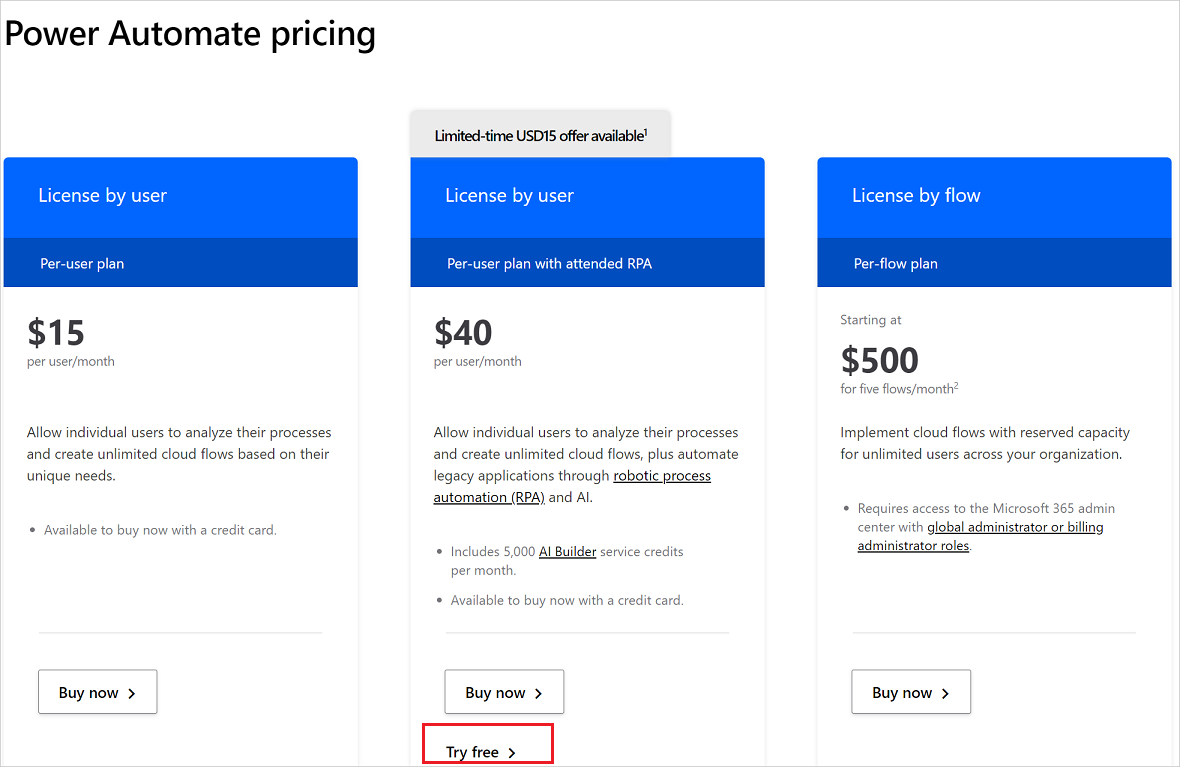
詳細を入力し、管理者にリクエストを送信します。
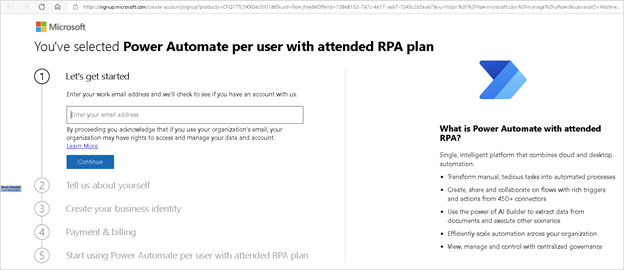
管理者は、Microsoft 365 管理センターでリクエストを確認し、ライセンスを割り当てることができます。