ユーザーの作成
Microsoft 365 管理センターを使用して、アプリ、フロー、またはチャットボットへのアクセスを必要とするすべてのユーザーのユーザー アカウントを作成します。 ユーザー アカウントを作成すると、Microsoft Online Services 環境にユーザーが登録されます。
ユーザー アカウントの作成
Microsoft 365 管理センターでユーザー アカウントを作成すると、システムはユーザー ID および一時パスワードをユーザーのために生成します。 このサービスでメールのメッセージをクリア テキストで送信するよう設定できます。 パスワードは一時的なものですが、ユーザーにパスワードをコピーして送信する際には、コンテンツをデジタルで暗号化できるメール サービスなど、より安全なチャネルを使用することを検討してください。
Microsoft Online Services のユーザー アカウントの作成に関する詳細な手順は、ユーザーを個別で作成する、または一括作成する を参照してください。
Note
Microsoft 365 管理センターでユーザーを作成し、ライセンスを割り当てると、そのユーザーは顧客エンゲージメント アプリにも作成されます。 Microsoft 365 管理センターと顧客エンゲージメント アプリ間の同期処理が完了するまでに数分かかる場合があります。
ユーザー ID とパスワードを入力すると、ユーザーは Microsoft 365 管理センターにアクセスしてサービスに関する情報を表示することができます。 ただし、ユーザーがセキュリティ ロールを直接または間接的にグループ チーム メンバーとして割り当てるまで、ユーザーは顧客エンゲージメント アプリにアクセスできません。
チップ
Microsoft 365 管理センターと顧客エンゲージメント アプリの間で直ちに同期させるには、次の手順を実行します。
- 顧客エンゲージメント アプリおよび Microsoft 365 管理センターからサインアウトします。
- 顧客エンゲージメント アプリと Microsoft 365 管理センターで使用したすべての開いているブラウザーを閉じます。
- 顧客エンゲージメント アプリおよび Microsoft 365 管理センターにもう一度サインインします。
ユーザーの種類
通常のユーザー
これらのユーザーは、Microsoft Entra ID から同期される通常のユーザーです。
アプリケーション ユーザー
システム ユーザー レコードに ApplicationId 属性が存在することで識別されます。 Microsoft Entra アプリケーション ID を確認するには、アプリケーション ユーザーの詳細を表示または編集するを参照してください。
非インタラクティブ ユーザー
- これらのユーザーが非対話型としてマークされた後は、ライセンス固有のプロビジョニング ビジネス ルールはこれらのユーザーには適用されません。 注 : セキュリティ グループ固有のルールは引き続き適用されます。
- Microsoft Dataverse Web インターフェースまたは管理ポータルにアクセスできません。
- SDK/API 呼び出しを介して Dataverse アクセスのみ可能。
- インスタンスごとに最大 7 人の非対話型ユーザーの制限があります。
サポート ユーザー
システムおよびアプリケーションのユーザーを参照してください。
- Microsoft Entra ID とは同期しておらず、Dataverse ですぐに作成されます。
- すべての内部 Microsoft サポート ユーザーのプレース ホルダーユーザー レコード。
- キー識別子:
- UPN (ユーザー プリンシパル名称) 値は crmoln@microsoft.com です。
- アクセス モードの値は 3 です。
- すべての Microsoft サポート ユーザーは、実行時にこの既知のレコードにマップされます。
代理管理者
次の記事を参照してください。
パートナー対象: 代理管理者
システムおよびアプリケーションのユーザー
- Microsoft Entra ID とは同期しておらず、Dataverse ですぐに作成されます。
- 顧客の代理管理者パートナー ユーザー全員が代理管理者として Dataverse にアクセスするためのプレースホルダー ユーザー レコード。
- キー識別子:
- UPN の値は crmoln2@microsoft.com です。
- アクセス モードの値は 5 です。
- すべての代理管理者パートナー ユーザーは、実行時にこの既知のレコードにマップされます。
ユーザー プロファイル情報
一部のユーザー プロファイル情報は、Microsoft 365 管理センターで保持および管理されます。 ユーザーを作成または更新すると、これらのユーザー プロファイルのフィールドは、Microsoft Power Platform 環境で自動的に更新されて同期されます。
次の表は、Microsoft 365 管理センターのユーザーセクションで管理されるフィールドを示しています 。
顧客エンゲージメント アプリのユーザー フォーム | Dataverse SystemUser オブジェクト | Microsoft 365/Microsoft Entra ユーザー |
|---|---|---|
| ユーザー名 | DomainName | Username |
| 氏名* | 氏名 | 氏名 |
| タイトル | JobTitle | 役職 |
| 名 | FirstName | 名 |
| 姓 | LastName | 姓 |
| プライマリ メール** | InternalEmailAddress*** | メール |
| 代表電話 | Address1_Telephone1 | 勤務先の電話番号 |
| 携帯電話番号 | MobilePhone | 携帯電話番号 |
| 番地 | Address1_Line1 | 住所 |
| 市区町村 | Address1_City | 市区町村 |
| 都道府県 | Address1_StateOrProvince | 都道府県 |
| 郵便番号 | Address1_PostalCode | 郵便番号 |
| 国 | Address1_Country | 国または地域 |
| AzureActiveDirectoryObjectId**** | AzureActiveDirectoryObjectId | ObjectId |
| * 氏名は顧客エンゲージメント アプリでは自動的には更新および同期されません。 ** データの損失を防ぐために、PrimaryEmail フィールドは顧客エンゲージメント アプリでは自動的には更新および同期されません。 ***InternalEmailAddress は顧客によって更新できます。更新後は、同期によってこのフィールドは更新されなくなります。 Microsoft Entra ID のユーザーまたはサービス プリンシパルの **** ObjectId。 | ||
注意
カスタム フィールドは、Microsoft 365、 Microsoft Entra、および Power Platform 間で決して 同期されません。
自動的に更新されないことが明示的に指定されているフィールド (カスタム フィールド、氏名、プライマリ メール、顧客更新後の内部メール アドレス) を除き、すべてのフィールドは 常に 同期されます。
名が元々空白だった場合、システムは名として「#」を追加します。
以下の図は、Microsoft 365 のユーザー連絡先フィールドを示しています。
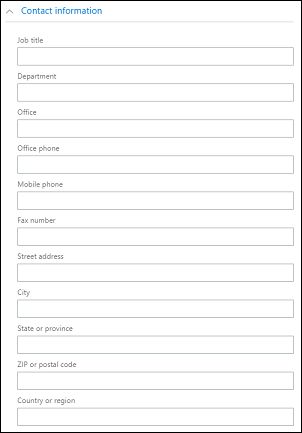
ユーザー プロファイルの表示と編集
Power Platform 管理センターでユーザーのプロファイルを表示および編集する方法:
- 環境を選択し、設定>ユーザー + アクセス許可>ユーザーの順に進みます。
- リストからユーザーを選択します。
ユーザープロファイルページでは、セキュリティ ロール、チーム メンバーシップ、ビジネス ユニット、マネージャー、役職などの重要なユーザー プロファイル情報を表示および変更できます。 診断を実行を選択してアクセスの問題のトラブルシューティングを行うことも、ユーザーの更新を選択して Microsoft Entra ID から再同期することもできます。
ユーザー アカウントにライセンスを追加する
ユーザー アカウントの作成時にユーザーにライセンスを付与、またはあとからユーザーにライセンスを付与できます。 オンライン サービスへアクセスするすべてのユーザー アカウントに、ライセンスを割当てる必要があります。 ライセンスの割り当てをご覧ください。
セキュリティ ロールの割り当て
セキュリティ ロールは、一連のアクセス レベルとアクセス許可により、データへのユーザーのアクセスを制御します。 特定のセキュリティ ロールに含まれるアクセス許可とアクセス レベルの組み合わせにより、ユーザーが表示できるデータとユーザーのデータ使用方法を制限します。 セキュリティ ロールを割り当てるユーザーを選択しますをご覧ください。
ユーザー アカウントの有効化または無効化
ユーザーの有効化と無効化は、Dataverse データベースがある環境にのみ適用されます。 Dataverse データベースのある環境でユーザーを有効化するには、サインイン、ユーザーへのライセンスの割り当て、および環境に関連付けられているセキュリティ グループに対するユーザーの追加が許可されていることを確認してください。 これらは環境にユーザーを追加するで使用したものと同じ条件です。
ユーザーを有効化するには、ライセンスをユーザーに割り当て、環境に関連付けられているセキュリティ グループにユーザーを追加します。 無効になっていたユーザー アカウントを有効にする場合、そのユーザーに対してシステムにアクセスするための新しい招待状を送信する必要があります。
ユーザー アカウントを無効にするには、ライセンスをユーザーから削除するか、 インスタンスに関連付けられているセキュリティ グループからユーザーを削除します。 セキュリティ グループからユーザーを削除しても、ユーザーのライセンスは削除されません。 ライセンスの使用を別のユーザーに許可するには、無効にしたユーザー アカウントからライセンスを削除する必要があります。
Note
ユーザーからすべてのセキュリティ ロールを削除して、ユーザーが顧客エンゲージメント アプリにサインインしてアクセスすることを防ぐこともできます。 ただし、この場合はユーザーからライセンスが削除されるわけではなく、そのユーザーは有効なユーザーのリストに残ります。 この方法を使用してユーザーからアクセスを削除することは推奨していません。
セキュリティ グループを使用して、ユーザーの有効化や無効化、または組織へのアクセスのプロビジョニングを管理する場合、選択したセキュリティグループ内のネストされたセキュリティ グループはサポートされず、無視されます。
無効なユーザー アカウントに対しては、 レコードの割り当て や、アカウントや レポートの共有 をすることができます。 これは設置型バージョンをオンラインに移行するときに役立ちます。 ステータスが無効となっているユーザーにセキュリティ ロールを割り当てる必要がある場合は、OrgDBOrgSettings にある allowRoleAssignmentOnDisabledUsers を有効にします。
グローバル管理者、Power Platform 管理者、または Dynamics 365 管理者は、環境で有効にするためのライセンスが不要です。 グローバル管理者と Power Platform 管理者はライセンスなしで管理業務を行うことができます を参照してください。 ただし、ライセンスがないため、管理アクセス モード に設定されます。
これらのタスクを実行するには、適切な管理者ロールのメンバーである必要があります。 詳細: 管理者の役割について
環境内のユーザー アカウントを有効にする
Dataverse データベースを有する環境でユーザーを有効化するには、ユーザーのサインインを有効化し、ユーザーにライセンスを割り当ててから、ユーザーをセキュリティ グループに追加します。
サインインを有効にする
- Microsoft 365 管理センターにサインインします。
- ユーザー>アクティブ ユーザー を選択し、続いてユーザーを選択します。
- ユーザーの表示名の下にサインイン可能と表示されていることを確認します。 そうでない場合は、このユーザーをブロックを選択し、サインインのブロックを解除します。
ライセンスを割り当てる
- Microsoft 365 管理センターにサインインします。
- ユーザー>アクティブ ユーザー を選択し、続いてユーザーを選択します。
- ライセンスとアプリ のタブを選択し、割り当てるライセンスを選択します。
- 変更を保存を選択します。
ユーザーをセキュリティ グループに追加する
- Microsoft 365 管理センターにサインインします。
- チームとグループ>アクティブなチームとグループ を順に選択します。
- 環境に関連付けられているセキュリティ グループを選択します。
- メンバー タブを選択します。
- メンバーで、すべてを表示してメンバーを管理>メンバーを追加を選択します。
- リストからユーザーを選択するか、ユーザーを検索して、保存を選択します。
環境内のユーザー アカウントを無効化する
Dataverse データベースを有する環境でユーザー アカウントを無効にするには、セキュリティグループからユーザーを削除するか、ユーザーからライセンスを削除するかのいずれかの方法があります。
ユーザーをセキュリティ グループから削除する
- Microsoft 365 管理センターにサインインします。
- チームとグループ>アクティブなチームとグループ を順に選択します。
- 環境に関連付けられているセキュリティ グループを選択します。
- メンバー タブを選択します。
- メンバーで、すべてを表示してメンバーを管理を選択します。
- リストからユーザーを選択して削除し、保存を選択します。
ユーザーからライセンスを削除する
- Microsoft 365 管理センターにサインインします。
- ユーザー>アクティブ ユーザー を選択し、続いてユーザーを選択します。
- ライセンスとアプリ のタブを選択し、削除するライセンスを選択します。
- 変更を保存を選択します。
ユーザーからライセンスを削除すると、他のユーザーに割り当てられるライセンスが解放されますが、必ずしもユーザーが無効になるとは限りません。 環境でユーザー アカウントを無効にするにあたって推奨されるアプローチは、環境に関連付けられているセキュリティ グループからユーザーを削除することです。
Note
また Microsoft 365 管理センターでユーザーを削除できます。 ユーザーをサブスクリプションから削除すると、そのユーザーに割り当てられていたライセンスは自動的に別のユーザーへの割り当てが可能になります。 Microsoft Exchange Online または SharePoint などの、Microsoft 365 で管理する他のアプリケーションに対して、ユーザーが引き続きアクセスするようにするには、ユーザーの削除はしません。 代わりに、それらのアプリケーションに割り当てられているライセンスを削除します。
Microsoft 365 管理センターからサインアウトしても、顧客エンゲージメント アプリからはサインアウトされません。 別途サインアウトする必要があります。
チップ
Microsoft 365 管理センターと顧客エンゲージメント アプリの間で直ちに同期させるには、次の手順を実行します。
- 顧客エンゲージメント アプリおよび Microsoft 365 管理センターからサインアウトします。
- 顧客エンゲージメント アプリと Microsoft 365 管理センターで使用したすべての開いているブラウザーを閉じます。
- 顧客エンゲージメント アプリおよび Microsoft 365 管理センターにもう一度サインインします。
Dataverse へのユーザーの追加
ユーザーが環境内のアプリケーションとデータにアクセスできるようにするには、少なくとも Dataverse の SystemUser テーブルにそれぞれのユーザー ID に対応するレコードが必要です。 Dataverse にユーザーを追加するには、自動またはオンデマンドのさまざまなメカニズムがあります。
チップ
次のビデオもご覧ください: ユーザーを Dataverse に追加する。
システム バックグラウンド プロセスは定期的に実行され、Microsoft Entra からの変更を同期し、事前に決定された一連の 要件 に基づいて Dataverse の SystemUser レコードを更新します。 すべての変更を Dataverse に同期するのにかかる時間は、追加または更新する必要があるユーザーの総数によって異なります。 Microsoft Entra ID に数千人のユーザーがいる大規模な組織の場合、各環境に関連付けられたセキュリティ グループを作成することをお勧めします。これにより、必要なユーザーのサブセットのみが Dataverse に追加されます。
注意
Microsoft Entra ID に追加されたすべてのユーザーが、自動同期プロセスによってピックアップされるわけではありません。 このセクション では、Microsoft Entra ID から Dataverse にユーザーを追加するためにシステム バックグラウンド プロセスが適用する適格基準について詳しく説明します。
ユーザーが既に Microsoft Entra ID に存在する場合、最初に 環境にアクセスしようとすると、ユーザーは SystemUsers テーブルに自動的に追加されます。 ユーザーがすでに Dataverse に存在しているが無効な状態にある場合、環境にアクセスしようとすると、アクセス時に資格があると仮定して、ユーザーの状態が「有効」に更新されることに注意してください。
必要な権限を持つユーザーは、API を使用して、オンデマンドで Dataverse のユーザーを追加または更新できます。
管理者は、Power Platform 管理センターのユーザー管理エクスペリエンスを使用して、オンデマンドで Dataverse にユーザーを追加できます。
Dataverse に自動的に追加されないユーザーのカテゴリ
特定の条件では、上記のシステム バックグラウンド プロセスがユーザーを Dataverse に自動的に追加していません。 このような場合、ユーザーは、最初に環境にアクセスしようとしたとき、または API または Power Platform 管理センターを使用する管理者によってオンデマンドで追加されます。 これらの条件は次のとおりです :
- ユーザーは、Dataverse for Teams 環境タイプの一部です。
- ユーザーは、Dataverse データベース付きの環境の一部であり、Microsoft 365 ライセンスからの Dataverse サービスが無料です。
- ユーザーは、Dataverse データベースと環境レベルのアプリ パス ライセンス タイプを備えた環境の一部です。
注意
Dataverse データベースのない環境の場合、ユーザーを自動的に、またはオンデマンドで SystemUser テーブルに追加することはできません。
Dataverse にユーザーを正常に追加するための要件
Dataverse テーブルにユーザーを正常に追加するには、以下の基準を満たす必要があります :
ユーザーを有効にする必要があり、Microsoft Entra ID で削除またはソフト削除しないでください。 Dataverse データベースで有効にするには、Microsoft Entra でユーザーを有効にする必要があります。 ユーザーが Dataverse に追加され、Microsoft Entra で削除されると、Dataverse テーブルの状態が "無効" に更新されます。
ユーザーは、次の例外を除いて、有効なライセンスを持っている必要があります :
- 管理者ユーザーはライセンスを必要としません。 ライセンスのない Microsoft Entra 管理者は、システムで「セットアップ ユーザー」として有効になっており、管理専用のアクセス モードがあります。
- 環境にアプリ パス容量がある場合、個々のユーザーはライセンスを持っている必要はありません。 これは、オンデマンドでユーザーを追加する場合にのみ適用されます (最初に環境にアクセスするか、API/Power Platform 管理センターを介して)。
- 個々のユーザーが所属するテナントがテナント レベルのマーケティング ライセンスを持っている場合、個々のユーザーはライセンスを持っている必要はありません。 これは、オンデマンドでユーザーを追加する場合にのみ適用されます (最初に環境にアクセスするか、API/Power Platform 管理センターを介して)。
- 非対話型ユーザーはライセンスを必要としません。
- Microsoft 365 ライセンスからの無料の Dataverse プランは、ユーザーが (最初に環境にアクセスしようとしたとき、または API/Power Platform 管理センターを介して) オンデマンドで追加したときに受け入れられます。
注意
ゲスト ユーザーは、環境のテナントからのライセンスも持っている必要があります。 ゲスト ユーザーのテナントからのライセンスは、有効なライセンスとは見なされません。
- 環境にセキュリティ グループが定義されている場合、ユーザーがテナントまたは Power Platform 管理者でない限り、ユーザーはそれぞれのセキュリティ グループの一部である必要があります。 システムにアクセスするには、管理者以外のユーザーまたは Dynamics 365 サービス管理者がセキュリティ グループに属している必要があります。 セキュリティ グループの所有者がオンデマンド アクションを介して Dataverse に追加されると、ユーザーはセキュリティ グループの有効なメンバーと見なされ、Dataverse に正常に追加されます。
Dataverse にユーザーを追加すると、環境の種類に応じてさまざまな影響があります :
ユーザーが試用環境の一部である場合、Dataverse に追加するためにメールの承認は必要ありません。 ユーザーはオンデマンドでのみ Dataverse に追加されます。 バックグラウンド同期プロセスは引き続き実行され、環境内のユーザーを最新の状態に保ちますが、ユーザーを自動的に追加することはありません。
開発者環境タイプを作成した最初のユーザーのみが Dataverse に追加されます。
Dataverse for Teams 環境の一部であるユーザーは、ユーザーが最初に環境にアクセスしようとした結果としてのみ、Dataverse の SystemUser テーブルに追加されます。
読み書き権限を持つユーザー アカウントを作成する
既定ではすべてのライセンスされたユーザーは 読み書き の権限を持っています。 このアクセス モードでは、割り当てられているセキュリティ権限に基づいて、ユーザーにフル アクセスの権限が与えられます。
ユーザーのアクセスモードを更新する
- Power Platform 管理センターで、環境を選択し、設定>ユーザー + アクセス許可>ユーザーに移動します。
- 有効なユーザー を選択し、リストからユーザーを開きます。
- ユーザー ウィンドウのコマンド バーで、...>Dynamics 365 のユーザーを管理する を選択します。
- ユーザーのフォームにて、 管理 から下方にスクロールして クライアント アクセス ライセンス (CAL) 情報 を表示します。 アクセスモード のリストにて、 読み書きを選択します。
- 保存アイコンを選択します。
管理ユーザー アカウントの作成
管理ユーザーとは、設定と管理機能に対するアクセス権を持ちますが、 機能にはアクセス権をまったく持たないユーザーです。 このアカウントを使用して管理ユーザーの割り当てを行い、日常のメンテナンス業務 (ユーザーアカウントの作成、セキュリティロールの管理など) を実行します。 管理ユーザーは顧客データ、アプリや機能にアクセスできないため、ユーザーには (セットアップ後に) ライセンスが必要ありません。
管理ユーザーを作成するには、システム管理者セキュリティ ロール、または同等のアクセス許可を持つ必要があります。 最初に Microsoft 365 でユーザー アカウントを作成し、Customer Engagement アプリで、アカウントの 管理アクセス モードを選択します。
注意
グローバル管理者を持つすべての管理者ユーザー、 Power Platform 管理者、または Dynamics 365 サービス管理者のロールはユーザー ライセンスが割り当てられていない限り、管理アクセス モードを受け取ります。 これは、テナント レベルでアプリパスまたは従量課金制の使用を有効にするかどうかに関係なく当てはまります。
管理ユーザー アカウントの使用可能例については、管理ユーザーの作成およびセキュリティ ロールの特権の昇格の防止 を参照してください。
Microsoft 365 管理センターでユーザー アカウントを作成します。
必ずアカウントにライセンスを割り当ててください。 管理者 のアクセス モードを割り当てた後で、ライセンスを削除します。
オプション設定 フォームで、ロールを展開します。
フォームを下にスクロールし、 すべてをカテゴリ別に表示する リンクを選択します。
Power Platform 管理者r または Dynamics 365 管理者 チェックボックスを選択します。
ユーザーが環境に同期するのを待機します。
Power Platform 管理センターで、環境を選択し、設定>ユーザー + アクセス許可>ユーザーに移動します。
一覧からユーザーを選択します。
ユーザー ウィンドウのコマンド バーで、...>Dynamics 365 のユーザーを管理する を選択します。
ユーザーのフォームにて、 管理 から下方にスクロールして クライアント アクセス ライセンス (CAL) 情報 を表示します。 アクセスモード のリストにて、 管理を選択します。
ここでは、アカウントからライセンスを削除する必要があります。
Microsoft 365 管理センターに移動します。
ユーザー>アクティブ ユーザーの順に選択します。
管理ユーザーのアカウントを選択し、ライセンスとアプリ タブをクリックします。
ライセンス ボックスをクリアし、変更内容の保存 を選択します。
非対話型ユーザー アカウントを作成する
非対話型ユーザーは、通常の意味が指す "ユーザー" ではありません。これは人を表すのではなく、ユーザーアカウントによって作成されるアクセスモードを意味します。 これは、アプリケーション間の顧客エンゲージメント アプリとの間のプログラムのアクセスに使用されます。 非対話型のユーザー アカウントにより、これらのアプリケーションまたはツール顧客エンゲージメント アプリから ERP へのコネクタなどを認証し、ライセンスを必要とせずに、顧客エンゲージメント アプリにアクセスできます。 各環境について、最大 7 個の非対話型ユーザー アカウントを作成できます。
非対話型ユーザーを作成するには、システム管理者セキュリティ ロール、または同等のアクセス許可を持つ必要があります。 まず、Microsoft 365 でユーザー アカウントを作成します。 次に、顧客エンゲージメント アプリで、アカウントの非対話型アクセス モードを選択します。
Microsoft 365 管理センターでユーザー アカウントを作成します。
必ずアカウントにライセンスを割り当ててください。
Power Platform 管理センターで、環境を選択し、設定>ユーザー + アクセス許可>ユーザーに移動します。
有効なユーザー を選択し、リストからユーザーを開きます。
ユーザー ウィンドウのコマンド バーで、...>Dynamics 365 のユーザーを管理する を選択します。
ユーザーのフォームにて、 管理 から下方にスクロールして クライアント アクセス ライセンス (CAL) 情報 を表示します。 アクセスモード のリストにて、 非対話型を選択します。
その後、アカウントからライセンスを削除する必要があります。
Microsoft 365 管理センターに移動します。
ユーザー>アクティブ ユーザーの順に選択します。
ライセンスとアプリ タブで、非対話型ユーザーのアカウントを選択します。
ライセンス ボックスをクリアし、変更内容の保存 を選択します。
顧客エンゲージメント アプリに戻り、非対話型ユーザー アカウントのアクセス モードが非対話型に設定されていることを確認します。
アプリケーション ユーザーの作成
サーバ間認証 (S2S) を利用することで、 Dataverse とWebアプリケーションやサービス間の通信を安全かつシームレスに行うことができます。 S2S 認証は Microsoft AppSource に登録されたアプリがサブスクライバーの Dataverse のデータにアクセスする一般的な方法です。 S2S を使用してアプリケーションやサービスが実行するすべての操作は、アプリケーションにアクセスしているユーザーとしてではなく、ご利用のアプリケーションのユーザーとして実行されます。
すべてのアプリケーション ユーザーは、非対話型のユーザー アカウントで作成されますが、7 つの非インタラクティブなユーザーアカウントの制限には含まれません。 加えて、環境で作成できるアプリケーション ユーザーの数に制限はありません。
注意
システムは、作成したアプリケーション ユーザーの名として「#」を追加します。 これは仕様によるものです。
アプリケーション ユーザーの作成に関するステップバイステップの手順については、アプリケーション ユーザーの作成を参照してください。
アプリケーション ユーザーの有効化または無効化
アプリケーション ユーザーが作成されると、自動的に有効になります。 既定のアプリケーション ユーザー のフォームでは、フォームのフッター部分に状態が表示されます。 この 状態 フィールドを更新することはできません。
既定の アプリケーションユーザー フォームをカスタマイズすることで、状態フィールドを更新することができます。これにより、必要に応じてアプリケーション ユーザーを有効化または無効化できます。 既定のアプリケーションユーザーフォームのカスタマイズに関する詳細な情報については、アプリケーション ユーザーを有効化または無効化するを参照してください。
注意
アプリケーション ユーザーを無効にすると、そのアプリケーション ユーザー を使用するすべての統合シナリオが中断されます。
Power Platform 管理センターでアプリケーション ユーザーを管理する
アプリケーション ユーザーの有効または無効で説明されているように、レガシ Web クライアントからアプリケーション ユーザーの管理を移行中です。 Power Platform 管理センターからのアプリケーション ユーザーの管理については、次トピックを参照してください: Power Platform 管理センターでのアプリケーション ユーザーの管理。
スタブ ユーザーの作成方法
スタブ ユーザーは、プレースホルダーとして作成されたユーザー レコードです。 たとえば、このユーザーを参照するレコードがインポートされても、そのユーザーは顧客エンゲージメント アプリには存在しません。 このユーザーはサインインできず、有効にできず、さらに Microsoft 365に同期することもできません。 このタイプのユーザーは、データ インポートによってのみ作成できます。
注意
同じ UPN を持つ重複したユーザー レコードが作成されたり、データ インポート ワークフロー中にエラーが発生したりしないようにするには、ユーザーが Entra ID に存在し、事前プロビジョニングに十分なライセンスが付与されていることを確認します。 Office ライセンスは事前プロビジョニングではサポートされていませんが、Power Apps Premium または Dynamics 365 ライセンスは事前プロビジョニングでサポートされています。 ユーザーがこれらの要件を満たすと、Dataverse 環境と同期されます。
スタブ ユーザーから別のユーザーにレコードを再割り当てする必要がある場合は、Add-BulkRecordsToUsers を使用します。
既定のセキュリティ ロールは、これらのインポートされたユーザーに自動的に割り当てられます。 営業担当者 セキュリティ ロールは、Dynamics 365 Sales 環境で割り当てられ、Basic ユーザー セキュリティ ロールは、その他の環境で割り当てられます。
注意
既定では、セキュリティ役割は ステータスが使用可能となっているユーザーにのみ割り当てることができます。 ステータスが無効となっているユーザにセキュリティロールを割り当てる必要がある場合は、OrgDBOrgSettings aallowRoleAssignmentOnDisabledUsers を有効にします。
スタブユーザーを表示
Power Platform 管理センターでスタブ ユーザーのプロファイルを表示するには、次の手順を実行します。
環境を選択し、設定>ユーザー + アクセス許可>ユーザー の順に進みます。
検索 バーから スタブ ユーザーを検索します。
選択 スタブ ユーザーを作成して、ユーザーの詳細を表示します。
ヒント
スタブ ユーザーでは、ユーザーの更新オプションとユーザー診断オプションは使用できません。
ユーザー レコードを更新して、変更を Microsoft Entra ID に反映する
Dynamics 365 Customer Engagement (on-premises) で新しいユーザーを作成または、既存のユーザーを更新すると、Active Directory ドメインサービス (AD DS) から取得された情報が、名前や電話番号などのフィールドにユーザーのレコードが入力されます。 ユーザー レコードが作成した後は、Microsoft Entra ユーザー アカウントと顧客エンゲージメント アプリのユーザー レコードの間の同期はこれ以後発生しません。 Microsoft Entra ユーザー アカウントを変更する場合、手動でユーザー レコードを編集して変更を反映させる必要があります。
Power Platform 管理センターで、環境を選択し、設定>ユーザー + アクセス許可>ユーザーに移動します。
一覧で、更新するレコードを選択し、編集を選択します。
以下の表は、Microsoft Entra のユーザー アカウントからユーザー フォーム (ユーザー レコード) 上に追加されるフィールドを示しています。
ユーザー フォーム |
Active Directory ユーザー |
Active Directory オブジェクト タブ |
|---|---|---|
ユーザー名 |
ユーザー ログオン名 |
取引先企業 |
名 |
名 |
全般 |
姓 |
姓 |
全般 |
代表電話 |
電話番号 |
全般 |
既定電子メール |
メール |
全般 |
番地* |
市区町村 |
番地 |
番地* |
都道府県 |
番地 |
自宅電話番号 |
Home キー |
電話番号 |
| * 住所フィールドには、Microsoft Entra ID の「市区町村」と「都道府県」フィールドの値が含まれています。 | ||
よくあるご質問
Dataverse SystemUser テーブルに追加されたユーザーが Microsoft Entra ID で無効化またはライセンス解除された場合、それは Dataverse にどのように反映されますか ?
ユーザー レコードは削除されませんが、Dataverse の状態は "無効" に更新されます。
Microsoft Entra のすべてのユーザーが Dataverse に追加されていますか ?
Microsoft Entra のユーザーは、基準を満たしている場合にのみ Dataverse に追加されます。 既存のユーザーが基準を満たしていない場合、その状態は "無効" に更新されます。
管理者はどのようにして Dataverse にユーザーを追加するパフォーマンスを向上させることができますか ?
一般的に、環境に Microsoft Entra セキュリティ グループを割り当てることがベスト プラクティスです。 また、セキュリティ グループに属するユーザーを Dataverse に追加すると、パフォーマンスが向上することもあります 。
参照
ユーザー設定
Dataverse でセキュリティロールを開始する
ユーザーへのセキュリティ ロールの割り当て
自動ライセンス ベースのユーザー ロール管理のオプトアウト