レコードをカルーセルとして表示する
このサンプルは、マニフェストを使用して Web テンプレートを拡張し、回転カルーセル形式で Web ページに場所を表示する方法を示します。
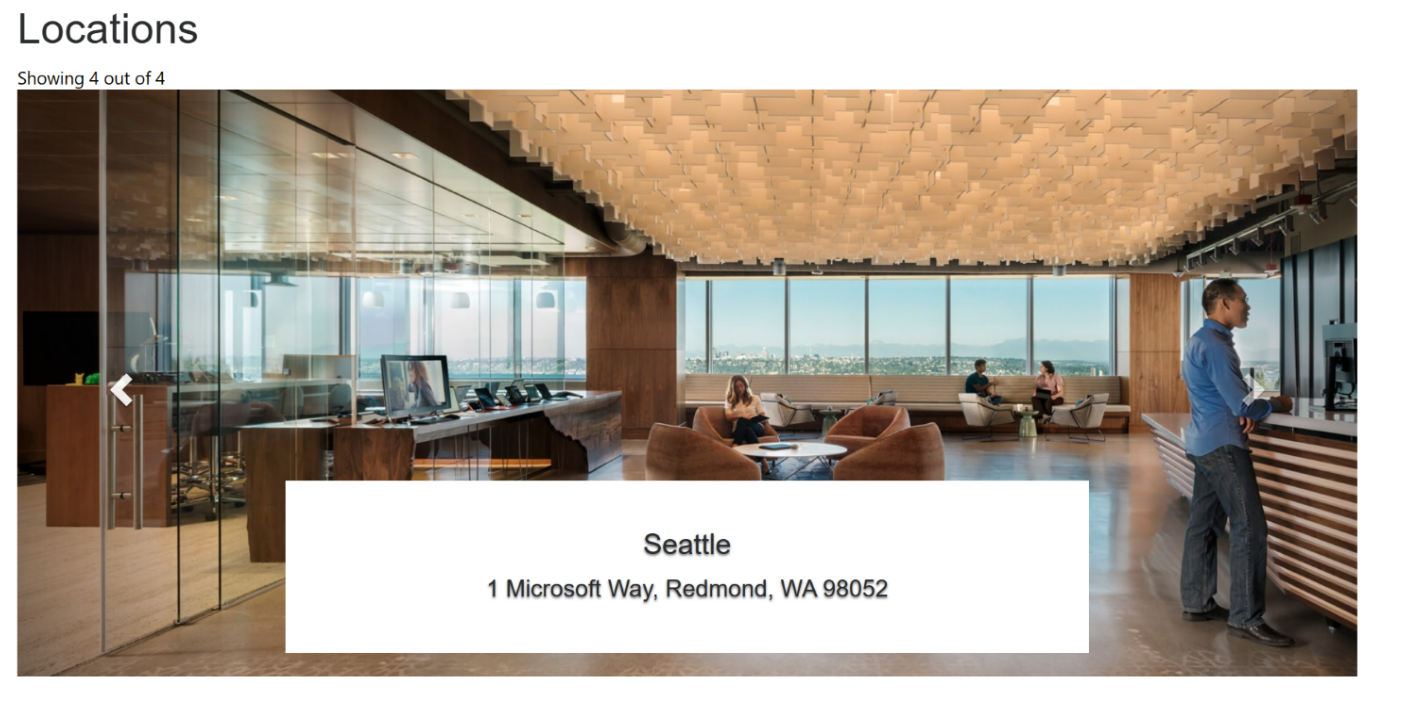
Web テンプレート コンポートを作成して場所を表示する方法
ステップ 1: 準備
- 環境に一致する列 (名前、アドレス、画像) を持つテーブルを作成します。
- テーブルの論理名をコピーします。
- 新しいテーブルにサンプル レコードをいくつか作成します。
ステップ 2: Web テンプレートの設定
ソース コードを環境内の新しい Web テンプレートにコピーします。 詳細については、Web テンプレート コンポーネントを作成する方法を参照してください。
{% fetchxml locationsQuery %} <fetch mapping='logical'> <entity name='cr50f_place'> <attribute name='cr50f_name' /> <attribute name='cr50f_address' /> <attribute name='cr50f_image' /> </entity> </fetch> {% endfetchxml %} <h2>{{ title | default: "Locations" }}</h2> {% assign interval = interval | integer %} {% assign count = count | integer %} {% assign height = height | integer %} <span>Showing {{ count }} out of {{ locationsQuery.results.entities.size }}</span> {% if locationsQuery.results.entities.size > 0 %} <div id="carousel-example-generic" class="carousel slide" data-ride="carousel" data-interval="{{interval}}"> <!-- Indicators --> <ol class="carousel-indicators"> {% for location in locationsQuery.results.entities limit: count %} <li data-target="#carousel-example-generic" data-slide-to="{{forloop.index0}}" class="{% if forloop.first %}active{% endif %}"></li> {% endfor %} </ol> <!-- Wrapper for slides --> <div class="carousel-inner" role="listbox"> {% for loc in locationsQuery.results.entities limit: count %} <div class="item {% if forloop.first %}active{% endif %}" style="background-image:url('{{loc.cr50f_image.Url}}&Full=true'); height: {{height | default:500}}px"> <div class="carousel-caption" style="background:white"> <h3>{{ loc.cr50f_name }}</h3> <p>{{ loc.cr50f_address }}</p> </div> </div> {% endfor %} </div> <!-- Controls --> <a class="left carousel-control" href="#carousel-example-generic" role="button" data-slide="prev"> <span class="glyphicon glyphicon-chevron-left" aria-hidden="true"></span> <span class="sr-only">Previous</span> </a> <a class="right carousel-control" href="#carousel-example-generic" role="button" data-slide="next"> <span class="glyphicon glyphicon-chevron-right" aria-hidden="true"></span> <span class="sr-only">Next</span> </a> </div> {% endif %} <style> .carousel .item { background-size: cover; background-repeat: no-repeat; } </style> {% manifest %} { "type": "Functional", "displayName": "Locations Slider", "description": "Locations slider using the table 'Place' as the data source", "tables": ["cr50f_place"], "params": [ { "id": "title", "displayName": "Title", "description": "" },{ "id": "interval", "displayName": "Interval", "description": "The amount of time to delay between automatically cycling an item. If false, carousel will not automatically cycle. Default: 5000ms" },{ "id": "count", "displayName": "Count", "description": "The number of locations to display" },{ "id": "height", "displayName": "Slide's height", "description": "In px, default: 500px" } ] } {% endmanifest %}「cr50f」のすべてのインスタンスを新しいテーブルのスキーマ名に置き換えます。 これにより、fetchXML プロパティと、HTML および
{% manifest %}全体が処理されます。
ステップ 3: Web テンプレートの使用
- 新しい Web テンプレートをページのページ コピーに追加します。たとえば、
{% include 'locations-slider' title:'Locations' interval:'6500' count:'4' height:'500' %}または{% include 'locations-slider' title:'Locations' interval:'3500' count:'3' height:'750' %}を追加します - デザイン スタジオで Web テンプレートのプロパティを編集および構成します。
- 必要に応じてさまざまな Web ページ間でコンポーネントを再利用し、前の手順を繰り返して、要件に基づいて表示を構成します。
- データの編集を選択して、新しく作成したテーブルのレコードを更新します。