SharePoint ドキュメントの管理
Microsoft Dataverse は、SharePoint オンラインとの統合をサポートしています。これによりユーザーは Dataverse 内の SharePoint のドキュメント管理機能を使用できます。 現在 Power Pages では、Web サイトの基本フォームやマルチステップ フォームを使用し、ドキュメントを SharePoint との間で直接アップロードしたり表示したりできます。 この機能により、Web サイト ユーザーは、Web サイトのドキュメントを表示、ダウンロード、追加、および削除できます。 Web サイト ユーザーはサブフォルダーを作成してドキュメントを整理することもできます。
注意
- ドキュメント管理は、SharePoint オンラインでのみ使用できます。
- ドキュメント管理には、サーバーベースの統合でサポートされています。
SharePoint のドキュメント管理機能を Dataverse 内から使用するには、次を実行する必要があります。
ステップ 1: モデル駆動型アプリのドキュメント管理機能を有効にする
サーバー ベースの SharePoint 統合を使用して、モデル駆動型アプリのドキュメント管理機能を有効にする必要があります。 サーバー ベースの SharePoint 統合により、モデル駆動型アプリと SharePoint はサーバー間接続を行うことができます。 既定の SharePoint サイト レコードは、Power Pages によって使用されます。 モデル駆動型アプリでドキュメント管理機能を有効にする方法については、SharePoint Online を使用するためにモデル駆動型アプリを設定する を参照してください。
注意
この手順では、Dynamics 365 Customer Engagement アプリについて言及している場合があります。Dynamics 365 アプリを有効にせずに、SharePoint Onlineを有効にして Dataverse と統合できます。
ステップ 2: Power Platform 管理センターから SharePoint 統合を設定する
SharePoint のドキュメント管理機能を使用するには、SharePoint 統合を Power Platform 管理センターから有効にする必要があります。
SharePoint 統合を有効にする
注意
SharePoint 統合を有効にするには、グロバール管理者である必要があります。
Power Platform 管理センター を開きます。
リソース で Power Pages サイト を選択します。
SharePoint 統合を有効にしたいサイトを選択します。 メイン メニューか 管理 を選択します。
OR
環境 セクションで、SharePoint 統合を有効にするサイトを含む環境を選択します。
リソース エリアで、Power Pages サイト を選択します。
SharePoint 統合を有効にしたいサイトを選択します。 メイン メニューか 管理 を選択します。
サイト情報ページのサービス セクションで、SharePoint 統合コントロールをはいの位置に選択します。
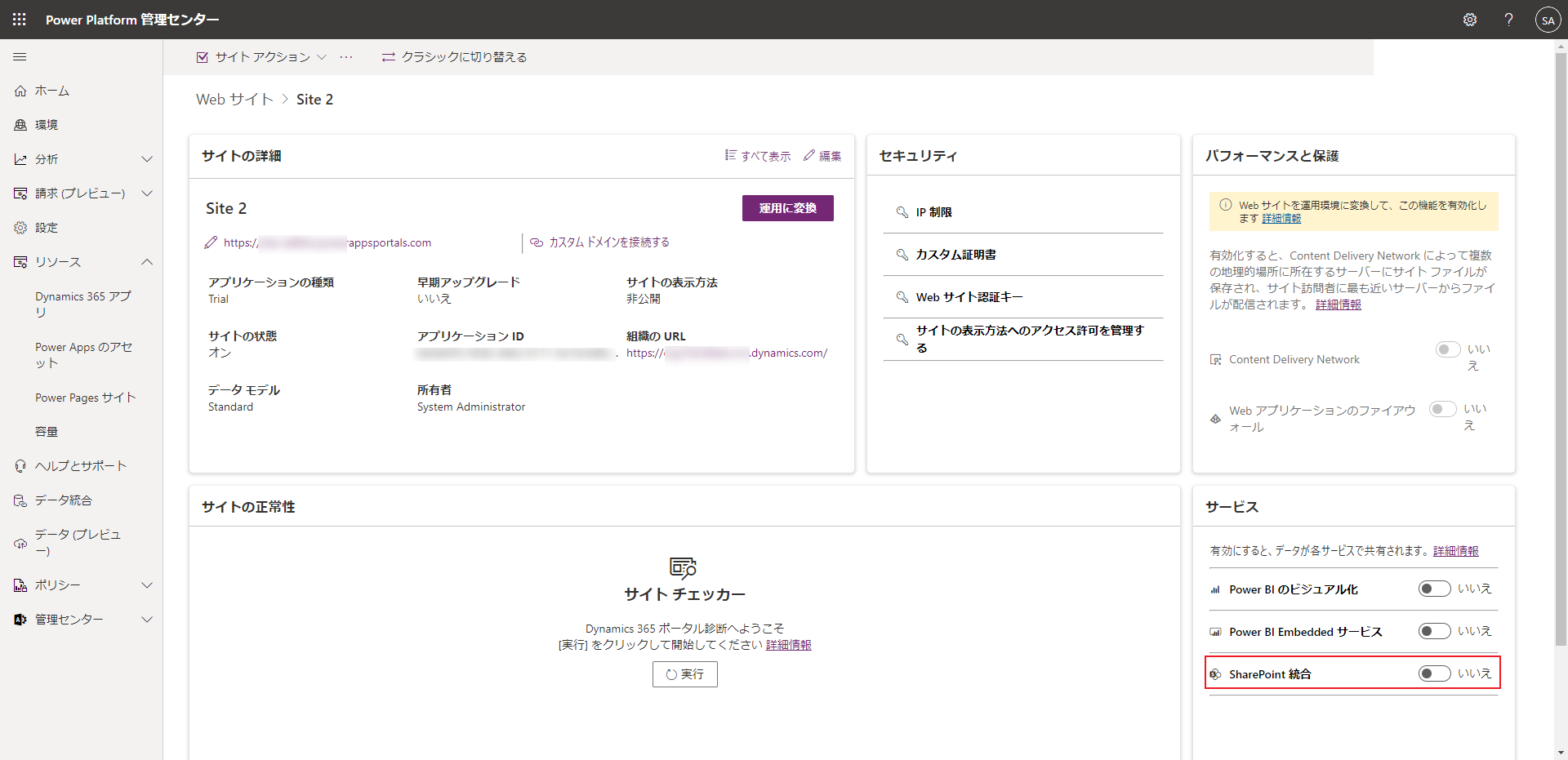
確認メッセージで有効にするを選択します。 この設定により、Web サイトは SharePoint と通信できるようになります。 SharePoint 統合が有効になりますが、Web サイトが再起動されるため、数分間使用できなくなります。 SharePoint の統合が有効になっている場合に、メッセージが表示されます。
SharePoint 統合を無効にする
注意
SharePoint 統合を無効にするには、グロバール管理者である必要があります。
Power Platform 管理センター を開きます。
リソース で Power Pages サイト を選択します。
SharePoint 統合を無効にしたいサイトを選択します。 メイン メニューか 管理 を選択します。
OR
環境 セクションで、SharePoint 統合を無効にするサイトを含む環境を選択します。
リソース エリアで、Power Pages サイト を選択します。
SharePoint 統合を有効にしたいサイトを選択します。 メイン メニューか 管理 を選択します。
サイト情報ページのサービス セクションで、SharePoint 統合コントロールをいいえの位置に選択します。
確認メッセージで無効にするを選択します。 この設定をオフにすると、SharePoint との通信が無効になります。 プロセス中、Web サイトが再起動され、数分間はアクセスできなくなります SharePoint の統合が無効になっている場合に、メッセージが表示されます。
SharePoint 統合を有効または無効にすることにより、それぞれ、Web サイトの Microsoft Entra アプリケーションが更新され、必要な SharePoint アクセス許可が追加または削除されます。 また、Microsoft Entra アプリケーションに行われる変更を承認するようにリダイレクトもされます。
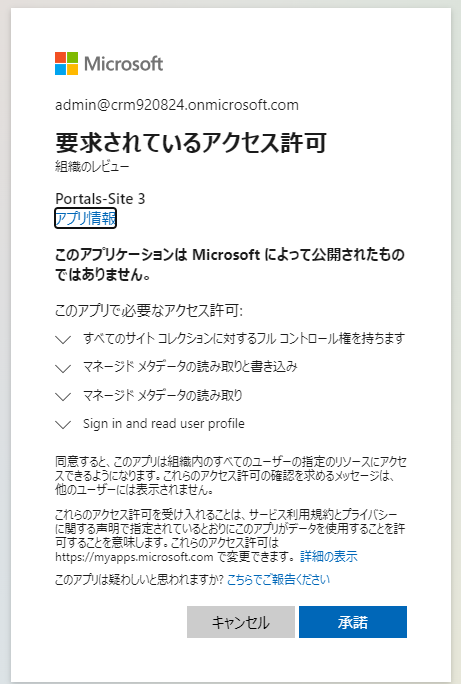
承認しない場合は以下のようになります。
SharePoint 統合の有効化または無効化が終了せず、エラー メッセージが表示されます。
Web サイト標準の Microsoft Entra サインインはポータルで機能しません。
ステップ 3: テーブルのドキュメント管理を有効にする
テーブルのドキュメント管理を有効にし、テーブル レコードに関連するドキュメントを SharePoint に保存する必要があります。 テーブルのドキュメント管理を有効にする方法については、特定のテーブルの SharePoint ドキュメント管理を有効にするを参照してください。
ステップ 4: 適切なフォームを設定し、ドキュメントを表示する
Dataverse フォームの構成
Web ページ上の関連ドキュメントを操作できるサブグリッド コンポーネントを追加して、Dataverse フォームを構成する必要があります。
ドキュメント管理機能を使用するテーブルと対応するフォームを特定します。
ドキュメント管理機能に使用するテーブルの データ ワークスペース フォーム デザイナー を開きます。
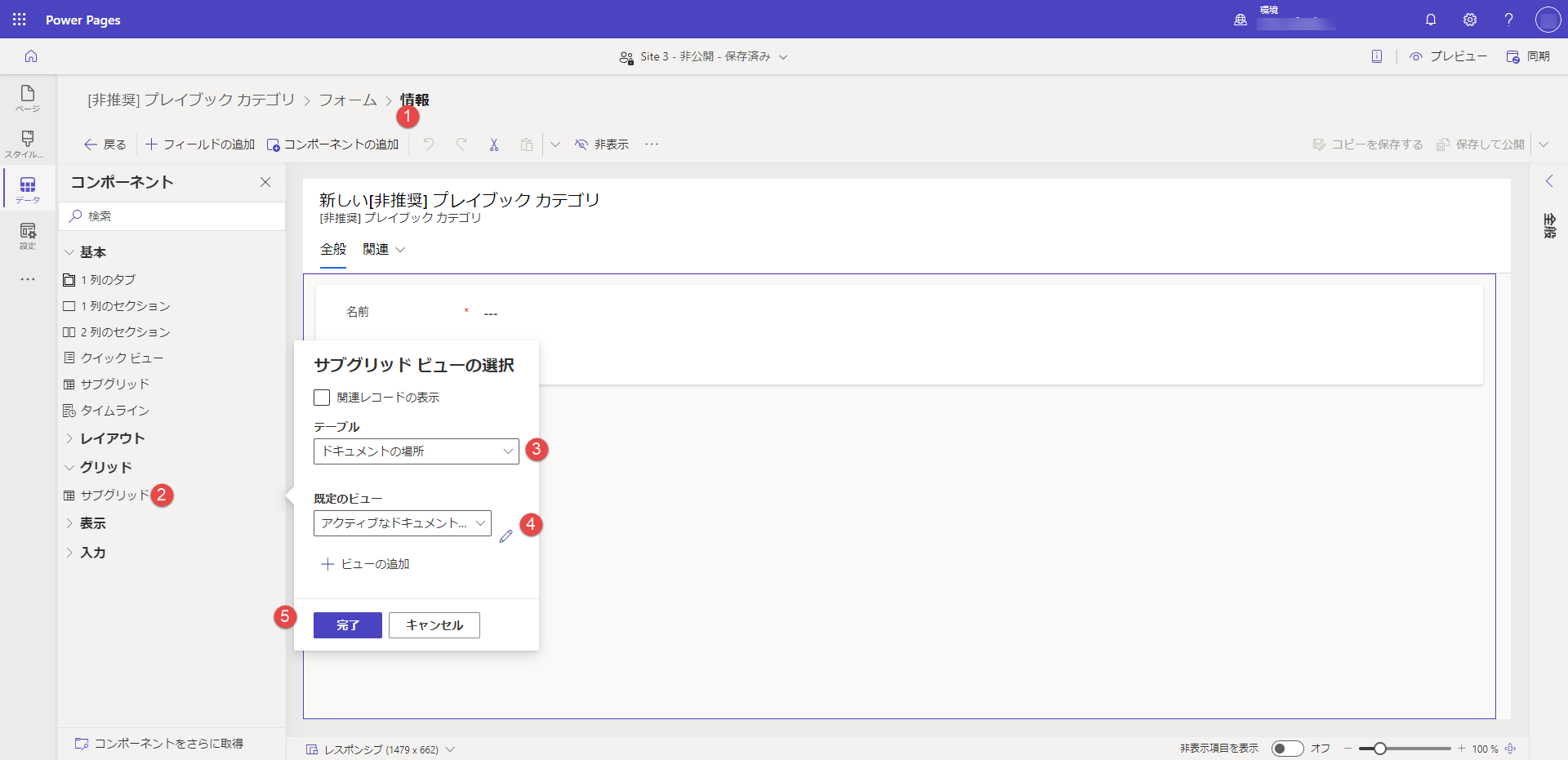
コンポーネントの追加 を選択します
サブグリッド コンポーネントを選択します。
テーブルでは、 ドキュメントの場所を選択します。
既定のビューについては、アクティブなドキュメントの場所を選択します
完了を選択します。
要件に応じて名前とラベルを指定できます。 サブグリッドが追加または構成されたら、フォームを保存して公開します。
注意
フォームを編集するテーブルに対して、ドキュメント管理を有効にする必要があります。 詳細: テーブルのドキュメント管理を有効にする
Power Pages の構成
前に作成したサブグリッド付きの Dataverse フォームを使った Web サイトの フォーム コンポーネントまたはマルチステップ フォーム コンポーネントを構成します。
フォーム構成の データ タブの このフォームのデータ 設定は、ファイルがアップロードできるように 既存のレコードを更新する に設定されていることを確認します。
注意
ファイルのアップロードには、親テーブルのレコードが存在する必要があります。 このフォームのデータ設定がレコードの新規作成である場合、フォームが送信されるまで親テーブル レコードが作成されないため、ドキュメントのアップロードが機能しません。
ステップ 5: 適切なテーブルのアクセス許可を作成し、必要な Web ロールに割り当てる
2 つのテーブルのアクセス許可レコードには、ドキュメントを表示またはアップロードするために必要なアクセスを確立する必要があります。
- セキュリティ ワークスペースに移動し、テーブルのアクセス許可 を選択します。
- 事前に設定した基本フォームまたはマルチステップ フォームの テーブル を指定するテーブル許可 レコードを作成します。
- アクセスの種類と、必要なフォームの動作に適したアクセス種類の関係を選択します。
- 読み取りおよび追加先特権を有効にし、ドキュメントへの読み取りアクセス権を可能にし、必要に応じて、書き込み特権を有効にし、ドキュメントのアップロードを可能にします。
- 役割で、適切な Web 役割を選択します。
- 子供のアクセス許可 タブで+新規を選択します
- 権限に 名前 を付けます(何でもかまいません)。
- テーブルにドキュメントの場所を選択します。
- 関係を選択します
- アクセス許可を選択します
- ドキュメントへの読み取りアクセス権を許可する最低限の特権は、読み取りです。
- ドキュメントのアップロードアクセスには、作成、書き込み、追加の権限が含まれます。
- 削除を含め、ドキュメントを削除できるようにします。
- 保存を選択します
注意
ドキュメントの場所 テーブルに対応する子テーブルのアクセス許可は、ドキュメントを表示する必要があるテーブルまたはマルチステップ フォームのテーブルに存在する親テーブルのアクセス許可レコードの各インスタンスごとに作成する必要があります。
Web ページのフォームには、ファイルとフォルダーのリストが表示されます。 テーブルのアクセス許可によって、ファイルの追加、新規フォルダー、および削除機能があります。
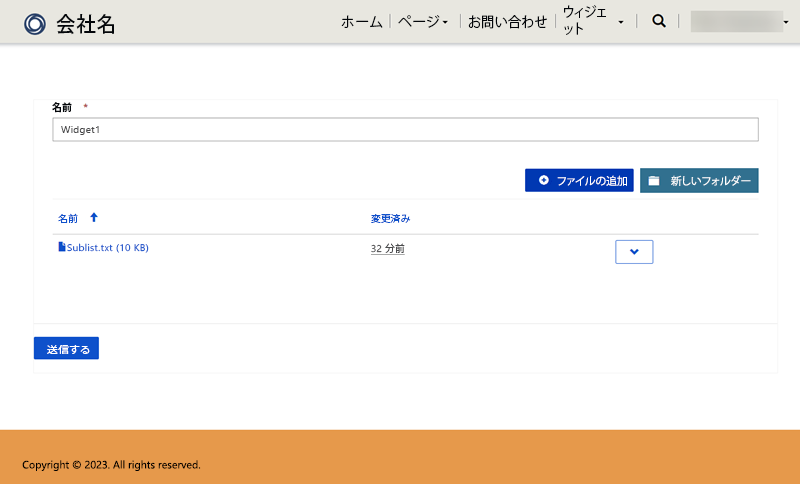
ファイルのアップロード サイズを構成する
既定では、ファイル サイズは 10 MB にセットされています。 しかし、サイト設定 SharePoint/MaxUploadSize を使用して、ファイル サイズを最小 50 MB に構成できます。
最大ファイル ダウンロード サイズ
ダウンロード可能な個々のファイルのサイズを 250 MB 以下に制限することをお勧めします。 ポータルを使用して SharePoint からより大きなファイルをダウンロードする場合、操作は数分後にタイムアウトする場合があります。