Power BI で (新しい) カード ビジュアルを作成する
適用対象: Power BI Desktop
Power BI サービス
Power BI の (新しい) カード ビジュアルは、視覚的に魅力的な書式で主要なメトリックを表示するための汎用性の高いツールです。 各カードに売上合計や利益増加などの特定のメトリックを表示し、目標と主要な成果 (OKR) を反映するようにカスタマイズできます。 この柔軟性により、1 つのコンテナー内で複数のカードをグループ化できるため、各カードのすべてのコンポーネントを完全に制御でき、重要なデータ ポイントの包括的な概要がひとめでわかります。
(新しい) カード ビジュアルは、重要なパフォーマンス指標を表示するビジネス、財務、および顧客エンゲージメントやコンバージョン率などのメトリックを強調表示するマーケティングで役立ちます。 洗練されたデザインと強化された機能を備えた (新しい) カード ビジュアルにより、データを効果的にやり取りし、リアルタイムの分析情報に基づいた、十分な情報を得たうえでの決定を行うことができます。
重要
(新しい) カード ビジュアルは現在、プレビュー フェーズのため、Power BI Desktop でのみ使用できます。 この情報はプレリリース製品に関連するものであり、リリース前に大幅に変更される可能性があります。 ここに記載された情報について、Microsoft は明示または黙示を問わずいかなる保証をするものでもありません。
前提条件
- 開始する前に、必ず Power BI Desktop の最新バージョンがインストールされていることを確認してください。
この記事の目的のために、Power BI Desktop の [プレビュー機能] セクションにある [グローバル] オプションから、新しいカード ビジュアル機能にアクセスできます。 新しいカード ビジュアル機能は、ユーザーが試してフィードバックを提供することを促進するために、既定でオンになっています。
次の手順を実行することで、この機能が有効になっていることを確認できます。
- Power BI Desktop を開きます。
- [ファイル] メニューの [オプション] を選択します。
- [グローバル オプション] ウィンドウで、[プレビュー機能] セクションに移動します。
- 新しいカード ビジュアルオプションを探して、選択されているか有効になっていることを確認します。
- このガイドの目的上、Power BI Desktop の [グローバル オプション] の [プレビュー機能] セクションで、[オブジェクト上での対話式操作] 機能は有効になっていません。
次のガイドでは、Retail Analysis Sample PBIX ファイルを使用しています。 ファイルをダウンロードしてから開始しましょう。
Power BI Desktop を起動します。
左側のナビゲーション ウィンドウで [開く] を選択するか、ウィンドウの左上で [ファイル]>[開く] を選択します。
Retail Analysis Sample PBIX ファイルのコピーを見つけて選択します。 ファイルがレポート ビューで開き、開始する準備が整いました。
ウィンドウの下部にある [+] アイコンを選択して、新しいページをレポートに追加します。
Note
Power BI を使用する同僚とレポートを共有するには、それぞれのユーザーが個人の [Power BI Pro ライセンス] を持っているか、レポートを [Premium 容量] に保存している必要があります。 (新しい) カード ビジュアルは Power BI Desktop にのみ適用され、Power BI サービスでは使用できないことに注意してください。
(新しい) カード ビジュアルを作成しましょう
(新しい) カード ビジュアルを作成するには、類似する次の 3 つの方法があります。
- [挿入] リボンから開始し、[新しいビジュアル] を選択して、[視覚化] ウィンドウから (新しい) カード ビジュアル アイコンを選択するか、
- [視覚化ウィンドウ] から開始し、(新しい) [カード ビジュアル] アイコンを選択します。または、
- [データ] ペインを展開し、必要なデータ フィールドを選択して、[視覚化] ウィンドウから (新しい) [カード ビジュアル] アイコンを選択します。
この 3 ステップのクイック ガイドでは、最初のオプションを使用します。
[挿入] リボンで、[新しいビジュアル] を選択します。 レポート キャンバスにビジュアル プレースホルダーが表示されたら、[視覚化] ペインを展開し、[Build ビジュアル] メニューの (新しい) [カードビジュアル] アイコンを選択します。
ビジュアルにデータを追加するには、この例の [データ ペイン] を使用します。 データの追加は、[データ ペイン] で各フィールドを選択するか、[視覚化]ウィンドウのフィールド ウェルにフィールドをドラッグするか、レポート キャンバスのビジュアル プレースホルダーにフィールドを直接ドラッグすることで、実行できます。 [Sales] グループを展開して [StoreCount] を追加し、[TotalSalesTY] サブグループを展開して [値] を追加します。 追加した各データ フィールドが、独自のカードとして表示されます。
縦棒グラフをカスタマイズするには、[視覚化] ペインの [ビジュアルの書式設定] アイコンを選択して、使用可能なすべての設定にアクセスできるようにします。 これにより、例に示すように、グラフの外観と機能を特定の要件に合わせて調整できます。
おめでとうございます。 Power BI Desktop により、(新しい) カード ビジュアルが正常に作成されました。
(power-bi-visualization-card-visual-new-format-settings.md) とコントロールを参照として使用できます。 (新しい) カード ビジュアルに関する考慮事項と制限事項についてもよく理解してください。
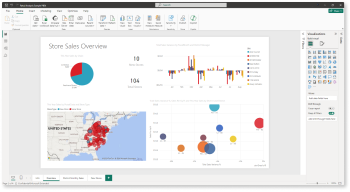
![[挿入] リボン、新しい [ビジュアル] ボタン、[視覚化] ウィンドウ、[Build ビジュアル] アイコン、および (新しい) [カード ビジュアル] アイコンがすべて強調表示されているスクリーンショット。](media/power-bi-visualization-new-card/build-new-card-desktop-step-1.png)
![スクリーンショット: [データ] ペインで Sales グループが展開され、StoreCount 測定と TotalSalesTV 測定の両方が強調表示、選択され、[視覚化] ペインの [データ] フィールドに追加されています。](media/power-bi-visualization-new-card/build-new-card-desktop-step-2.png)
![スクリーンショット: [視覚化] ペインが選択、展開され、[ビジュアルの書式設定] アイコンが選択されています。[ビジュアル] タブと [全般] タブが表示され、[ビジュアル] タブに書式コントロールが表示されています。](media/power-bi-visualization-new-card/build-new-card-desktop-step-3.png)