Power BI レポートにビジュアルを追加する (パート 2)
適用対象: Power BI Desktop
Power BI サービス
2 つの記事から成るこのシリーズのパート 1 では、フィールド名の横にあるチェックボックスを選択することで、基本的な視覚化を作成しました。 この記事では、ドラッグ アンド ドロップと [データ] ペインおよび [視覚化] ペインを使用して、視覚化を作成および変更する方法について説明します。
視覚化の新規作成
このチュートリアルでは、小売りの分析サンプル セマンティック モデルを使用して、いくつかの視覚化を作成します。
前提条件
小売りの分析サンプル PBIX ファイルをダウンロードします。
Power BI Desktop で、[ファイル]>[レポートを開く] の順に選択します。
小売りの分析サンプル PBIX ファイルに移動して選択した後に、[開く] を選択します。
小売りの分析サンプル PBIX ファイルがレポート ビューで開きます。

下部にある緑色のプラス記号
 を選択して、新しいページをレポートに追加します。
を選択して、新しいページをレポートに追加します。
Note
同僚とレポートを共有したい場合は、どちらも個々の Power BI Pro ライセンスを持っているか、レポートを Premium 容量に保存する必要があります。 詳細については、「フィルター処理された Power BI レポートの共有」を参照してください。
視覚化をレポートに追加する
[データ] ペインでフィールドを選択することで、視覚化を作成できます。 Power BI は、選択されたフィールドの種類を使用して、使用するべき視覚化の種類を決定します。 [視覚化] ペインで別のアイコンを選択することで、視覚化の種類を変更できます。 すべての視覚化がすべてのデータの種類を表示できるわけではないことに注意してください。 たとえば、じょうごグラフや折れ線グラフでは地理データは適切に表示されません。
今年の売上を昨年の売上と比較する面グラフを追加する
[データ] ペインで、[売上] を展開し、[昨年の売上] チェックボックスを選択します。 次に、[今年の売上] を展開し、[値] チェックボックスを選択します。 Power BI によって縦棒グラフが作成されます。 このグラフは興味深いため、詳しく分析していきましょう。 月別の売上はどのような状況でしょうか?
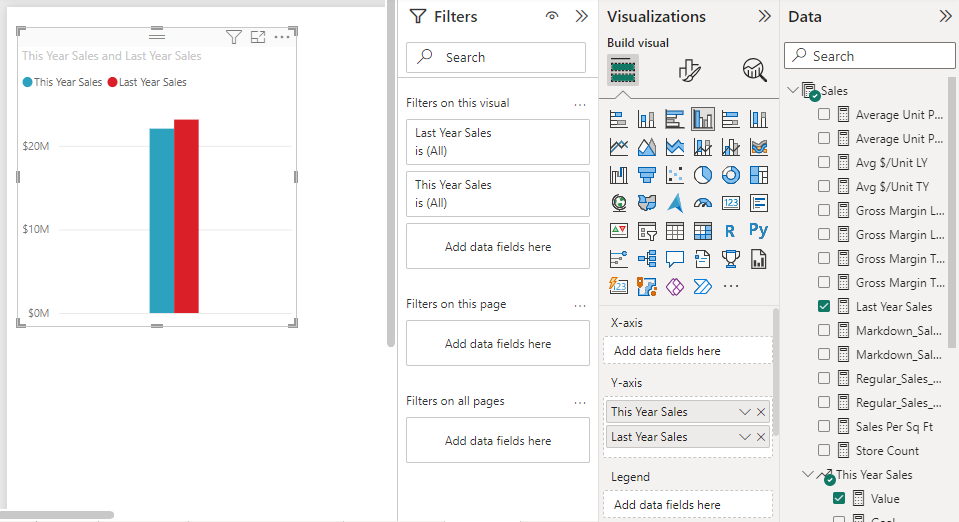
[データ] ペインで、[時間] を展開し、[FiscalMonth] を [視覚化] ペインの [x 軸] 領域にドラッグします。 これで次のように月別の比較を確認できるようになりました。
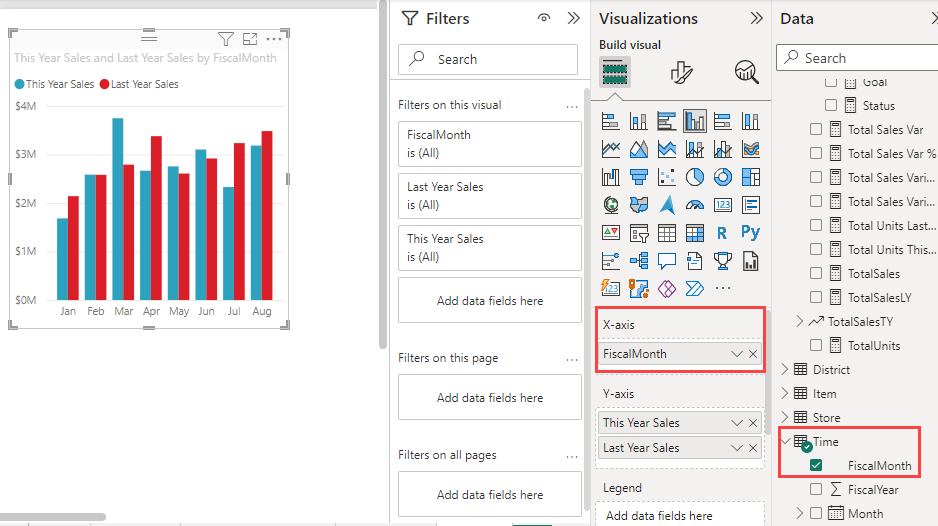
この手順では、視覚化の種類を変更します。 選択できる視覚化の種類はたくさんあります。 どの種類を使用するべきかを決定するには、それぞれの説明、ベスト プラクティスのヒント、チュートリアルを参照してください。 面グラフを使用するには、次のように [視覚化] ペインで、[面グラフ] ボタンを選択します。
![[面グラフ] ボタンを示すスクリーンショット。](media/power-bi-report-add-visualizations-ii/compare-3.png)
次のようにグラフの上部にある [その他のオプション] (...) を選択することで視覚化を並べ替えた後に、[軸の並べ替え]>[FiscalMonth] を選択します。
![[その他のオプション] メニューを示すスクリーンショット。](media/power-bi-report-add-visualizations-ii/compare-4.png)
視覚化のサイズを変更するには、これを選択し、いずれかのフレーム ハンドルをドラッグします。 次のようにスクロールバーを消すのに十分な幅、かつ別の視覚化のためのスペースを残すのに十分な小ささにします。
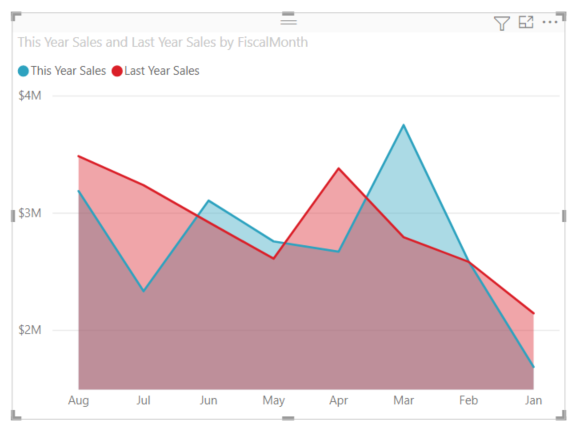
レポートを保存します。
場所別の売上を示すマップ視覚化を追加する
[データ] ペインで、[ストア] を展開し、[担当地域] を選択します。 Power BI は [担当地域] が場所であることを認識し、マップ視覚化を作成します。 次のように [視覚化] ペインで [合計ストア] を [バブル サイズ] 領域にドラッグします。
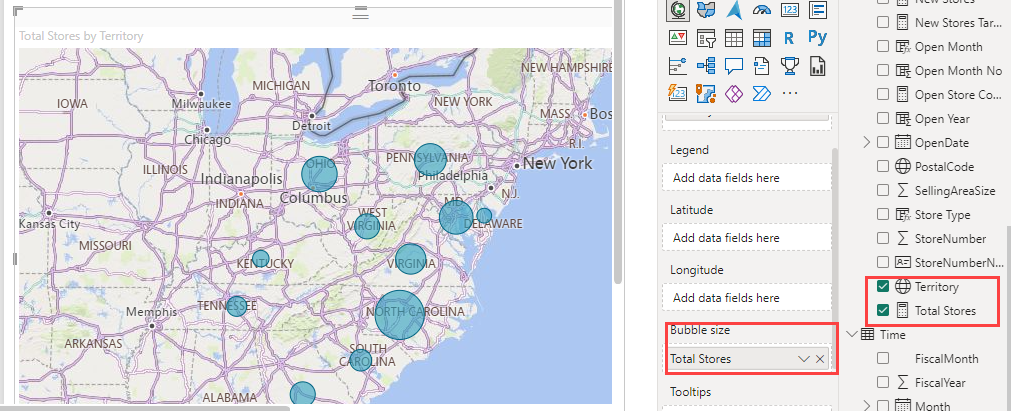
凡例を追加するには、[ストア]>[チェーン] を [凡例] 領域にドラッグします。 これで次のようにストア名で並べ替えられたデータが表示され、マップの上に凡例が付きます。
![フィールド リストと [凡例] 領域の [チェーン] を示すスクリーンショット。](media/power-bi-report-add-visualizations-ii/map-2.png)
関連するコンテンツ
- Power BI レポートの視覚化の詳細を確認します。
- 質問がある場合は、Power BI コミュニティ サイトを参照してください。
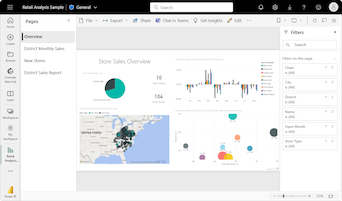
 を選択して、新しいページをレポートに追加します。
を選択して、新しいページをレポートに追加します。