Power BI サービスでデータ モデルを編集する (プレビュー)
Power BI を使うと、ユーザーは、リレーションシップの編集、DAX メジャーの作成、RLS の管理などのアクションを使って、Power BI サービスで既存のデータ モデルを変更できます。 このエクスペリエンスでは、複数のユーザーが同じデータ モデルを使って同時に共同作業できます。
プレビュー機能を有効にする
Power BI サービスでのデータ モデルの編集は、"マイ ワークスペース" に格納されているセマンティック モデルに対して自動的に有効になります。 コラボレーション ワークスペースに格納されているセマンティック モデルのデータ モデルを開くには、以下の手順のようにして、そのワークスペースでプレビュー機能を有効にする必要があります。
- Power BI サービスで、プレビュー機能を有効にするワークスペースの [設定] を選びます。

- [詳細設定] > [Data model settings] (データ モデルの設定) > [Users can edit data models in the Power BI service (preview)] (ユーザーは Power BI サービスでデータ モデルを編集できる (プレビュー))
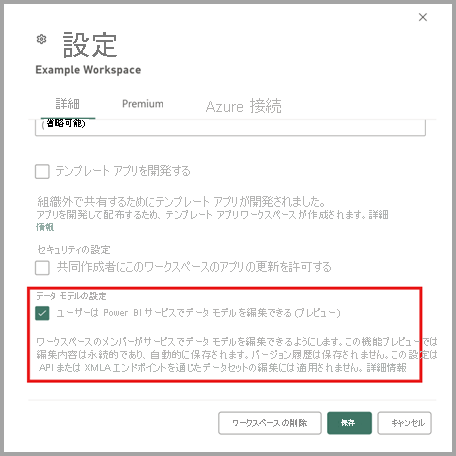 をオンにします
をオンにします
- [保存] を選ぶと、ワークスペースのセマンティック モデルのための新しいエクスペリエンスが表示されます。
このプレビュー機能は、Premium ワークスペースに対して既定で有効になっています。 Pro ワークスペースの場合、既定では有効になっていません。ワークスペースの共同作成者が選択する必要があります。
Note
"Power BI サービスでデータ モデルを編集する" プレビュー機能の有効化は、API または XMLA エンドポイントを使用したセマンティック モデルの編集には適用されません。
データ モデルを開く
次のようにして、セマンティック モデルのデータ モデルを開くことができます。
- ワークスペースのコンテンツの一覧で、セマンティック モデルの [その他のオプション (...)] を選んで、[Open data model] (データ モデルを開く) を選びます。
- データ ハブのコンテンツ リストで、セマンティック モデルの [その他のオプション (...)] を選んで、[データ モデルを開く] を選びます。
- セマンティック モデルの詳細ページで、[Open data model] (データ モデルを開く) を選びます。
- セマンティック モデルに接続されているレポートの編集モードから、[Open data model] (データ モデルを開く) を選んで、対応するデータ モデルを別のタブで開きます。
表示モード
Web 上でセマンティック モデルを開くと、既定で表示モード
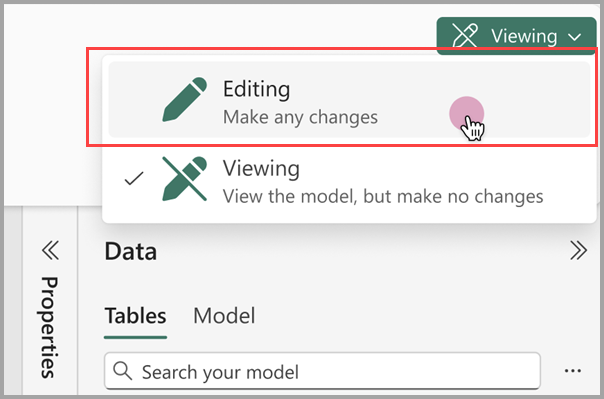
モデルのデータ
データ モデルを開くと、モデル内のすべてのテーブル、列、リレーションシップを見ることができます。 データ モデルを編集できるようになり、変更はすべて自動的に保存されます。
メジャーの削除
メジャー (メジャーは標準化されたメトリックのコレクションです) を作成するには、次の図に示すように、[データ] ペインでテーブルを選んで、リボンの [新しいメジャー] ボタンを選びます。
数式バーにメジャーを入力し、適用するテーブルと列を指定します。 Power BI Desktop と同様に、Power BI サービスの DAX 編集エクスペリエンスにも、数式のオートコンプリート (Intellisense) を含む豊富なエディター入力候補が用意されています。
テーブルを展開して、テーブル内のメジャーを見つけることができます。
計算列の作成
計算列を作成するには、次の図に示すように、[データ] ペインでテーブルを選んで、リボンの [新しい列] ボタンを選びます。
数式バーに計算列を入力し、適用するテーブルを指定します。 Power BI Desktop と同様に、Power BI サービスの DAX 編集エクスペリエンスにも、数式のオートコンプリート (Intellisense) を含む豊富なエディター入力候補が用意されています。
テーブルを展開して、テーブル内の計算列を見つけることができます。
計算テーブルの作成
計算テーブルを作成するには、次の図に示すように、[データ] ペインでテーブルを選んで、リボンの [新しいテーブル] ボタンを選びます。
数式バーに計算テーブルを入力します。 Power BI Desktop と同様に、Power BI サービスの DAX 編集エクスペリエンスにも、数式のオートコンプリート (Intellisense) を含む豊富なエディター入力候補が用意されています。 新しく作成した計算テーブルがモデルに表示されるようになります。
リレーションシップの作成
Power BI サービスで新しいリレーションシップを作成するには、2 つの方法があります。
1 つ目の方法では、リレーションシップ ダイアグラムの 1 つのテーブルの列を他のテーブルの列にドラッグしてリレーションシップを作成します。
リレーションシップを作成するもう 1 つの方法では、次の図に示すようにリボンの [リレーションシップの管理] を選択します。
これにより、改良された [リレーションシップの管理] ダイアログが開きます。 ここから、[新しいリレーションシップ] を選択して、モデルに新しいリレーションシップを作成できます。
ここから、リレーションシップのプロパティを構成し、リレーションシップが完成したら [OK] ボタンを選択してリレーションシップ情報を保存します。
リレーションシップの編集
Power BI サービスで既存のリレーションシップを編集するには、3 つの方法があります。
リレーションシップを編集する最初の方法では、[プロパティ] ペインでリレーションシップを編集します。ここでは、2 つのテーブル間の任意の線を選択して、[プロパティ] ペインでリレーションシップ オプションを表示できます。 必ず [プロパティ] ペインを展開して、リレーションシップのオプションを確認してください。
次の方法では、ダイアグラム ビューで既存のリレーションシップを右クリックし、[プロパティ] を選択します。
表示されるウィンドウで、リレーションシップのプロパティを構成し、リレーションシップが完了したら [OK] ボタンを選択してリレーションシップ情報を保存します。
3 つ目の方法では、リボンの [リレーションシップの管理] を選択します。 [リレーションシップの管理 ダイアログで、編集するリレーションシップを選んでから、[編集] を選択できます。
または、ダイアログの特定のリレーションシップのコンテキスト メニューから [編集] を選択することもできます。
ここから、リレーションシップのプロパティを構成し、リレーションシップの編集が完了したら [OK] ボタンを選択してリレーションシップ情報を保存します。
すべてのリレーションシップのリストを表示する
リボンで [リレーションシップの管理] を選択すると、改良された [リレーションシップの管理] ダイアログが開き、すべてのリレーションシップとその主要なプロパティの包括的なビューが 1 つの便利な場所に表示されます。 ここから、新しいリレーションシップを作成するか、既存のリレーションシップを編集するかを選択できます。
さらに、カーディナリティとクロス フィルターの方向に基づいて、モデル内の特定のリレーションシップにフィルターを適用して絞り込むオプションもあります。
プロパティの設定
[プロパティ] ペインを使って、特定のオブジェクトのプロパティを変更できます。 Ctrl キーを押しながらリレーションシップ ダイアグラムまたは [データ] ペインで複数のオブジェクトを選ぶことで、複数のオブジェクトに共通のプロパティを一度に設定できます。 複数のオブジェクトが強調表示されていると、[プロパティ] ペインで適用した変更が、選択されているすべてのオブジェクトに適用されます。
たとえば、Ctrl キーを押しながら列を選んだ後、[プロパティ] ペインでデータ型の設定を変更することで、複数の列のデータ型を変更できます。
独自の日付テーブルを設定する
日付テーブルを設定するには、[データ] ペインで日付テーブルとして使用するテーブルを選択し、そのテーブルを右クリックして、メニューが表示されたら、[日付テーブルとしてマークする] > [日付テーブルとしてマークする] の順に選択します。次の画像を参考にしてください。
次に、日付列を指定します。そのためには、[日付テーブルとしてマークする] ダイアログのドロップダウン メニューから選択します。
独自の日付テーブルを設定する際には、Power BI Desktop の場合と同じ動作に従います。 列の検証、独自の日付テーブルを作成するためのシナリオ、日付階層への影響の詳細については、日付テーブルに関するドキュメントを参照してください
行レベルのセキュリティのロールとルールを定義する
次の手順のようにして、セキュリティ ロールを定義できます。
リボンから [ロールの管理] を選択します。
![[ロールの管理] ボタンのスクリーンショット](media/service-edit-data-models/service-edit-data-models-12.png)
[ロールの管理] ウィンドウで、[新規] を選択して新しいロールを作成します。
[ロール] でロールの名前を指定し、Enter キーを選択します。
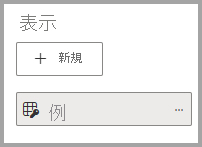
[テーブルの選択] で、行レベルのセキュリティ フィルターを適用するテーブルを選びます。
[データのフィルター選択] で、デフォルトのエディターを使ってロールを定義します。 作成された式は、true または false の値を返します。
Note
既定のエディターを使って、Power BI でサポートされているすべての行レベルのセキュリティ フィルターを定義できるわけではありません。 制限には、username や userprincipalname といった動的ルールなど、現在は DAX を使うことによってのみ定義できる式が含まれます。 これらのフィルターを使ってロールを定義するには、DAX エディターを使うように切り替えます。
DAX エディターを使ってロールを定義するには、必要に応じて [DAX エディターに切り替える] を選びます。 既定のエディターに戻すには、[既定のエディターに切り替え] を選択します。 いずれかのエディター インターフェイスで行ったすべての変更は、可能であればインターフェイスを切り替えても保持されます。
DAX エディターを使って既定のエディターでは定義できないロールを定義しているときに、既定のエディターに切り替えようとすると、エディターを切り替えると一部の情報が失われる可能性があることを示す警告が表示されます。 この情報を保持するには、[キャンセル] を選択し、DAX エディターのみでこのロールを編集し続けるようにします。
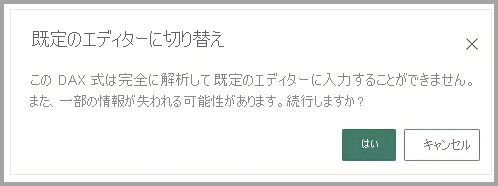
[保存] を選択してロールを保存します。
ロールが保存されたら、[割り当て] を選択してユーザーをロールに追加します。 割り当てたら、[保存] を選択してロールの割り当てを保存し、RLS 設定モーダルを閉じます。
レイアウトを作成する
モデル内のテーブルのサブセットのみを含む、モデルのレイアウトを作成できます。 この編成によって作業するテーブルにわかりやすいビューを導入することができ、複雑なセマンティック モデルを操作しやすくなります。 テーブルのサブセットのみを含む新しいレイアウトを作るには、ウィンドウの下部にある + タブの隣にある ボタンを選びます。
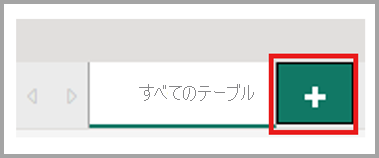
その後、[データ] ペインから新しいレイアウトにテーブルをドラッグできます。 テーブルを右クリックし、表示されるメニューから [関連テーブルを追加する] を選択します。 これにより、元のテーブルに関連するすべてのテーブルがレイアウトに組み込まれます。
レポートを作成します
リボンの [新しいレポート] ボタンを選ぶことで、サービス エクスペリエンスでのデータ モデルの編集から新しいレポートを作成できます。 これにより、新しいブラウザー タブでレポート編集キャンバスが開き、そのセマンティック モデルで構築された新しいレポートが表示されます。
![リボンの [新しいレポート] ボタンを選んでいるスクリーンショット。](media/service-edit-data-models/service-edit-data-models-21.png)
そのワークスペースに対する書き込みアクセス許可をユーザーが持っている場合、新しいレポートを保存するときに、ワークスペースの選択を求められます。 書き込みアクセス許可がない場合や、無料のユーザーで、セマンティック モデルが Premium 容量ワークスペースまたは Fabric F64 以上のワークスペースに存在する場合は、新しいレポートが [マイ ワークスペース] に保存されます。
AutoSave
データ モデルを変更すると、変更は自動的に保存されます。 変更は永続的であり、元に戻すオプションはありません。
アクセス許可
ユーザーが Power BI サービスで対応するデータ モデルを開いて編集するには、書き込みとビルドのセマンティック モデル アクセス許可を持っている必要があります。
管理ポータルでのデータ モデル編集の有効化
Power BI 管理者は、次の画像で示すように、Power BI の管理ポータルにある設定を使って、サービスでのデータ モデルの編集を、組織全体または特定のセキュリティ グループに対して、有効または無効にできます。
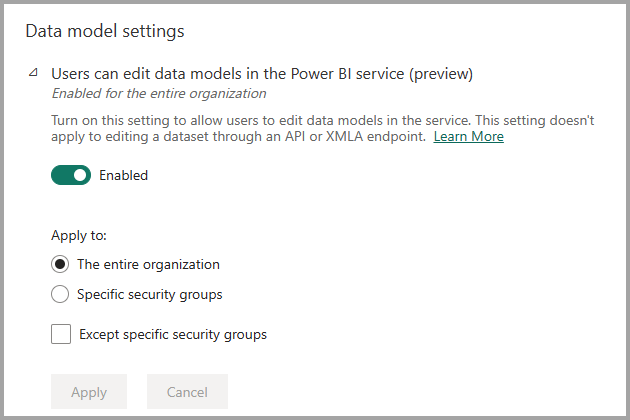
監査ログとアクティビティ イベントの表示
Power BI 管理者は、Web 操作でのデータ モデルの編集に関連する操作を、Microsoft 365 管理センターから監査できます。 Web でのデータ モデルの編集でサポートされる監査操作は次のとおりです。
| フレンドリ名 | 操作名 | ノート |
|---|---|---|
| Power BI でモデルに変更を適用した | ApplyChangeToPowerBIModel | ユーザーが既存のモデルに変更を行います。 これは、モデルに対して編集が行われるたびに発生します (例: DAX メジャーの作成、リレーションシップの管理など) |
| Power BI からモデルを取得した | GetPowerBIDataModel | ユーザーが [Open data model] (データ モデルを開く) エクスペリエンスを開くか、データ モデルを再同期します。 |
監査ログへのアクセスについて詳しくは、「監査ログにアクセスする」をご覧ください。
容量の使用とレポート
Premium メトリック アプリを使って、サービスでのデータ モデルの編集が Power BI Premium 容量に与える影響を監視できます。 容量への影響は、次の操作を使用して Web 内のデータ モデルを編集するために監視できます。
| 操作 | 説明 | ワークロード | 種類 |
|---|---|---|---|
| Web モデリングの読み取り | セマンティック モデル Web モデリング ユーザー エクスペリエンスでのデータ モデルの読み取り操作 | セマンティック モデル | Interactive |
| Web モデリングの書き込み | セマンティック モデル Web モデリング ユーザー エクスペリエンスでのデータ モデルの書き込み操作 | セマンティック モデル | Interactive |
考慮事項と制限事項
このリリースでは、Power BI サービスでのデータ モデルの編集に関していくつかの制限があり、いくつかのカテゴリに分類されます。
サポートされていないセマンティック モデル
次のシナリオでは、セマンティック モデルのデータ モデルをサービスで開くことはできません。
- 増分更新があるセマンティック モデル。
- デプロイ パイプラインによってデプロイされたセマンティック モデル。
- 拡張メタデータ形式にまだアップグレードされていないセマンティック モデル。 デスクトップで対応する pbix を開いて再発行することで、拡張メタデータ形式にアップグレードできます。
- 自動集計が構成されているセマンティック モデル。
- ライブ接続があるセマンティック モデル。
- Azure Analysis Services (AAS) から移行されたセマンティック モデル。
- 現在、アラブ首長国連邦北部では、Pro ワークスペースの一部のセマンティック モデルがサポートされていません。
データ モデルを開くのを妨げている制限を確認するには、セマンティック モデルの詳細ページの [Open data model] (データ モデルを開く) ボタンをポイントします。 そうすると、[Open data model] (データ モデルを開く) ボタンが無効になっている原因の制限を示すヒントが表示されます。
![[Open data model] (データ モデルを開く) ボタンをポイントしているスクリーンショット。](media/service-edit-data-models/service-edit-data-models-23.png)
制限事項
Power BI Desktop とサービスのモデル ビューの間には、機能に関するギャップがまだ多くあります。 次の機能は、サービスではまだサポートされていません。
- 機能テーブルとしてのテーブルの設定
- 機能テーブルのプロパティの構成
- テーブルのストレージ モードの変更
- データ カテゴリ "バーコード" への、およびそれからの変更
- 新しいデータ ソースへの接続
- Power Query エディターを使用したデータの変換
- ダイアログとして表示
- 同意語の編集を含む、Q&A のセットアップと構成
- レポートの秘密度の分類
- 外部ツールの統合
- サービス内でデータ モデルを変更する場合、データ フィールドの名前を変更しても、そのセマンティック モデルに依存するダウンストリーム成果物の既存の視覚エフェクトでは自動的に更新されません。
外部ツールで編集されたセマンティック モデル
XMLA エンドポイントを使用してセマンティック モデルを変更するために外部ツールを使用すると、書き込み操作がサポートされていない場合、セマンティック モデルの編集時に予期しない動作を発生させる可能性があります。 サポートされている書き込み操作の詳細については、Power BI の外部での変更に関するドキュメントを参照してください。
アクセシビリティ
現在、Power BI サービスでのデータ モデルの編集では、完全なアクセシビリティはサポートされていません。
関連するコンテンツ
この記事では、Power BI サービスでのデータ モデルの編集のプレビューに関する情報について説明しました。 Power BI でのデータ モデリングについて詳しくは、次のリソースをご覧ください。
![[その他のオプション] メニューからデータ モデルを開いているスクリーンショット。](media/service-edit-data-models/service-edit-data-models-03.png)
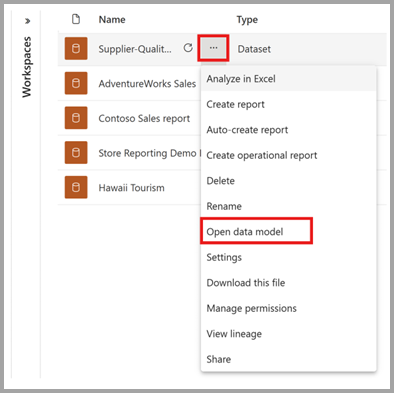
![[Open data model] (データ モデルを開く) ボタンからデータ モデルを開いているスクリーンショット。](media/service-edit-data-models/service-edit-data-models-05.png)



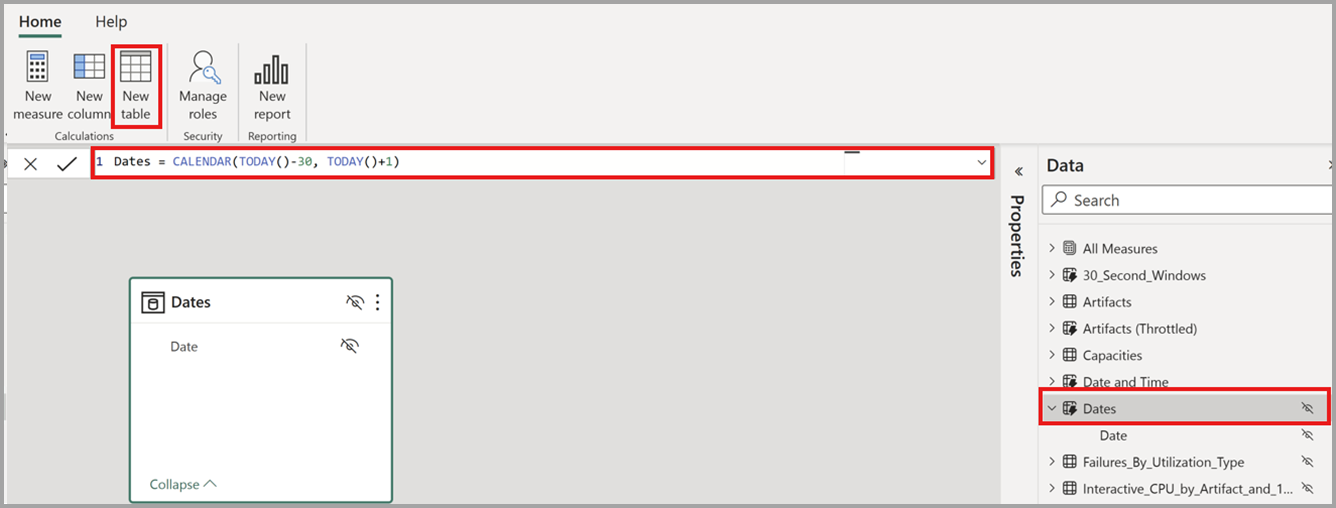
![[リレーションシップの管理] ダイアログのリボンのエントリ ポイントのスクリーンショット。](media/service-edit-data-models/service-edit-data-models-24.png)
![[リレーションシップの管理] ダイアログから新しいリレーションシップを作成するスクリーンショット。](media/service-edit-data-models/service-edit-data-models-25.png)
![[リレーションシップの管理] ダイアログで作成された新しいリレーションシップのプロパティの編集のスクリーンショット。](media/service-edit-data-models/service-edit-data-models-26.png)
![[プロパティ] ペインの新しいリレーションシップのプロパティの編集のスクリーンショット。](media/service-edit-data-models/service-edit-data-models-27.png)

![[リレーションシップの管理] ダイアログのリボンで [編集] を選択して既存のリレーションシップを編集するスクリーンショット。](media/service-edit-data-models/service-edit-data-models-29.png)
![[リレーションシップの管理] ダイアログのコンテキスト メニューで編集を選択して既存のリレーションシップを編集するスクリーンショット。](media/service-edit-data-models/service-edit-data-models-30.png)
![[リレーションシップの管理] ダイアログからの既存のリレーションシップのプロパティを編集するスクリーンショット。](media/service-edit-data-models/service-edit-data-models-31.png)
![[リレーションシップの管理] ダイアログ内のリレーションシップの一覧のスクリーンショット。](media/service-edit-data-models/service-edit-data-models-32.png)
![[リレーションシップの管理] ダイアログ内のリレーションシップの一覧に表示されるリレーションシップのフィルター処理のスクリーンショット。](media/service-edit-data-models/service-edit-data-models-33.png)

![[データ] ペインの [日付テーブルとしてマーク] エントリのスクリーンショット。](media/service-edit-data-models/service-edit-data-models-34.png)
![[日付テーブルとしてマーク] ダイアログのスクリーンショット。](media/service-edit-data-models/service-edit-data-models-35.png)
![[セキュリティ ロールを管理する] の [新規] を選んでいるスクリーンショット。](media/service-edit-data-models/service-edit-data-models-13.png)
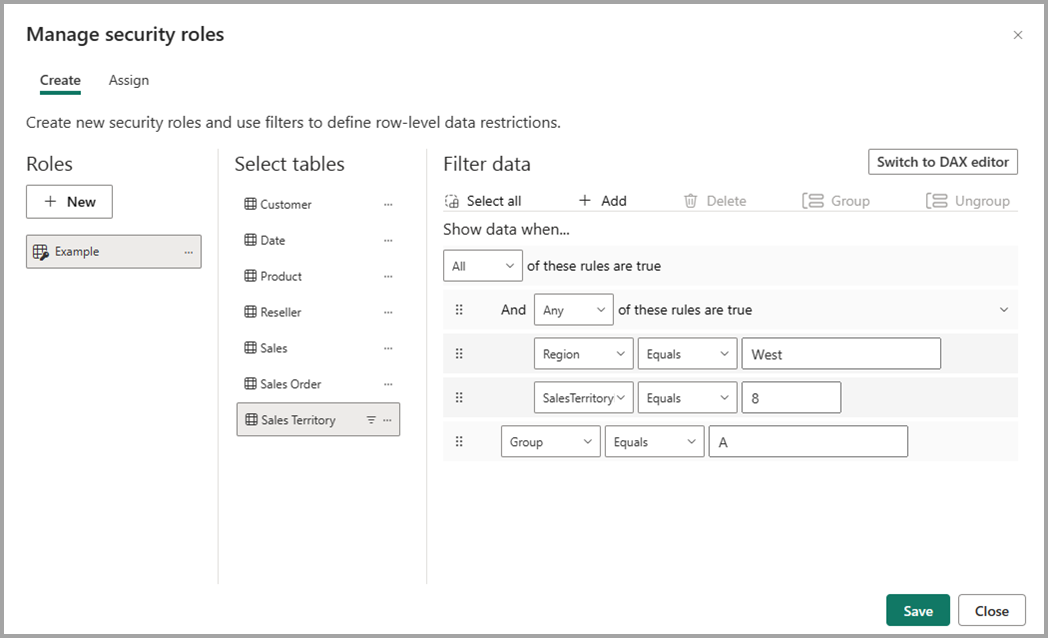


![[関連テーブルの追加] メニュー項目を選んでいるスクリーンショット。](media/service-edit-data-models/service-edit-data-models-20.png)