Power BI 共有データセットを基づいて改ページ調整されたレポートを作成する
適用対象: Power BI Report Builder
Power BI Desktop
Power BI Desktop で作成したデータセットは、Power BI レポート ビルダーの改ページ調整されたレポートのデータ ソースとして利用できます。 次のようなシナリオを考えてみましょう。Power BI Desktop で Power BI レポートを作成しました。 データ モデルの設計に多大な時間を費やしたので、多種多様なビジュアルを使った美しい Power BI レポートを作成することができました。 レポートのマトリックスには行が多数あり、全部を確認するにはスクロールが必要です。 レポートの読者からすると、印刷ができて、かつ、マトリックス内の行がすべて表示されるようなレポートが理想です。
Power BI の改ページ調整されたレポートなら、そのようなことが可能です。数ページに及ぶテーブルやマトリックスを、ページのヘッダーやフッターを含めて、設計どおりの完璧なレイアウトで印刷することができるのです。 これは、Power BI Desktop のレポートを補完するものです。 これらはまったく同じデータに基づいている必要があり、不一致があってはならないので、同じデータセットを使用します。
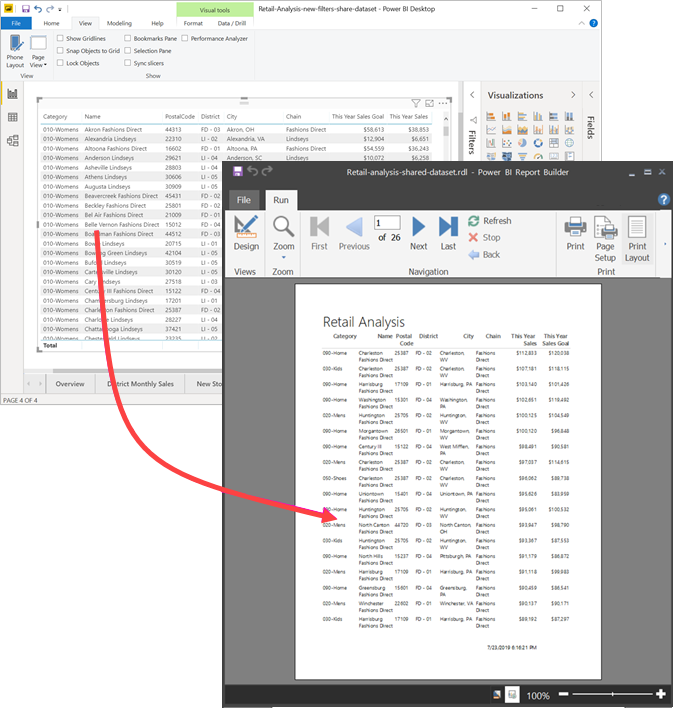
必要な操作
Power BI レポート ビルダーで共有データセットを使用するうえで必要なものと、必要のないものを以下に示します。
- Power BI Report Builder をダウンロードしてインストールします。
- データセットを任意のワークスペースに配置できます。また、そのワークスペースのメンバーである必要はありません。
- Power BI セマンティック モデルにアクセスするには、そのデータセットについてビルドのアクセス許可が必要です。 ビルドのアクセス許可に関する記事を参照してください。
- 改ページ対応レポートを発行するには、Power BI Pro ライセンスまたは Premium Per User (PPU) ライセンスが必要です。
- Power BI Report Builder で改ページ対応レポートを作成するには、Power BI Pro または PPU のライセンスは必要ありません。
- "マイ ワークスペース" に発行できること。 他のワークスペースに対しては、少なくとも共同作成者ロールが必要です。
この記事に従って作業を進める場合には、Retail Analysis sample.pbix ファイルをダウンロードし、Power BI Desktop で開いて、多数の列を含むテーブルを追加します。 [形式] ペインで、[合計] のトグルをオフの位置にスライドします。
![[形式] ペインの [合計] がオフの位置に切り替えられているスクリーンショット。](media/report-builder-shared-datasets/power-bi-desktop-totals-off.png)
その後、Power BI サービス内のワークスペースにレポートを発行します。
Power BI セマンティック モデルに接続する
Power BI レポート ビルダーを開きます。
レポート ビルダーの右上隅にある [サインイン] を選択して、自分の Power BI アカウントにサインインします。
レポート データ ペインで、[新規]>[Power BI セマンティック モデルの接続] を選択します。
![[レポート データ] ペイン内の新しいデータセットのスクリーンショット。](media/report-builder-shared-datasets/power-bi-report-builder-new-dataset.png)
Note
レポート ビルダーのテーブル、マトリックス、グラフ ウィザードを使って Power BI セマンティック モデル用のデータ ソースまたはデータセットを作成することはできません。 これらを作成した後であれば、ウィザードを使用して、これらに基づいたテーブル、マトリックス、またはグラフを作成できます。
データセットまたはそのデータセットが存在するワークスペースを検索または参照してから、[選択] をクリックします。 データセット名は、レポート ビルダーにより入力されます。
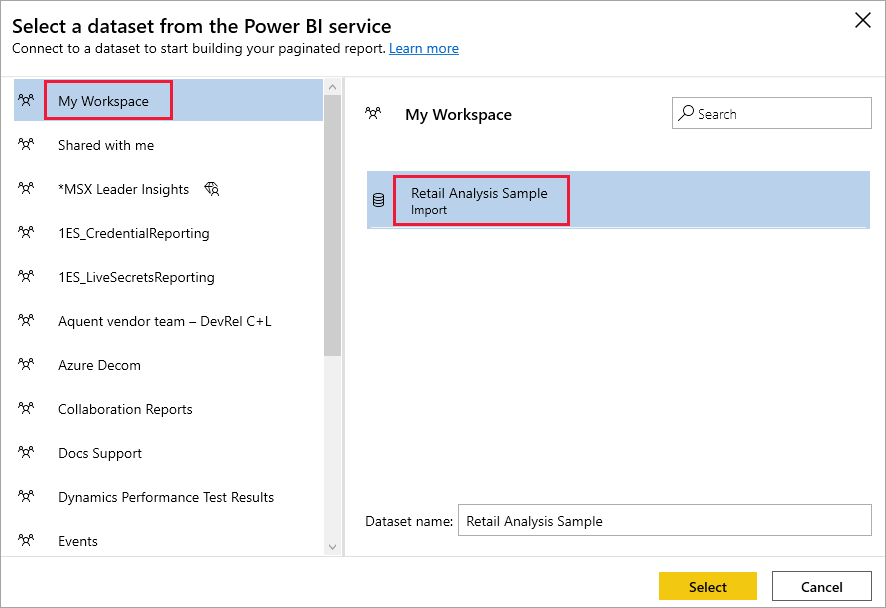
レポート データ ペインの [データ ソース] の下に、データセットが表示されます。
![[データ ソース] の下にデータセットが一覧表示されている [レポート データ] ペインのスクリーンショット。](media/report-builder-shared-datasets/power-bi-report-builder-data-source.png)
複数の Power BI セマンティック モデルに接続したり、同じ改ページ対応レポート内の別のデータ ソースに接続したりすることは可能です。
データセットの DAX クエリを取得する
Power BI レポート内とページ分割されたレポート内とでデータを同じにする必要がある場合には、データセットに接続するだけでは十分ではありません。 そのデータセットに基づいて構築された Data Analysis Expressions (DAX) クエリも必要です。
DAX クエリを取得する手順
次の手順に従ってクエリを取得します。
Power BI Desktop で Power BI レポート (.pbix) を開きます。
レポート内のテーブルに、改ページ調整されたレポートで必要なデータがすべて含まれていることを確認してください。 このテーブルでは、次の 2 つの要件を満たす必要があります。
マトリックスやその他のビジュアルではなく、フラット テーブルにする必要があります。 テーブルではない場合、ここでテーブルに変換し、それに続くパフォーマンス アナライザーの手順を完了し、再度変換して必要なビジュアルに戻します。
数値フィールドについては、"定義済みのメジャー" を使用する必要があります。 電卓シンボルが横に付いています。 メジャーの作成方法についてはこちらをご覧ください。
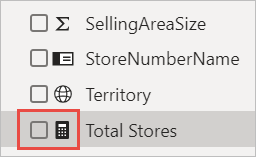
[表示] リボンで、 [パフォーマンス アナライザー] を選択します。
![[表示] リボンの [パフォーマンス アナライザー] オプションのスクリーンショット。](media/report-builder-shared-datasets/power-bi-performance-analyzer.png)
[パフォーマンス アナライザー] ペインで [記録の開始] 、 [ビジュアルを更新します] の順に選択します。
![パフォーマンス アナライザーの [ビジュアルを更新します] ボタンのスクリーンショット。](media/report-builder-shared-datasets/power-bi-performance-analyzer-refresh-visuals.png)
テーブル名の横にあるプラス記号 (+) を展開して、[クエリのコピー] を選択します。 クエリは、Power BI レポート ビルダーのデータセットに必要な DAX 式になっています。
![パフォーマンス アナライザーの [クエリのコピー] リンクのスクリーンショット。](media/report-builder-shared-datasets/power-bi-performance-analyzer-copy-query.png)
クエリを使ってデータセットを作成する
Power BI レポート ビルダーに戻ります。
[データ ソース] の下にあるデータセットを右クリックし、 [データセットの追加] を選択します。
![[データ ソース] の下の [データセットの追加] オプションのスクリーンショット。](media/report-builder-shared-datasets/power-bi-report-builder-add-dataset.png)
[データセットのプロパティ] で名前を設定し、 [クエリ デザイナー] を選択します。
[DAX] が選択されていることを確認し、 [デザイン モード] アイコンの選択を解除します。
![Report Builder の [クエリ デザイナー] ペインのスクリーンショット。](media/report-builder-shared-datasets/power-bi-report-builder-query-designer.png)
上部のボックスに、Power BI Desktop からコピーしたクエリを貼り付けます。
注意
クエリに TOPN 関数が含まれている場合は、それをクエリから削除します。
[クエリの実行] (赤い感嘆符) を選択して、クエリが機能することを確認します。
![[クエリ デザイナー] の [クエリの実行] ボタンのスクリーンショット。](media/report-builder-shared-datasets/power-bi-report-builder-run-query.png)
クエリの結果が、下部のボックスに表示されます。
![[クエリ デザイナー] のクエリ結果のスクリーンショット。](media/report-builder-shared-datasets/power-bi-report-builder-query-results.png)
[OK] を選択します。
[データセットのプロパティ] ダイアログ ボックスの [クエリ] ウィンドウにクエリが表示されます。
![[データセットのプロパティ] ダイアログ ボックスのスクリーン。](media/report-builder-shared-datasets/power-bi-report-builder-dataset-properties.png)
[OK] を選択します。
これで、レポート データ ペインで新しいデータセットと、そのフィールドの一覧が表示されるようになりました。
![[レポート データ] ペインのデータセットの下に一覧表示されているフィールドのスクリーンショット。](media/report-builder-shared-datasets/power-bi-report-builder-dataset.png)
レポートにテーブルを作成する
テーブルをすばやく作成できる方法の 1 つが、テーブル ウィザードを使用することです。
[挿入] リボンで [テーブル]>[テーブル ウィザード] の順に選択します。
![[挿入] リボンの [テーブル ウィザード] ボタンのスクリーンショット。](media/report-builder-shared-datasets/power-bi-report-builder-table-wizard.png)
DAX クエリを使って作成したデータセット >[次へ] の順に選択します。
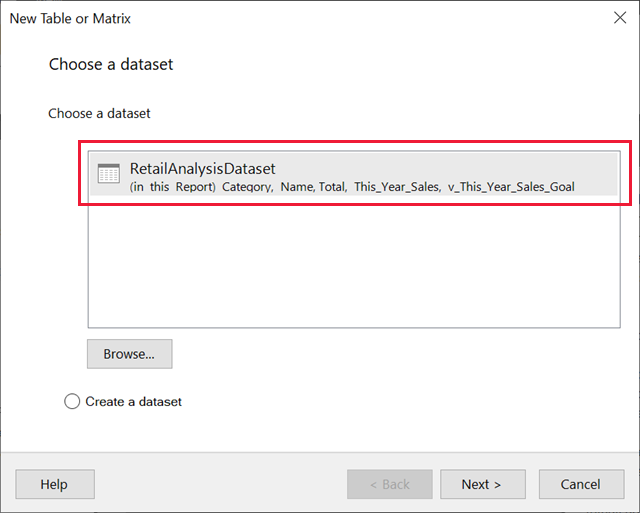
フラット テーブルを作成するには、 [使用できるフィールド] から必要なフィールドを選択します。 必要なフィールドのうち、一番上にあるものを選択した後、Shift キーを押しながら一番下にあるものを選択すると、一度に複数のフィールドを選択できます。
![テーブル ウィザードで使用できる [使用できるフィールド] のスクリーンショット。](media/report-builder-shared-datasets/power-bi-report-builder-select-fields.png)
フィールドを [値] ボックスにドラッグ >[次へ] を選択します。
![テーブル ウィザードの [値] ボックスのスクリーンショット。](media/report-builder-shared-datasets/power-bi-report-builder-value-fields.png)
必要なレイアウト オプション >[次へ] の順に選択します。
[完了] を選びます。 デザイン ビューにテーブルが表示されます。
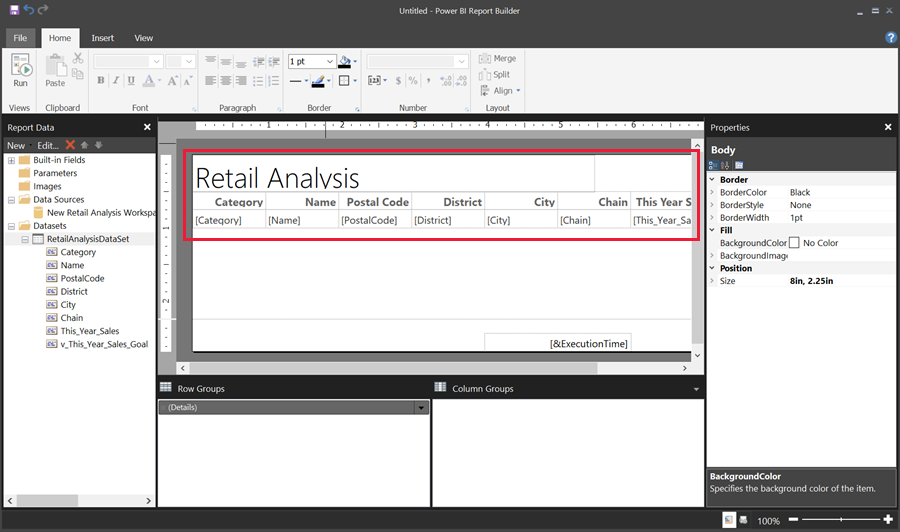
[クリックしてタイトルを追加] を選択して、タイトルを追加します。
[実行] を選択してレポートをプレビューします。
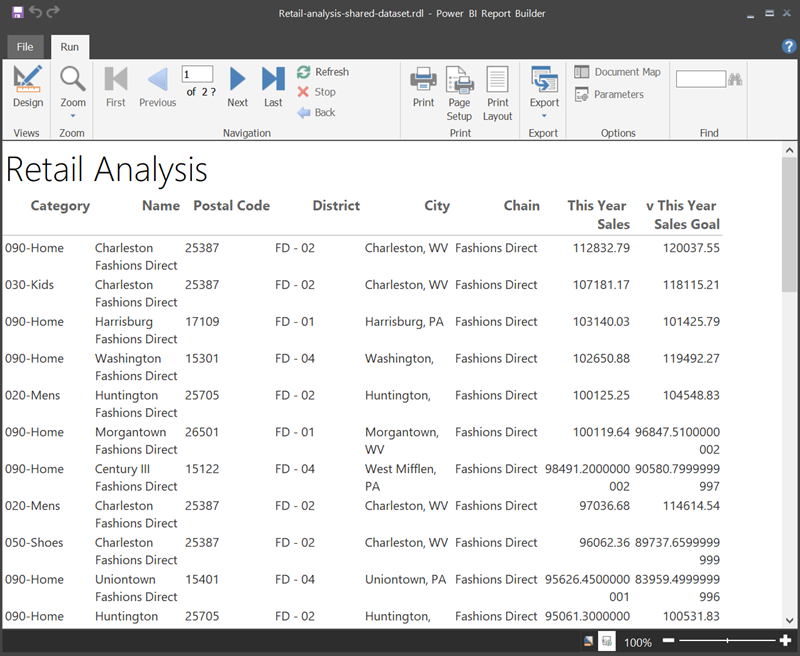
[印刷レイアウト] を選択して、レポートがどのように印刷されるかを確認します。
このレポート レイアウトでは、多少の作業が必要です。 列と余白が原因でテーブルの幅が 2 ページ分あるので、ページ数が 54 になっています。
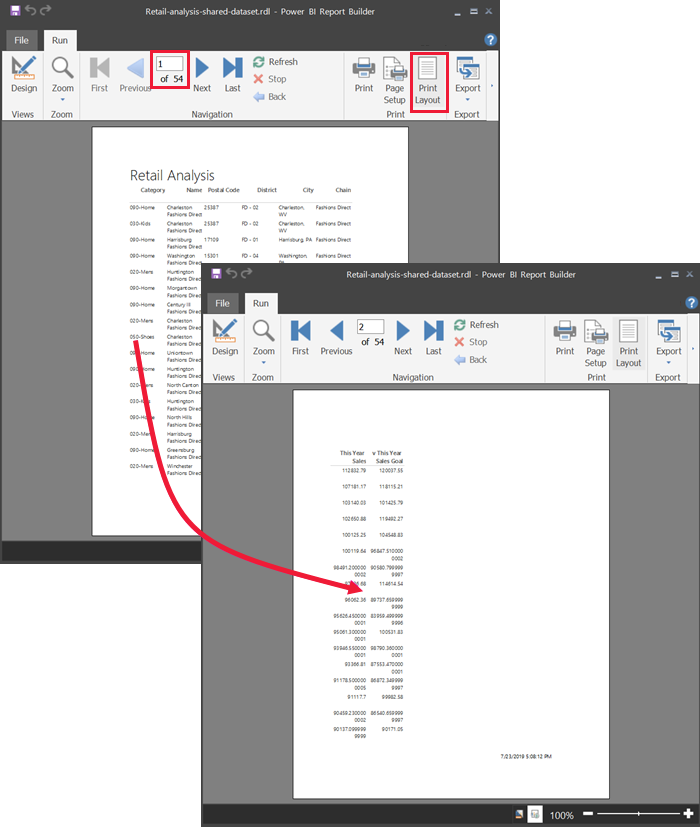
レポートを書式設定する
テーブルを 1 ページに収めるうえで役立つ書式設定オプションはいくつかあります。
[プロパティ] ペインでは、ページの余白を小さくすることができます。 [プロパティ] ペインが表示されない場合は、 [表示] リボンで [プロパティ] チェック ボックスを選択します。
テーブルまたはタイトルではなく、レポートを選択します。
[レポートのプロパティ] ペインの [ページ] の下にある [余白] を展開し、それぞれを 0.75in に変更します。
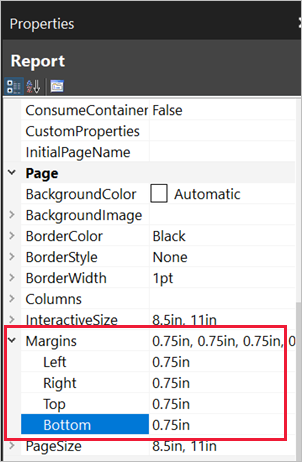
列の幅を狭めることもできます。 列の境界線を選択し、右側を左にドラッグします。
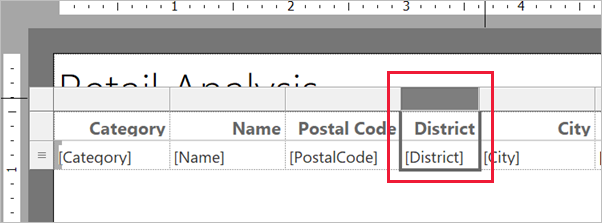
もう 1 つのオプションは、数値の形式が適切かどうかを確認するというものです。 数値が入力されているセルを選択します。
ヒント
Shift キーを押しながら他のセルを選択すると、複数のセルの形式を同時に設定できます。
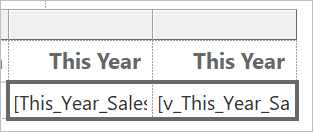
[ホーム] リボンの [数値] セクションで、 [標準] の形式から数値の形式 ( [通貨] など) に変更します。
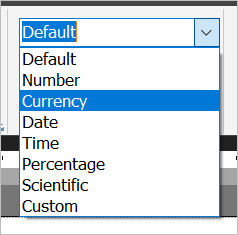
[プレースホルダー] のスタイルを [サンプル値] に変更すると、セル内の書式設定を確認できます。
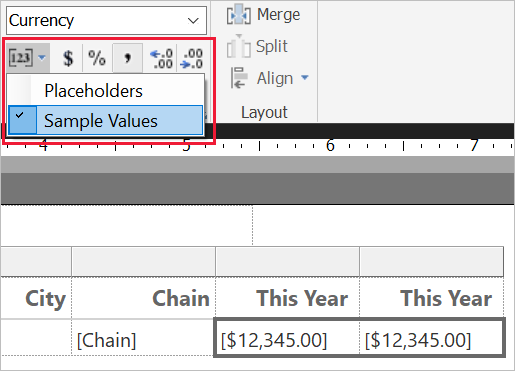
必要があれば、[数値] セクションで小数点以下桁数を小さくすると、スペースを節約できます。
空白のページを削除する
余白とテーブルの列の幅を狭くしても、空白のページが残ってしまうことがあります。 なぜでしょうか。 原因は数学的な話です。
ページの余白として設定した値と、レポートの "本体" の幅の値を足した結果が、レポートの形式の幅よりも小さくなっている必要があります。
たとえば、レポートの形式が 8.5" x 11" で、横の余白をそれぞれ 0.75 に設定しているとします。 2 つの余白は合計 1.5" になるので、本体の幅は 7" インチ未満にする必要があります。
レポートのデザイン サーフェスの右端を選択してドラッグし、ルーラー上で目的の数字よりも小さくなるようにします。
ヒント
[本体] の各種プロパティを使うと、もっと正確に設定できます。 [サイズ] の下の [幅] プロパティを設定してください。
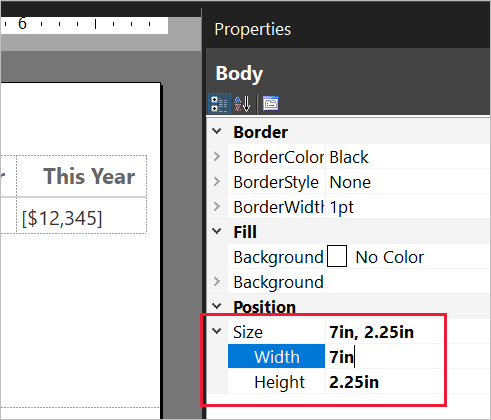
[実行] を選択してレポートをプレビューし、空白のページがなくなっていることを確認します。 レポートのページ数が元の 54 から減少し、26 になりました。 成功しました!
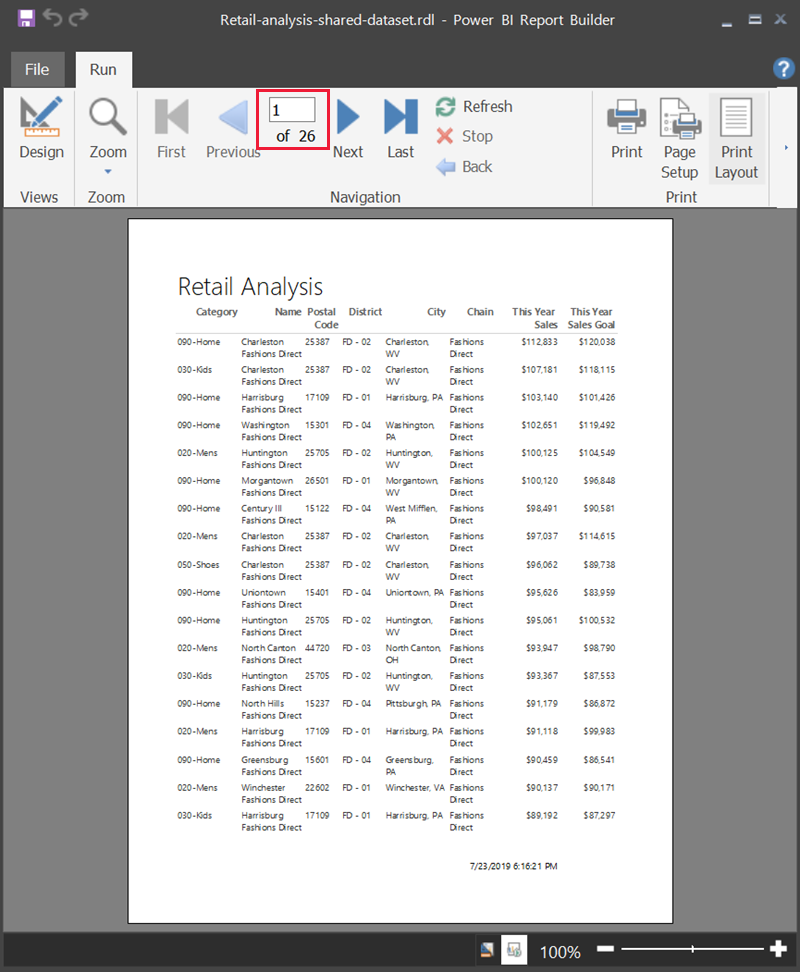
考慮事項と制限事項
- "Analysis Services に対するライブ接続" を使用しているデータセットには、共有データセットではなく基になる Analysis Services 接続を使用すると、直接接続できます。
- Power BI Report Builder で DirectQuery を使用する Power BI セマンティック モデルを使用する場合は、レポートにメジャーを表示する予定がない場合でも、データセットにメジャーを含める必要があります。 メジャーが含まれていないと、データセットで適切なデータ結果が返されません。
- 推奨度が [昇格しました] または [認定済み] のデータセットは、使用可能なデータセットの一覧に表示されるものの、そのような推奨度を示すマークは付きません。