Report Builder で改ページ対応レポートにデータを直接入力する
適用対象: Power BI Report Builder
Power BI Desktop
この記事では、Microsoft Power BI Report Builder の機能について説明します。この機能を使用すれば、埋め込みデータセットとして改ページ対応レポートにデータを直接入力できます。 レポートのデータセットにデータを直接入力したり、Microsoft Excel など、別のプログラムから貼り付けたりできます。 データを入力してデータセットを作成した後、作成した他の埋め込みデータセットの場合と同じようにそれを利用できます。 また、複数のテーブルを追加してから、他のテーブルのフィルターとして利用できます。 この機能は特に、レポート パラメーターなど、レポートで場合によっては使用する必要がある、少量の固定データセットに便利です。
前提条件
Power BI の改ページ対応レポート (.rdl ファイル) のライセンス要件は、Power BI レポート (.pbix ファイル) の場合と同じです。
- Microsoft ダウンロード センターからは、ライセンスがなくても無料で PowerBI Report Builder をダウンロードできます。
- 無料ライセンスを使用すると、ページ分割されたレポートを Power BI サービスのマイ ワークスペースに発行できます。 詳細については、「無料ライセンスを持つユーザーが使用できる Power BI サービスの機能」を参照してください。
- Power BI Pro ライセンスまたは PPU ライセンスを使用すると、ページ分割されたレポートを他のワークスペースに発行できます。 ワークスペースでは少なくとも共同作成者ロールも必要です。
- データセットのビルド アクセス許可が必要です。
- 改ページ対応レポートをレポート サーバーに保存するには、RsReportServer.config ファイルを編集するアクセス許可が必要です。
データ ソースとデータセットを作成する
Report Builder をダウンロードしてインストールした後、埋め込みのデータ ソースやデータセットをレポートに追加するときに使用するのと同じワークフローに従います。 次の手順で、[データ ソース] の下に新しい [データの入力] というオプションが表示されます。 このデータ ソースはレポートで 1 回だけ設定します。 その後、その 1 つのデータ ソースを使用し、入力したデータから複数のテーブルを個々のデータセットとして作成できます。
[レポート データ] ペインで、 [新規作成]>[データセット] を選択します。
![[レポート データ] ペインの [データセット] オプションのスクリーンショット。](media/paginated-reports-enter-data/paginated-new-dataset.png)
[データセットのプロパティ] ダイアログ ボックスで、データセットに名前を付けます。 スペースを含めないでください。
[データ ソース] の隣にある [新規作成] を選択します。
![[新規] 埋め込みデータ ソース ボタンのスクリーンショット。](media/paginated-reports-enter-data/paginated-new-data-source.png)
[接続の種類の選択] ボックスで [データの入力]>[OK] を選択します。
![[データの入力] オプションのスクリーンショット。](media/paginated-reports-enter-data/paginated-data-source-properties-enter-data.png)
[データセットのプロパティ] ダイアログ ボックスに戻り、 [クエリ デザイナー] を選択します。
![[クエリ デザイナー] ボタンのスクリーン ショット。](media/paginated-reports-enter-data/paginated-select-query-designer.png)
[クエリ デザイナー] ウィンドウで右クリックし、テーブルにデータを貼り付けます。
![[クエリ デザイナー] の [貼り付け] オプションのスクリーンショット。](media/paginated-reports-enter-data/paginated-enter-data.png)
列名を設定するには、各 NewColumn をダブルクリックし、列名を入力します。
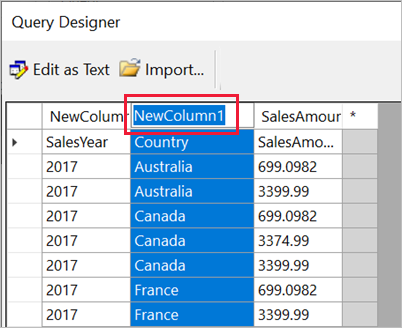
元のデータからの列見出しが最初の行に含まれる場合、右クリックして削除します。
既定では、各列のデータ型は文字列です。 データ型を変更するには、列ヘッダーを右クリックして >[型の変更] を選択し、日付や浮動小数点など、別のデータ型に設定します。
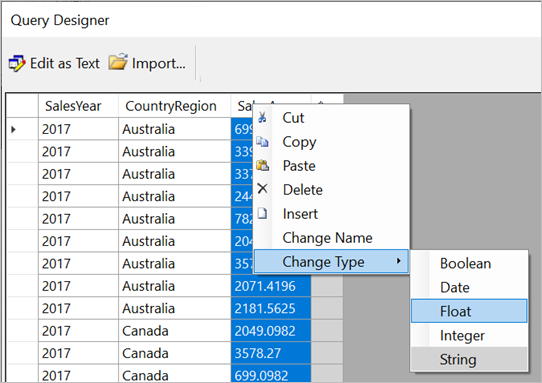
テーブルの作成が完了したら、 [OK] を選択します。
生成されたクエリは、XML データ ソースの場合と同じになります。 実際には、データ プロバイダーとして XML を使用しています。 このシナリオも有効にするために転用しています。
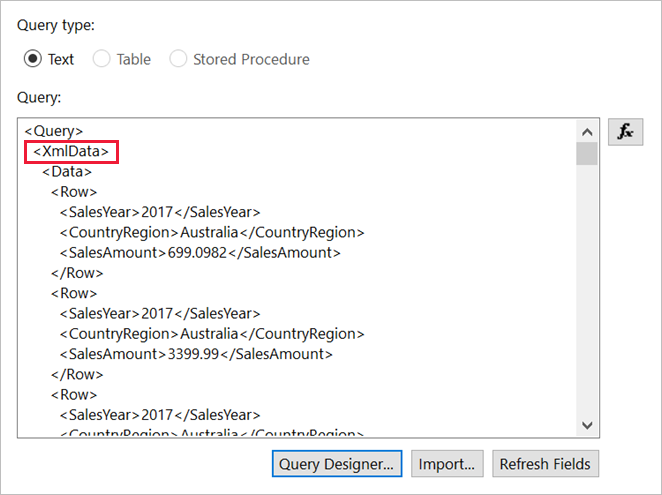
[データセットのプロパティ] ダイアログ ボックスで、 [OK] を選択します。
[レポート データ] ウィンドウにデータ ソースやデータセットが表示されます。
![[レポート データ] ペインの [データセット] のスクリーンショット。](media/paginated-reports-enter-data/paginated-report-data-pane.png)
レポートのデータ視覚化の基礎として自分のデータセットを使用できます。 別のデータセットを追加し、それに対して同じデータ ソースを使用することもできます。
レポートのデザイン
データ ソースとデータセットを用意できたら、レポートを作成する準備は完了です。 次の手順では、前のセクションのデータに基づいて簡単なレポートを作成します。
[挿入] メニューで [テーブル]>[テーブル ウィザード] の順に選択します。
![[テーブル ウィザード] オプションのスクリーンショット。](media/paginated-reports-enter-data/paginated-table-wizard.png)
作成したデータセット >[次へ] の順に選択します。
![[データセットの選択] ダイアログのスクリーンショット。](media/paginated-reports-enter-data/paginated-choose-dataset.png)
[フィールドの配置] ページで、グループ化するフィールドを [使用できるフィールド] ボックスから [行グループ] ボックスにドラッグします。 この例は次のとおりです。
- CountryRegion
- SalesYear
集計するフィールドを [使用できるフィールド] ボックスから [値] ボックスにドラッグします。 この例は次のとおりです。
- SalesAmount
レポート ビルダーの既定では、 [値] ボックスのフィールドの合計が計算されますが、別の集計を選択することもできます。
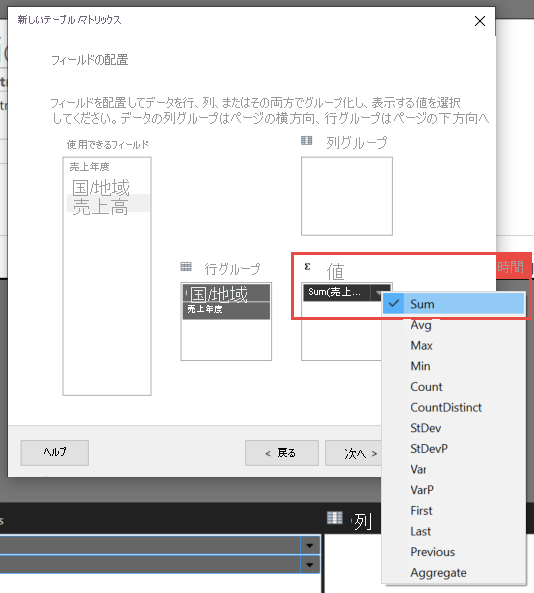
[次へ] を選択します。
[レイアウトの選択] ページでは、すべての設定を既定のままにしますが、 [グループの展開/折りたたみ] はオフにします。 一般に、グループの展開と折りたたみは優れた機能ですが、今回はすべてのデータを表示します。
[次へ]>[完了] の順に選択します。 テーブルがデザイン サーフェイスに表示されます。
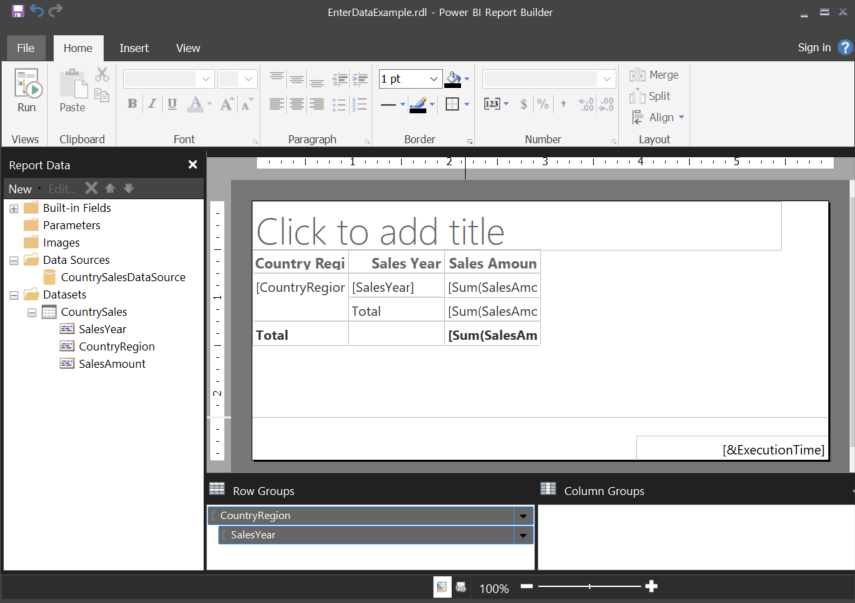
レポートを実行する
実際の値を確認してレポートをプレビューするには、それを実行します。
[ホーム] メニューの [実行] を選択します。
![[ホーム] リボンの [実行] が選択されたスクリーンショット。](media/paginated-reports-enter-data/paginated-run-report.png)
これで、値が表示されるようになります。 マトリックスには、デザイン ビューで表示されていたものよりも多くの行があります。 ローカル コンピューターに保存したり、サービスに発行したりする前に、ページの書式を設定するか、既定の設定を使用することを決定できます。
レポートを印刷したときの外観を確認するには、[印刷レイアウト] を選択します。
![[印刷レイアウト] が選択されたスクリーンショット。](media/paginated-reports-enter-data/paginated-select-print.png)
これで印刷ページの外観を確認できます。
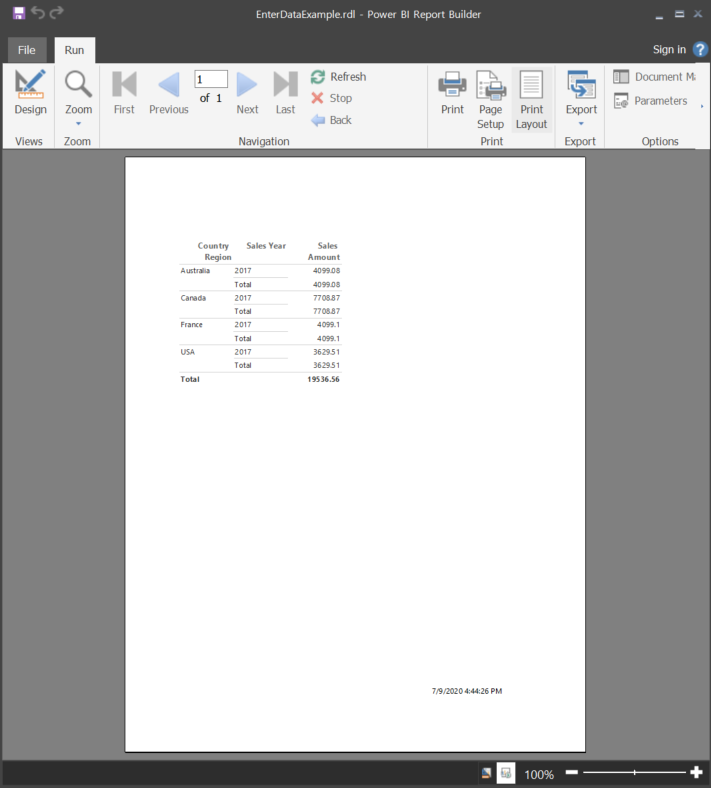
ページ分割されたレポートを Power BI サービスにアップロードする
これで Power BI サービスでページ分割されたレポートがサポートされたので、自分のページ分割されたレポートを任意のワークスペースにアップロードできます。 詳細については、「ページ分割されたレポートをアップロードする」を参照してください。
ページ分割されたレポートをレポート サーバーにアップロードする
ページ分割されたレポートは、Power BI Report Server や SQL Server Reporting Services 2016 または 2017 のレポート サーバーにアップロードすることもできます。 作業を開始する前に、追加のデータ拡張機能として RsReportServer.config に次の項目を追加する必要があります。 問題が発生した場合に備え、変更前に RsReportServer.config ファイルのバックアップを作成してください。
<Extension Name="ENTERDATA" Type="Microsoft.ReportingServices.DataExtensions.XmlDPConnection,Microsoft.ReportingServices.DataExtensions">
<Configuration>
<ConfigName>ENTERDATA</ConfigName>
</Configuration>
</Extension>
編集後、構成ファイルのデータ プロバイダーのリストは次のようになります。
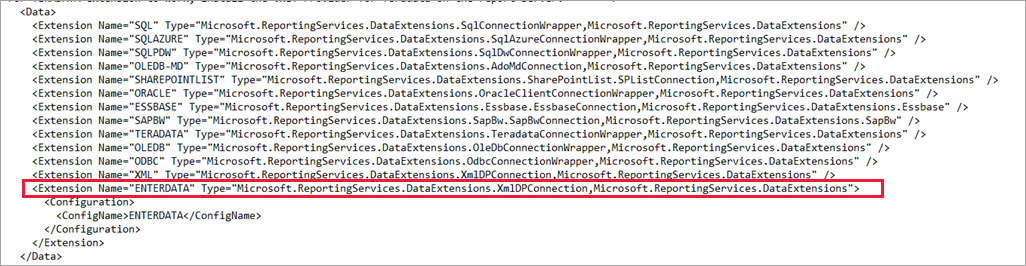
これで完了です。 これで、この新機能を使用するレポートをレポート サーバーに公開できます。