Power BI Desktop の取得
Power BI Desktop では、データを視覚化する高度なクエリ、モデル、レポートを作成できます。 また、データ モデルを作成し、レポートを作成し、Power BI サービスに発行することで作業を共有することもできます。 Power BI Desktop は無料でダウンロードできます。
Power BI Desktop を入手するには、次の 2 つの方法のいずれかを使用できます。
2 つの方法のどちらを使用しても、最新バージョンの Power BI Desktop がお使いのコンピューターにインストールされます。 ただし、以下のセクションで説明するように、注意すべきいくつかの違いがあります。
重要
Power BI Desktop は、お客様のフィードバックと新機能を組み込み、月単位で更新およびリリースされます。 最新バージョンの Power BI Desktop のみがサポートされています。 Power BI Desktop のサポートにお問い合わせいただいた場合、アプリケーションを最新バージョンにアップグレードするように求められます。 最新バージョンの Power BI Desktop は、Windows ストア から入手するか、サポート対象の全言語を含む 1 つの実行可能ファイルとしてお使いのコンピューターにダウンロードしてインストールすることができます。
Microsoft ストアからアプリとしてインストールする
Microsoft Store で最新バージョンの Power BI Desktop にアクセスする方法はいくつかあります。
次のいずれかのオプションを使用して、Microsoft Store の Power BI Desktop ページを開きます。
ブラウザーを開き、Microsoft Store の Power BI Desktop ページに直接移動します。
Power BI サービスで、右上隅にある [ダウンロード] アイコンを選択し、 [Power BI Desktop] を選択します。
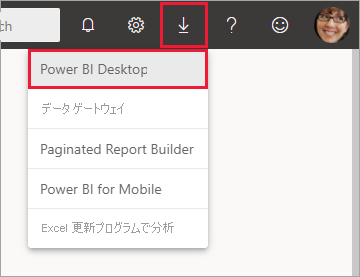
Power BI Desktop 製品ページにアクセスし、 [無料ダウンロード] を選択します。
Microsoft Store の Power BI Desktop ページに移動した後、 [入手] を選択します。
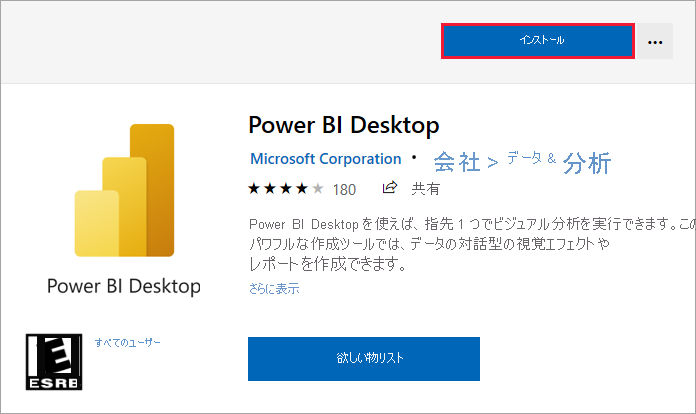
Microsoft ストアから Power BI Desktop を入手するといくつかの利点があります。
- 自動更新: Windows では、最新バージョンが入手できるようになるとただちに自動的にダウンロードするので、バージョンは常に最新の状態です。
- ダウンロード量の削減: Microsoft Store では、各更新で変更されたコンポーネントのみがコンピューターにダウンロードされるので、各更新のダウンロード量が少なくなります。
- 管理者特権が不要: パッケージを直接ダウンロードしてインストールする場合は、インストールが正常に完了するには管理者が行う必要があります。 Microsoft Store から Power BI Desktop を入手する場合、管理者特権は必要ありません。
- IT によるロールアウトが可能: ビジネス向け Microsoft Store を使用すると、組織内のすべてのユーザーに Power BI Desktop をより簡単にデプロイ ("ロールアウト") できます。
- 言語検出: Microsoft Store バージョンにはサポート対象のすべての言語が含まれており、コンピューターを起動するたびに使われている言語が確認されます。 この言語サポートは、Power BI Desktop で作成されるモデルのローカライズにも反映されます。 たとえば、組み込みの日付階層は、.pbix ファイルの作成時に Power BI Desktop で使用される言語と一致します。
Microsoft Store から Power BI Desktop をインストールする場合、次の考慮事項と制限事項が適用されます。
- SAP コネクタを使用する場合、SAP ドライバー ファイルを Windows\System32 フォルダーに移動することが必要な場合があります。
- Microsoft Store から Power BI Desktop をインストールしても、.exe バージョンのユーザー設定はコピーされません。 最近使ったデータ ソースに再接続し、資格情報を再入力することが必要な場合があります。
Note
Power BI Desktop の Power BI Report Server バージョンは、この記事で説明されているバージョンとは異なるものであり、別途インストールします。 Power BI Desktop の Report Server バージョンについては、「Power BI Report Server の Power BI レポートの作成」をご覧ください。
Power BI Desktop を直接ダウンロードする
ダウンロード センターから Power BI Desktop の実行可能ファイルをダウンロードするには、ダウンロード センターのページで [ダウンロード] を選択します。 次に、32 ビットまたは 64 ビットのどちらのインストール ファイルをダウンロードするかを指定します。
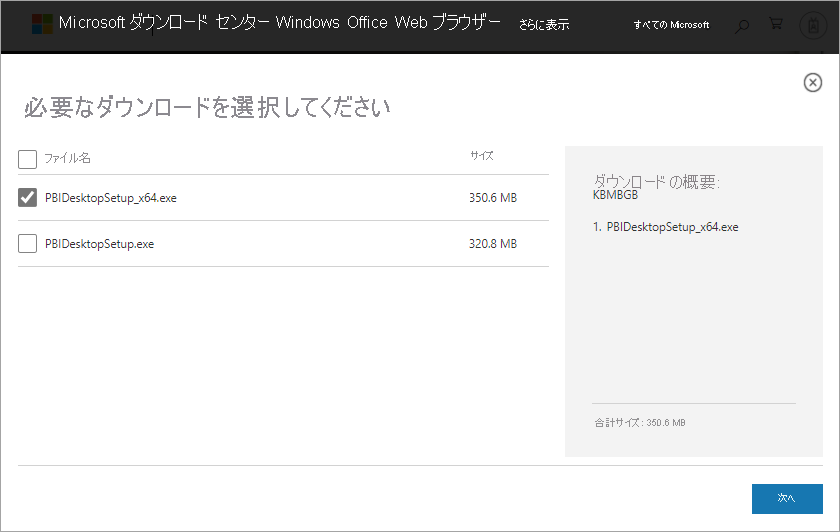
Power BI Desktop をダウンロードしてインストールする
ダウンロードが完了すると、インストール ファイルを実行するように求めるメッセージが表示されます。
Power BI Desktop は、サポートされているすべての言語を含む 1 つの .exe インストール パッケージとして出荷されますが、32 ビット バージョンと 64 ビット バージョンでは .exe ファイルが異なります。 .msi パッケージは使用できなくなりました。 インストール用の実行可能ファイルが必要です。 この方法の場合、配布、更新、インストールが特に管理者にとってより簡単で便利になります。 また、コマンドライン パラメーターを使用してインストール プロセスをカスタマイズすることもできます。詳しくは、「インストール時にコマンドライン オプションを使用する」をご覧ください。
インストール パッケージを起動すると、Power BI Desktop がアプリケーションとしてインストールされ、デスクトップ上で実行されます。
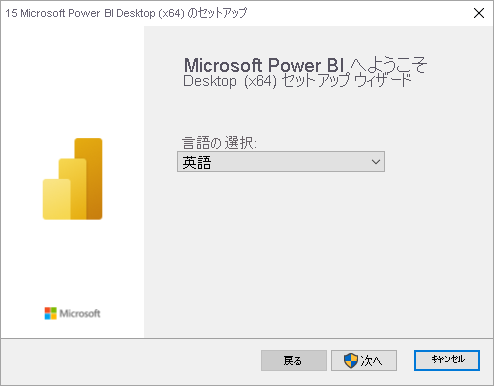
注意
Power BI Desktop の非推奨の msi バージョンと Microsoft ストア バージョンを同じコンピューターにインストールすること ("サイド バイ サイド" インストールとも呼ばれます) はサポートされていません。 手動で Power BI Desktop をアンインストールした後、Microsoft Store からダウンロードする必要があります。
Power BI Desktop を使用する
Power BI Desktop を起動すると、ようこそ画面が表示されます。
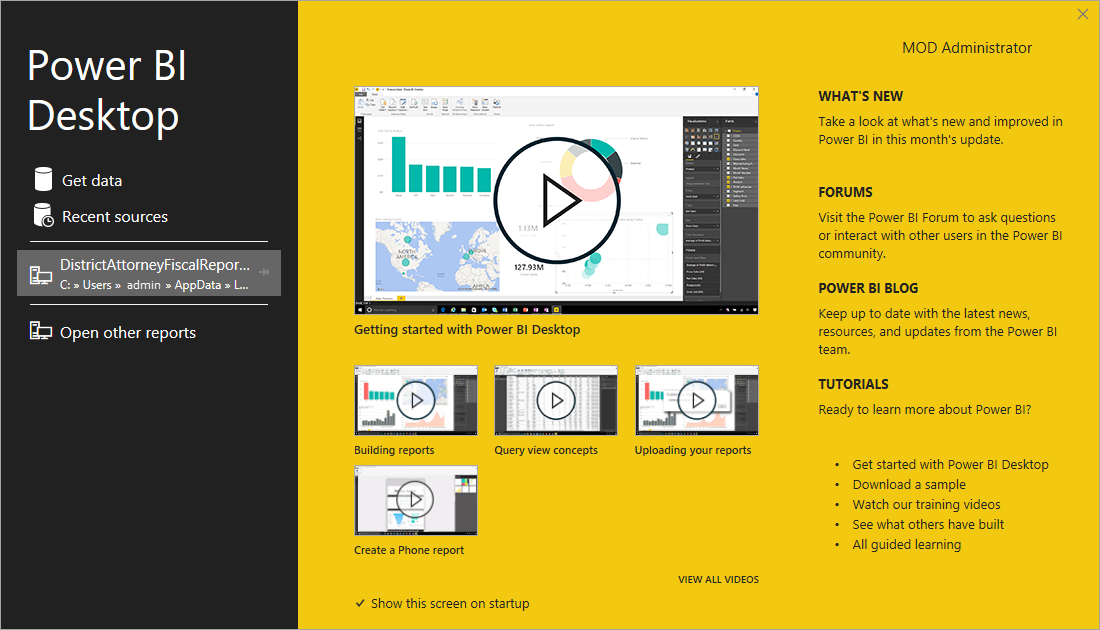
Power BI Desktop を初めて起動した (つまり、インストールがアップグレードではない) 場合は、続行する前に、フォームの入力または Power BI サービスへのサインインを求められます。
その後、データ モデルやレポートの作成を開始し、Power BI サービス上で他のユーザーと共有することができます。 Power BI Desktop を使い始めるときに役立つガイドへのリンクについては、関連するコンテンツに関するセクションをご覧ください。
最小要件
Power BI Desktop の実行に必要な最小要件は、次のとおりです。
重要
Power BI Desktop は、Windows 8.1 ではサポートされなくなりました。
- Windows 10 または Windows Server 2016 以降。
- .NET 4.7.2 以降。
- Microsoft Edge ブラウザー (Internet Explorer はサポートされなくなりました)
- メモリ (RAM): 2 GB 以上使用可能、4 GB 以上を推奨します。
- ディスプレイ: 1440 x 900 以上または 1600 x 900 (16:9) が必要です。 1024 x 768 や 1280 x 800 などの低い解像度はサポートされていません。これは、一部のコントロール (起動画面を閉じるなど) がこれらの解像度を超えて表示されるためです。
- Windows の表示設定: 表示設定でテキスト、アプリ、その他の項目を 100% より大きいサイズに変更してある場合、Power BI Desktop を使い続けるために対話する必要がある一部のダイアログを表示できないことがあります。 この問題が発生した場合は、Windows で [設定]>[システム]>[表示] に移動して表示設定を確認し、スライダーを使って表示設定を 100% に戻します。
- CPU: 1 ギガヘルツ (GHz) 64 ビット (x64) プロセッサ以上が推奨されます。
- WebView2: WebView2 が Power BI Desktop と共に自動的にインストールされない場合、またはアンインストールされた場合、WebView2 のインストーラーをダウンロードして実行します。
注意
Windows Server ではなく、Windows のクライアント バージョン (Windows 10 など) を使用することをお勧めします。 Power BI Desktop では、Internet Explorer のセキュリティ強化構成はサポートされていません。これによって、Power BI Desktop で Power BI サービスにサインインできなくなるためです。
考慮事項と制限事項
WebView2 はシステム アカウントをサポートしていないため、Power BI Desktop はシステム アカウントでの実行をサポートしていません。 システム アカウントを使用して Power BI Desktop を実行すると、"Microsoft Edge はデータ ディレクトリの読み書きを行えません" というエラーが発生する可能性があります。
Microsoft は、Power BI Desktop での経験が素晴らしいものになることを望んでいます。 Power BI Desktop で問題が発生した場合、このセクションには、これらの問題に対処するための解決策または推奨事項が表示されます。
インストール時にコマンドライン オプションを使用する
Power BI Desktop をインストールするときに、コマンドライン スイッチを使用してプロパティとオプションを設定できます。 これらの設定は、複数の組織で Power BI Desktop のインストールを管理または促進する管理者の場合に特に便利です。
| コマンドライン オプション | 動作 |
|---|---|
| サイレント インストール | |
-passive |
インストール時にのみ進行状況バーを表示します。 |
-norestart |
コンピューターの再起動要件を抑制します。 |
-forcerestart |
プロンプトを表示せずにインストール後にコンピューターを再起動します。 |
-promptrestart |
コンピューターの再起動が必要かどうかをユーザーに確認します (既定値)。 |
| $ | <> で指定されたファイルを使用して、インストールを特定のファイルにログします。 |
-uninstall |
Power BI Desktop をアンインストールします。 |
-repair |
インストールを修復します (Power BI Desktop が現在インストールされていない場合はインストールします)。 |
| $ | Power BI Desktop をインストールします (-uninstall または -repair が指定されていない限り、既定値)。 |
次の構文パラメーターを使用することもできます。これらは、"property = value" 構文で指定します。
| パラメーター | 意味 |
|---|---|
ACCEPT_EULA |
ソフトウェア ライセンス条項 (EULA) に自動的に同意するには、値 1 を指定する必要があります。 |
ENABLECXP |
値 1 を指定すると、製品の使用状況に関する情報をキャプチャするカスタマー エクスペリエンス プログラムに登録されます。 |
INSTALLDESKTOPSHORTCUT |
値 1 を指定すると、Windows デスクトップにショートカットが追加されます。 |
INSTALLLOCATION |
Power BI Desktop をインストールするファイル パス。 |
LANGUAGE |
アプリケーションの既定の言語を強制するロケール コード (例: en-US、de-DE、pr-BR など)。 言語を指定しない場合、Power BI Desktop では Windows OS の言語が使用されます。 この設定は、 [オプション] ダイアログで変更できます。 |
DISABLE_UPDATE_NOTIFICATION |
値 1 を指定すると、更新通知が無効になります。 |
たとえば、次のオプションとパラメーターを指定して Power BI Desktop を実行すると、ユーザー インターフェイスなしでインストールが行われ、ドイツ語が使用されます。
PBIDesktopSetup_x64.exe -quiet LANGUAGE=de-DE ACCEPT_EULA=1
リモート コンピューターに Power BI Desktop をインストールする
Windows インストーラー ファイル (.msi ファイル) を必要とするツールを使用して Power BI Desktop をユーザーにデプロイする場合、Power BI Desktop のインストーラー .exe ファイルから .msi ファイルを抽出できます。 WiX ツールセットなどのサードパーティ製ツールを使用します。
Note
サードパーティ製品なので、WiX ツールセットのオプションは予告なしに変更される可能性があります。 最新の情報については、これらのドキュメントを参照してください。
Power BI Desktop のインストーラーをダウンロードしたコンピューターに、最新バージョンの WiX ツールセットをインストールします。
管理者としてコマンドライン ウィンドウを開き、WiX ツールセットをインストールしたフォルダーに移動します。
次のコマンドを実行します。
Dark.exe <path to Power BI Desktop installer> -x <output folder>次に例を示します。
Dark.exe C:\PBIDesktop_x64.exe -x C:\output出力フォルダーには、AttachedContainer という名前のフォルダーが含まれており、これに、.msi ファイルが含まれています。
.exe からのインストールを、.exe から抽出した .msi* にアップグレードすることは、サポートされていません。 このアップグレードを行うには、まず古いバージョンの Power BI Desktop をアンインストールする必要があります。
仮想化環境での Power BI Desktop
Power BI Desktop は、Azure Virtual Desktop (旧称 Windows Virtual Desktop) と Windows 365 で完全にサポートされています。
Power BI Desktop を仮想化アプリケーション (たとえば、Citrix アプリケーション) として実行することはサポートされていません。
Power BI Desktop の以前のリリースに関する問題
期限切れのバージョンの Power BI Desktop を使用すると、一部のユーザーに対して、エラー メッセージ "保存されたデータベースをモデルに復元できませんでした" が表示されることがあります。
通常、Power BI Desktop の最新バージョンに更新すると、この問題は解決します。
その他の問題
WebView2 はシステム アカウントをサポートしていないため、Power BI Desktop はシステム アカウントでの実行をサポートしていません。 システム アカウントを使用して Power BI Desktop を実行すると、"Microsoft Edge はデータ ディレクトリの読み書きを行えません" というエラーが発生する可能性があります。
通知を無効にする
最新バージョンの Power BI Desktop に更新し、機能、パフォーマンス、安定性、その他の改善の進歩を活用することをお勧めします。 組織によっては、ユーザーが新しいバージョンごとに更新することを望まない場合があります。 以下の手順でレジストリを変更することにより、通知を無効にすることができます。
- レジストリ エディターで、HKEY_LOCAL_MACHINE\SOFTWARE\Microsoft\Microsoft Power BI Desktop キーに移動します。
- 次の名前を使用して、キーに新しい REG_DWORD エントリを作成します: DisableUpdateNotification。
- 新しいエントリの値を 1 に設定します。
- 変更を有効にするには、コンピューターを再起動します。
Power BI Desktop で画面の一部を読み込む
特定の画面解像度が構成されている場合など、ある種の状況では、一部のユーザーに対して、Power BI Desktop で大きな黒い領域を含むコンテンツがレンダリングされることがあります。 この問題は、一般に、項目のレンダリング方法に影響する最近のオペレーティング システムの更新によるものであり、Power BI Desktop によるコンテンツの表示方法の直接的な結果ではありません。 この問題を解決するには、次の手順に従ってください。
- Windows の [スタート] キーを押し、検索バーに「blurry」と入力します。
- 表示されるダイアログで、次のオプションを選択します: [Let Windows fix apps that are blurry](Windows に不明瞭なアプリを修正させる) 。
- Power BI Desktop を再起動します。
この問題は、今後の Windows 更新プログラムのリリースで解決される可能性があります。
関連するコンテンツ
Power BI Desktop をインストールした後、以下のコンテンツを参照すると、短時間で起動して実行するのに役立ちます。