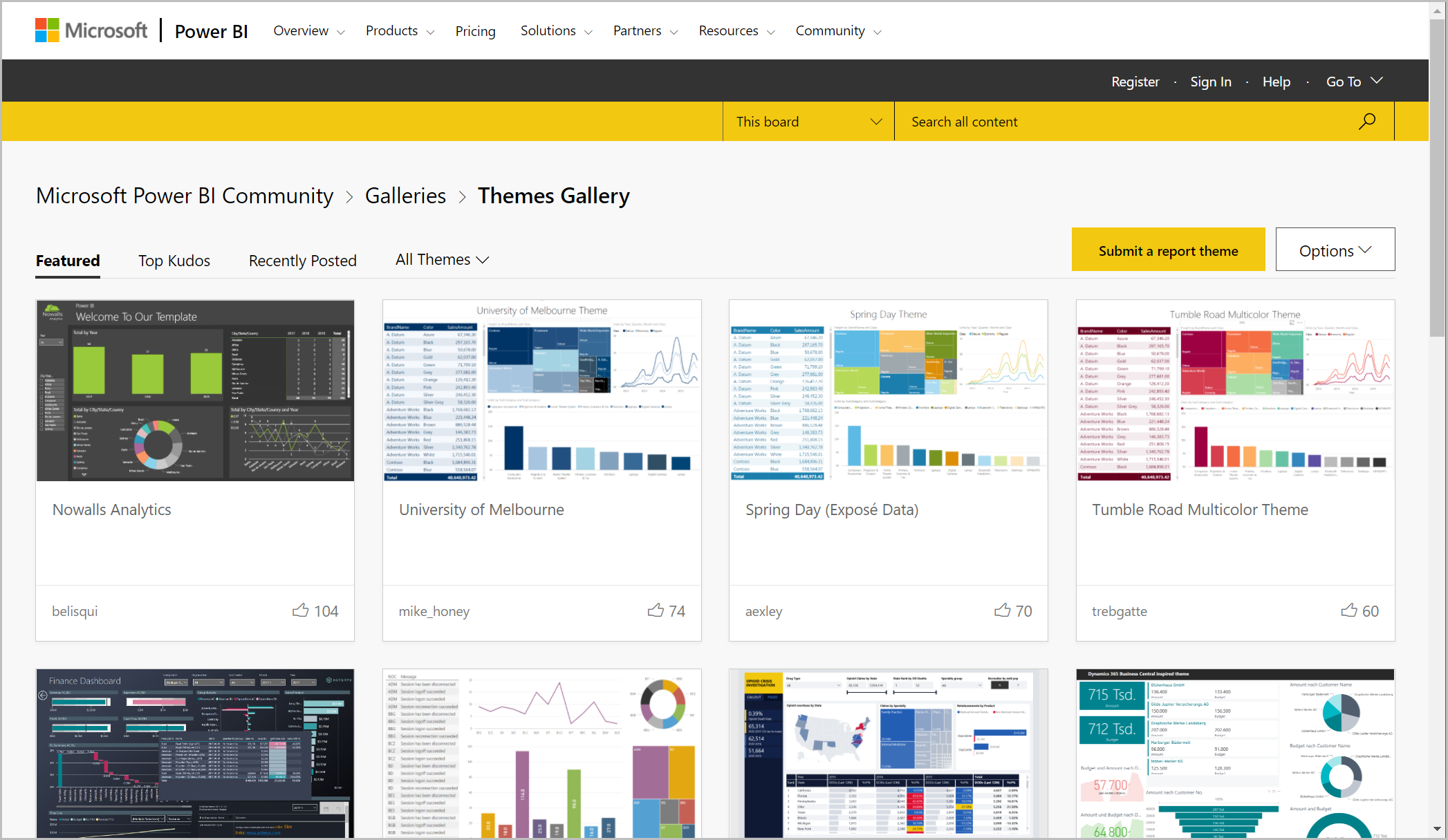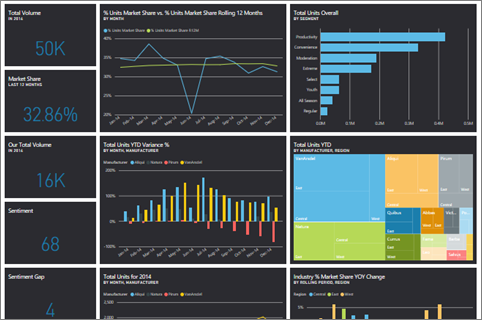Power BI サービスのダッシュボード テーマを使用する
適用対象: Power BI Desktop
Power BI サービス
ダッシュボード テーマでは、企業の色、季節の色、または適用する可能性がある他の色のテーマなど、色のテーマをダッシュボード全体に適用することができます。 ダッシュボードのテーマを適用すると、ダッシュボードのすべてのビジュアルで、選択したテーマから色が使用されます。 例外がいくつか適用されます。この記事の「考慮事項と制限事項」をご覧ください。
ダッシュボード上のレポート ビジュアルの色を変更しても、関連するレポート内のビジュアルには影響しません。 また、既にレポート テーマが適用されているレポートからのタイルをピン留めする場合は、現在のテーマを保持するか、ダッシュボード テーマを使用するかを選択できます。
前提条件
次に進むには、 Sales & Returns サンプル ダッシュボードを開きます。
ダッシュボード テーマのしくみ
作業を開始するには、作成または編集できるダッシュボードを開きます。 [編集]>[ダッシュボード テーマ] の順に選択します。
表示されたダッシュボード ウィンドウで、事前構築済みのテーマのいずれかを選択します。
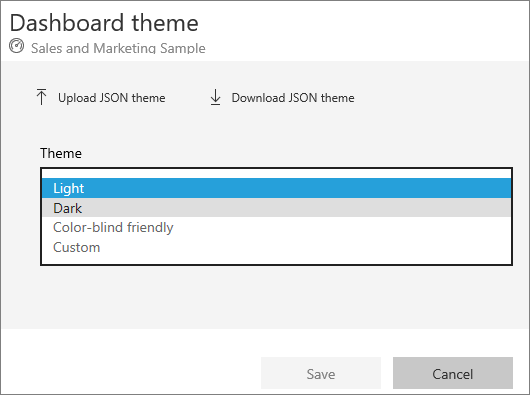
次の例では、 Dark を選択しました。
カスタム テーマを作成する
Power BI ダッシュボードの既定のテーマは [明るい] です。 色をカスタマイズするか、独自のテーマを作成する場合は、ドロップダウン リストで [カスタム] を選択します。
![[カスタム テーマ] オプションが選択されている [ダッシュボード テーマ] ダイアログ ボックスのスクリーンショット。](media/service-dashboard-themes/power-bi-theme-custom.png)
カスタム オプションを使用して、独自のダッシュボードのテーマを作成します。 背景画像を追加する場合は、画像の解像度を 1920 x 1080 以上にすることをお勧めします。 画像を背景として使用するには、その画像をパブリックな Web サイトにアップロードし、その URL をコピーして [画像の URL] フィールドに貼り付けます。
JSON テーマを使用する
カスタム テーマを作成するもう 1 つの方法は、ダッシュボードで使用するすべての色の設定を含む JSON ファイルをアップロードすることです。 Power BI Desktop では、レポート作成者は JSON ファイルを使用して、レポートのテーマを作成します。 これらの同じ JSON ファイルをダッシュボードにアップロードすることも、Power BI コミュニティの Themes Gallery から JSON ファイルを検索してアップロードすることもできます。
カスタム テーマを JSON ファイルとして保存してから、他のダッシュボード作成者と共有することもできます。
テーマ ギャラリーのテーマを使用する
組み込みおよびカスタム オプションの場合と同じように、テーマをアップロードすると、ダッシュボードのすべてのタイルに色が自動的に適用されます。
テーマの上にマウスを置き、[レポートの表示] を選択します。
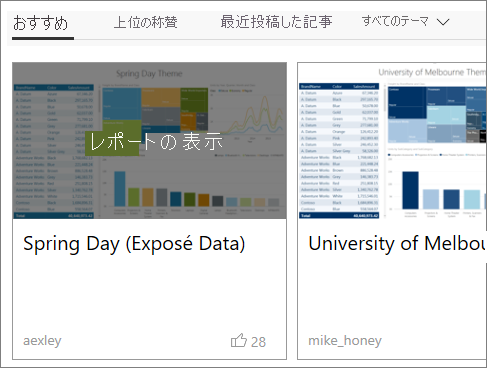
下にスクロールし、JSON ファイルへのリンクを見つけます。 ダウンロード アイコンを選択し、ファイルを保存します。
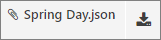
Power BI サービスで、カスタム ダッシュボード テーマ ウィンドウで [JSON テーマのアップロード] を選択します。
![[ダッシュボード テーマ] ウィンドウのスクリーンショット。[JSON テーマのアップロード] オプションが強調表示されています。](media/service-dashboard-themes/power-bi-upload-theme.png)
JSON テーマ ファイルを保存した場所に移動し、[開く] を選択します。
ダッシュボード テーマ ページで、[保存] を選択します。 新しいテーマがダッシュボードに適用されます。
それぞれテーマが異なるレポートとダッシュボード
レポートにダッシュボード テーマとは異なるテーマを使用している場合は、ビジュアルで現在のテーマを保持するか、ダッシュボード テーマを使用するかを制御できるケースがほとんどです。 ただし、ダッシュボードのカード ビジュアルでは、'DIN' フォント ファミリと黒のテキストが使用されます。 ダッシュボード上のすべてのタイル (カードなど) のテキストの色を変更するには、カスタムのダッシュボード テーマを作成します。
ダッシュボードにタイルをピン留めする際に、レポート テーマを保持する場合は、[現在のテーマを保持する] を選択します。 ダッシュボード上のビジュアルには、透明性の設定を含むレポート テーマが保持されます。
タイルテーマオプションは、Power BI Desktop でレポートを作成し、レポート テーマを追加レポートをPower BI サービスに発行する場合にのみ表示されます。
![[ダッシュボードにピン留めする] ウィンドウのスクリーンショット。[現在のテーマを保持する] オプションが強調表示されています。](media/service-dashboard-themes/power-bi-keep-current.png)
タイルを再度ピン留めし、[保存先のテーマを使用] を選択してみます。
![[ダッシュボードにピン留めする] ウィンドウのスクリーンショット。[保存先のテーマを使用] オプションが強調表示されています。](media/service-dashboard-themes/power-bi-use-destination.png)
ダッシュボード テーマの JSON ファイル形式
最も基本的なレベルにおいて、テーマの JSON ファイルに必須の行は、name の 1 つだけです。
{
"name": "Custom Theme"
}
[名前] 以外は、すべて省略可能です。 具体的に書式設定したいプロパティのみを自由にテーマ ファイルに追加し、残りについては Power BI の既定値をそのまま使用することができます。
ダッシュボードのテーマ用の JSON ファイルには次のようなものがあります。
- name: テーマ名 (唯一の必須フィールド)。
- foreground and background: ダッシュボードの色。
- dataColors: グラフ内のデータに使用する 16 進コードの一覧。 必要に応じて色をいくつでも含めることができます。
- tiles: ダッシュボードの背景および色の構成。
- visualStyles: ビジュアルの詳細な書式設定。
次に示すのは、既定のライト テーマ用のテーマ JSON のサンプルです。
{
"name":"Light",
"foreground":"#000000",
"background":"#EAEAEA",
"dataColors":["#01B8AA","#374649","#FD625E","#F2C80F","#5F6B6D","#8AD4EB","#FE9666","#A66999"],
"tiles":{"background":"#FFFFFF","color":"#000000"},
"visualStyles":{"*":{"*":{"*":[{"color":{"solid":{"color":"#000000"}}}]}}}
}
考慮事項と制限事項
ピン留めされたライブ レポート ページ、iframe タイル、SSRS タイル、ブック タイル、またはイメージにダッシュボード テーマを適用することはできません。
ダッシュボード テーマはモバイル デバイス上に表示されますが、ダッシュボード テーマを作成できるのは Power BI サービスに限られています。
ダッシュボードのカスタム テーマは、レポートからピン留めされたタイルでのみ機能します。
関連するコンテンツ
その他の質問 Power BI コミュニティでご質問ください。
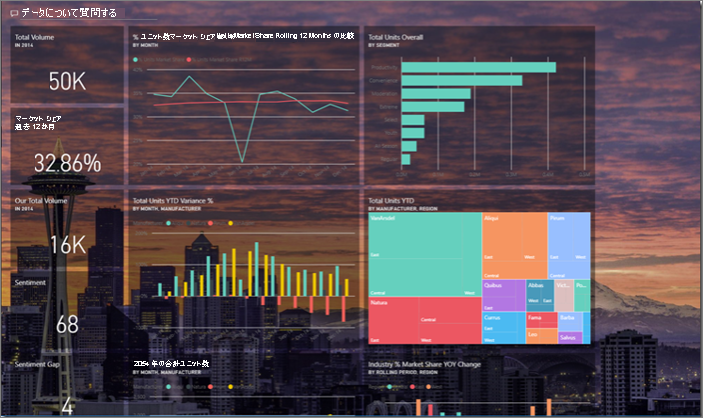
![[編集] ドロップダウン メニューのスクリーンショット。ダッシュボード テーマ オプションが強調表示されています。](media/service-dashboard-themes/power-bi-dashboard-theme.png)
![[暗い] オプションが適用されているダッシュボードのスクリーンショット。](media/service-dashboard-themes/power-bi-theme-dark.png)